Как включить темный режим для всех сайтов в google chrome
Содержание:
- Что делать, если не применяются обои для браузера Гугл Хром
- 2011 — наши дни
- Стандартные функции
- Как включить темный режим в Google Chrome с помощью темной темы
- Лучшие расширения для улучшения темного режима в Google Chrome
- Как включить тёмный режим Chrome в Windows
- Отключить темный режим для Chrome в Windows 10
- Тёмная тема для браузера Google Chrome и Mozilla Firefox
- Как включается темная тема Гугл Хром на Андроид телефоне
- Сторонние сервисы
- 2008
Что делать, если не применяются обои для браузера Гугл Хром
Во-первых, стоит сбросить фон, установленный через начальное окно. Он имеет приоритет в сравнении с темами, которые добавлены с магазина. Если действие не помогло, как и сброс темы через меню «Настройки», стоит провести ручной сброс параметров пользователя.
Что нужно делать:
- Выходим из браузера и закрываем все процессы Google Chrome через «Диспетчер задач».
- Переходим на вкладку «Настройки» через меню веб-обозревателя Google.
- В разделе «Синхронизация» нажимаем «Отключить».
- Листаем страницу вниз и жмем на элемент «Дополнительные».
- В конце списка кликаем на «Восстановление настроек по умолчанию» и еще раз щелкаем по кнопке «Сбросить настройки».
- После отката возвращаемся в начало страницы и включаем синхронизацию с аккаунтом.
В Google Chrome самый большой выбор бесплатных тем для установки среди всех браузеров и наиболее гибкие возможности по настройке фона, оформления меню. Помимо подобных тем, еще можем установить темный дизайн, о котором мы уже писали ранее. Выбор настолько огромен, что каждый сможет найти себе подходящее оформление.
2011 — наши дни

В октябре 2011 года Chrome своего первого серьезного конкурента ― Firefox. На пути, до полного захвата власти, остается только IE, со своими 37% рынка.
Для захвата ещё большей аудитории в Google решили прибегнуть к чудаковатому по нынешним меркам шагу ― они использовали оффлайн рекламу в виде баннеров.

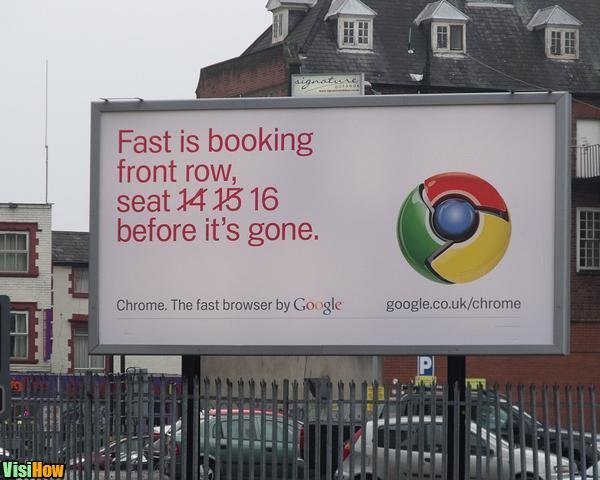
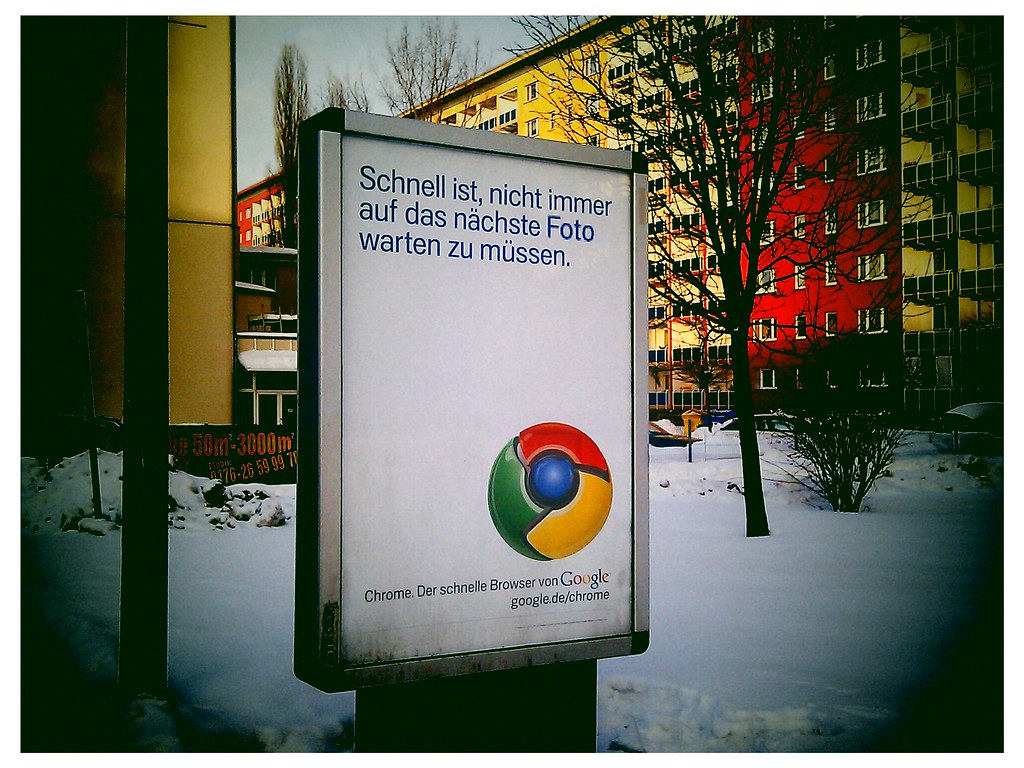
В 2019 это кажется странным ― использовать оффлайн методы рекламы, ведь повсюду говорят что «за интернетом будущее», «оцифровывайте бизнес», но тогда это принесло свои плоды и своего самого сильного и последнего оппонента (Internet Explorer) по количеству пользователей.
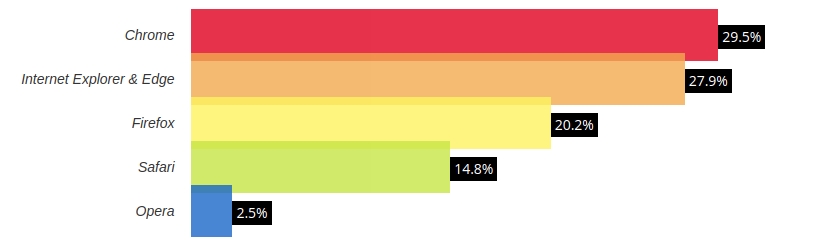
Монополизм
После завоевания первого места, Google начали продвигать свои идеи и уже никто не мог им противодействовать. Так мы получили наше «сегодня», где стандарты определяются практически одной компанией.
Имея власть, Chrome может влиять на web простейшими изменениями UI, так было например с переходом от HTTP к HTTPS:

Бизнесу очень важно выглядеть лучше других ну или хотя бы не хуже, а надпись Not Secure рядом с адресом сайта очень мешает этому. Конечно же разработчикам были выданы таски на создание сертификатов для сайта и получения заветного HTTPS
В этом случае концентрация власти в одних руках привела к хорошим результатам ― безопасный интернет, но это не значит что так будет всегда. Конкуренция это сила, которая рождает идеи, а её отсутствие соответственно приводит к топтанию на месте. HTTPS ― это давнее обещание Google, старая идея из Web 2.0.
В других случаях монополизация власти приводит к тотальному уничтожению конкурентов ― так например было замечено, что Google, внеся изменения в код, замедлили работу YouTube во всех других браузерах кроме Chrome. Или другой случай, когда Microsoft перестали поддерживать веб версию Skype web.skype.com для всех браузеров кроме Chrome, из-за наличия в нем экспериментальных модулей, не являющихся стандартом.
Разработчики хрома, как и любого другого браузера, внедряют экспериментальный функционал в браузер. Эти наработки изначально не являются стандартом, но претендуют стать им. В силу огромной аудитории Chrome, все начинают использовать эти наработки для удовлетворения нужд бизнеса и покрытия большего числа пользователей, что приводит к популярности этих нововведений среди разработчиков и принятию их как стандарта. По этой схеме остальные браузеры вынуждены не конкурировать и предлагать свои идеи для веба, а просто гнаться за Google.
Фактические характеристики браузера
Во многих источниках можно встретить что хром «выше быстрее сильнее» своих конкурентов и что это основная причина успеха. Вот список наиболее полных и объективных бенчмарк тестов по годам:
- 2010-2019
Нельзя утверждать что Chrome худший из браузеров, но и лучшим он не является и как минимум борьба идет. Где-то Safari уделывает Chrome, в чем-то Chrome опережает FF, а по некоторым критериям может оказаться, что Edge уделывает всех вместе взятых.
Стандартные функции
Долгое время изменить внешний вид Хрома можно было исключительно с помощью тем, от сторонних разработчиков или из магазина расширений. В самом браузере отсутствовали функции какой-то гибкой настройки. В конце концов разработчики пошли на уступки и добавили в Хром возможность самому настроить как будет выглядеть главное окно и панель вкладок.
Фактически это генерация своего визуала внутри Хрома:
- Откройте новое окно и в правом нижнем углу нажмите кнопку «Настроить».
- Здесь в первом шаге выберите категорию, внутри которой собраны изображения, относящиеся к этой категории. Выбор пока здесь небольшой.
- Здесь можно выбрать какое-то одно фото или включить опцию «Обновлять ежедневно», тогда фото из всей подборки будут меняться каждый день рандомно.
- На вкладке «Ярлыки» выберите что будет отображаться на главной под адресной строкой: часто посещаемые сайты или ваши закрепленные ссылки.
- На вкладке «Цвета и тема» вы можете выбрать цветовое решение для окна и вкладок браузера.
Чтобы отключить визуальное оформление снова откройте на главной странице «Настроить» и выберите скин «Без фона».
Как включить темный режим в Google Chrome с помощью темной темы
В отличие от Firefox и Edge в Chrome нет строенной темной темы, однако ее можно легко скачать. Магазин Chrome Web Store предлагает целую коллекцию рекомендованных темных тем. Одной из самых популярных является Morpheon Dark (скачать), и ниже мы расскажем, как ее использовать.
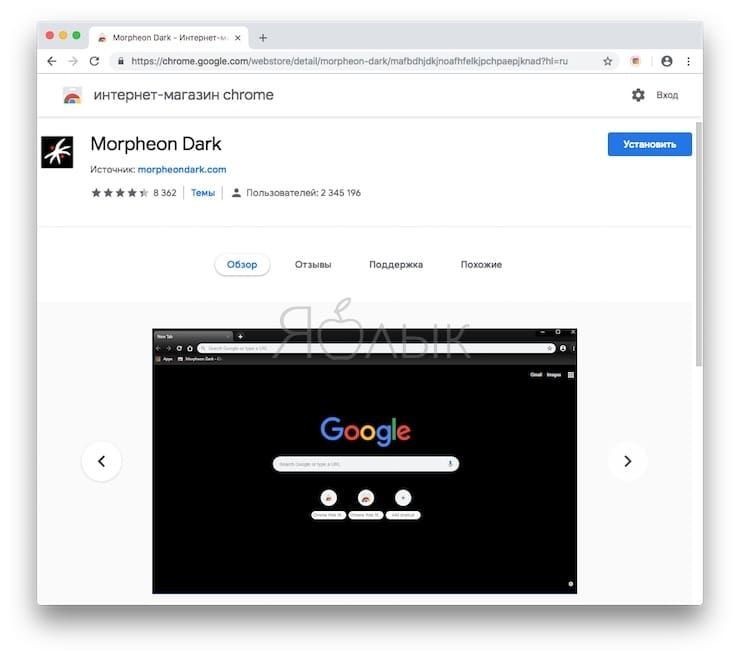
После установки в браузере тема становится активной. Панель закладок, панель названия, панель инструментов и новая вкладка станут черными, однако другие элементы браузера, в том числе контекстные меню и страница настроек, останутся прежними. Отображаемые в браузере страницы также не изменятся. Как сделать темными веб-страницы в Chrome, мы расскажем вам ниже.
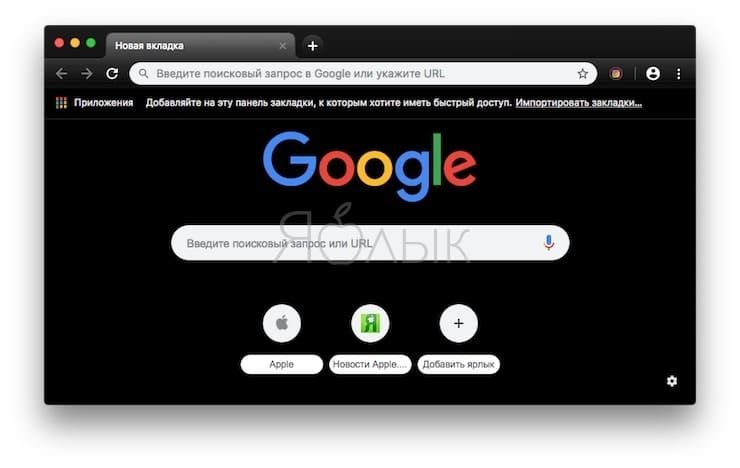
Для переключения на тему по умолчанию откройте меню Chrome и нажмите на «Настройки». В разделе «Темы» выберите «Сбросить».
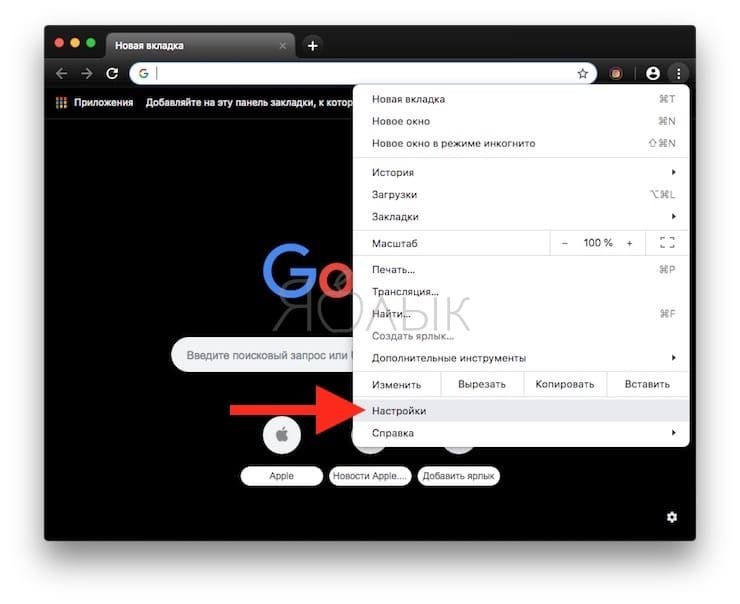
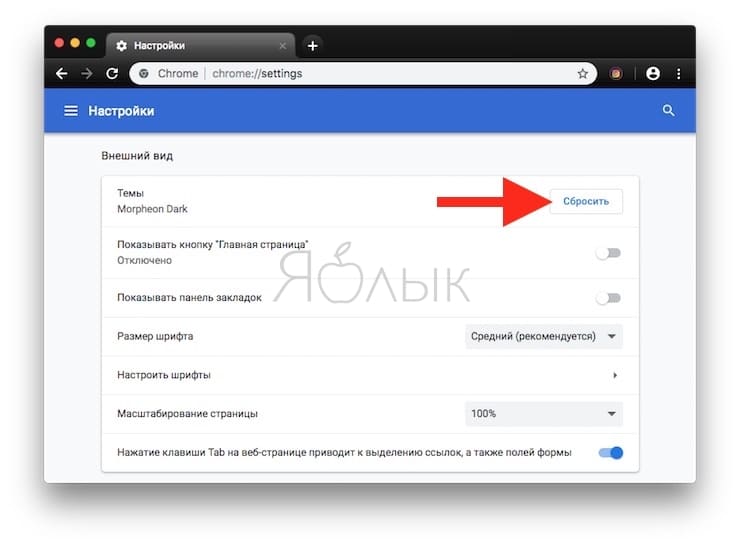
Лучшие расширения для улучшения темного режима в Google Chrome
Имейте в виду, что вышеупомянутое темные темы которые достигают множества программ и платформ, улучшают взаимодействие с ними. В то же время им удается придать более привлекательный вид, в дополнение к тому, что мы немного заботимся о наших глазах. Отсюда огромный успех и признание, которое они имеют в последнее время.
Для всего этого расширения, которые мы собираемся представить ниже, работают как для фондов, так и для текстов и изображений веб-сайты мы посетили.
Луна Читатель
Давайте начнем с Luna Reader, расширения Chrome, которое применяет темную тему ко всем веб-сайтам, которые мы посещаем из программы. Таким образом, после установки этого дополнения мы полностью изменим внешний вид этих сайтов. Конечно, также стоит знать, что это предложение позволяет нам настраивать некоторые параметры отображения.
Таким образом, здесь у нас будет возможность настроить такие аспекты, как яркость, контрастность или серая шкала сайта. Мы можем даже создать списки сайтов к которой будет применена темная тема или нет.
Разработчик: lunarreader.com
Цена: бесплатно
Темный читатель
Здесь мы находим еще одно предложение, аналогичное вышеупомянутому, в дополнение к тому, что оно является одним из самых известных из этого типа. Следует отметить, что с этим расширением у нас будет возможность использовать темный режим во всех типах веб-сайты . Сюда мы можем включить социальные сети, например or Instagram, или платформы, такие как Таблицы Google или, Документы , Скажите, что после установки расширения темная тема будет автоматически применена ко всем открытым вкладкам.
Кроме того, расширение позволяет настраивать внешний вид, регулируя яркость и контрастность, или включая цвет сепии или оттенки серого.
Темный читатель
Разработчик: https://darkreader.org
Цена: бесплатно
Темный режим
Еще одно расширение, похожее на упомянутое выше, это Dark Mode, все для темный режим на сайты, которые мы посещаем в Chrome. Однако в качестве отрицательного момента мы скажем, что в этом случае у нас нет возможности вручную настроить яркость или контрастность. Конечно, с помощью этого предложения мы можем использовать несколько стилей темным способом или создавать списки веб-сайтов, которые мы хотим включить по-новому.
Темный режим
Разработчик: Грефи
Цена: бесплатно
Полуночная ящерица
Но чистая темная мода — не единственное, что в некоторых случаях может заинтересовать нас, как мы видим из этого предложения, которое мы упомянули. Мы говорим это потому, что Midnight Lizard предлагает нам возможность использования различных цветовые комбинации при применении новой темы на сайтах. Таким образом, мы можем выбрать любой из них в зависимости от наших потребностей. Более того, это даже позволяет нам настраивать цветовые комбинации, которые мы будем использовать с этого момента.
Полуночная ящерица
Разработчик: midnight-lizard.org
Цена: бесплатно
Режим темной ночи
Если есть что-то, что характеризует это предложение по отношению к остальным, то это то, что в отличие от других расширений этого типа, оно не предлагает много настройки , Именно с этим мы можем регулировать только уровень яркости, хотя он предлагает автоматический способ применения темной темы, предлагаемой на посещаемых веб-сайтах.
Режим темной ночи
Разработчик: https://darknightmode.com
Цена: бесплатно
Выключите свет
Сказать, что это расширение несколько особенное по сравнению с теми, которые мы рассмотрели ранее. Мы говорим вам об этом, потому что он сосредоточен на воспроизведении видео , В частности, он намерен улучшить наш опыт выполнения упомянутых нами задач. Таким образом, он фокусируется на ослаблении остальной части контента, когда мы смотрим видео через потоковую передачу из Chrome, с возможностью настраивать его поведение с помощью них.
Выключите свет
Разработчик: https://www.turnoffthelights.com
Цена: бесплатно
Супер темный режим
Как и с остальными предложениями, описанными здесь, это расширение позволяет нам переключать веб-сайт в темный режим, что помогает нам лучше видеть его и экономит заряд аккумулятора в ноутбуках. Таким образом, нам не нужно будет загружать это плагин в Chrome , установите его и позвольте ему делать свою работу. Более того, мы должны знать, что более чем желательно использовать этот темный режим при просмотре ночью.
Супер темный режим
Разработчик: HiSoft
Цена: бесплатно
И мы закончим этот выбор, который мы сделали с Night Eye, дополнением, которое включает вышеупомянутый ночной режим на любом веб-сайте, который мы посещаем. Это также распространяется практически на все сайты, в том числе популярные , Google, Github, Википедия , И т.д.
Night Eye — темный режим на любом сайте
Разработчик: nighteye.app
Цена: бесплатно
Как включить тёмный режим Chrome в Windows
В этой инструкции я покажу все способы как можно сменить тему в популярном браузере со светлой на тёмную, которые я знаю. Выбирайте тот, который будет Вам удобнее и пользуйтесь!
Способ 1. Темный режим через настройки Chrome
В адресной строке браузера пишем адрес:
chrome://flags/#enable-force-dark
Нажимаем на клавишу «Enter». Откроется страница расширенных параметров браузера Хром:
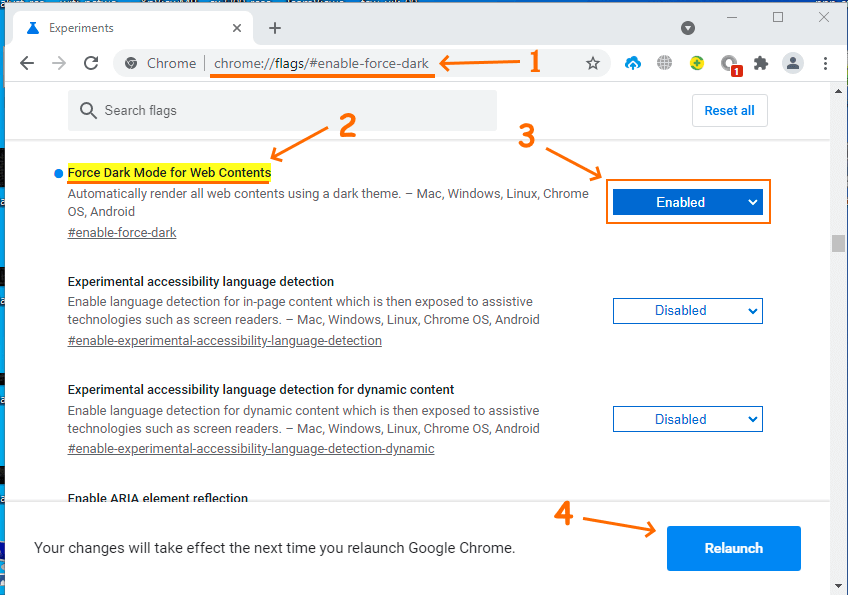
Тут нам надо для параметра «Force Dark Mode for Web Contents» поставить значение «Enabled». После чего перезапустить программу.
Примечание: Чтобы вернуть обратно светлую тему, надо снова будет зайти на указанную страницу настроек и поставить значение «Disabled».
Способ 2. Включаем темную тему через ярлык приложения
Находим на рабочем столе ярлык Google Chrome, кликаем на нём правой кнопкой, чтобы появилось меню и выбираем пункт «Свойства». Откроется вот такое окно:
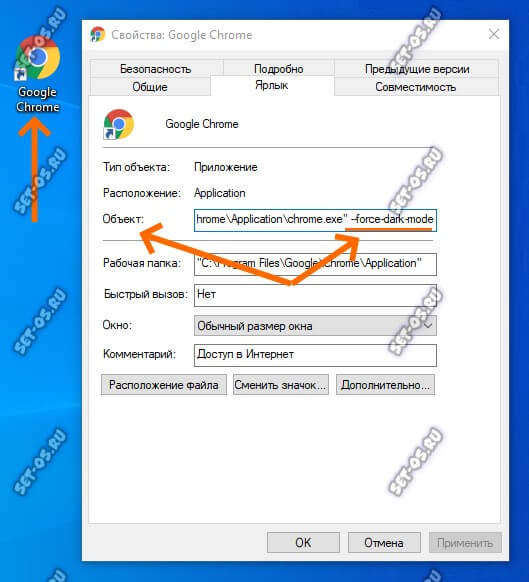
В строке «Объект» надо в конце строки добавить следующее:
—force-dark-mode
После этого, надо будет нажать на кнопку «ОК», чтобы сохранить изменения. Система выдаст предупреждение, что для этого нужно иметь разрешение Администратора — кликаем на кнопку «Продолжить». После этого можно запускать браузер и смотреть результат.
Примечание:
1. Если надо будет вернуться к светлой теме — снова откройте свойства ярлыка, удалите добавленный параметр и перезагрузитесь.
2. Если у Вас нет ярлыка браузера на рабочем столе и Вы запускаете Хром через меню Пуск, то найти этот ярлычок можно так: нажмите сочетание клавиш Win+R чтобы появилось окно «Выполнить» и введите там вот такой путь:
%ProgramData%\\Microsoft\\Windows\\Start Menu\\Programs
Откроется окно со списком ярлыков меню Пуск, в котором надо найти значок браузера и сделать с ним всё то, о чём я рассказал выше.
Способ 3. Однократный запуск Chrome в тёмном режиме
Если нет необходимости включать тёмную тему в Хроме на постоянку, а нужно это только один раз, то можно сделать так. Нажмите комбинацию клавиш Win+R и введите команду:
chrome.exe —force-dark-mode —enable-features=WebUIDarkMode
После чего нажмите на кнопку «ОК».
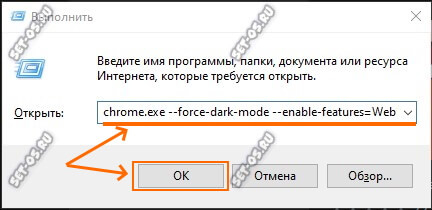
Дальше должен запуститься браузер уже в тёмном режиме и он будет в нём работать до тех пор, пока Вы не закроете приложение.
Способ 4. Темная тема Хром через параметры Windows
У операционных систем Windows 10 или Windows 11 можно выбрать цветовой режим приложений по-умолчанию — светлый или тёмный. Но! режим сменится не только у Google Chrome, но и у других программ, которые эту фишку поддерживают. Я очень часто этим пользуюсь на рабочем ноутбуке, когда приходится работать ночью.Делается это так:
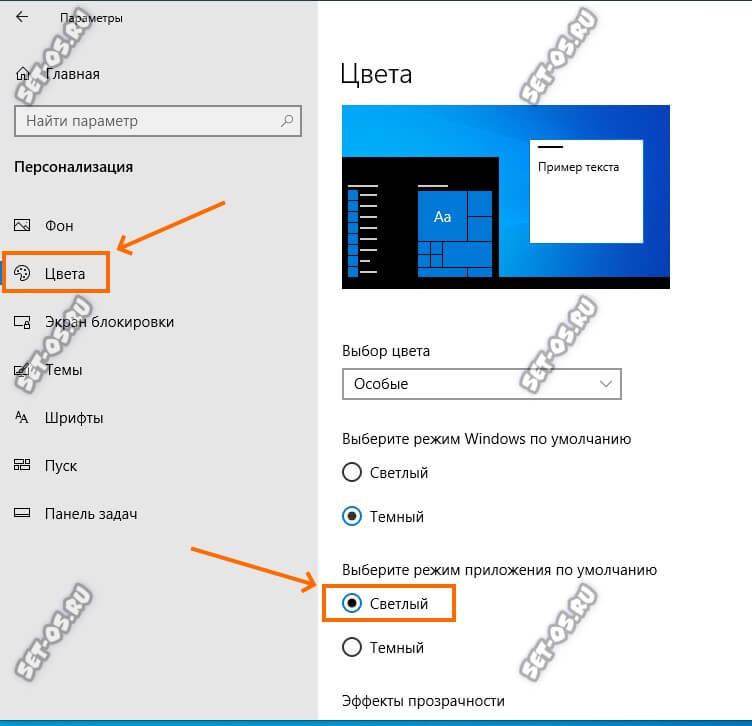
Открываем параметры Windows и заходим в раздел «Персонализация». Здесь нам нужен подраздел «Цвета». Справа находим пункт «Выберите режим приложения по умолчанию», в котором изначально галочка стоит на варианте «Светлый». Выбираем вариант «Тёмный» и сразу весь интерфейс темнеет:
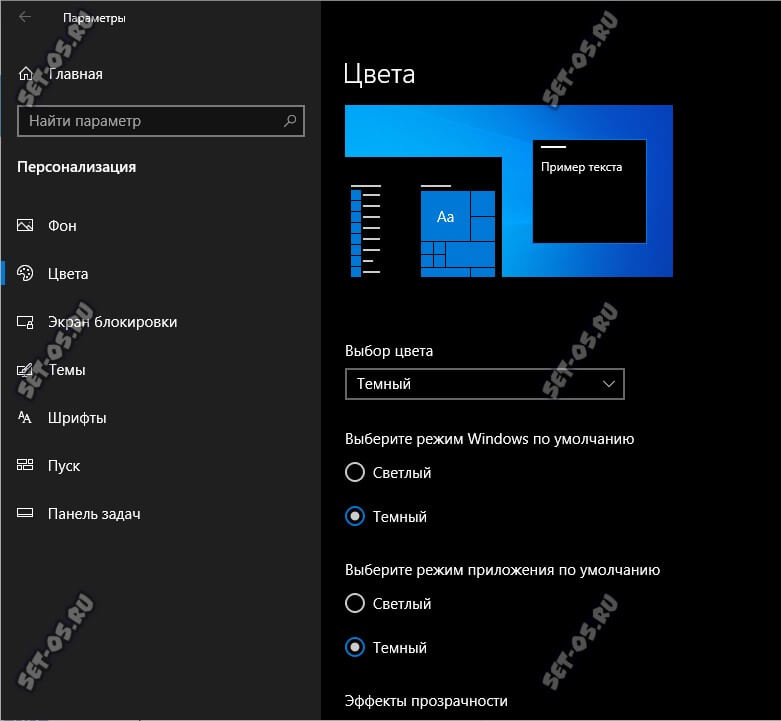
Теперь у всех программ, где только возможно, тема оформления сменится на тёмный. Очень быстро и удобно получается!
Отключить темный режим для Chrome в Windows 10
Google Chrome становится темным в Windows 10 двумя способами – с использованием системных настроек и с применением черной темы. Здесь мы расскажем, как отключить оба.
1. Отключите темный режим Chrome в настройках Windows.
Windows 10 поддерживает темный режим для приложений. Это означает, что поддерживаемые приложения станут темными, когда этот параметр включен. Поэтому вам нужно отключить его, чтобы удалить темный режим из Chrome в Windows. Для этого выполните следующие действия:
Шаг 1: Откройте «Настройки» на своем ПК с Windows 10 и перейдите в «Персонализация».


Шаг 2: Щелкните Цвета на левой боковой панели.


Шаг 3: В настройках цветов выберите «Свет» в разделе «Выберите свой цвет». Это заставит загореться и приложения, и ваша Windows.


Однако, если вы хотите, чтобы приложения загорались только без изменения темы Windows, выберите «Пользовательский» в разделе «Выберите свой цвет». Затем установите флажок рядом с «Свет» в разделе «Выберите режим приложения по умолчанию». Оставьте «Выберите режим Windows по умолчанию» в соответствии с вашими предпочтениями. Откройте Chrome, и он станет светлым.


2. Отключите темный режим в темах Chrome.
Несколько месяцев назад Google запустил новые темы для Chrome. Один из них – Just Black, который делает некоторые из ваших вещей в Chrome темными. Итак, чтобы убрать темный режим, вам нужно отключить черную тему.
Для этого выполните следующие действия:
Шаг 1: Запустите Chrome и щелкните значок с тремя точками в правом верхнем углу. Выберите в меню Настройки. Или используйте прямую ссылку chrome: // settings /, чтобы открыть настройки.


Шаг 2: Прокрутите вниз, и вы найдете Темы в разделе Внешний вид. Нажмите Сбросить до значений по умолчанию. Это вернет тему к исходной облегченной версии.


Тёмная тема для браузера Google Chrome и Mozilla Firefox
Как наверняка знаете, во всех обозревателях сети Интернет внешний вид меняется с помощью тем оформления. В этом нет никакого секрета и сложности — буквально за пару кликов компьютерной мышки легко и быстро включается темная тема для браузера в Google Chrome и Mozilla Firefox.
Таких тёмных тем великое множество в родных магазинах расширений и дополнений этих просмотрщиков сети, но далеко не все могут понравятся и подойти (помните шутку про перламутровые пуговички?). Искал подходящую мне тёмную тему для Google Chrome очень долго.
В одной теме мне не понравился оттенок чёрного, другая была какая-то слишком серая и скучная, в третьей было не видно активную вкладку, в четвёртой пропадала кнопка открытия новой вкладки…
Лично мне понравилась тёмная тема для браузера Google Chrome под названием Explorer Dark…
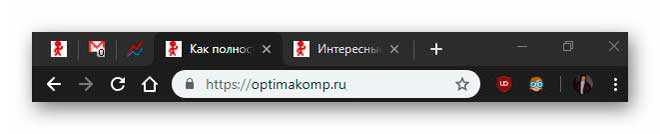
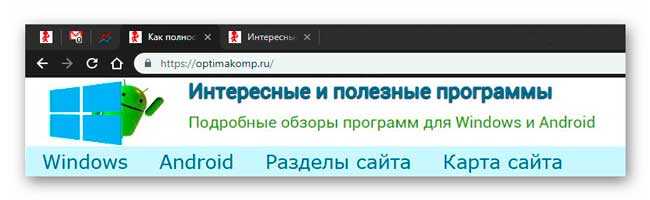
Вернуться к стандартному оформлению самого популярного браузера в мире всегда можно через его настройки…
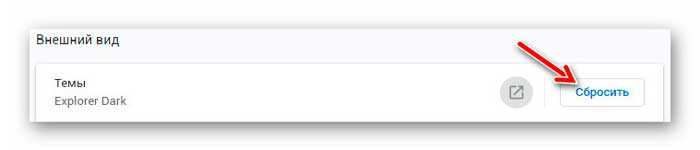
С Mozilla Firefox всё ещё проще — заходите в «Дополнения» через меню браузера и во вкладке «Темы» включаете уже встроенную по умолчанию тёмную тему…
…
…
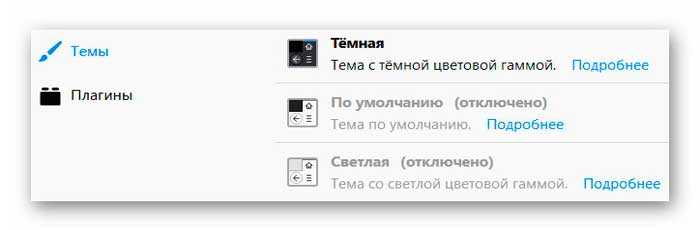
Конечно же, есть и другие сторонние тёмные темы оформления для Mozilla Firefox — их легко найдёте и установите из фирменного магазина дополнений этого обозревателя.
Как включается темная тема Гугл Хром на Андроид телефоне
Необходимо осуществить всего несколько простых шагов:
- Запускаем программу на смартфоне Android;
- В адресной строке вводим следующий запрос:
- Переходим на страницу с экспериментальными возможностями. Нас сразу же предупреждают, что некоторые из них еще не совсем корректно работают. Но конкретно в нашем случае — всё отлично;
- В форме поиска пишем слово «Dark», после чего в результатах появляется два параметра:

Web contents dark mode — активирует темную схему отображения контента веб-страниц.
Chrome UI dark mode — добавляет в меню Хрома возможность включать/отключать черный интерфейс.
- По умолчанию установлено значение «Default». Вот здесь есть одна загвоздка. Если задействовать сразу обе опции, то эффект будет неполноценным. Следует сначала выбрать «Enabled» только для второго элемента (UI), затем перезапустить приложение (Relaunch Now). Теперь включаем и первый объект, снова перезагружаем программу;
- После внесения изменений сайты будут отображаться таким образом:

Но меню по-прежнему светлое. Это поправимо! В настройках находим новый пункт «Dark Mode» и включаем режим:

Готово! Для возврата к светлому варианту оформления, просто отключаем указанные выше опции (ставим «Disabled» или «Default». Уже в ближайшее время не придётся «танцевать с бубном», чтобы включить темную тему Хром Андроид, поскольку после тестирования переключатель добавят непосредственно в меню.
Источник
Сторонние сервисы
Если стандартных тем в магазине Хром вам оказалось мало или вы не нашли ничего подходящего под ваше настроение или образ, то что-то более интересное и оригинальное можно посмотреть на сайте Themer Beta.
Сервис обладает массой возможностей, здесь можно установить визуальное оформление непосредственно под ваше разрешение экрана. Скины также рассортированы по тематическим категориям. Есть подрубки «Больше всего нравится», то есть собранные согласно выберу пользователей, горячие, новинки.
- Чтобы установить новый визуальный фон перейдите на страницу загрузки понравившегося скина и под фоновым изображением нажмите зеленую кнопку Apply theme.
- Установочный файл будет загружен в папку по умолчанию на компьютере.
- Дальше чтобы установить тему откройте меню (кнопка в виде трех точек в правом верхнем углу).
- Перейдите в открывшемся контекстном меню в раздел «Дополнительные инструменты»/«Расширения».
- В правом верхнем углу включите режим разработчика.
- Перетяните из папки «Загрузки» предварительно скачанную тему в область с установленными расширениями.
- При успешной загрузке плагина в верхней части окна появится диалоговое окно, где нужно согласиться на установку.
Внешний вид вкладок изменится в зависимости от скина, который вы выбрали.
Если у вас предварительно была установлена другая тема из магазина расширений Chrome или другого сервиса, то фоновое изображение на главной не изменится. Перед установкой плагина нужно сбросить настройки визуального отображения до заводских.
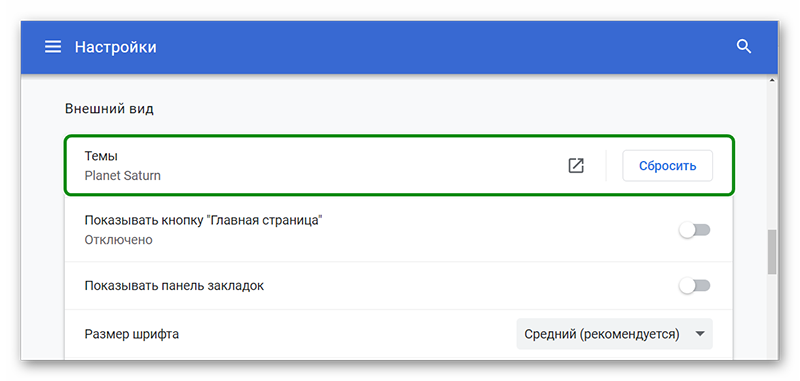
При синхронизации браузера с аккаунтом Google Chrome при авторизации на новом устройстве, там также вместе со всеми пользовательскими данными подтянуться и установленные темы.
Как создать свою тему
На этом же ресурсе, в разделе Theme Creator можно создать свой дизайн, если ничего интересного не нашлось в магазинах расширений и сервисах, или вы хотите создать уникальный дизайн или например установить в качестве фонового изображения фото ребёнка или второй половинки.
Если вам интересно, как поменять фон в Гугл Хром и установить в качестве заглавной картинки свое фото, следуйте инструкции ниже:
- На первом этапе нужно загрузить изображение с компьютера.
- В центральной части фото отобразится как оно будет выглядеть в теме. Настройте его положение, переключая опции под изображением окна браузера.
- В шаге два нажмите кнопку Generate Colors (Создание цветов). Сервис генерирует цветовую гамму, исходя из цветов на фото.
- Упакуйте и установите скин, нажав на кнопку Pack and Install.
- Дальше по аналогии с предыдущим описанием установите тему через раздел «Расширения».
- При желании вы можете сохранить файл в интернете и предоставить к ней доступ другим пользователям, чтобы они её могли устанавливать себе её на ПК. Для этого потребуется регистрация в сервисе.
2008
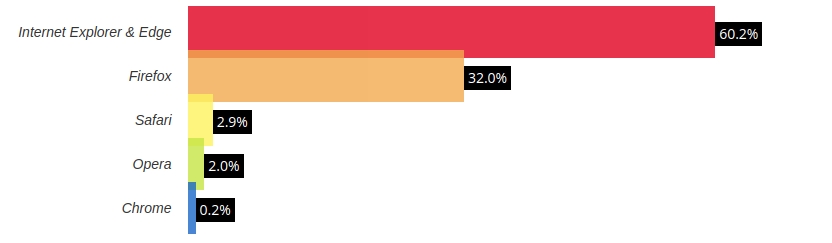
Конфиденциальность — это пожалуй самая обсуждаемая проблема последних лет, связанная с Chrome и Google в целом. Какие именно данные собираются и каким образом должно быть строго прописано в «Правилах Использования» и «Условиях Конфиденциальности», но не для огромной компании, заработок которой, прямо пропорционально зависит от этих данных.
Вопреки распространенному мнению, что Google начали шпионить за всеми относительно недавно, первые звоночки появились почти сразу после релиза.

Лицензионное соглашение
В самом первом соглашении шла речь о предоставлении «бессрочной, безотзывной, всемирной, бесплатной и неисключительной лицензии на воспроизведение, адаптацию, изменение, перевод, публикацию, публичный показ и распространение» любого контента проходящего через браузер Chrome.
Можно предположить, что никто в компании даже не предполагал, что документ будет кем то прочитан и поэтому пытались так в лоб заполучить всю информацию. Но благодаря очень внимательным пользователям и блогерам, эта деталь была замечена и широко освещена. Google ответили что это было стандартное соглашение и внесли изменения. В новой версии документа говорилось о «сохранении авторских прав и любых других правах, которыми вы уже обладаете».
Такая беспрецедентная попытка продавить свои правила может быть объяснена двумя способами:
- Никто в Google не ожидал что пользователи и впрямь ознакомятся с лицензионным соглашением, а те кто ознакомится, попросту не будут услышаны. Так компания получила бы всю власть с самого начала без особых проблем, просто благодаря человеческой лени. (А как часто вы читаете любые соглашения перед установкой ПО?)
- Это была простейшая манипуляция компромиссом. Сторона запросив больше чем ей нужно, с радостью идет на уступки, отказываясь от ненужных требований и остается с ожидаемым результатом. И волки сыты и овцы целы. Так в случае с Google ожидаемым результатом был «трекинг данных с привязкой к браузеру».
Проблемы с безопасностью
#1 На следующий день после релиза бета-версии Chrome была обнаружена уязвимость, которая позволяла хакерам положить браузер. По словам Риши Наранга ― независимого исследователя безопасности, хакер мог создать вредоносную ссылку, при открытии которой Chrome упадет.
#2 Ещё одна проблема была связана с возможностью загрузки и запуска вредоносных файлов. По умолчанию Chrome скачивает файл в папку, и отображает его в панели загрузки в нижней части браузера. Если кликнуть на файл, то он будет открыт. Если файл исполняемый, то Windows запросит подтверждение, но только не в случае с JAR-файлами (Java-архив). Они запускались без каких либо подтверждений, и хакеры могли этим воспользоваться.
Справедливости ради, стоит заметить, что этот баг относился не к Chrome, а к движку Webkit и присутствовал также и в Safari. Но факт остается.
#3 При попытке сохранить страницу, содержащей слишком длинный тег , браузер зависал и злоумышленник мог контролировать компьютер и выполнять свой код на машине.
Эти проблемы были решены в течение недели, а также стоит сказать что это была только бета-версия, поэтому подобные ошибки простительны. Но тогда зачем это здесь? Чтобы показать, что Google ничем не отличаются в подходе к разработке и тоже могут ошибаться. Заявления о «радикально новом революционном подходе, который решает проблемы предшественников» — это не более чем маркетинговые слоганы.
Ещё одной спекулятивной темой является инновационность Chrome среди браузеров, вот несколько аргументов:
- На момент релиза бета-версии у хрома не было ни расширений, ни приложений и многие пользователи отказывались переходить на него, банально потому что у Firefox 3.1 все это уже было. Вишенкой на торте является то, что из-за отсутствия расширений пользователи не могли блокировать надоедливую рекламу.
- Режим «Инкогнито» уже существовал во всех флагманах того времени, поэтому это также не изобретение Google.
- Стартовая страница «как в хроме» реализовывалась с помощью одного расширения




