Как ускорить работу браузера google chrome: 10 работающих способов!
Содержание:
- Прогнозируемая прокрутка
- Обновление Google Chrome до последней версии
- Перезагрузите Chromebook.
- Задайте максимальное количество плиток
- Плагины тоже затормаживают работу Chrome
- 2 Удаляем (выключаем) лишние расширения
- Блокировка рекламы
- Еще больше ухудшить графику в Хром (режим «картошки») — выключить сглаживание и т.п.
- Закрыть неиспользуемые вкладки или улучшить управление
- Удаляйте ненужные приложения
- Проверьте систему на вирусы
- Отключайте лишние расширения
- 4 Устанавливаем расширение для ускорения браузера Web Boost
- Ускорить Google Chrome еще? Просто!
- Восстановление настроек Chrome по умолчанию
- Блокировка рекламы
- Простое решение тормозов в Хром
- Отключите нежелательные плагины
- 4 Очистите историю
- Используйте флаги Chrome
- Нехватка системных ресурсов персонального компьютера
- Блокировка рекламы
- Что еще нужно, чтобы ускорить Google Chrome
- Ускорение Google Chrome на компьютере
- Быстрое закрытие вкладок
- McAfee Web Boost (Chrome): Остановка автоматического воспроизведения видеороликов
- Обновляем версию Google Chrome и чистим кэш
- Обновите Chrome OS.
- Выявление медленных страниц через встроенный в Chrome Диспетчер задач
- Разогнать процессор
- Почему браузер Гугл Хром медленно работает
- 2 Установите последние обновления
- Shut Up (Chrome): Везде блокируйте комментарии
- Респект за пост! Спасибо за работу!
- Точно ли тормозит браузер?
- Удаление ненужных расширений
Прогнозируемая прокрутка
«Google Chrome»
использует интеллектуальную функцию, называемую«Scroll prediction» (прокрутка), для прогнозирования будущих движений курсора. Это помогает браузеру поддерживать готовность кадров для загрузки даже до того, как вы прокрутите их в определенном направлении. Однако вы должны понимать, что эта функция все еще находится на экспериментальной стадии, и она может работать не идеально в каждом конкретном случае. Вы можете попробовать использовать эту функцию, чтобы узнать, как изменится процедура работы в браузере.
Выполните вход в раздел флагов, набрав в адресной строке браузера «chrome://flags»
Найдите опцию «Scroll prediction»
и включите ее, выбрав значение«Enabled» .

Затем повторно запустите браузер, чтобы сохранить настройки.
Обновление Google Chrome до последней версии
Медлительность программного обеспечения Chrome может быть связана с его неактуальной версией. Разработчики постоянно совершенствуют браузер, исправляя в нем баги и ошибки, улучшая взаимодействие с аппаратным ресурсом, увеличивая быстродействие. Новые версии Chrome выходят регулярно, но, как показывает практика, обновлять ПО на компьютере торопятся далеко не все пользователи. Зачастую об обновлениях вспоминают только тогда, когда начинает зависать браузер.
Для установки стабильной последней версии Chrome необходимо:
- Зайти в основное меню,
- Выбрать позицию «Справка» и перейти в раздел «О браузере Google Chrome».
- Здесь пользователь сможет увидеть доступны ли обновления и при необходимости произвести их.
- Для применения обновления перезапустите браузер.
Перезагрузите Chromebook.
Если ваш Chromebook продолжает работать медленно, несмотря на закрытие неиспользуемых приложений и установку обновлений приложений, перезапуск устройства может помочь ускорить работу. Прежде чем продолжить, не забудьте закрыть все активные приложения и файлы, чтобы не потерять несохраненные данные.
Коснитесь области состояния Chromebook (в правом нижнем углу экрана) и нажмите кнопку питания. Либо удерживайте кнопку питания Chromebook и выберите «Выключить».

Подождите, пока Chrome OS полностью не выключится, и нажмите кнопку питания один раз, чтобы перезапустить Chromebook.
Задайте максимальное количество плиток
Google Chrome сохраняет вкладку в истории посещенных страниц и отображает количество плиток, соответствующее вашим интересам. Это позволяет пользователям быстро открывать любой веб-портал в соответствующей категории на основе данных, собранных в разделе истории просмотров. По умолчанию их максимальное количество ограничено, но когда вы увеличиваете это число, производительность браузера значительно возрастает.
1. Все, что вам нужно сделать, это открыть раздел флагов, набрав «chrome: // flags» в адресной строке браузера и найти в предложенном списке Maximum tiles for interest area
2. Теперь в выпадающем меню выберите максимальное число — 512 и перезапустите браузер.
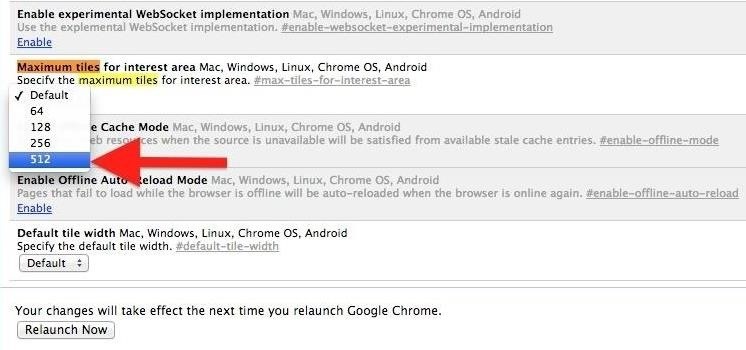
Ознакомьтесь также с обзором лучших браузеров.
Плагины тоже затормаживают работу Chrome
Как и расширения, плагины также могут влиять на работу интернет-проводника. Какие-то вы возможно устанавливали самостоятельно, а какие-то могли установится автоматически, после установки других программ на компьютер. Но факт остается фактом – они притупляют работу Хрома. Безусловно без плагинов не обойтись, ведь они обеспечивают удобство и комфорт в работе с интернетом. Но есть и такие, польза от которых минимальна, а то и вообще стремится к нулю.
Зайдите на страницу chrome://settings/content и отключите все ненужные плагины. Для этого впишите в адресную строку команду chrome://settings/content нажатием на кнопку “Отключить” (передвиньте ползунок), деактивируйте неиспользуемые плагины.

В любое время, вы можете включить их в работу обратно.
2 Удаляем (выключаем) лишние расширения
Кроме элементов истории, браузер изрядно тормозит, когда на нём установлено много расширений, если это не специальные расширения для ускорения браузера. Поэтому, мы все лишние расширения удалим.
- Итак, опят кликнем по 3 вертикальным точкам, расположенным в правом верхнем углу;
- В ниспадающем меню выбираем «Настройки»;
- Мы оказываемся в окошке «Настройки» браузера Хром. Нас интересует вкладка в левом столбце «Расширения». Кликнем по ней;
- Мы попадаем в окно, где находятся все расширения, которые установлены на нашем браузере. Далее, просматриваем все из них, и лишние удаляем. Если вы не желаете удалять расширения, но они уже вам не нужны, можно передвинуть бегунок над данным Плагиным влево, и просто выключить его.
Этот метод также является основным, чтобы ускорить браузер.
Блокировка рекламы
Наверное, ни для кого не секрет, что на многих сайтах рекламы — хоть отбавляй… А многие баннеры достаточно большие и анимированы. Если таких баннеров на страничке много — они могут существенно замедлить работу браузера. Добавьте к этому еще открытие не одной, а 2-3-х вкладок — то неудивительно, почему браузер Гугл Хром начинает тормозить…
Чтобы ускорить работу, можно отключить рекламу. Для этого ест специальное расширение AdBlock. Оно позволяет заблокировать почти всю рекламу на сайтах и спокойно работать. Можно часть сайтов добавить в белый список, на которых будут отображаться все рекламные и не рекламные баннеры.
Вообще, о том, как можно заблокировать рекламу, был ранее пост:
Еще больше ухудшить графику в Хром (режим «картошки») — выключить сглаживание и т.п.
Если Хром запускается, но сильно тормозит, то перед началом всех процедур следует снизить графику до минимума через настройки игры. Если это не помогло, то придется прибегнуть к помощи сторонних программ для настройки видеокарты:
- NVIDIA Inspector для видеокарт от Nvidia;
- RadeonMod для видеокарт от AMD.
Загрузив программу, запускаем ее. В случае с NVIDIA Inspector нужно запускать файл nvidiaProfileInspector.exe, а не nvidiaInspector.exe. Сверху, в строке «Profiles:» можно выбрать любую игру, которая поддерживается драйверами Nvidia.

Ниже представлены все доступные настройки. Их много, но для того, чтобы ухудшить графику в игре до «картофельной», вполне достаточно всего нескольких, которые находятся в разделе «Antialiasing».
Наибольший прирост производительности дает изменение этих двух параметров:
- Texture filtering — LOD bias;
- Antialiasing — Transparency Supersampling.
Каждая из этих настроек имеет разные значения. Некоторые из них могут делать картинку в Chrome неудобоваримой, поэтому следует попробовать разные комбинации значений, которые дают более-менее сносное играбельную картинку.

В случае с RadeonMod все аналогично: нужно найти настройки, отвечающие за отображение текстур и снижать их до тех пор, пока FPS в игре не станет достаточно высоким.
Закрыть неиспользуемые вкладки или улучшить управление
Когда мы используем браузер много раз, мы открываем вкладки по той или иной причине. Все эти открытые и неиспользуемые вкладки потребляют ресурсы и замедляют работу Chrome. Убедитесь, что у вас открыты только те вкладки, которые вам нужны, чем меньше, тем лучше.
В любом случае вы можете добиться улучшения скорости через управления этими вкладками. Чтобы Chrome не использовал память во вкладках, которые мы не используем, мы можем использовать функцию Automatic tab discarding. Однако после того как Google удалил эту опцию, сделать это из самого программного обеспечения невозможно, поэтому нужно использовать дополнение под названием Disable automatic tab discarding. Скачайте дополнение через зеленую кнопку Скачать.
После его установки значок будет добавлен в правой части адресной строки, это значит, что функция включена.
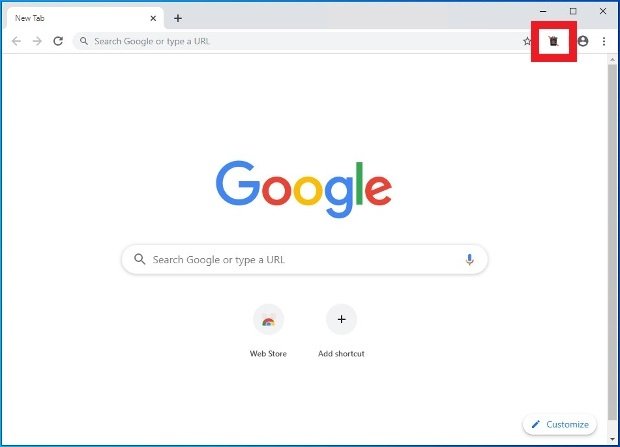 Значок расширения Automatic Tab Discarding
Значок расширения Automatic Tab Discarding
Чтобы отключить расширение, вы можете щелкнуть правой кнопкой мыши по значку и выбрать Удалить из Chrome или перейти к разделу расширений браузера, найти его среди всех установленных и нажать Удалить.
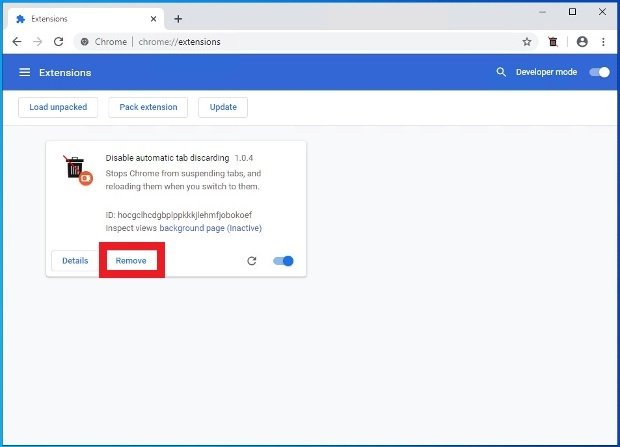 Кнопка для удаления расширения в Chrome
Кнопка для удаления расширения в Chrome
Удаляйте ненужные приложения
Google Chrome известен тем, что пользователи имеют возможность устанавливать на компьютер различные приложения. Они могут помогать вам в повседневной работе, но также перегружать браузер, функционируя в фоновом режиме. Поэтому если вы перестали пользоваться каким-то приложением, лучше удалите его.
1. Откройте раздел «Настройки» в меню Google Chrome и выберите «Приложения» или наберите в адресной строке «chrome: // apps». Вы увидите полный список различных приложений, загруженных в браузере.
2. Щелкнить правой кнопкой мыши на ненужном приложении и выберите опцию «Удалить из Chrome». Перед этим рекомендуем посмотреть раздел «Информация о приложении»
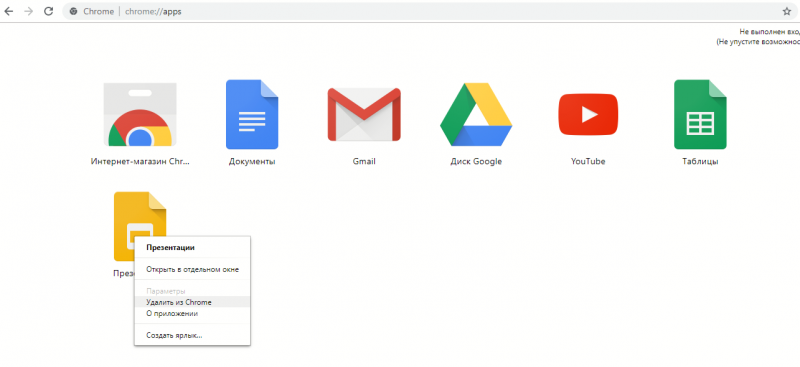
Проверьте систему на вирусы

Еще одна банальщина, которая, возможно, поможет системе работать быстрее. В тормозящем Google Chrome могут быть виноваты не открытые вкладки, вредоносные расширения или загрузка ОЗУ. Проверьте ПК или ноутбук на вирусы, чтобы исключить самые простые варианты. Иногда так и бывает, а браузер и его расширения оказываются ни при чем.
Это важно: скрытое меню Google Chrome содержит много экспериментальных настроек, поэтому все действия по адресу chrome://flags/ вы делаете на свой страх и риск. А если после включения одной из функций ваш браузер начал вести себя еще хуже, то нажмите кнопку Reset all to default справа от поисковой строки меню и перезагрузите программу
Отключайте лишние расширения
Одним из преимуществ Google Chrome является наличие различных расширений, которые помогают вам в повседневной работе. Эти инструменты функционируют в фоновом режиме и способствуют тому, чтобы браузер отображал веб-страницы в соответствии с предпочтениями пользователя. Некоторые расширения, например, блокируют рекламу в браузере и помогают повысить безопасность компьютера, сканируя содержимое сайтов перед их загрузкой. Если вы не пользуетесь некоторыми из них регулярно, лучше отключить их, поскольку они значительно замедляют работу браузера.
Зайдите в раздел «Настройки» браузера и выберите «Инструменты», где расположена вкладка «Расширения» с полным списком соответствующих инструментов.
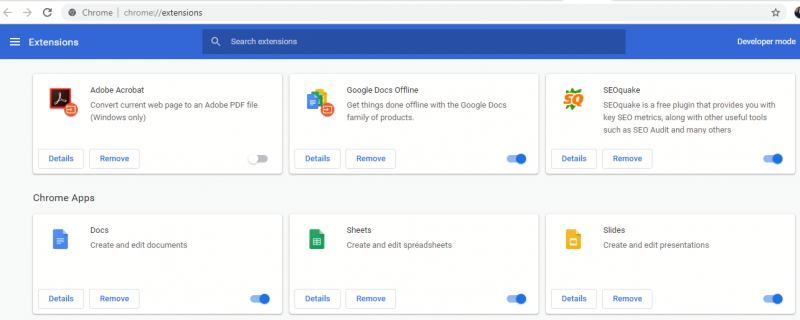 Вы также можете ввести «chrome: // extensions» в окне браузера и войти в раздел напряую. Просто кликните по кнопке «Удалить» или щелкните правой кнопкой мыши на выбранном вами расширении и появится нужная опция.
Вы также можете ввести «chrome: // extensions» в окне браузера и войти в раздел напряую. Просто кликните по кнопке «Удалить» или щелкните правой кнопкой мыши на выбранном вами расширении и появится нужная опция.
4 Устанавливаем расширение для ускорения браузера Web Boost

Подобным образом устанавливаем все расширения. Итак, давайте рассмотрим, что за расширение мы установили. Данный плагин не пытается скорее загрузить определённую страничку. У него иная цель. Данное расширение не старается загрузить все элементы страницы повторно. К примеру, строительные блоки.
Под ними расширение понимает части страницы, являющимися общими и для других страниц данного ресурса. Это могут быть кнопочки соц. сетей, или реклама от Гугл или Яндекса, которые на большинстве ресурсах одни и те же. Поэтому, с чего ради обозреватель обязан снова производить их загрузку всякий раз?
Он определяет главные блоки ресурса и в дальнейшем отказывается повторно загружать их, и этим делает быстрее общую загрузку страницы. Для этого плагина не требуется настройка или кэширование. Также, ни клипы, ни картинки своего качество не меняют.
Ускорить Google Chrome еще? Просто!
Как еще и еще ускорить Google Chrome? Введите команду:
Это включит функционал предсказывания движения пальцев при прокрутке, что позволяет заранее обрабатывать фреймы. Здесь, если Вы сидите за компьютером, а не устройством с сенсорным экраном, нас больше интересует предзагрузка фреймов при прокрутке странице, поэтому мы эту функцию включаем;
Далее введите команду:
Она изменит «число потоков растрового изображения», что в общем и целом обычно положительно влияет на производительность, особенно в случае, если у Вас многоядерный процессор;
Следом можно использовать настройку «Аппаратная растеризация» (для удобства поиска используйте сочетание клавиш «Ctrl+F», что позволит искать по странице настроек быстрее: Наиболее производительным будет вариант «Принудительное включение для всех слоёв», но он может быть проблемным вариантом в некоторых случаях, поэтому есть смысл просто использовать пункт «Включено». Имейте ввиду, что если у Вас ноутбук или любое другое, зависящее от батареи устройство, эта настройка (как, впрочем и другие) может ускорить процесс разряда аккумулятора;
Наиболее производительным будет вариант «Принудительное включение для всех слоёв», но он может быть проблемным вариантом в некоторых случаях, поэтому есть смысл просто использовать пункт «Включено». Имейте ввиду, что если у Вас ноутбук или любое другое, зависящее от батареи устройство, эта настройка (как, впрочем и другие) может ускорить процесс разряда аккумулятора;
Введите, опять же, в адресную строку команду:
Или просто найдите на странице параметр «Simple Cache для HTTP» и включите его:
Как и написано, — это новая система кеширования, в которой место на диске выделяется средствами файловой системы. Особенно поможет владельцам SSD и современных операционных систем;
Почти самое главное — это команда (в адресной строке, традиционно):
Или параметр No-State Prefetch. Он ускоряет загрузку страниц за счет предварительного скачивания данных.
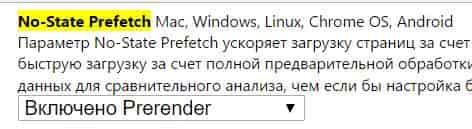
Параметр Prerender обеспечивает ещё более быструю загрузку за счет полной предварительной обработки страниц. Параметр Simple Load не меняет скорость загрузки, но позволяет получить больше данных для сравнительного анализа, чем если бы настройка была отключена. Рекомендуем ставить в Prerender.
Восстановление настроек Chrome по умолчанию
Когда, кажется, что все потеряно, у вас есть последний ресурс — сбросить настройки браузера, чтобы он оставался таким, каким он был после первой установки. Запустите Chrome, перейдите в верхний правый угол интерфейса и нажмите кнопку с тремя вертикальными точками, чтобы войти в параметры. Войдите в Настройки.
 Доступ к настройкам Chrome
Доступ к настройкам Chrome
Прокрутите вниз до раздела Дополнительно.
 Возможность просмотра расширенных настроек Chrome
Возможность просмотра расширенных настроек Chrome
Выберите Восстановление настроек по умолчанию.
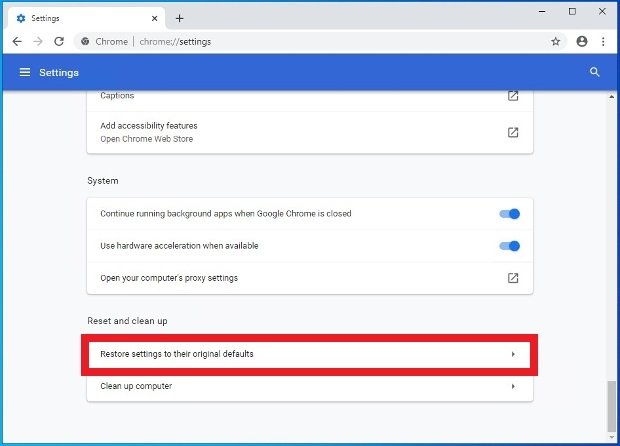 Возможность сброса настроек Chrome
Возможность сброса настроек Chrome
Нажмите Сбросить настройки, чтобы подтвердить действие.
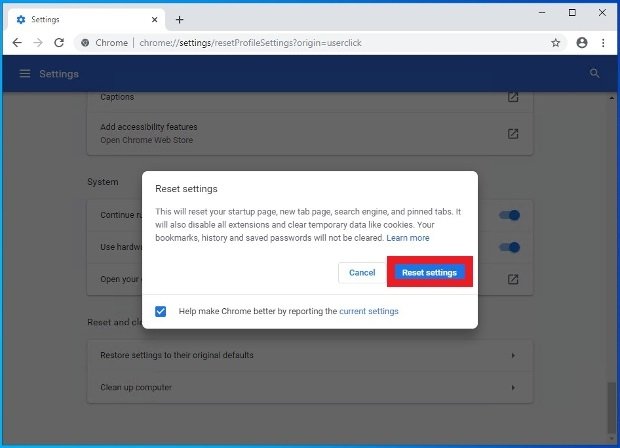 Подтвердите удаление настроек Chrome
Подтвердите удаление настроек Chrome
Блокировка рекламы
Реклама в сети Интернет не только раздражает своей масштабностью и навязчивостью, но и влияет на работу программных продуктов. На многих сайтах размещаются пестрящие баннеры, которые чрезмерно используют память устройства. Если баннер один, масштабы проблемы практически не заметны, но если параллельно открыто несколько таких вкладок, тут уже без торможения не обойтись.
Отключить рекламу в Гугл Хром можно с помощью расширения AdBlock. Оно блокирует всплывающие окна и убирает со страниц навязчивые баннеры. При этой расширение позволяет добавить часть сайтов в белый список, и тогда реклама на них будет отображаться в обычном режиме.
Простое решение тормозов в Хром
- Скачайте и запустите всемирно известный CCleaner (скачать по прямой ссылке) — это программа, которая очистит ваш компьютер от ненужного мусора, в результате чего система станет работать быстрее после первой же перезагрузки;
- Обновите все драйверы в системе с помощью программы Driver Updater (скачать по прямой ссылке) — она просканирует ваш компьютер и обновит все драйверы до актуальной версии за 5 минут;
- Установите программу WinOptimizer (скачать по прямой ссылке) и включите в ней игровой режим, который завершит бесполезные фоновые процессы во время запуска игр и повысит производительность в игре.
Отключите нежелательные плагины
Google Chrome имеет различные плагины, которые в основном расширяют обычные функции браузера. Кроме того, что существуют встроенные плагины, вы можете установить собственные, полезные для вашей повседневной работы в интернете. В большинстве случаев это может помочь пользователям быстро загружать веб-страницы. Но когда в браузере присутствуют нежелательные плагины, они могут снизить его общую производительность, забив память системы. В этом случае лучше всего удалить их из браузера и освободить больше места.
1. Перейдите в раздел «Настройки» в браузере и выберите опцию плагинов, либо наберите «chrome://settings/content/» в адресной строке. Вы увидите список плагинов, загруженных в браузере и подробную информацию о них.
2. Если вы решите удалить ненужные плагины, просто кликните по вкладке «Отключить».
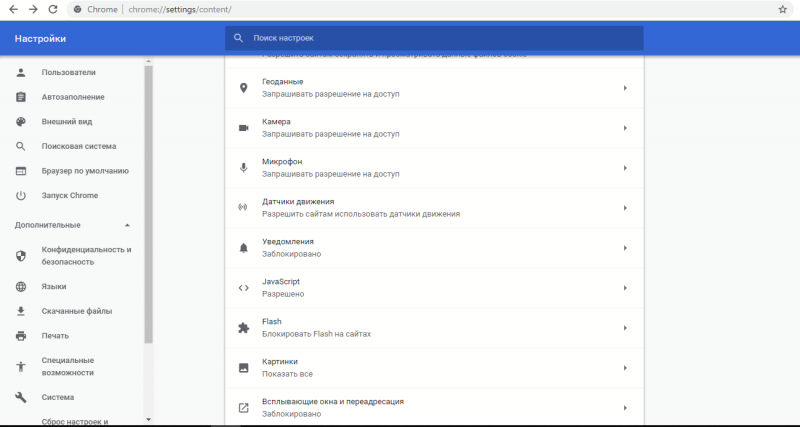
4 Очистите историю
Это может показаться хватанием за соломинку, но простая очистка истории просмотров может решить проблему. Chrome загружает и хранит довольно много данных, включая картинки, файлы cookie и многое другое.
Как это сделать: чтобы их удалить, перейдите в Settings и выберите Clear Browsing History либо прокрутите окно вниз до раздела Advanced, кликните на стрелке и прокрутите еще дальше вниз, пока не увидите эту команду в списке.
Для любителей сочетаний клавиш: нажмите Ctrl+Shift+Delete, когда Chrome является активным окном. Вы увидите предупреждение, где сообщается, что после удаления истории некоторые сайты могут загружаться медленнее, потому что в кэше ничего не сохранено, и информацию придется скачивать заново из интернета. Удаление файлов cookie также означает, что придется вводить логины и пароли руками — убедитесь, что вы их помните!
На телефоне или планшете перейдите в раздел Chrome Settings и выберите Privacy > Advanced > Clear browsing data.
Используйте флаги Chrome
Команда разработчиков Google Chrome проводит различные эксперименты, чтобы улучшить общую производительность браузера. Как пользователь, вы можете не увидеть функции, находящиеся на экспериментальной стадии, и большинство из них могут даже не внедрить в браузер в будущем. Тем не менее, на сегодня вам доступна такая интересная функция, как флаги. Помните, что функция все еще находятся в стадии разработки и может не работать идеально в каждой ситуации и может быть удалена из Chrome в любое время.
Вы можете получить доступ к флагам Chrome, набрав в адресной строке chrome://flags/. Чтобы применить их, вам нужно выбрать подходящую вам функцию, изменить значение с «По умолчанию» на «Включено» и перезапустить Chrome.
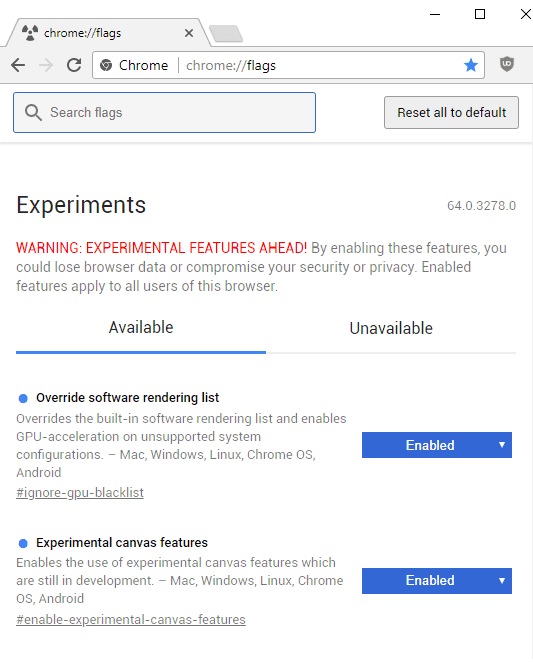
Нехватка системных ресурсов персонального компьютера
Похожие трудности возникают у тех пользователей, у которых запущено чересчур много разных приложений одновременно. Каждая, даже простая, программка или открытая в Google Chrome вкладка требует для своей работы определенное количество оперативной памяти и вычислительной мощности процессора. Если персональный компьютер будет сильно перегружен – он может начать работать нестабильно. В этом случае плохо работать будет не только браузер, но и все остальные программы.
Диагностика этой причины достаточно проста. Зажмите на своей клавиатуре клавиши Alt+Control+Delete. В появившемся перечне действий нужно выбрать утилиту «Диспетчер задач».

В нижней строке окошка вы можете посмотреть, насколько загружены центральный процессор и физическая память в настоящий момент. Если какое-то из значений превышает 85-90% — рекомендуется позакрывать ненужные в данный момент приложения и неиспользуемые вкладки в Гугл Хром.
Если подобное возникает даже при малом количестве работающих программ, возможно, вам стоит подумать о покупке более мощных компонентов вашего персонального компьютера.
Блокировка рекламы
Наверное, ни для кого не секрет, что на многих сайтах рекламы — хоть отбавляй… А многие баннеры достаточно большие и анимированы. Если таких баннеров на страничке много — они могут существенно замедлить работу браузера. Добавьте к этому еще открытие не одной, а 2-3-х вкладок — то неудивительно, почему браузер Гугл Хром начинает тормозить…
Чтобы ускорить работу, можно отключить рекламу. Для этого ест специальноерасширение AdBlock. Оно позволяет заблокировать почти всю рекламу на сайтах и спокойно работать. Можно часть сайтов добавить в белый список, на которых будут отображаться все рекламные и не рекламные баннеры.
Что еще нужно, чтобы ускорить Google Chrome
Это суровый минимум, который ускорит браузер (в основном это будет видно на средних машинках) и сделает его работу более шустрой. Как уже говорилось, если Вы сталкиваетесь с проблемами, то стоит откатить все изменения (т.е включенное выключить и тд и тп) полностью или частично (если Вы хотите выявить какая именно настройка вызывает проблему).
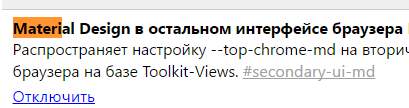
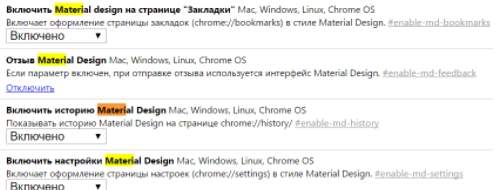
Кстати говоря, если Вы не боитесь экспериментов, то покопайтесь в этой странице — там много интересного. Например можно включить Material Design для настроек, закладок и расширений (и/или остальных элементах интерфейса браузера Chrome), да и вообще попробовать много других разностей, которые возможно будут в браузере в будущем, а может не будут никогда.
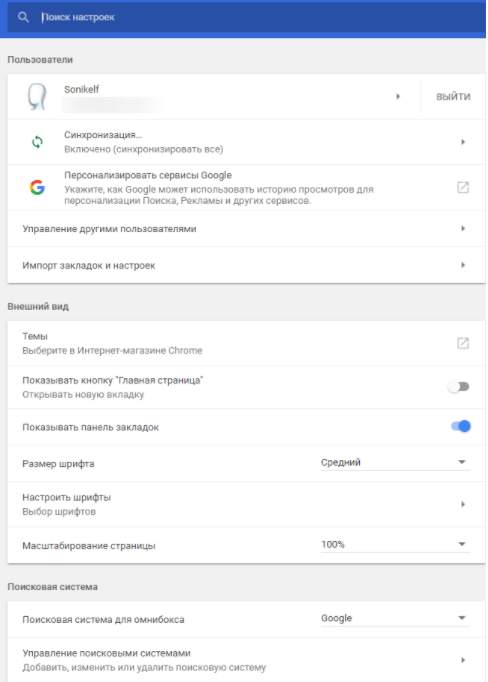
Но, само собой, помните об осторожности, экспериментальности и всём таком. А то можно и напортачить и замедлить и вообще чего-нибудь натворить
Такие дела. Переходим к послесловию.
Ускорение Google Chrome на компьютере
Chrome работает быстрее, если у вас на компьютере установлена последняя версия. Обновите Google Chrome.
Закройте все неиспользуемые вкладки
Чем больше вкладок открыто, тем труднее Chrome работать. Закрытие ненужных карт освобождает вычислительные ресурсы компьютера.
Чтобы закрыть вкладку, выполните следующие действия:
- Нажмите кнопку «Закрыть» × на вкладке.
- В операционных системах Windows, Linux и Chrome OS вы можете использовать сочетание клавиш Ctrl + W.
Отключить или удалить с компьютера ненужные расширения
Расширения – это небольшие программы, которые вы можете добавить в Chrome на вашем компьютере, чтобы повысить его возможности.
Если вы не используете всех расширений, то следует их отключить, чтобы ускорить работу Chrome:
- Откройте Chrome на вашем компьютере.
- В правом верхнем углу нажмите → Больше инструментов → Расширения.
- Чтобы отключить расширение, снимите флажок Включено.
- Чтобы удалить ненужные расширения, нажмите Удалить.
Узнайте больше об управлении расширениями.
Отключите ненужные плагины на компьютере
Плагин позволит вам использовать дополнительные функции в Chrome на компьютере, например, смотреть флэш-анимацию или документы PDF.
Если вы не используете все плагины, их можно отключить, чтобы ускорить работу Chrome:
- Откройте Chrome на вашем компьютере.
- В адресной строке введите chrome://plugins/ и нажмите Enter.
- Чтобы отключить плагин, выберите Отключить.
Узнайте больше об управлении плагинами.
Убедитесь, что включена предварительная загрузка страниц
Если вы хотите, чтобы страницы в Google Chrome открывались быстрее, вы можете включить прогнозирование действий в сети (предварительная загрузка). Благодаря этому, Chrome будет предварительно загружать страницы из ссылок, которые вы можете открыть.
- Откройте Chrome на вашем компьютере.
- В правом верхнем углу нажмите → Настройки.
- В нижней части страницы нажмите Показать дополнительные настройки.
- В разделе Конфиденциальность установите флажок Использовать службу подсказок, чтобы страницы загружались быстрее.
Быстрое закрытие вкладок
Современный браузер должен не только быстро открывать, показывать, хранить и обрабатывать вкладки, но и уметь быстро закрывать их. Скорость закрытия вкладок также важна, так как она позволяет браузеру быстрее освобождать память для новых заданий, тем самым увеличивая производительность браузера.
Все, что вам нужно сделать, – это набрать в адресной строке браузера «chrome://flags»
Введите в строке поиска запрос «Fast tab/window close»
и найдите соответствующий флаг. Отметьте значение«Enabled» (включено) напротив выбранного флага. При включении этой функции активируется обработчик onUnload.js, ускоряющий процесс закрытия вкладок.

Перезапустите браузер «Google Chrome»
, чтобы внесенные изменения вступили в силу.
McAfee Web Boost (Chrome): Остановка автоматического воспроизведения видеороликов
Самой раздражающей тенденцией среди сайтов является использование видео, которые начинают автоматически воспроизводиться, как только вы заходите на страницу. Люди находят способы блокировки автоматического воспроизведения видео в Chrome, а разработчики продолжают искать новые способы обойти эти методы. Это вечный танец. На данный момент простым решением, похоже, является установка McAfee Web Boost, которое работает лучше, чем любое другое расширение.
Обратите внимание, что компания McAfee регулярно получает претензии по вопросам конфиденциальности, но до сих пор никто не указал на какие-либо недостатки в этом расширении

Обновляем версию Google Chrome и чистим кэш
Для этого делаем все по пунктам:
- Зайдитев Настройки и посмотрите какая версия там указана (должна стоять галочка «Последняя версия Google Chrome уже установлена»).
- В Google Chrome все обновления должны происходить автоматически,т.е. без участия пользователя.
Также вы можете получить дополнительную информацию о браузере в меню – «О браузере Google Chrome”.
- В настройках Google Chrome укажите страницу быстрого доступа. Если вы это сделаете, то ваш браузер будет работать значительно быстрее.
- Следует помнить, что Google Chrome хранит вашу историю просмотра и временные файлы веб-страницы, на которые вы уже заходили. Их кеш загружает намного быстрее. Но также следует помнить о том, что кеш занимает память на компьютере и замедляет работу браузера. Поэтому, чтобы ускорить загрузку страниц, необходимо очистить историю просмотров и кэш (желательно за всё время).
Чтобы избежать накопления кэша, вы можете установить выполнение автоматической очистки кэша с помощью такого приложения, как Click&Clean. Для того чтобы его установить, зайдите в веб-магазин. Выберите меню Настройки, а также какую информацию вам необходимо удалять и нажмите галочку «Запускать очистку при закрытии Google Chrome».
Обновите Chrome OS.
Ошибка Chrome OS может снизить производительность вашего Chromebook или вызвать другие известные проблемы с Chrome OS. Перейдите на страницу сведений о Chrome OS и убедитесь, что на вашем устройстве установлена последняя версия.
- Откройте меню «Настройки» и выберите «О Chrome OS».
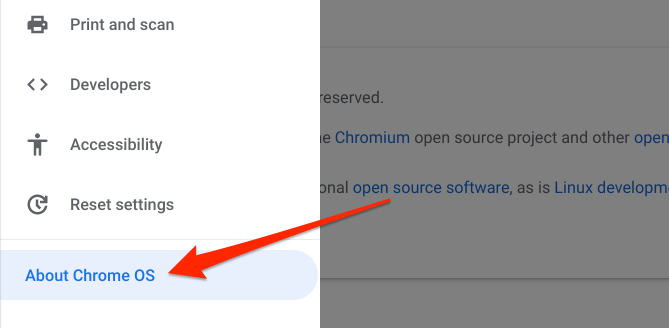
- Щелкните или коснитесь кнопки Проверить наличие обновлений.
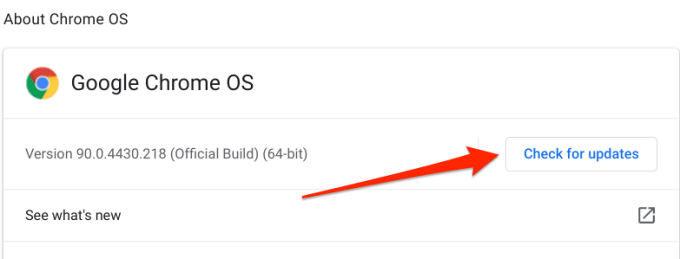
- Установите любое обновление Chrome OS, которое появляется на экране. Вы получите сообщение «У вас установлена последняя версия Chromebook», если вы используете последнюю сборку Chrome OS. Если на странице есть кнопка «Перезагрузить для обновления» или «Перезагрузить», значит, есть ожидающее обновление, которое было ранее загружено в фоновом режиме. Нажмите кнопку, чтобы перезапустить и обновить Chromebook.
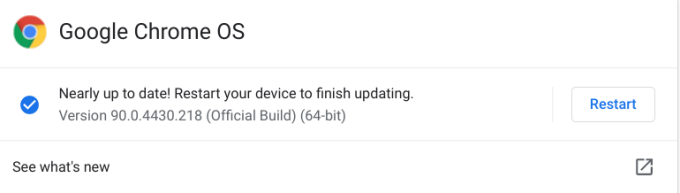
Не забудьте закрыть свои приложения перед перезапуском устройства, чтобы не потерять несохраненные файлы и документы. Если вы не можете обновить Chromebook, возможно, он достиг своего Дата истечения срока автоматического обновления (AUE). Выберите «Настройки»> «О Chrome OS»> «Дополнительные сведения» и проверьте строку «Расписание обновлений», чтобы увидеть дату истечения срока действия автоматического обновления Chromebook.
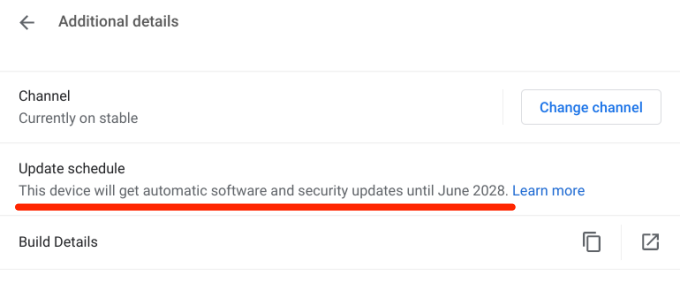
После этой даты Google больше не будет предоставлять автоматические обновления Chrome OS.
Выявление медленных страниц через встроенный в Chrome Диспетчер задач
Если в браузере открыто несколько вкладок, интегрированный в Гугл Хром диспетчер задач поможет выявить страницы, которые замедляют его работу. Можно принудительно закрыть их и снизить нагрузку на ресурсы ПК.
- Для запуска Диспетчера зажмите одновременно Shift + Esc в активном окне программы (если комбинация не сработает, используйте меню Chrome > Дополнительные инструменты > Диспетчер задач).
- Отбразится окошко со списком открытых веб-страниц и загруженностью центрального процессора для каждой из них.
- Отсортируйте список процессов Chrome, нажав на название столбика “ЦПУ”.
- Чтобы закрыть самую медленную вкладку, необходимо выделить ее, кликнув левой кнопкой мыши.
- Нажмите на кнопку «Завершить процесс», чтобы принудительно выгрузить страницу или процесс из браузера.
Разогнать процессор
В то время как «разгон» видеокарты вполне осуществим прямо в Windows, для того, чтобы улучшить работу процессора и тем самым увеличить быстродействие Хром, придется лезть в «Биос».
Геймерский «разгон» процессора обычно предполагает увеличение процессорного множителя (Core Ratio). Сделать это можно далеко не на каждом процессоре, а только на том, где этот множитель разблокирован. Обычно такие процессоры помечаются особым образом. Например, компания Intel использует маркировки «K» и «X‘. То есть, например, i7-4790 нельзя разогнать с помощью множителя, а вот i7-4790K — вполне.

Но как узнать точное название модели процессора? Проще всего воспользоваться программой CPU-Z. Запустив ее, нужно открыть вкладку «CPU» и посмотреть на самую первую строчку — «Name». Это и есть название процессора. Кстати, там же можно увидеть из сам множитель. Он в разделе «Clocks», в строке «Multiplier». Если процессор поддерживает «разгон», то этот множитель можно изменить.
Чтобы изменить коэффициент Core Ratio, нужно сначала попасть в оболочку BIOS. Для этого нужно нажать особое сочетание клавиш во время загрузки компьютера (до того, как появится экран Windows).

Сочетание может различаться в зависимости от материнской платы. Часто BIOS можно вызвать с помощью клавиши «F8» или «Del». На экране «Биоса» нужно найти раздел, посвященный процессору. Тут тоже все сложно, так как оболочек у BIOS много. Практически каждый производитель материнский плат использует свою собственную, поэтому без знания английского языка найти нужное место не так-то просто.
Изменять множитель нужно постепенно, повышая его на 2. После каждого изменения следует перезапускать компьютер и тщательно проверять работоспособность и температуру процессора. Если она становится выше 80 градусов во время игры, то нужно немедленно выключить Chrome, перезагрузить компьютер, зайти в BIOS и снизить значение Core Ratio. Иначе процессор может сгореть.
Почему браузер Гугл Хром медленно работает
Перед тем как приступить к действиям, сначала нужно разобраться в причинах. Итак, почему браузер Chrome стал медленно работать? На самом деле, причин множество, и каждая из них связана с разными обстоятельствами. Давайте рассмотрим наиболее распространенные. Браузер может замедлить работу ввиду следующих факторов:
Конечно, наиболее частой причиной, по которой браузер стал медленно работать – это плохое или некачественное интернет-соединение. Но сейчас мы не говорим о такой проблеме, так как она является временной и разрешается сама по себе при восстановлении связи. Стоит рассмотреть те факторы, которые напрямую влияют на работу браузера, и без их устранения ускорить обработку задач Гугл Хромом не получится.
2 Установите последние обновления
Chrome должен обновляться автоматически, но если вы неделями не закрываете браузер или не перезагружаете компьютер, существует вероятность, что это старая версия. Обычно достаточно просто перезапустить ПК.
Как это сделать: чтобы убедиться, что вы действительно пользуетесь самой последней версией, кликните на пиктограмму в виде трех точек в правом верхнем углу окна браузера и выберите команду Help > About Google Chrome — загрузится и установится последняя версия.
На телефоне или планшете перейдите в хранилище приложений, зайдите в раздел «Обновления» и убедитесь, что Chrome действительно вовремя обновлен.
Shut Up (Chrome): Везде блокируйте комментарии
Комментарии часто являются временной ямой, в которую вы случайно попадаете. Таким образом, вы превращаете вашу сессию просмотра веб-страниц в живой обмен мнениями со случайным интернет-комментатором. Shut Up по умолчанию блокирует все комментарии в сети.
Особенно это касается веб-сайтов основных новостных СМИ, YouTube и Twitch, а также других подобных порталов
Хотя комментарии не обязательно плохие, они отвлекают внимание, что также может негативно повлиять на ваше настроение. Shut Up скрывает все комментарии на любой веб-странице, так что у вас не будет соблазна увидеть их и принять участие
Скачать: Shut Up для Chrome | Firefox | Safari (Free)

Важно! Расширения не являются надежным решением для ускорения работы медленного браузера Chrome. На самом деле, расширения также могут занять много ресурсов процессора и оперативной памяти, и таким образом замедлить работу всего компьютера
Спасибо, что читаете! Подписывайтесь на мои каналы в Telegram, и . Только там последние обновления блога и новости мира информационных технологий.
Респект за пост! Спасибо за работу!
Хотите больше постов? Узнавать новости технологий? Читать обзоры на гаджеты? Для всего этого, а также для продвижения сайта, покупки нового дизайна и оплаты хостинга, мне необходима помощь от вас, преданные и благодарные читатели. Подробнее о донатах читайте на специальной странице.
Есть возможность стать патроном, чтобы ежемесячно поддерживать блог донатом, или воспользоваться Яндекс.Деньгами, WebMoney, QIWI или PayPal:
Заранее спасибо! Все собранные средства будут пущены на развитие сайта. Поддержка проекта является подарком владельцу сайта.
Точно ли тормозит браузер?
Для начала, нужно определиться, тормозит ли сам браузер, либо компьютер.
Для начала откройте диспетчер задач («Cntrl+Alt+Del» или «Cntrl+Shift+Esc») и посмотрите, насколько процентов загружен процессор, и какой именно программой.
Если же картина иная, тогда стоит попробовать открыть интернет-странички в других браузерах и посмотреть, будут ли они тормозить в них. Если тормозит сам компьютер— то проблемы будут наблюдаться во всех программах.
Возможно, особенно, если компьютер у вас старый — не хватает оперативной памяти. Если есть возможность, увеличьте объем и посмотрите за результатом…
Удаление ненужных расширений
Расширения для Гугла Хрома — это, конечно, хорошая вещь, позволяющая существенно увеличить его возможности. Но некоторые пользователи устанавливают десятки таких расширений, совсем не задумываясь, а так уж нужно оно или нет. Естественно, что браузер начинает работать нестабильно, скорость работы падает, начинаются «тормоза»…
Чтобы узнать количество расширений в браузере, зайдите в его настройки.
Слева в колонке щелкните по нужному пункту и посмотрите, сколько расширений у вас установлено. Все, которые не используете — нужно удалить. Зря только отнимают оперативную память и нагружают процессор.




