Быстро настраиваем экспресс-панель в браузере google chrome
Содержание:
- IOS7 New Tab Page: имитация iOS
- Инструменты, которые можно выбрать в Элементах Яндекса
- Установка закладок на Chrome
- Настройка
- Как сохранить в Opere экспресс-панель и импортировать её?
- Топ-3 вертикальных вкладок расширений Chrome
- Возможности Яндекс. Бара
- SimpTab
- Вариант 1: ПК-версия
- Как добавить закладку
- Полное руководство по экспресс панели яндекс в браузере Опера: установка, настройка, удаление
- Обратимся к панели закладок
IOS7 New Tab Page: имитация iOS
Здесь вместо ячеек с изображением страницы появляются виджеты – имитация системы iOS. Приложение предлагает свой набор виджетов с сервисами. В большинстве своём на панели располагаются англоязычные ресурсы, поэтому это расширение для Гугл Хром.
Это может быть несколько дней или вечерний вечер — мы не имеем никакого влияния на то, как Сири выбирает фотографии, но конечный эффект обычно удовлетворительный. Все дополняется анимированными проходами и музыкальными мотивами. Фотографии также добавили возможность добавления собственных ярлыков и рисунков.
По крайней мере, не в начале приключения с новыми функциями. Первая была небольшой реорганизацией, и наиболее популярным ярлыкам стало легче получить доступ. Второе приложение имеет совершенно новый интерфейс, который возлагал на меня большие надежды, но это оказалось для меня разочарованием.

Убрать виджет сайта можно за счёт его удержания. Только здесь нужно использовать не палец, а левую клавишу мыши. Всплывёт крестик, иконка, которая и будет означать удаление. Простым перетаскиванием можно менять закладки местами.

Просмотр музыкальной коллекции по-прежнему неудобно и раздражает. Новый список альбомов содержит еще меньше контента, а также список букв с алфавитом для удобного поиска — и, как ни странно, обе проблемы не влияют на взгляды художника и песни. Они позволяют вам быстро и легко управлять плейлистами и даже следующим списком треков. Новое 0 выходит, и хорошо, что никто не имеет его вне связи, потому что это лоскутное одеяло! Точно так же — самих гениев нет.
. Знайте, сколько места он займет?
И как не задавать конкретно и четко вопрос.
. И вы отключили его, даже предположив, что вам нужно это сделать, а позже вы пишете, что полезность этой новинки низкая. Вы должны пройти через первые несколько дней и привыкнуть к нему, тогда это мед, потому что поддержка виджета намного быстрее, чем когда-либо, когда он входит в приложение.
- Когда разработчики будут обновлять свои приложения, это будет еще лучше.
- Призыв исключить этот вариант, как нечто очевидное, считается недоразумением.
Как отключить блокаду после использования сенсорного идентификатора?
Ещё пара преимуществ:
- Виртуальные рабочие столы, где иконки избранных сайтов распределятся по темам.
- Статические ярлыки внизу окна. Они не перелистываются при переходе с одного рабочего стола на другой. Среди закреплённых есть и сайт Google. Здесь сохраняются самые посещаемые страницы. Тем не менее, их можно изменить.
Каким образом можно настроить?
Чтобы изменить внешний вид экспресс-панели, перейдите в раздел Settings (иконка шестерёнки в правом нижнем углу).
В окне можно поставить нужный фон, добавить закладку (для этого нужно ввести вручную адрес). Возможен также импорт настроек.

Один из недостатков – неудачное качество картинки виджета. Это происходит из-за того, что расширение не всегда может найти картинку для иконки.

Инструменты, которые можно выбрать в Элементах Яндекса
Если ранее в Яндекс Баре все функции устанавливались автоматически, то новая версия позволяет инсталлировать только те компоненты, которые вам действительно необходимы в работе, и не засорять браузер ненужными расширениями. Давайте рассмотрим перечень самых популярных дополнений, которые значительно могут упростить работу в сети.
Закладки
Этот компонент, наверное, самый распространенный среди всех других возможностей Элементов Яндекса. С их помощью можно загружать необходимые ссылки на сайты прямо на титульную страницу поисковика для быстрой работы с ними.

Это дополнение позволяет отслеживать информацию по товарам в Яндекс Маркете с помощью удобных поисковых фильтров. Помимо всего прочего, он дает возможность сохранить значительную сумму семейного бюджета, так как есть функция просмотра самых низких цен на определенный товар.

Установка главной страницы и поисковика
С помощью этой функции можно сделать Яндекс главным по умолчанию, что позволяет сразу же пользоваться возможностью поиска после запуска браузера.
Карточка
Это весьма полезное дополнение, которое помогает получать информацию о том или ином термине, написанном в статье. Наведя курсор на слово, появится всплывающее окно с тезисной информацией о нем.

Диск
Благодаря этой функции можно мгновенно загружать информацию к себе на облачное хранилище. Это значительно упрощает работу с большими объемами данных.

Альтернативный поиск
Часто поисковая выдача различных браузеров отличается. Это дополнение позволяет находить страницы в сети, используя одновременно и другие поисковые системы, а не ограничиваться только Яндексом.

Музыка
Этот инструмент дает возможность прослушивать любимые музыкальные композиции бесплатно или за небольшую плату. Теперь полюбившиеся аудиозаписи будут доступны сразу после установки компонента.

Пробки
Самое удобное дополнение для людей имеющих собственное авто. Сервис регулярно загружает обновления, что позволяет быстро анализировать состояние дел на дороге и не попасть в пробку.

Почта
Благодаря этому компоненту можно мгновенно получать уведомления о новых письмах, преходящих на почтовый ящик сразу в браузере.

Переводы
Интересное дополнение, которое позволяет качественно переводить фрагменты текстов с одного языка на другой. Сервис достаточно удобный и ни чем не уступает аналогичным ресурсам в интернете.

Погода
Актуальные сводки о погоде сразу же в вашем браузере. Большинство пользователей сети уже используют прогнозы от Яндекса, так как они выкладывают самые точные результаты метеосводок.

В этой статье были разобраны имеющиеся у Элементов Яндекса расширения. Как вы смогли убедиться, компания постоянно развивается и не забывает радовать пользователей удобными инструментами, интегрированными в браузер.
Установка закладок на Chrome
Установка сервиса визуальных закладок онлайн значительно упрощает доступ к часто используемым страницам и облегчает работу в сети Интернет. Все они ставятся непосредственно через меню браузера и не требуют скачивания на жесткий диск. Три самые распространенные на территории РФ расширения:
- Яндекс
- mail.ru
- Speed Dial
У каждого из них есть свои особенности использования и оформления, однако все они позволяют получать быстрый доступ к необходимым пользователю сайтам. Также каждое из расширений умеет создавать резервные копии панели доступа. Резервные копии могут храниться онлайн или офлайн, они необходимы для выгрузки своей комбинации сайтов на ноутбук или другой компьютер. Также резервная копия поможет, если набор закладок случайно пропал из браузера.
Разработки Яндекс
Яндекс закладки для Chrome на сегодня, пожалуй, самый популярный вариант менеджера закладок. По умолчанию туда можно добавить до 24 ссылок быстрого доступа на один лист, а в общем сервис поддерживает до 48 закладок. Наверху, над рядами миниатюр страниц отображается строка поиска: можно набирать нужные запросы, не заходя на страницу поисковика. Также пользователь расширения может изменить картинку фона, выбрав наиболее близкий себе вариант из доступных или загрузив свою.
Загрузить менеджер яндекса несложно: для этого необходимо найти в меню Настройки и управление Google Chrome (обозначается тремя вертикальными точками справа от адресной строки) пункт «Дополнительные настройки», навести на него курсор и выбрать в выпадающей таблице вкладку «Расширения». Затем, прокрутив тело страницы вниз, кликнуть на надпись «Ещё расширения» и ввести в поисковой строке «Визуальные закладки». Искомый пункт будет обозначен «Элементы яндекса».
Проводник от mail.ru
К сожалению, в данный момент в ассортименте расширений Chrome исчез продукт непосредственно mail.ru, однако можно воспользоваться тем, что предлагают игры mail.ru. Кроме собственно онлайн-панели доступа к сайтам, менеджер поддерживает слияние с разнообразными сервисами Мейл групп: почтой, Мой Мир, Одноклассники и проч.
Установка элемента аналогична установке яндекс bookmarks: сперва «дополнительные настройки», потом «расширения» и «ещё расширения». Однако в поисковой строке целесообразнее будет ввести сразу «закладки mail ru».
Панель доступа Speed Dial
Этот менеджер обладает примерно тем же функционалом, что и предыдущие два, однако очень ценится пользователями как за масштабы (позволяет добавить до 80 закладок!), так и за эстетичный внешний вид — 3D-эффект панели. Кроме того, это единственный продукт, не привязанный ни к какому разработчику поисковых систем.
Настройка
Каждый пользователь веб-проводника должен знать, как настроить страницу быстрого доступа в Гугл Хром. Если вам не нравятся небольшие изображения, которые приведены на стартовой странице, можно внести изменения в их внешний вид. Кроме того, можно изменить отображение панели закладок. По умолчанию она показывается только при переходе на новую вкладку, но этот лимит можно убрать. Для этого:
- Справа вверху перейдите в раздел инструментов Гугл Хром. Этот символ имеет вид трех точек.
- В появившейся панели выберите и жмите на раздел Настройки.

- Жмите на кнопку Внешний вид в левом вертикальном меню.
- Активируйте переключатель Показывать панель закладок. В этом случае они разу же появляются под строкой поиска.

Таким способом можно включить экспресс панель в Гугл Хром, чтобы она отображалась всегда. Для добавления в этот список новой вкладки перейдите на интересующую страницу, жмите на картинку с символов звезды, пропишите название и путь для размещения Панели закладок. Количество таких сохранений не лимитировано. Когда вкладки перестанут помещаться в Гугл Хром, появляется сноска с информацией о сохраненных страницах.
Добавление новой вкладки и внесение правок
При желании можно создать экспресс панель в Гугл Хром с учетом личных предпочтений. Здесь доступно два пути:
- Добавление вкладки в уже существующий список. Для этого жмите на знак «плюс», который находится в сроке вкладок или жмите комбинацию Ctrl+T. После этого внесите название и УРЛ.
- Наведите на сайт в экспресс панели, который не устраивает. После этого жмите на три вертикальные точки, а далее замените название и URL на те, что необходимы.
Зная, как настроить быстрые ссылки в Гугл Хром, вы сможете выставить в списке необходимые сайты и тем самым подстроить функционал веб-проводника под себя.
Настройка стартовой страницы
Как вариант, можно установить экспресс панель в качестве стартовой страницы. В таком случае сделайте следующее:
- кликните на кнопку с тремя точками, которые находятся справа вверху;
- выберите меню Настройки;
- перейдите в раздел Запуск Chrome;
- поставьте отметку в строчке Новая вкладка и проверьте, чтобы она управлялась расширением.
Теперь после запуска Гугл Хром или нажатии ссылки добавления вкладки будет открываться экспресс панель.
Применение расширений
Одно из популярных решений — установить экспресс панель в Гугл Хром с помощью стороннего разрешения, а после этого сделать необходимые настройки. Для примера рассмотрим внесение изменений для веб-проводника Яндекс. Для внесения изменений сделайте следующее:
- загрузите экспресс панель из магазина расширений;
- жмите на кнопку Настройки, расположенную под картинками добавленных по умолчанию сайтов;
- с левой стороны найдите специальный раздел, и с его помощью внесите необходимые изменения — уберите лишнее, отразите Дзен-ленту и т. д;
- в секции Фон выберите изображение или загрузите свое, после чего установите отметку ежедневного изменения;
- с помощью графы Вид закладок внесите изменения в отображение блоков с ресурсами таким образом, чтобы не было описания и названия.
На этом же этапе отключите автоматическую отправку и фиксацию местоположения, чтобы сохранить анонимность.

Как сохранить в Opere экспресс-панель и импортировать её?
Как скопировать настройки express-панели? В отличие от прежних вариантов Opera в актуальных версиях экспорт и сохранение закладок возможно с помощью синхронизации или же перемещая файлы вручную.
Для того чтобы узнать где опера хранит файлы, содержащие параметры закладок необходимо открыть раздел «О программе». Для этого откройте меню «Opera»
и выберите пункт«О программе» .
В открывшемся окне рядом с надписью «Профиль» и находится адрес хранения файлов настроек вкладок:
- файлы «Bookmarks» включают настройки ваших сохранённых страниц;
- файлы «Stash» отвечают за сайты, сохранённые в «Копилке»;
- файлы «favorites» содержат настройки экспресс панели.
Как импортировать закладки? Для того что бы восстановить сохранённые страницы вам необходимо переместить сохранённые файлы в ту же папку после переустановки браузера и подтвердить замену. Закладка на любимый сайт Вы также можете сохранять страницы ваших любимых сайтов в раздел «Копилка».
Данный сервис позволяет получить мгновенный доступ к странице которую, вы, например, хотите просмотреть позже. Для добавления сайта в данный раздел необходимо нажать на значок «сердечка» возле адресной строки и выбрать «Добавить страницу в Копилку»
Топ-3 вертикальных вкладок расширений Chrome
Вертикальные вкладки Майкла
Это хромированное расширение – одно из лучших, не в последнюю очередь из-за того, что его вертикальные выступы на самом деле торчат.
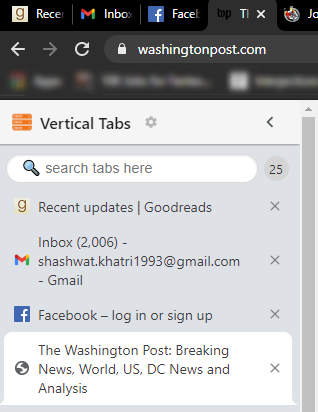
Для большинства других хромированных расширений вертикальных вкладок вам необходимо постоянно получать доступ к расширению (или закреплять расширение для легкого доступа) и щелкать по нему, чтобы получить макет вертикальной вкладки.
Скачать: Вертикальные вкладки Майкла
У вас также есть несколько настраиваемых параметров. Например, вы можете настроить ширину боковой панели и расположить ее слева или справа, в зависимости от того, какая из них вам больше подходит. Если вы потеряли определенную вкладку в нескольких экземплярах вкладок, есть поле поиска, где вы можете ввести заголовок вкладки и найти страницу. Вы также можете автоматически отображать или скрывать панель задач после того, как отдалились от нее. Боковая панель может иметь светлую или темную тему в зависимости от того, как выглядит ваша общая тема Chrome. Доступ ко всем этим параметрам можно получить, щелкнув настройки (значок шестеренки) на боковой панели.
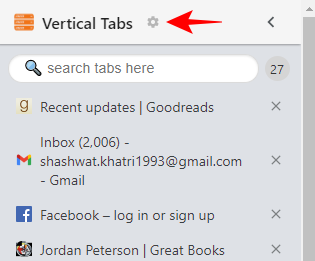
VerticalTabs Норио Симидзу
Далее идет аналогичное расширение Chrome для вертикальных вкладок. Хотя это расширение похоже на предыдущее расширение вертикальных вкладок, у него есть один серьезный недостаток – оно исчезает, когда не используется.
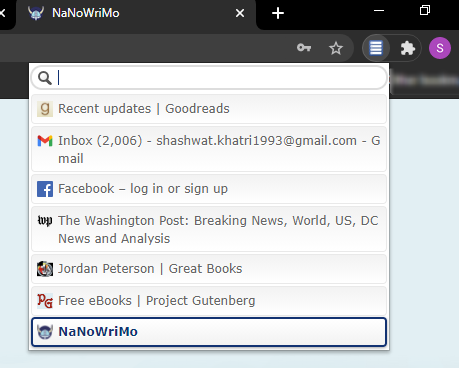
Чтобы получить доступ к боковой панели с вертикальными вкладками, вы должны каждый раз нажимать на расширение. Рекомендуется держать расширение закрепленным рядом с адресной строкой для облегчения доступа. Для этого щелкните Расширения (значок головоломки).
Затем щелкните «булавку» рядом с расширением VerticalTabs.

Теперь расширение будет размещено рядом с адресной строкой. В любое время, когда вам понадобятся вертикальные вкладки, щелкните закрепленное расширение.
В остальном его функции такие же – у него есть панель поиска, прокручиваемые вертикальные вкладки, а также регулируемая ширина вкладки и размер заголовка. Но в дополнение ко всему этому вы также получаете сочетания клавиш для переключения между вкладками, закрытия всплывающих окон, выбора следующей / предыдущей вкладки и удаления вкладок. Все это можно получить, щелкнув расширение правой кнопкой мыши и выбрав «Параметры».
Это откроет новую страницу, где вы сможете настроить расширение и изучить сочетания клавиш.
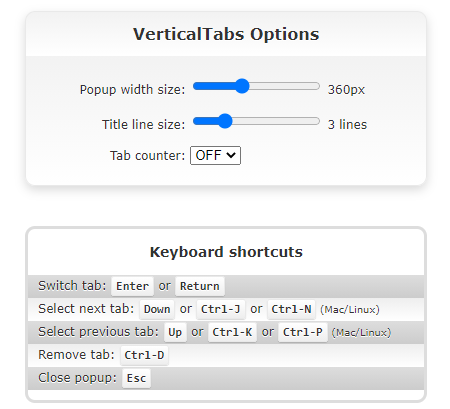
Скачать: VertcalTabs Норио Симидзу
Вертикальные вкладки от samihaddad
Наконец, у нас есть хромовое расширение с вертикальными вкладками, минималистичное по дизайну и довольно простое с точки зрения функциональности. Что отличает его от двух других расширений, так это то, что оно открывается отдельно от вашего браузера Chrome. Это означает, что после открытия вам не нужно постоянно переходить к расширению, чтобы получить к нему доступ. Он останется на панели задач в виде отдельного окна.
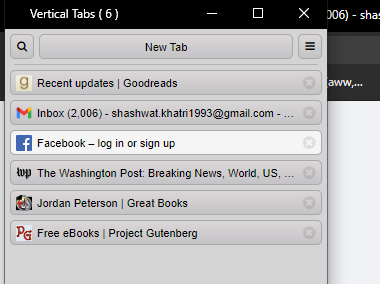
Скачать: Вертикальные вкладки от samihaddad
Его макет прост, у него есть возможность поиска для поиска определенной вкладки, и все его настраиваемые параметры можно получить, просто щелкнув меню с тремя горизонтальными полосами.
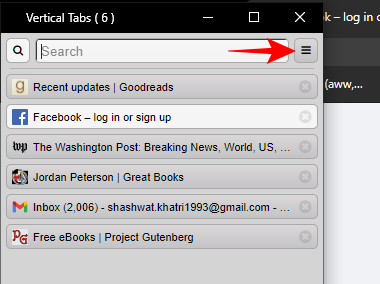
Поскольку расширение открывается как отдельное окно, оно может блокировать часть вашего экрана (а также горизонтальные вкладки по умолчанию). Но, к счастью, размер вертикальной панели вкладок можно изменять и перемещать, чтобы освободить место для других элементов на экране.
Хотя существует множество других расширений Chrome для вертикальных вкладок, эти три – лучшие из доступных для вас. Конечно, они не похожи на настоящие, например, в Firefox или Microsoft Edge, которые лучше интегрированы в пользовательский интерфейс браузера. Но если вам нужны вертикальные вкладки в Chrome, это ваши единственные варианты, то есть до тех пор, пока Google Chrome не удивит всех нас и не будет поставляться с полностью функциональной функцией макета вертикальных вкладок, или, по крайней мере, позвольте нам опробовать бета-версию.
Возможности Яндекс. Бара
Блокировка и разблокировка доступа к определенным закладкам разрешена с помощью функции «Замок» (в открытом и закрытом виде). Также с ее помощью можно редактировать ссылку или запретить ее удаление.
- Также в Яндекс. Баре для Google Chrome есть опция замены адреса в блоке (иконка «Шестеренки»).
- «Крестик» — позволяет удалять ссылку. При нажатии на него необходимо подтвердить действие, выбрав нужный ответ («Да» или «Нет»).
- С помощью кнопки «Опции», находящейся возле экспресс-панели, можно получить доступ к панели настроек плагина.
- В «Закладках» можно указать нужное число блоков в меню закладок (а также изменить их размеры). Помимо этого, можно сделать сторонний фон для закладки, настроить оформление, создать резервную копию группы ссылок и восстановить внешний вид панели из копии с вашими адресами.
- Под разделами с сайтами размещен блок ссылок для мгновенного доступа к основным пунктам меню (список загрузок, сохраненные закладки, история посещений).
- В нижней части новой вкладки имеется интерфейс управлений лентой новостей от Яндекс Дзен. Чтобы ее активировать, следует щелкнуть на «Включить». После чего выбрать веб-ресурсы, которые должны показываться в ленте.
Если Яндекс Дзен включен, то новости будут подгружаться при прокручивании новой вкладки.
SimpTab
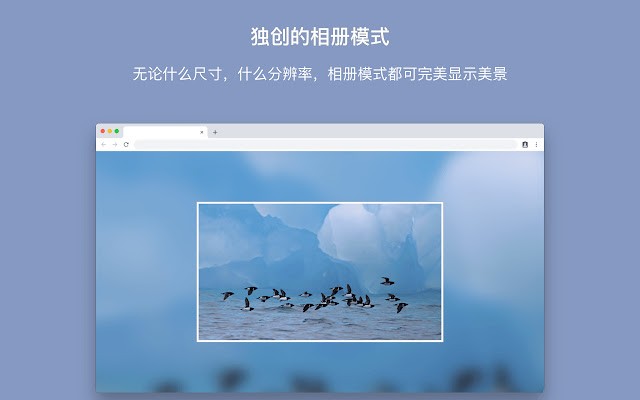
Ищете чистый и минималистичный вид для своей новой вкладки? Не особо заботитесь о виджетах? Тогда SimpTab – это ответ на все ваши молитвы. SimpTab имеет эстетически приятный минималистичный вид с настраиваемыми фоновыми изображениями, где вы даже можете настроить положение и обрезку изображения для достижения наилучшего внешнего вида. Он поставляется со всеми основными функциями нового расширения вкладок, делая при этом минималистичный эстетический стиль своим приоритетом. Если вы хотите, чтобы каждый раз при просмотре страницы отображалась красивая и приятная новая вкладка, вам обязательно стоит попробовать SimpTab.
Функции
- Настраиваемые и вращающиеся фоны
- Несколько источников для получения фоновых изображений: Bing, Wallhaven, Unsplash, Flickr, Google Art Project, desktoppr, visualhunt и simptab collections.
- Закладки со специальной панелью быстрого доступа
- Раздел топ сайтов
- Панель управления для общих действий
- Режим дзен и проигрыватель белого шума.
- Пользовательский поиск, скрипты и поддержка CSS
- Проект с открытым исходным кодом
Вариант 1: ПК-версия
При использовании ПК-версии браузера Google Chrome нередко возникает необходимость сохранения ссылок на те или иные сайты, чтобы впоследствии можно было быстро переходить на нужные ресурсы. Специально для этих целей данная программа предоставляет сразу два средства.
Способ 1: Добавление закладок
Наиболее простой метод создания быстрой ссылки в Хроме заключается в посещении нужного сайта с последующим использованием значка со звездочкой в правой части адресной строки. Данное действие приведет к моментальному сохранению URL-адреса в последнем использованном месте с возможностью изменения параметров. Узнать больше деталей по части работы с закладками вы можете в отдельной инструкции на сайте.
Подробнее: Как добавить закладку в Google Chrome

Способ 2: Создание ярлыков
Кроме привычных закладок, доступных в большинстве браузеров, Google Chrome предоставляет меню с ярлыками на стартовой странице, напоминающего визуальные закладки. Его также можно использовать для сохранения быстрых ссылок, но на сей раз потребуется немного больше действий, нежели в случае с первым вариантом.
- Для начала в правом верхнем углу браузера воспользуйтесь значком с тремя вертикально расположенными точками и через меню выберите раздел «Настройки».
Пролистайте страницу до блока «Поисковая система» или используйте соответствующий пункт в меню слева. Здесь необходимо установить значение «Google», чтобы на новой вкладке отображался именно поиск по умолчанию.

Разобравшись с этим, закройте настройки и кликните «+» на верхней панели браузера для открытия новой вкладки и в правой нижней части нажмите по значку «Редактировать».

С помощью меню в левой части всплывающего окна переключитесь на вкладку «Ярлыки» и в первую очередь отключите опцию «Скрыть ярлыки». После этого выберите вариант «Мои ярлыки» и нажмите «Готово» для сохранения новых параметров.

Вернувшись на новую вкладку после применения настроек, под строкой поиска должна будет появиться кнопка «Добавить ярлык». Кликните по данному значку, чтобы перейти к добавлению ссылки.

Заполните текстовое поле «URL» в соответствии с адресом нужной веб-страницы. С примером можете ознакомиться на скриншоте.
На свое усмотрение заполните оставшееся поле «Название» и нажмите кнопку «Готово» в правом нижнем углу. В результате новый ярлык появится под строкой поиска и будет отображаться по умолчанию при переходе на новую вкладку.

Если возникнет необходимость, каждый добавленный ярлык можно переместить, удерживая левой кнопкой мыши и двигая в нужную сторону. В целом, процедура добавления быстрых ссылок данным методом не должна вызвать вопросов.
Как добавить закладку
Если вы решили упростить работу в браузере Гугл Хром, тогда свои часто посещаемые ресурсы добавляйте в закладки. Ниже приведены разные варианты, как можно создать закладки.
Добавить закладку на панель закладок в Google Chrome
На панель закладок
Удобнее всего сохранять любимые сайты в закладках на панель браузера. Панель закладок размещается сразу под адресной строкой, именно там и будут в виде отдельных иконок с названием страниц размещаться важные сайты. Добавить сайт в закладку очень просто:
- Открываете нужную страницу, которую хотите сохранить.
- В адресной строке справа вы увидите иконку со звездочкой (она будет не закрашена).
- Нажимаете на звездочку, она засветится синим цветом, а после появится окно, где вы вносите коррективы в процедуру сохранения: указываете желаемое название сайта и папку.
- В строке «Папка», нужно выбрать «Панель закладок», а после «Сохранить».
- Название и логотип сайта автоматически появятся в месте панели с закладками.
Если вы добавили согласно инструкции сайт, но не видите сохраненную страницу на панели, то это значит, что панель закладок отключена настройками браузера Гугл по умолчанию. Исправить подобную ситуацию можно следующим образом:
- В браузере Хром нажмите на три вертикальные точки справа вверху.
- В выпавшем списке выбираете пункт «Закладки».
- Далее «Показать панель закладок».
- Через секунду вы увидите свой ранее сохраненный сайт в самом начале строки панели.
Вы можете добавлять на панель большее количество закладок, если они перестанут помещаться в одной строчке, то в конце ряда появится кнопка перемотки, которая позволит продвинуться дальше по списку.
В другие закладки
Если вы не хотите, чтобы сайт светился на панели вверху, а был сохранен в отдельной папке «Другие закладки», то процедура будет аналогична предыдущей, нужно будет только указать иной путь:
- Запускаете Гугл Хром.
- Открываете сайт, который хотите добавить в закладки.
- Нажимаете в конце адресной строки на звездочку.
- В открывшемся окне при необходимости меняете название, в пункте «Папка», нажимаете на стрелочку и из выпадающего списка, выбираете «Другие закладки».
- Подтверждаете свое действие «Готово».
После того как будут сделаны все шаги, в правом верхнем углу, в месте, где располагается панель закладок, будет добавлена папка с названием «Другие закладки». Вы открываете ее, и высвечивается список сохраненных страниц. Такой вариант больше подходит для добавления нечасто посещаемых сайтов, а также с целью их сортировки на отдельные категории, если вы не хотите путать все сайты на панели.
Добавление сайта в другую папку
Есть еще один вариант, как можно настроить работу в браузере Google для удобного перехода по сайтам. Если у вас много избранных страниц, которыми вы часто пользуетесь, например, в личных и рабочих целях, то веб-ресурсы можно разграничить по отдельным папкам, и добавить их на панель закладок. Сделать это можно следующим образом:
- Заходите в Хром.
- Нажимаете на три вертикальные точки в правом верхнем углу.
- В списке опций выбираете «Закладки», далее «Диспетчер закладок».
- Слева в меню выбираете «Другие закладки» и нажимаете правой кнопкой мыши.
- В списке функций нажимаете «Добавить папку».
- Придумываете ей название и сохраняете.
Вы можете использовать более быстрый способ перехода в «Диспетчер задач», это воспользоваться сочетанием горячих клавиш Ctrl+Shift+O. В дальнейшем, чтобы добавить любимый сайт в отдельную папку, вам нужно таким же образом открыть желаемую страницу, нажать на звездочку, и в окне с настройкой в пункте «Папка» выбрать заново созданную. Вы можете добавлять сколько угодно таких папок и дать им всем соответствующее наименование для удобного и быстрого поиска, например, кино, рецепты, новости и т.д.
Полное руководство по экспресс панели яндекс в браузере Опера: установка, настройка, удаление
Наличие экспресс-панели является довольно большим отличием браузера Opera от других браузеров, ведь подобного встроенного функционала у его аналогов не встретишь. Кроме окошек для быстрого доступа с размещенными в них сайтах, она содержит массу дополнительной информации, например, это актуальные новости, а так же подборки статей и материалов на самые разные тематики. Чтобы настроить Экспресс-панель, следуйте инструкциям.
Включение экспресс-панели Яндекс
Обычно экспресс-панель в Опере включена по-умолчанию, однако если она отсутствует, выполните следующие действия:
Шаг 1. Перейдите в меню Оперы, для этого нажмите на иконку в самом верхнем углу окна (она выполнена в виде логотипа браузера Opera), также там может быть надпись «Меню».
Переходим в меню Оперы
Шаг 2. В открывшемся списке выберите графу «Настройка».
Выбираем графу «Настройка»
Шаг 3
Теперь обратите внимание на пункты слева. Разверните пункт с названием «Дополнительно», и после этого кликните по нижнему подпункту «Браузер». Нажимаем на строчку «Браузер»
Нажимаем на строчку «Браузер»
Шаг 4. В разделе с заголовком «Начальная страница» отключите «Скрыть Экспресс-панель».
В разделе с заголовком «Начальная страница» отключаем «Скрыть Экспресс-панель»
Шаг 5. Теперь нужно выбрать Яндекс в качестве поисковой системы на Экспресс панели. Для этого новой вкладкой откройте «Экспресс панель», затем нажмите на эмблему той поисковой системы, которая находится напротив строки поиска, и выберите Яндекс. К примеру, на скриншоте выбрана иная поисковая система, и для того чтобы это изменить, нужно просто кликнуть по её названию и выбрать Яндекс.
Выбираем Яндекс в качестве поисковой системы на Экспресс панели
Настройка экспресс панели в Опере
В Экспресс-панели Оперы для пользователей также существует возможность персонализации под себя, пусть и не сильно обширной и подробной. Открыть её можно так: с помощью новой вкладки открывайте экспресс панель, и рядом с правым краем окна, ближе к верху, есть небольшая круглая кнопка, на которой изображены три ползунка, а при наведении на неё высвечивается текст «Простая настройка». Она на и нужна, кликните по ней.
Нажимаем на «Простая настройка»
Теперь остановимся подробнее на том, что возможно настроить.
- Доступен выбор темы, светлой или темной. Пусть это и не относится к экспресс-панели, однако это напрямую влияет на визуальное восприятие браузера. Выбирайте ту, при которой вам более комфортно.
Выбираем темы, светлую или темную
- Ниже расположен пункт, позволяющий выбрать фоновый рисунок Экспресс-панели. Здесь предлагается довольно широкий выбор предустановленных фонов. Также фоном можно выбрать ту же картинку, которая и находится на вашем рабочем столе Виндовс.
Выбираем фоновый рисунок
- Ещё один раздел с параметрами, влияющие на визуальную составляющую интерфейса как Экспресс-панели, так и браузера, это «Оформление». Здесь можно отключить, или наоборот, включить такие элементы, как отображение панели закладок, расположенной под адресной строкой, показ подсказок на экспресс-панели (на основе частоты посещения, Опера сама предлагает вам посещение некоторых интернет-страниц. Ещё здесь есть возможность отключить показ новостей внизу экспресс-панели, а также отключить закрепление боковой панели браузера.
Раздел «Оформление» с параметрами, влияющими на визуальную составляющую интерфейса как Экспресс-панели, так и браузера
Удаление экспресс-панели
Хоть и функция полного удаления экспресс-панели Opera отсутствует, большую часть ёё элементов интерфейса можно убрать. Для этого сделайте следующее:
Шаг 1. Перейдите в меню с помощью верней угловой иконки в виде лого браузера Опера. Если у вас не закреплена боковая панель, рядом с иконкой вы так же увидите надпись «Меню».
Переходим в меню Оперы
Шаг 2. Найдите и откройте раздел «Настройки».
Выбираем графу «Настройка»
Шаг 3. В левой части страницы нажмите на «Дополнительно», а затем откройте пункт с названием «Браузер».
Нажимаем на строчку «Браузер»
Шаг 4. Выберите «Скрыть экспресс-панель». Теперь вы не увидите сайтов, ранее размещенных в окнах быстрого доступа.
Активируем «Скрыть Экспресс-панель», чтобы она исчезла с главного меню на экране в браузере
Также здесь можно отключить некоторые другие параметры: поле поиска, рекламные Экспресс-панели и подсказки, основанные на вашей истории посещений сайтов. В итоге начальная страница будет выглядеть так:
Очищенная начальная страница браузера Опера
Обратимся к панели закладок
В качестве своеобразной замены можно воспользоваться панелью закладок. В неё каждый пользователь может вносить именно те сайты, которые необходимы ему.
Для активации данной функции вам понадобится:
- Посетить меню, которое отвечает за опции контроля браузера, отыщите раздел «Настроек».
В верхней части возникнет строчка, где будут размещаться все ваши закладки. Для создания закладки нужно открыть тот сайт, который вам нужен, а потом кликните по кнопочке, которая напоминает звезду:
Наименование закладки можно изменять либо указывать папку, где будет она сохранена.
Практически каждая закладка хранится в области панели прямо под строкой адресной, а активируется она путём единичного клика. Убираются все данные аналогично тому, как этот процесс происходит в Yandex.




