Как распаковать файл в zip и rar. архивация данных
Содержание:
- Total Commander встроенный распаковщик файлов
- Как разархивировать файл zip и rar
- Для распаковки архива используем программу WinRAR
- Распаковка файлов
- Три самых распространенных архиватора для Windows:
- Как распаковать многотомный архив
- Простейший способ открытия ZIP-архива
- Архивировать папку с файлами используя WinRaR
- Информация о статье
- Как создать закодированные файлы ZIP?
- Краткий итог
Total Commander встроенный распаковщик файлов
Для тех пользователей, которые не хотят обременять себя установкой отдельного распаковщика на Андроид, есть такой рецепт: используйте возможности вашего файлового менеджера. Проверьте, поддерживает ли он архивацию и распаковку архивов. Как правило, данная функция присутствует в файловых менеджерах изначально.
В частности, мобильная версия Total Commander for Android прекрасно работает с winrar и zip-архивами, поскольку в него интегрирован достаточно функциональный архиватор. Для работы с распаковщиком не требуется устанавливать дополнительные модули. Вот только некоторые возможности распаковщика:
- Поддержка ZIP-архивов размером более 4GB
- Распаковка ZIP/RAR-файлов на внешнюю sd карту
- Открытие и разархивация файлов, помещенных на внешнюю карту памяти
- Настраиваемое сжатие при упаковке zip- и rar-архивов
Таким образом, Total Commander, аналогично своей настольной версии, может использоваться как распаковщик для Андроид. Это действительно удобно: все операции с архивами так же удобны, как при работе с обычными файлами и папками.
Если же вам необходима более тонкая настройка определенных типов архивов, тогда используйте другие, более специализированные архиваторы — тот же Винрар для Андроид. Однако большинство пользователей предпочитает использовать файловые менеджеры — зачем устанавливать отдельные архиваторы для Андроид, если Total Commander все учел?
Как разархивировать файл zip и rar
Большинство начинающих пользователей компьютера, которые только начинают осваивать современную технику, могут столкнуться с таким расширением, как rar или zip.
Опытный пользователь с легкостью узнает в них архивы, но для начинающих этот формат может вызвать сложности. В частности, как именно разархивировать файлы zip и rar себе на компьютер.
Если коротко, то архив служит для сжимания размера файлов и папок, то есть их размер на компьютере уменьшается, тем самым экономя пространство жесткого диска. Но прежде всего, стоит уяснить один важный момент. Ни одну папку невозможно разархивировать, если на компьютере не установлена нужная программа. Существует легкий способ определения можно ли открыть архив rar или zip. Для этого на папке нужно нажать правой кнопкой мыши (здесь и далее ПКМ) и посмотреть, если ли в выпадающем меню такой пункт, как добавить архив. Если есть, то все в порядке можно переходить к инструкции как разархивировать файл zip и rar на компьютер. В противном случае программу нужно скачать.
Программы для открытия архива rar
В настоящее время чтобы запаковать, распаковать папки многие опытные пользователи пользуются одной из программ:
- WinRAR;
- 7-Zip;
- PeaZip;
- IZArc;
- Universal Extractor.
Из всех перечисленных первые две в списке пользуются большой популярностью. Поэтому для примера возьмем на рассмотрение именно эти приложения. Стоит учесть, что в некоторых случаях сжатие файлов может быть незаметным для пользователя.
Разархивировать файл zip и rar на компьютер
Предположим, на компьютере имеется файл с расширением rar или zip, который обычно скачивается из интернета. Тогда чтобы распаковать файл или папку можно воспользоваться самым простым способом. Операции с архивами rar или zip идентичны, нужно ПКМ нажать на один из них и из меню выбрать один из вариантов:
- распаковать;
- распаковать здесь;
- распаковать в … (вместо … будет название архива).
Если выбрать первый вариант, то откроется окно с некоторыми настройками. Здесь нужно будет указать место на компьютере, куда именно будет осуществлять распаковка файла. Можно указать и другие параметры, но в большинстве случаев для начинающих пользователей этого достаточно. Далее следует нажать кнопку OK и процесс запустится.
Можно поступить несколько иначе и просто дважды щелкнуть ЛКМ (левой кнопкой мыши) по файлу. Тогда откроется архив rar и можно увидеть все его содержимое. Для извлечения достаточно нажать в верхней панели на кнопку извлечь.

Чтобы в дальнейшем не потерять разархивированную парку с файлами, ее можно разместить на рабочем столе или же создать ярлык на рабочем столе для этой папки
Архивировать папку на компьютере
Бывают случаи, когда нужно передать кому-нибудь несколько файлов. Удобно это сделать в папке, но в таком виде передача невозможна и тогда выручит архив. Здесь тоже можно воспользоваться программой WinRAR или 7-Zip. Для того чтобы архивировать папку нужно нажать на ней ПКМ и выбрать нужный вариант:
- добавить архив;
- добавить архив … (вместо … будет название папки).
В первом случае также откроется окно с выбором параметров, а во втором сразу же появится архив.
Стоит заметить, что обе программы работают с расширением rar и zip. В связи с этим для архивирования папок и файлов достаточно иметь на компьютере одну из них. По этому поводу можно сказать кое-что еще. Современные операционные системы (windows 7 и более поздние версии) уже имеют средства для работы с такими архивами.
В некоторых случаях вместо русского меню для сжатия файлов присутствуют английские надписи. Тогда стоит выбирать следующие пункты:
- extract files;
- etract Here.
В первом случае открывается окно с настройками, а во втором файлы извлекаются в то место, где лежит сам архив.
Для распаковки архива используем программу WinRAR
Эту популярную программу часто используют для извлечения файлов из архивов с расширением rar. Программу можете скачать прямо с официального сайта разработчиков. Главное убедитесь, что загружаете именно русскоязычную версию. Программа устанавливается очень просто, как и большинство подобных приложений, по этому проблем тут не должно возникнуть.
WinRAR это платная программа и у нее есть пробный, бесплатный период использования на 40 дней. Когда это время завершится, программа продолжит и дальше работать и выполнять свои функции, просто теперь будет выскакивать окошко с просьбой купить лицензию.
Для распаковки архивов нужно совершить те же действия, что и в предыдущих программах. Сделайте клик правой кнопкой мышки по файлу архива и выберите один из следующих пунктов:
- Извлечь файлы – появится окошко с параметрами извлечения файлов;
- Извлечь в текущую папку – все файлы распакуются в туда же, где и архив;
Извлечь в «название папки» – файлы извлекутся в указанную папку, которая будет автоматически создана в этом же каталоге.

Те, кто не сильно любит лишний раз выбирать кучу параметров, могут нажать на один из двух последних вариантов. А вот если выбрать первый, то откроется окно с параметрами извлечения, где можно будет выбирать папку для распаковки файлов и кучу других параметров.

- Например, в разделе «Режим обновления», есть такие параметры. Извлечение с заменой файлов – при распаковке новые файлы заменят аналогичные, с таким же именем, которые уже находились вне архива.
- Извлечь с обновлением файлов – по сути тот же эффект, просто замене подвергнуться только те файлы, что старее находящихся в архиве.
- Обновление только существующих файлов – существующие файлы будут обновлены, а все остальные даже не будут извлекаться. В разделе «Режима перезаписи» можно выставлять параметры поведения программы во время перезаписи файлов.
Кроме того, используя данное окно можно распаковывать поврежденные архивы. Ведь если использовать стандартные настройки, то программа будет выдавать ошибку, и распаковка будет не возможна. Но если установите флажок напротив пункта «Оставить на диске поврежденные файлы», то даже поврежденные файлы будут вытянуты из архива.
К примеру в случае с музыкой или видеозаписью, их можно будет открывать. Хотя это еще зависит от степени их повреждения в архиве.
Извлекать документы из архивов можно и через главное окно программы. Выделяете все нужное и нажимаете на кнопку «Извлечь» или «Мастер».

В некоторых случаях, приложение WinRAR можно использовать и для выполнения резервного копирования важной информации. Только учитывайте такую небольшую особенность: после установки вышеперечисленных приложений, стандартная функция для извлечения архивов с расширением ZIP может попросту пропасть из контекстного меню
Только учитывайте такую небольшую особенность: после установки вышеперечисленных приложений, стандартная функция для извлечения архивов с расширением ZIP может попросту пропасть из контекстного меню.
Распаковка файлов
Это процесс извлечения из упакованного тома необходимой информации. Алгоритм имеет возможность распаковать целиком или достать из него отдельные данные. Выполнить процедуру можно при помощи разных инструментов. Некоторые из них встроены прямо в операционную систему Windows или Mac, некоторые являются сторонним программы обеспечением (платным или бесплатным).
С помощью архиваторов
Простым и удобным вариантом станут специальные программы, которые могут запаковать и распаковать файлы. Их называют архиваторами, они способны работать с определенным форматом данных, но отдельные версии ПО распознают все виды упакованных данных. Распаковка архива проводится при помощи следующих средств:
- встроенный инструмент Виндовс – работает только с форматом Zip, бесплатный;
- программа winrar – распространяется на платной основе, работает с форматами rar, zip;
- Hamster Lite Archiver – бесплатная программа, удобный и современный интерфейс. Легкая в использовании, работает с zip и rar форматом;
- daеmon tools – мощный инструмент, который распаковывает сжатые тома, способен распознать виртуальный образ диска.
Бесплатной утилитой Hamster Lite Archiver
- Extract files – при нажатии появится окно диалога;
- Extract Here – распаковать данные в ту же папку, где находится том;
- Extract to – можно выбрать куда извлечь содержимое тома.
Три самых распространенных архиватора для Windows:
1) WinZip — один из самых известнейших и старейших архиваторов.
Дата создания первой версии WinZip — 1989 год. Это условно-бесплатная программа, цена около 30 долларов. Умеет работать с архивами zip, zipx, lha, lzh. Умеет распаковывать файлы bz2, rar, iso, img, 7z. Ранее это был пожалуй самый популярный архиватор. Ситуация изменилась с выходом весьма неплохих бесплатных аналогов, самый достойнейший из которых — 7zip.
Установка WinZip.
Для установки архиватора WinZip нужно скачать установщик из Интернета и запустить.

Установщик обычный и затруднений вызвать не должен.
Как открыть или распаковать архив с помощью программы WinZip.
После установки у файлов с расширением ZIP должна смениться иконка. Чтобы открыть файл ZIP, RAR, 7z или ISO вам нужно будет кликнуть на нем дважды мышью и откроется программа WinZip:

Для того, что чтобы распаковать архив, Вам нужно выбрать его и кликнуть кнопку «Распаковка».
Так же, для формата zip и rar при клике правой кнопкой по файлу будет доступны пункты контекстного меню «Извлечь (Extract to)», с помощью которых так же можно быстро распаковать файл архива.

2) WinRar — ещё один именитый архиватор.

Первая версия WinRar увидела свет в 1995 году. WinRar считается одним из лучших архиваторов по соотношению степени сжатия к скорости работы.
К сожалению, тоже платная программа — стоимость лицензии на WinRar — около 35 долларов. Первоначально умел работать с архивами rar и zip. Сейчас умеет распаковывать файлы формата cab, arj, lzh, tar, gz, ace, uue, bzip, jar, iso, 7z, z.
Как установить WinRar.
Установка WinRar проста, как и у большинства программ под Windows. Скачиваем установщик и запускаем:

Выбираем папку для установки и нажимаем кнопку «Установить (Install)». После установки WinRar у архивных файлов rar измениться значок и добавятся пункты в контекстное меню.
Как открыть или распаковать архив с помощью программы WinRar.
Чтобы открыть файл rar или zip Вам нужно будет кликнуть на нем дважды мышью и откроется программа WinRar:

Чтобы распаковать архив с помощью WinRar — Вам нужно открыв архив нажать кнопку «Извлечь». Можно распаковать архив быстрее, прямо из проводника Windows с помощью клика правой кнопкой на файле архива — откроется контекстное меню, где нужно выбрать пункт «Извлечь»:
3) 7-ZIP — самый популярный на сегодняшний день архиватор для Windows.

7zip — бесплатный файловый архиватор с высокой степенью сжатия данных. Первая версия 7zip была выпущена в 1999 году. Кроме свободного распространения , архиватор 7zip стал таким популярным в первую очередь благодаря тому, что умеет полноценно работать с 7z, bzip2 (bz2, tb2, tbz, tbz2), gzip (gz, tgz), tar, zip (jar), xz, wim, а так же распаковывать архивы форматов arj, cab, chm, cpio, deb, dmg, mbr, iso, lzh (lha), lzma, msi, nsis, rar, rpm, vhd, xar, z (taz).
Установка архиватора 7Zip.
Для установки архиватора 7zip Вам нужно скачать его с официального сайта 7-zip.org и запустить установщик:

Выбрав папку для установки архиватора, нажимаем кнопку Install и ожидаем окончания установки программы. По умолчанию программа не делает ассоциации с файлами архивов, то есть чтобы архивы открывались с помощью программы 7zip — Вам надо будет настроить ассоциации. Для этого надо запустить 7zip и выбрать пункт меню «Сервис «=> «Настройки»:

На вкладке «Система» выбираем нужные типы архивов и нажимаем кнопку «Применить». После этого все выбранные типы файлов будут открываться с помощью архиватора 7zip.
Как открыть или распаковать архив с помощью программы 7zip.
Для того, чтобы открыть архив с помощью программы 7zip — нужно дважды кликнуть по нему левой кнопкой мыши. Откроется вот такое окно:

Далее для того, чтобы распаковать файл архива — Вам нужно кликнуть кнопку «Извлечь».
Так же, как и у платных собратьев, в случае с 7zip в контекстное меню Windows добавляются пункты контекстного меню:

То есть, чтобы распаковать любой из поддерживаемых типов архивов, Вы можете прямо в проводнике Windows кликнуть правой кнопкой мыши по архиву и выбрать пункт меню «7-Zip» => «Извлечь».
Способ второй — открываем архив с помощью Онлайн-архиватора.

Чтобы распаковать архив, Вам надо на главной странице сайта нажать кнопку «Browse from computer». Откроется окно выбора файла — в нем нужно выбрать архив, который будем распаковывать и нажать кнопку «Открыть». Затем нажимаем кнопку «Uncompress» и ждем результата:

Появится ссылка на распакованные файлы, которые будут храниться на сервере 3 дня.
Теперь я объясню подробнее по каждому из самых популярных типов архивов — zip, rar и iso.
Как распаковать многотомный архив
Многотомные архивы создаются чтобы разбить один огромный архив на несколько маленьких. В этом случае в конце названия файлов будут цифры, например .z01, .z02, .z03 или part1, part2, part 3 или 001, 002, 003 и т.д. Чтобы распаковать такой многотомный архив понадобятся ВСЕ части, иначе ничего хорошего не выйдет. Сам процесс распаковки ничем не отличается от обычного.
Нужно всего лишь разархивировать первый файл из списка обычным способом, а остальные подтянутся автоматически.

Если кроме нумерованных частей есть ещё и «обычный» архив, то распаковывать надо именно этот файл, он основной.

Обратите внимание, что многотомные ZIP-архивы созданные программой WinRAR могут быть распакованы только этой же программой! Другие программы выдают ошибку и хоть ты тресни! И наоборот, многотомники, созданные другими программами, WinRAR не понимает.
После распаковки ненужный файл с архивом можно удалить. Если что-то не получается, то прочитайте как удалить файл который не удаляется.
Простейший способ открытия ZIP-архива
Что представляют собой ZIP-архивы? В реальности это обычные папки, которые имеют расширение по типу «zip». Чтобы распаковать архив zip не надо никаких специальных программ, так как все, что необходимо уже имеется в проводнике оперативной системы Windows 7. Для начала распаковки потребуется кликнуть правой частью мышки на выбранный файл и далее на вкладку «Извлечь все».
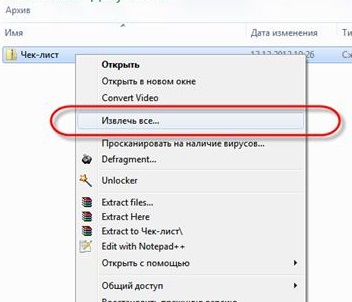
Далее откроется специальное окно, в котором надо будет отметить то самое место, куда должна происходить распаковка файла. Также можно ничего не менять, а оставить все по умолчанию. На приведенном примере показан следующий файл — «Чек-лист», имеющий документ в формате «Ворд». Нередко в архиве встречаются папки в формате PDF. В случае если галочка во вкладке, которая позволяет показывать все извлеченные файлы остается на месте, то сразу же после завершения разархивирования, должно показаться следующее окно с уже открытым новым файлом.
Как разархивировать файл zip на компьютер
К большому сожалению, проводник ОС Виндовс не взаимодействует со всеми известными форматами. Когда имеет место ситуация с распаковкой архивов, с которыми Виндовс не работает, то для решения задачи потребуется установка специальной программы. Такая полезная утилита, как 7-Zip успела зарекомендовать себя в качестве простого и надежного инструмента. Она быстро распаковывает большинство известных форматов. Получить данное приложение можно бесплатно на сайте компании. Программа работает таким же образом, как и проводник. Сначала необходимо просто кликнуть, используя правую кнопку по требуемому файлу и при помощи меню «7-Zip» сделать выбор необходимого пункта:
- «распаковать» для начала диалога разархивирования;
- «распаковать здесь» для работы в используемой директории;
- «распаковать в Чек-лист» файлы напрямую в архив.
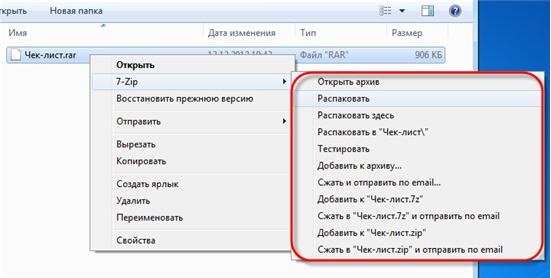
Самыми удобными являются пункты, которые идут под №2 и №3, так как они не требуют никаких дополнительных действий. Что же касается №1, то о том, как разархивировать файл zip на компьютер с его помощью можно узнать, ознакомившись с информацией показанной ниже.
 Здесь имеется возможность указывать собственный путь для новой распаковки. В случае выбора опции, исключающей выбор пути все файлы, содержащиеся в архиве, откроются без подпапок. Такая функция, как «Перезапись» служит для изменения записей имеющихся файлов. Программа станет запрашивать о файлах в автоматическом режиме.
Здесь имеется возможность указывать собственный путь для новой распаковки. В случае выбора опции, исключающей выбор пути все файлы, содержащиеся в архиве, откроются без подпапок. Такая функция, как «Перезапись» служит для изменения записей имеющихся файлов. Программа станет запрашивать о файлах в автоматическом режиме.
Чем еще открыть zip архив? Извлекать файл возможно также и не только при помощи правой кнопки. Просто кликнув дважды по файлу можно легко его открыть и в известной утилите 7-Zip. Для дальнейшей распаковки необходимо их выделить и кликнуть на значок «Извлечь».
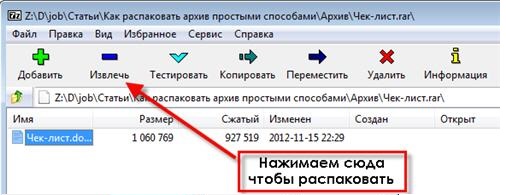
Использование альтернативного варианта Hamster Lite Archiver
Всем будет полезно ознакомиться с еще одним модным вариантом по разархивации. Это Hamster Archiver. Данное приложение достаточно простое, полностью бесплатное и с продвинутым интерфейсом. Установив его, вы обнаружите новые возможности в своем меню. Для разархивирования папки, выбираем необходимый нам файл, кликаем по нему правой мышкой и решаем, какой из открывшихся вариантов нам подходит больше всего:
- Extract files – начало диалога;
- Extract Here – позволяет извлекать архив в текущую папку;
- Extract to – распаковывает в указанное место.
Вы сами можете при помощи третьего варианта выбрать удобную папку и распаковать в ней архив.
Диалог представляет собой следующее:
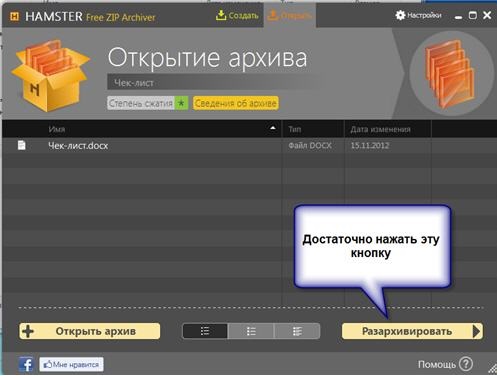
Для распаковки всех файлов кликните на значок «Разархивировать» и после этого определите папку, куда их отправить.
Как провести распаковку архива при помощи программы WinRAR
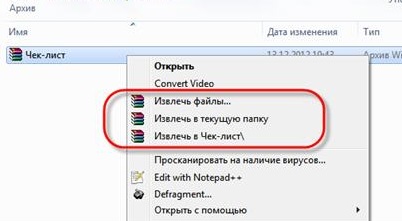 Третий способ распаковки будет самым простым и удобным, поэтому его можно рекомендовать абсолютно для всех.
Третий способ распаковки будет самым простым и удобным, поэтому его можно рекомендовать абсолютно для всех.
Разархивация многотомного архива
Такие архивы организовываются для удобства работы. Берется один крупный и разбивается на несколько небольших, при этом они все находятся в одном месте. Для того чтобы его разархивировать потребуются все файлы, которые содержатся в данной папке, иначе ничего не получится. Структура многотомного архива содержит названия для каждого файла, к примеру — part1, part2, part3 и так далее. Распаковка точно такая же, как и у обычных файлов, вся работа будет выполнена автоматически.
Данная статья объясняет, как разархивировать файл zip на компьютер. Кроме этого, в ней показывается на приведенных примерах работа со специализированными программами. С их помощью можно распаковывать файлы не только в хорошо известном zip, но и практически во всех других существующих форматах.
Архивировать папку с файлами используя WinRaR
Выбирая этот вариант, придется произвести дополнительные действия. Впрочем, напрямую создать архив в винрар тоже не сложно. Как вы уже могли догадаться, в первую очередь следует открыть программу, а далее в строке поиска ввести название папки, которую вы планируете упаковать, и вывести ее на главный экран. После этого вам останется только еще раз кликнуть по папке, выделив ее, и нажать на кнопку «Добавить», расположенную в левом верхнем углу окошка.
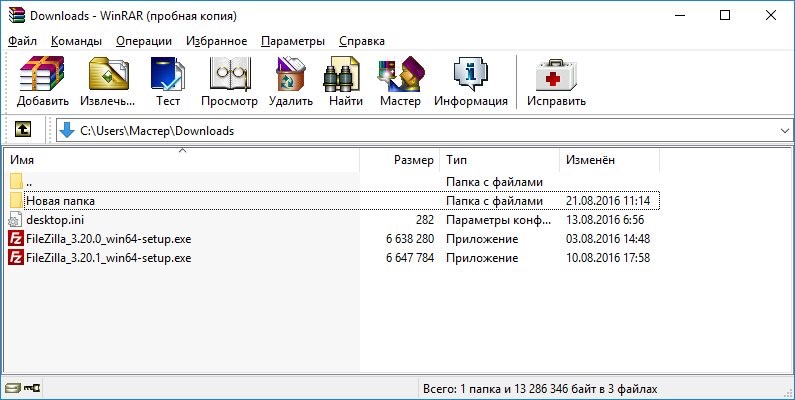
Как и в предыдущем способе, вам будет предложено указать название архива и выбрать необходимые параметры сохранения, например, уровень сжатия. Нельзя не отметить дополнительные интересные настройки, благодаря которым можно еще и защитить загружаемую информацию. Создание пароля занимает всего 30 секунд, но при этом польза от этой функции колоссальная — никто без вашего согласия не сможет ни воспользоваться документами, ни даже просто просмотреть их.
Информация о статье
В создании этой статьи участвовала наша опытная команда редакторов и исследователей, которые проверили ее на точность и полноту.
Категории: Компьютеры и электроника
На других языках:
English: Open a .Zip File Without Winzip, Français: ouvrir un fichier .zip sans Winzip, Italiano: Aprire un File .Zip senza WinZip, Español: abrir un archivo .zip sin Winzip, Deutsch: Zip Dateien ohne WinZip öffnen, Português: Abrir um Arquivo .Zip Sem o Winzip, Nederlands: Een zipbestand openen zonder Winzip, 中文: 不用WINZIP打开.ZIP压缩文件, Bahasa Indonesia: Membuka Berkas .Zip Tanpa Winzip, ไทย: เปิดไฟล์ zip โดยไม่ใช้ winzip, العربية: فتح الملفات المضغوطة دون استخدام برنامج وين زيب, Čeština: Jak otevřít soubor ZIP bez Winzip, Tiếng Việt: Mở file .zip mà không cần phần mềm Winzip, 日本語: WinZipを使わずにZIPファイルを開く, हिन्दी: विनज़िप (Winzip) के बिना भी एक ज़िप (.Zip) फाइल खोलें (Open a .Zip File Without Winzip), Türkçe: Bir .Zip Dosyası WinZip Olmadan Nasıl Açılır, 한국어: 윈집 없이 압축 푸는 방법
Эту страницу просматривали 21 282 раза.
Была ли эта статья полезной?
Да
Нет
Как создать закодированные файлы ZIP?
Если в вашем ZIP архиве есть конфиденциальная информация, которую вы хотите защитить от посторонних глаз, это можно сделать с помощью пароля. Чтобы создать зашифрованный файл ZIP загрузите WindowsRAR , с официального сайта разработчика WindowsRAR.ru . После установки архиватора на компьютер, вы найдете его в качестве дополнительного параметра в контекстном меню.
Правой клавишей мыши кликните папку, которую хотите сжать, выберите WinRAR. Далее появляется окно, в котором вы устанавливаете формат и пароль для шифрования вашего архива ZIP . При необходимости можно использовать другие дополнительные параметры. Подтвердите введенные данные нажатием «Оk».
Краткий итог
В этом материале я постарался наиболее полно ответить на вопрос как легко и быстро распаковать как наиболее популярные типы архивов ZIP, RAR, 7Z, так и редко встречающиеся.
Если говорить о работе с ZIP-архивами, то можно воспользоваться встроенной в операционную систему Windows возможностью. А для работы с другими типами архивов были приведены и подробно описаны популярные архиваторы – WInRar и 7-Zip
Архивы — самый распространенный файл в сети Интернет. Во времена Dial-UP модемов и на заре появления технологии ADSL, фактически 90% информации, хранящейся на просторах сети Интернет, было зажато или запаковано в архивы. Ещё бы — на скоростях в 30-50 килобит в секунду каждый килобайт веса был на счету. — Cначала в основном это были файлы формата ZIP, а затем добавился и формат RAR. Первой программой, после установки операционной системы на компьютер, был архиватор — WinZip или WinRar. Обе программы были полностью платные.Далее, с ростом скоростей на тарифах провайдеров количество архивированной информации немного убавилось, но появилась другая разновидность архивов — образы. Это не совсем архив в классическом понимании. Информация в образе как правило не сжата. Это образ диска, содержащего файловую систему формата iso 9660. В операционных системах Linux файлы ISO можно примонтировать к системе как отдельный диск. Операционные системы Windows пока не умеют нормально работать с файлами ISO.
Сейчас же, когда скорость на домашних тарифах у абонентов добралась до 100 мегабит (а у нескольких и до 200) сложилась такая ситуация, что у очень многих пользователей компьютеров архиватор на компьютере не установлен. В итоге, скачав заархивированный файл на компьютер, рядовой пользователь сразу озадачивается проблемой — что с ним делать и как открыть файл ZIP, RAR или ISO. Я расскажу подробно как и чем можно открыть или распаковать архив.Начну, пожалуй с общего вопроса.




