Asustek easy flash utility как пользоваться
Содержание:
- Ремонт материнской платы MSI после прошивки через FlashBack.
- BIOS Flashback Isn’t Always Crucial to Have, But Can Be Very Handy in Certain Situations
- Разгон и тестирование
- Что делает BIOS?
- FAQs
- List of Z490 Motherboards With BIOS Flashback (Intel)
- Где находится BIOS в материнской плате
- Что такое AMI BIOS и как провести его настройку на компьютере?
- В каких случаях требуется модификация BIOS
- Конфигурация тестового стенда
- Просто о непонятном
- Обновление BIOS
- Упаковка и комплектация
- Настройки UEFI BIOS
- Где на компьютере и ноутбуке находится биос
- Как обновить БИОС на материнской плате ASUS
- What is BIOS Flashback?
- Заключение
Ремонт материнской платы MSI после прошивки через FlashBack.
Но, как не была бы совершенна и продумана инженерами эта функция, на данной плате она отработала некорректно. Для чистоты эксперимента были взяты разные флешки с разными версиями BIOS с официального сайта. В конечном счёте ни в одном случае корректно микросхема биоса не записалась.
Итак, приступим непосредственно к ремонту. Делаем всё по старинке, ищем микросхему BIOS на материнской плате и выпаиваем её. В нашем случае это MXIC MX25U12873F. Это Macronix на 1.8V, прошивать её нужно через специальный адаптер, конвертирующий 3.3V в 1.8V.

Благо такой оказался под рукой. Оказывается это половина дела. Программатор Mini-Pro TL866A с версией программы v6.60 её не поддерживает, а похожую MXIC MX25U12835F он в отказ не захотел читать совсем.
Не опускаем руки, вспоминаем, что есть и другие программаторы. Находим старенький CH341A.

ASProgrammer.
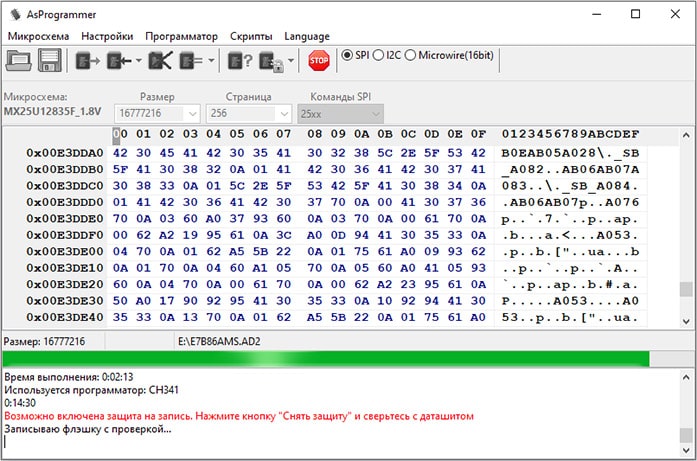
Заливаем прошивку с официального сайта, проверяем, запаиваем на место.
Собираем всё до кучи, вставляем процессор и радуемся, световой индикатор CPU через несколько секунд гаснет и мы видим на экране монитора картинку.

А если чувствуете, что сами никак не справитесь, то всегда можете обратиться к нам за помощью по перепрошивке BIOS в Минске. Мы будем только рады вам помочь!
BIOS Flashback Isn’t Always Crucial to Have, But Can Be Very Handy in Certain Situations
Published: January 1, 2021
Some motherboards, including many of the top models on the market today, have a special feature called BIOS flashback which allows you to update the BIOS (also called firmware) without needing to have a CPU or memory module installed. This feature, namely slightly differently by certain manufacturers (it’s «Q-Flash Plus» for Gigabyte boards, and «USB BIOS Flashback» for ASUS), means the board has a special designated USB port on the back of the motherboard which is used for inserting a USB flash/thumb drive that contains the BIOS update which you download onto the drive using another computer (explained in our full USB BIOS flashback tutorial).
Having a motherboard with BIOS flashback comes in handy in two main scenarios:
Building a New PC With a Recent CPU Release
If you’re assembling a new system from scratch with a CPU that isn’t supported by your motherboard out of the box, BIOS flashback can be a lifesaver. Just because a motherboard is compatible with your CPU, doesn’t mean that motherboard’s BIOS has a recent enough version to support the new CPU series out of the box (without an update).
When a new CPU series releases, when you buy that CPU with a motherboard that was released earlier than the CPU was (and sometimes even when you buy the motherboard a few weeks or even months after the CPU release, that board won’t have been loaded with a fresh BIOS that supports the new CPU series, and you’ll need to update the BIOS yourself in order to boot-up with the new CPU.
Without BIOS flashback, you would need to install an older compatible CPU in order to update the BIOS, wherein lies the problem as many new builders won’t have access to an old CPU. This guide explains this whole situation as it relates right now to new AMD builds: Do B550/X570 Need BIOS Updates for Ryzen 5000?
Failed BIOS Update Recovery
If your motherboard ever has its BIOS corrupted, which is rare but can happen for various reasons (most commonly when doing a normal BIOS update within the BIOS itself and having it fail due to the power power cutting out etc), instead of trying to return/RMA the board (or throwing it at a nearby wall if not under warranty) you may be able to save your motherboard by using BIOS flashback instead.
So if you’re still planning a build and want to stick to boards that have BIOS flashback, below are all the models I could dig up that have this feature at the time of publishing this article.
If you need help picking the best motherboard with BIOS flashback from all the models listed below, our continually updated recommended gaming PC builds contains our current top B550 and X570 picks, many of which have BIOS flashback.
Разгон и тестирование
Было решено сравнить производительность процессора в двух случаях, при работе на частоте 4000 МГц и в режиме разгона. С помощью материнской платы ASUS Z170-DELUXE удалось повысить частоту процессора на 17%, она составила 4700 МГц. Такой результат был достигнут при выставлении настроек напряжения питания процессора вручную до значения 1.45В. Другой способ разгона доступен при повышении частоты шины BCLK, но следует делать это аккуратно, так как она связана с другими шинами. Кстати, разогнать процессоры без литеры K в названии посредством BCLK теперь стало возможным благодаря модифицированной версии БИОС на некоторых моделях материнских плат.











Благодаря повышению частоты процессора в разгоне мы получаем заметную прибавку к производительности во всех тестовых приложениях. Но не следует забывать о безопасности разгона. Поэтому, старайтесь не выходить за допустимые значения по тому или иному параметру. Несмотря на это, какого-то существенного разброса в полученных значениях между разными материнскими платами не будет, так как скорость работы в данном случае зависит только от процессора. С другой стороны, материнская плата напрямую влияет на разгон, а значит, в какой-то мере и на производительность.
Что делает BIOS?
Когда вы нажимаете кнопку включения компа, процессор считывает код BIOS с постоянного запоминающего устройства (ПЗУ) и записывает его на оперативную память (ОЗУ). Затем управление передается самому биосу, который:
- Проверяет оборудование на работоспособность;
- Анализирует настройки с ПЗУ и применяет их;
- Ищет код загрузчика в главной записи на жестком диске или на загрузочном диске в CD-ROM/дискете/флешке/в сети;
- Передает код оперативке;
- Перекладывает дальнейшее управление на загрузчика.
Без этих действий ваш компьютер не запустится. Если какая-то деталь поломана или произошел сбой в системе, биос вам расскажет об этом на начальном этапе загрузки.
FAQs
Does My MoBO Support BIOS Flashback?
As of now Gigabyte and ASRock Motherboards don’t BIOS Flashback. If you have an Asus or MSI Motherboard, then follow the below link to get the list of supported Motherboards.List 1, List 2,
Do you need BIOS Flashback?
As I mentioned earlier, if you want to roll back or update to any BIOS version but you don’t have access to the GUI updater, then BIOS Flashback comes in handy.
How long does a BIOS Flashback take?
The USB BIOS Flashback process usually takes 1-2 minutes and maximum 3-5 minutes. The light staying solid means the process has completed or failed.
This enables you to update to new motherboard UEFI BIOS versions even without a CPU or DRAM installed. This is used in conjunction with a USB drive and the flashback USB port on you rear I/O panel.
More Like This
- Best Gaming Desktop Build Under 30000 INR (400 USD)
- Best Gaming Desktop Build Under 50000 INR (700 USD)
- Top 10 Best Mid-Range Gaming Laptop 2020
- LG 48CX is a Smart TV that Every Gamer Needs to Know About
- Most-Played Online Games in India During the COVID-19 Lockdown
Via , , ,
List of Z490 Motherboards With BIOS Flashback (Intel)
If you buy a Z490 (Intel socket LGA 1200) with a current 10th generation Intel CPU, right now there’s little importance to choosing a motherboard that has BIOS flashback since Z490 was released at the same time as these CPUs (and therefore worked out the box from day one). However, since Z490 motherboards will support the future next generation Intel 11th gen CPUs, if buying a Z490 in future once 11th gen is released, that’s when choosing a Z490 with BIOS flashback may become a relevant consideration as you may need to update a Z490 that’s purchased around/after their release in order to be able to boot up a new PC build using a Z490 and fresh new 11th gen CPU.
- ASRock Z490 Taichi (ATX)
- ASRock Z490 Aqua (EATX)
- Asus ROG Maximus XII Extreme (EATX)
- Asus ROG Maximus XII Hero Wi-Fi (ATX)
- Asus ROG Strix Z490-E Gaming (ATX)
- Gigabyte Z490 Aorus Master (ATX)
- GigabyteZ490 Aorus Xtreme (EATX)
- Gigabyte Z490 Aorus Xtreme WaterForce (EATX)
- Gigabyte Z490I Aorus Ultra (mITX)
- MSI MEG Z490 Ace (ATX)
- MSI MEG Z490 Unify (ATX)
- MSI MEG Z490 Godlike (EATX)
Trusted Stores
The online retailers I recommend for tech.
USA:
Amazon US /
BestBuy /
B&H
Canada: Amazon CA
UK: Amazon UK /
Overclockers
Australia: Amazon AU /
PLE /
Scorptec
Affiliate Disclosure: Build-Gaming-Computers.com is a participant in the Amazon Services LLC Associates Program, an affiliate advertising program designed to provide a means for sites to earn advertising fees by advertising and linking to Amazon.com.
That simply means if you purchase product/s within a certain period of time after clicking the store links above (or any product links on this site), if that store offers an affiliate program I receive a small commission of the total sale amount (at no extra cost to you — it comes out on the retailer’s end). This is how I’m able to earn an income writing and updating these articles for you guys. Also note this is unrelated to manufacturers: I don’t accept monetary incentives to recommend a certain product over another.
Trusted VPN
Cybersecurity is becoming an increasingly important issue in the digital age, and installing a VPN is one easy way to improve the security and privacy of your PC. VPNs can also help for gaming. ee my gaming PC software guide.
Best Gaming PC Builds of 2021
B550 vs B450 Motherboards
Intro to Custom Water Cooled PCs
B550 vs X570 Chipset Explained
Building the Best PC for EFT
How to Assemble Your First PC
Best Software for New Gaming PCs
About Me
Indie game dev currently working on an atmospheric VR FPS adventure with Unreal Engine (to be announced soon here for anyone interested in VR FPS’s). Also likes writing about gaming and hardware.
Favs of all time are OOT, Perfect Dark, MGS1, MGS2, GE007, DKC2, THPS3, WC3, HL1, HL2, and KOTOR, with the most recent addition to my list of immortals being the VR masterpiece Half Life Alyx. — Julz
Где находится BIOS в материнской плате
Теперь приступим к основному вопросу. Итак, где находится BIOS? Как уже многие догадались, исключительно на материнской плате. Заметьте, этот микрочип не устанавливается, поэтому, если заниматься поиском, следует внимательно осмотреть материнку. Если по каким-то причинам микросхема не будет найдена, следует досконально изучить инструкцию, прилагаемую к устройству. Как правило, там представлена схема с описанием и расположением всех элементов.
Что касается установки чипа, тут может быть два варианта: съемное устройство или же намертво впаянное в материнку. Обладателям съемных чипов повезло, ведь в случае поломки его можно запросто заменить. Некоторые производители пошли еще дальше. Они устанавливают на свои материнские платы не один чип, а два. В этом случае первый является основным, а второй исполняет роль дублирующего. Нетрудно сообразить, что при отказе первого к работе автоматически подключается второй.

Чтобы найти сам микрочип, нужно поискать квадратик черного или серого цвета, который, как правило, имеет размер примерно 1х1 см. Иногда на нем может присутствовать название производителя вроде American Megatrends. В некоторых случаях сверху имеется голографическая наклейка.
Что такое AMI BIOS и как провести его настройку на компьютере?
Когда
Уже известно, что на компьютере присутствуют несколько систем BIOS. Отличаются они друг от друга внешним видом и местом расположения, но сами настройки будут очень похожи. На старых компьютерах используется AWARD, и до недавнего времени была AMI BIOS. На сегодняшний день AMI BIOS и UEFI используют в большинстве компьютеров. Последняя из приведенных систем отличается современным дизайном и графическим интерфейсом. Кроме того система поддерживает мышь, выбор языка, и в целом обладает большим спектром настроек.
Справка!
Очень часто пользователи компьютеров игнорируют обновления системы, поэтому и сегодня на многих компьютерах может быть установлена AMI и AWARD.
Как войти в Bios?
Для того, чтобы войти в настройки BIOS, в обязательном порядке следует сделать перезагрузку компьютера. На экране высветится заставка, обозначающая материнскую плату, на ней будут указанны клавиши, благодаря которым благодаря которым осуществится вход в систему. В основном этими клавишами являются Del или F2, но в некоторых случаях могут быть и другие кнопки.
Настройка, как правило, совершается при помощи флешки или же диска, открыв которые пользователь увидит:
- LBA Large Mode – в основном данная система относится к старым компьютерам, с его помощью включалась поддержка накопителей объемом более 512 Мб.
- Block – благодаря данной функции отключается передача информации по нескольким секторам. Следует оставить в положении «Auto», в противном случае это очень сильно снизит работу жесткого диска.
- IO Mode – переключает накопитель в устаревший режим работы.
- DMA Mode – активирует доступ к памяти по прямому каналу. Для достижения максимальной скорости считывания и записи информации – выставить параметр «Auto».
- SMART Monitoring – технология отслеживания состояния носителя памяти. Также оставляем в автоматическом режиме.
- 32 Bit Transfer – параметр должен быть активирован, чтобы информация по шине PCI передавалась в режиме 32-бит.

Далее в пункте «Системная информация» даются сведения о том, какая у вас версия BIOS
— информация о прошивке
— скорость работы
— количество ядер
— объем оперативной памяти
Во вкладке «Main»
Далее, перейдя к пункту «Storage Configuration», вы увидите следующие настройки:
- SATA Configuration – отвечает за SATA контроллер, впаянный в материнскую плату. Он может быть отключен (Disable), переведен в режим Compatible, для работы со старыми ОС Windows (98, 95 и более ранними) или в режим «Enhanced», для работы с современными версиями операционных систем.
- Configure SATA as – рекомендуется выбрать AHCI для использования современных технологий (например, Plug-in-Play).
- Hard Disk Write Protect – защищает диск от записи. Функция должна быть отключена, в случае добавления информации на внешние носители.
- SATA Detect Time out – это время, которое программа тратит на поиск подключенных устройств. Если уменьшить все показатели, то операционная система начнет работать быстрее, но это приведет к повреждению одного из дисков.

После, перейдя к пункту «JumperFree Configuration», можно сделать следующее:
- Настроить память
- Напряжение
- Частоту шины памяти
Обратите внимание!
В каких случаях требуется модификация BIOS
 Модификация BIOS
Модификация BIOS
Еще недавно обновление BIOS было довольно сложным и небезопасным мероприятием. Процесс обновления иногда прерывался, в результате чего пользователь получал неработоспособный ПК.
Вернуть плату в работу после неудачной перепрошивки можно было лишь посредством программатора BIOS в сервисной мастерской.
Сегодня поставщики плат значительно упростили этот процесс, введя дополнительные проверки и сведя риск ошибок модификации BIOS к минимуму.
Тем не менее из-за возможных рисков заниматься модификацией BIOS имеет смысл, только если это действительно необходимо для повышения стабильности работы системы, решения вопросов несовместимости компонентов ПК или открытия новых возможностей платы.
Модификация BIOS без определенной цели не улучшит функционирование ПК и не ускорит его работу.
 Oбновленный BIOS
Oбновленный BIOS
Конфигурация тестового стенда
- Процессор: Intel Core i7-6700K (4000 МГц);
- Материнская плата: ASUS Z170-DELUXE, версия БИОС 1203;
- Кулер: Raijintek Triton 280;
- Термоинтерфейс: Arctic Cooling MX-2;
- Память: 4 x 4 Гбайт DDR4 2800, CORSAIR Vengeance LPX CMK16GX4M4A2800C16;
- Видеокарта: ASUS ROG MATRIX GTX 980 Ti Platinum;
- Накопитель SSD: Samsung 850 Pro 512 Гбайт;
- Регулятор вращения вентиляторов: Schyte Kaze Q-12;
- Блок питания: Thermaltake Toughpower Grand 1200W Platinum;
- Корпус: NZXT Switch 810;
- Монитор: VIEWSONIC VP2770-LED;
- Операционная система: Windows 7 64-bit Service Pack 1;
- Драйвера: GeForce 359.06.
В качестве центрального процессора использовался Intel Core i7-6700K. Роль термоинтерфейса была возложена на Arctic Cooling MX-2.
Просто о непонятном
Предмет нашего разговора является английской аббревиатурой, которая расшифровывается как «basic input/output system».
Данное понятие означает набор микропрограмм, реализующих программное обеспечение для работы с комплектующими компьютера и подключенными к нему периферийными устройствами (принтер, модем и т. д.). То есть иными словами этот самый биос определяет и запускает работу всех устройств вашего компа — это основная функция.
Если его не будет то соответственно железки вашего компа просто не определяться и не запустятся.
Вот примерно таким образом выглядит сама программная часть биоса:

Аналогом биоса является более быстрая и современная технология UEFI, которая работает в 64-битном режиме, в то время как биос работает, в основном, в 16 и 32-битном режиме.
Вот так примерно выглядит программная часть:

Физические параметры
Где находится биос? В материнской плате, что вполне логично, ведь именно она ответственная за работу всех элементов компа. В специальную микросхему зашит биос. Не путайте её с микросхемой CMOS.

Существует 2 типа микросхем биоса:
EPROM. Старая модель. Ее содержимое может удалиться от воздействия специального прибора с ультрафиолетовым излучением.

EEPROM. Современный вариант. Его содержимое можно стереть особым электрическим сигналом. Причем даже если микросхема не будет изъята из системного блока. Не всегда она имеет такой вид. В данном случае сам чип в каретке, то есть его можно снять для замены например или для прошивки. Но зачастую микросхема биоса припаяна прямо к плате.

Что еще вам стоит знать про то, что такое биос в компьютере и из чего состоит? Есть ещё один момент. У него есть собственная небольшая батарейка. Выглядит она как монета из лития и может иметь разную емкость (80-230 mAh). Точнее не у биоса, а у микросхемы CMOS. Микросхема CMOS — это память самого биоса.

Данный элемент подпитывает память CMOS, где хранятся пользовательские параметры и настройки биоса. Срок службы батареи составляет несколько лет: со временем она разряжается и подлежит замене.
Если она сядет, фатальных последствий не будет. Минимум: сбросятся настройки, которые после замены данной детали придется восстановить вручную. Максимум: начнут глючить программы и не будет запускаться компьютер.
Обновление BIOS
Учитывая, что для многих пользователей обновление не приносит ощутимых улучшений, при недостаточной компетенции оборачивается неудачей, без необходимости обновлять БИОС не рекомендуется. Но есть ситуации, в которых без этой операции не обойтись:
- Несовместимость оборудования — бывает так, что вы покупаете допустим оперативную память, но воткнув в компьютер у вас, он либо не включается, либо пищит, либо выдает ошибки! Причина банальна, Ваш БИОС не понимаем как общаться с этим оборудованием, а вся причина в том, что эта память вышла лет через 3-5 после выхода вашей материнской платы и что бы она начала работать с ОЗУ нужно просто обновить набор команд (Обновить БИОС) (в большинстве случаем это бывает из более высоких частот работы ОЗУ)
- В вашей версии биоса были обнаружены критические ошибки которые нужно срочно исправить
- В новой версии Биоса доработали и существенно увеличили быстродействие компьютера
В любых ситуациях, прежде чем произвести обновление, необходимо изучить перечень внесенных в новый BIOS изменений. Следует убедиться, что они будут актуальными для ПК. Выпускающие компьютеры компании обновления выпускают часто. Их следует искать на официальных сайтах. Если оборудование собрано самостоятельно, то обновления ищут на вебсайте поставщика материнской платы.
Упаковка и комплектация
Дизайн и раскраска упаковки Z170-DELUXE весьма схожас оформлением ASUS Z170-A. По большому счёту разница заключается лишь в самом изображении материнской платы. Не секрет, что рассматриваемое устройство относится к числу самых дорогих и функциональных. Однако, уже сейчас известно о пополнении ассортимента еще более навороченной моделью Z170-PREMIUM, о которой мы обязательно расскажем в одном из следующих обзоров. Следует также упомянуть, что при покупке материнских плат ASUS на чипсетах Z170/H170/B150/H110 вы получаете премиум крейсер Diana, который будет доступен в игровом проекте World of Warships.
Переворачиваем коробку и поражаемся количеству всевозможных опций, включая поддержку устройств с интерфейсом M.2, Turbo LAN и Crystal Sound 3. Немаловажным здесь является наличие шести портов USB 3.1, а также, знакомая многим владельцам материнских плат ASUS опция 5-WAY Optimization.
На обороте описывается ряд преимуществ, в числе которых поддержка Wi-Fi GO!, Media Streamer и HyStream. Помимо этого производитель информирует нас о наличии подсвечиваемой зоны и поддержке таких функций как Key Express и LAN Guard. Для любителей разгонять процессор пригодится возможность изменения частоты тактового генератора.
Перечислим типовой комплект ASUS Z170-DELUXE:
- Заглушка на заднюю панель корпуса;
- Подробное руководство пользователя;
- Документация по описанию фирменных технологий;
- Комплект болтов для фиксации переходника Hyper Kit и SSD накопителя с интерфейсом M.2;
- Шесть кабелей SATA 6 Гбит/с;
- Внешняя антенна для Wi-Fi модуля;
- Мостик SLI;
- Диск с драйверами;
- Фирменная наклейка;
- Q-коннектор для подключения коннекторов передней панели;
- Вспомогательная рамка для безопасной установки процессора.
Прежде чем приступить к дальнейшему описанию платы расскажем подробнее о двух дополнительных элементах комплекта:
- ASUS HYPER M.2 X4 MINI – представляет собой переходник для подключения M.2 накопителей через разъем PCI Express 3.0.
- ASUS Hyper Kit – предназначена для установки в слот M.2 и снабжена разъемом SFF-8639 (Mini-SAS HD), что позволяет использовать SAS-накопители.
Настройки UEFI BIOS
Упрощенный режим BIOS озаглавлен EZ-Mode. Здесь предоставлена базовая информация о состоянии системы, есть возможность автоматического разгона с помощью EZ Tuning Wizard или настройка работы подключенных вентиляторов через Q-Fan Control. Также здесь доступен выбор загрузочного устройства, можно сменить язык или установить дату. Кстати о русификации меню, оно по-прежнему далеко от совершенства, поэтому рекомендую пользоваться английской версией.




Самое интересное раскрывается при переходе в режим Advanced Mode. Первая вкладка «My Favorites» по умолчанию пуста, с ее помощью вы можете создать кастомизированное окошко с нужным набором параметров. Если раньше окно было пустым, то теперь производитель создал собственную заготовку и снабдил данную страничку типовым набором опций, которые могут пригодиться при разгоне. Вкладка «Main» – носит информативный характер и здесь можно настроить только дату/время или выбрать язык.



Вкладка «Ai Tweaker» – включает в себя все настройки необходимые для разгона (изменение напряжения питания процессора и памяти, установка множителя процессора, таймингов и частоты памяти и т.д.). Кроме того, здесь присутствует мониторинг всевозможных значений питающего напряжения.


Вкладка «Advanced» содержит весь остальной перечень опций не влияющих на разгон. Здесь можно изменить настройки энергосбережения процессора, отключить турбо режим или Hyper-threading, настроить работу SATA портов, сконфигурировать параметры встроенного графического контроллера и многое другое.




Вкладка «Monitor» – мониторинг показателей температуры и напряжения, а также контроль вращения скорости вентиляторов.


Вкладка «Boot» предоставляет ряд параметров по оптимизации загрузки и позволяет настроить приоритет между накопителями.

Вкладка «Tool» – в данной вкладке можно обновить БИОС, подгрузить предварительно сохраненный профиль с настройками системы или произвести полноценную очистку с твердотельного накопителя (Secure Erase).




Вкладка «Exit» – выход с сохранением измененных параметров или откат на заводские настройки
Обращу ваше внимание также на Quick Note, который пригодится для кратких заметок

Где на компьютере и ноутбуке находится биос
Что касаемо того где расположен BIOS на компьютере, то следует искать похожую микросхему (картинка ниже) на материнской плате компьютера. Все, наверное, сталкивались с батарейкой на материнской плате именно она используется для того что бы не сбивались часы в BIOS и хранились настройки.
Если вы вдруг настроили неправильно что-то в BIOS и после этого не можете зайти в него. Попробуйте сбросить настройки вытянув на некоторое время батарейку в виде таблетки из материнской платы.
Вот так выглядит биос на компьютере:

А вот так на ноутбуке:

Разновидности BIOS
Если быть точным, то, разновидностей BIOS намного больше, но для наглядности усредним их до 4 типов систем. Так как они имеют большую схожесть независимо от производителя материнских плат.
- AMI BIOS – это старый тип BIOS разработанный корпорацией American Megatrend, I Сейчас его можно встретить только в старых материнских платах. Приблизительные вид данной системы указан ниже. Интерфейс представлен горизонтальным меню с разделами: Main, Advanced, Power, Boot, Exit. Справа указаны подсказки для пользователей.
-
Phoenix Bios или просто Award. Когда-то давно Phoenix и Award были разными фирмами, выпускающими свои версии BIOS. Award был одним из самых популярных систем. Популярность Phoenix была значительно ниже. Потом AWARD Software был приобретен Phoenix. Но несмотря на это все также существует два вида BIOS. Интерфейс представлен в виде двух колонок с пунктами меню. Внизу данных колонок подсказки для пользователя.
-
Intel BIOS. Для своих материнских плат Intel взяла за основу AMI BIOS шестой версии и сделал свою версию Intel BIOS. Начальные версии Intel Bios были наподобие AMI BIOS, а дальше BIOS становится похожим на стандартную программу операционной системы семейства Windows.
-
UEFI (Extensible Firmware Interface с английского расширяемый интерфейс прошивки) – современная версия с интерфейсом похожим на стандартный интерфейс программы операционной системы, с возможностью переключать языки и возможностью пользоваться мышкой. На современных материнских платах в основном уже идет UEFI, так как он имеет более современный вид, поддержку многих языков и имеет удобный интуитивно понятный даже для новичков интерфейс.

Навигация BIOS
Так как на разных материнских платах используется разный BIOS, то назвать конкретную клавишу для входа нельзя, возможно лишь назвать наиболее часто используемые клавиши: Del, F2, Esc, а также во время включения смотрите за подсказками там будет написано что-то похожее на «Press to Setup» или что-то аналогичное с клавишей, которой нужно нажать. Если вы не успели это сделать, то придётся перегружать и пробовать снова.

Несмотря на версию BIOS навигация во всех видах возможна с помощью стрелок, в новых версиях доступна еще и мышь. Подтверждение осуществляется с помощью клавиши Enter, а выход путем нажатия клавиши ESC, после которого обычно возникает окно о сохранении измененных настроек. Так же не забывайте про подсказки.
Возможности BIOS
Прежде чем перечислять все возможности, которые дает BIOS. Следует обозначить наиболее популярные. В первую очередь, как уже было сказано выше BIOS используется для изменения приоритета загрузки устройств, в котором, после, BIOS будет передано выполнение. Чтобы вы понимали о каком приоритете идет речь, нужно понимать, что по умолчанию в большинстве первоочередная загрузка идет с жесткого диска – это значит, что после BIOS управление передаться на жесткий диск. Если же, в приоритете стоит дисковод или USB- накопитель, то после BIOS следует, то устройство которое было указано в настройках BIOS или по очереди от более приоритетного к менее приоритетному.
Помимо этой популярной возможности вы еще можете:
- Отключить или подключить необходимые порты;
- Установить время;
- Настроить, более детально, характеристики устройств (питание, частоту и т.д.);
- Изменить режим работы устройств;
- Изменить скорость вращения охлаждения;
- Отследить базовые параметры такие как температуру, скорость вращения и др.
Как обновить БИОС на материнской плате ASUS




Свежая прошивка на БИОС (P8Z77-V-PRO-ASUS-2104.CAP) скачивается в архиве. Извлекаем её из архива и копируем на USB-ф лешку. Прошивка весит 12 Мб.
USB-ф лешка обязательно должна быть отформатирована в файловую систему FAT32 и кроме обновления на БИОС ничего не должна содержать.

Перезагружаемся и входим в БИОС.

Входим на вкладку «Сервис»

Выбираем утилиту прошивки BIOS – ASUS EZ Flash 2 или у вас может быть ASUS EZ Flash 3 .

В окне ASUS EZ Flash 2 видим нашу USB-флешку с прошивкой P8Z77-V-PRO-ASUS-2104.CAP.

Щёлкаем на файле с прошивкой левой кнопкой мыши.



Начинается процесс обновления БИОС
Очень важно, чтобы в этот момент у вас не отключили электричество и процесс дошёл до конца

Обновление выполнено успешно.

Наш БИОС обновлён, версия прошивки новая – 2104.
What is BIOS Flashback?
The term ‘BIOS Flashback’ itself is explaining what it is. The English word Flashback means ‘set in a time earlier than the main story’, which simply means in tech is that go back to a specific version of any software. There may be several reasons behind this, like faulty current software, so going back to a stable version, etc. etc.
But these days people use it to upgrade to a higher version of BIOS software when they don’t have access to the GUI BIOS update. Like you bought a Ryzen 3000 series CPU and a B450 MoBo, and you come to know that the BIOS version of B450 doesn’t support Ryzen 3000 series. So, you will have to update to the latest BIOS version but at the same time, you don’t have access to the BIOS GUI updater. So, here comes the BIOS Flashback feature. You just have to download the latest version and you are good to go, just by connecting the Power Supply to the Motherboard.

Заключение
Как упоминалось ранее, рассмотренная материнская плата использовалась продолжительное время в качестве базы для тестового стенда и зарекомендовала себя как безотказное устройство с расширенным набором опций. По состоянию на сегодняASUS Z170-DELUXE является премиальным решением и рассчитано на тех покупателей, которые не хотят себя в чем-то ограничивать. Каких-либо значимых минусов за время использования обнаружено не было, поэтому я могу смело порекомендовать данную модель к приобретению.
Плюсы:
- Комплектация;
- Великолепный функционал;
- Отличный дизайн;
- Широкий набор опций для разгона;
- Усиленная подсистема питания;
- Использование высококачественной элементной базы;
- Поддержка автоматического разгона процессора и памяти;
- Хороший звук от встроенного аудиокодека;
- Наличие разъема M.2 (Socket 3);
- Наличие разъема SATA Express;
- Наличие портов USB 3.1 (Type-A/Type-C);
- Предустановленный адаптер Wi-Fi/BT;
- Поддержка CrossFire и SLI в режиме x8+x8;
- Подсветка чипсетного радиатора с поддержкой разнообразных эффектов;
- Возможность гибкой регулировки подключенных вентиляторов;
- Поддержка фирменного пакета Ai Suite3 и ряда полезных утилит.
Минусы:
- Некоторые ограничения при совместном использовании линий PCI-e;
- Цена, дорогое удовольствие.
По мнению редакции, учитывая все плюсы и минусы, материнская плата ASUS Z170-DELUXE получает награду «Золото».




