Настройка bios материнской платы
Содержание:
- Как войти в БИОС
- Почему возможен разгон
- ⇡#Производительность в комплексных тестах
- Какой прирост производительности от разгона?
- Разгон поднятием частоты шины
- Снижение частоты: инструкция
- NB Voltage Control — что это такое?
- Тестирование системы на стабильность
- Настройка SOC Voltage для процессоров Ryzen
- Настройка параметров загрузки, то есть запуск компьютера
- Настройка времени и диагностика приводов
- Почему возможен разгон
- DRAM Voltage — что это такое?
- Мониторинг основных показателей системы
- Методики разгона
- Разгон поднятием частоты шины
- Тонкости оверклокинга
- Результат правильного разгона AMD FX 8350
- Выводы
- Итоги
Как войти в БИОС
Постараемся хоть это немного сложно, так как версии БИОС различаются у различных материнских плат, привести наиболее подробную инструкцию:
- Требуется войти в БИОС. Для этого при запуске машины нажимаете Delete, обычно, чтобы попасть в нужный момент, необходимо повторить это действие быстро несколько раз. Если не срабатывает, то пробуете комбинацию Ctl + F1. Должно получиться.
- Высвечивается не заставка загрузки Windows, а меню с несколькими колонками и надписями на английском или очень редко на русском языке. Значит, загрузился БИОС. Можно отложить мышку в сторону и забыть про тачпад. Они сейчас не работают.Перемещение между пунктами производится с помощью стрелок, подтверждение выбора — клавишей «Ввод», отмена — ESC. Для сохранения введенных параметров в БИОСе по окончании манипуляций необходимо обязательно выбирать пункт «Save&Exit» (сохранить и выйти) либо нажимать F10.
- Начинаете колдовать с параметрами. Существует выбор двух путей — увеличить частоту шины и увеличить множитель.
Почему возможен разгон
Мощность машины зависит от количества выполняемых за единицу времени операций. Она задается тактовой частой, чем она выше, тем больше производительность. Поэтому прогресс вычислительной техники сопровождался постоянным увеличением этой характеристики. Если в первых ЭВМ, собранных на реле и лампах, она составляла несколько герц, то сегодня частота измеряется уже гигагерцами (10 9 Гц).
Стандартное значение, которое автоматически выставляется генератором на материнской плате, для данной модели процессора задается производителем. Но это не значит, что он не может работать быстрее. Всегда дается перестраховка процентов на 20–30, чтобы все микросхемы в партии стабильно работали даже в неблагоприятных условиях. Частоту можно поднять, причем делается это аппаратно, без внесения изменений в электрическую схему.

⇡#Производительность в комплексных тестах
Результаты SYSmark 2018 позволяют оценить, насколько заметный эффект даёт разгон Core i7-9700K с точки зрения производительности при обычной повседневной работе. Этот тест хорош тем, что использует реальные сценарии работы пользователя в распространённых приложениях, список которых включает Acrobat Pro DC, Photoshop CC, Lightroom Classic CC, BowPad 2.3, CyberLink PowerDirector 15, FileZilla 3, Chrome 65, Excel 2016, OneNote 2016, Outlook 2016, PowerPoint 2016 и Word 2016. И полученные в нём результаты явно указывают на то, что существенного прироста быстродействия ждать не следует. Если в случае разгона Core i7-8700K быстродействие можно было поднять на достаточно ощутимые 17 %, то оверклокинг Core i7-9700K даёт гораздо более скромный результат – 9 % в лучшем случае.
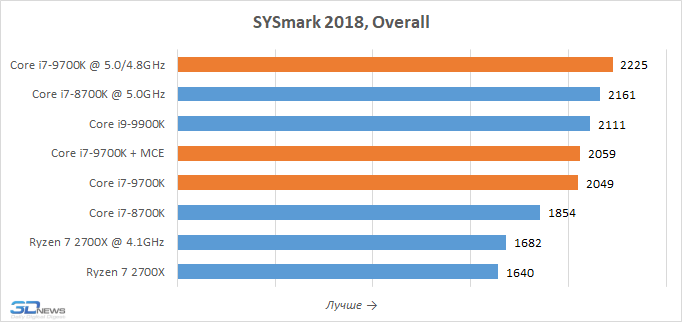
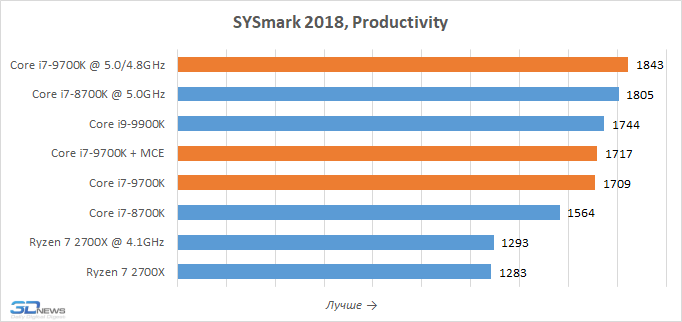
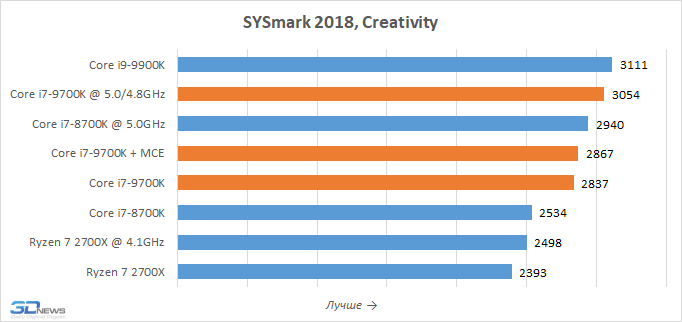
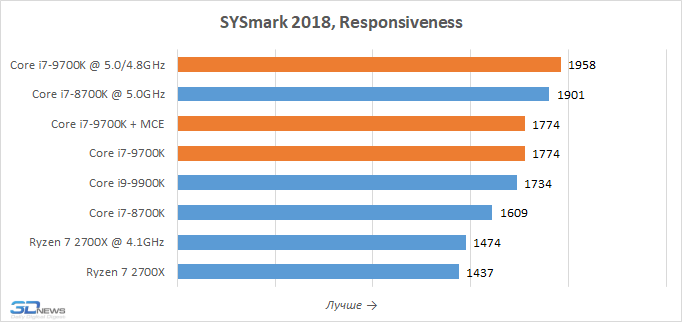
Если же в качестве метрики взять тест 3DMark Time Spy Extreme, который моделирует гипотетическую идеальную в плане параллелизма игровую нагрузку, то здесь увеличение частоты Core i7-9700K до 5,0 ГГц (с применением корректирующего коэффициента -2 для AVX-инструкций) позволяет получить прирост быстродействия на уровне 11 %. В то же время разгон Core i7-8700K позволял увеличить показатель процессорной производительности на 15 %, что выступает ещё одним подтверждением наблюдения, что по мере выхода новых поколений интеловских процессоров, их оверклокерский потенциал планомерно снижается.
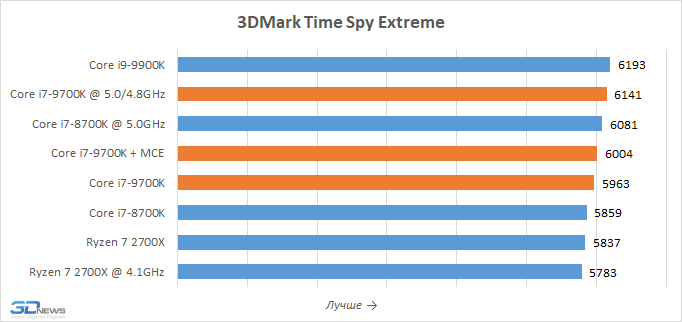
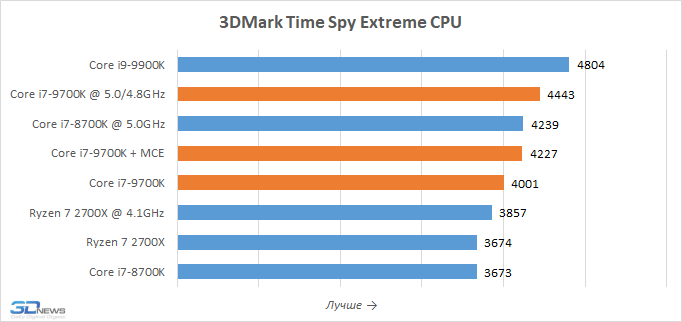
Какой прирост производительности от разгона?
В связи с ростом доли процессоров AMD Ryzen на рынке компьютерного железа, потребность в разгоне памяти резко увеличилась. Процессоры Ryzen очень чувствительны к частоте ОЗУ из-за новой шины Infinity Fabric, которая связывает две четырехядерные части кристалла между собой. Старая шина Hyper Transfer не была столь требовательна к памяти. Тоже самое касается и других старых процессоров. Их пропускная способность и возможности взаимодействия с памятью, зачастую ограничивались производителем. Поэтому учитывайте, что максимальный прирост от разгона будет зависеть от нескольких факторов: тип ОЗУ, архитектура процессора, возможности материнской платы.

Если постараться привести какие-то конкретные цифры, то мы получим, что максимальный прирост производительности будет ощущаться на платформах со свежими моделями Ryzen на борту. От 20% и выше. Что же касается Intel, то для них частота оперативной памяти не так важна, но 10% разницу вы, скорее всего, заметите. На старых материнских платах с типами памяти DDR2, DDR3 — прирост будет еще меньше, но это не повод от него отказываться. Конечно, увеличение производительности зависит от степени самого разгона, но если говорить совсем обобщенно и усредненно, то вы, вероятно, увидите вышеописанные цифры.
Разгон поднятием частоты шины
Этот путь выгоднее. Также это единственный метод для процессоров Intel, которые не поддерживают изменение множителя в сторону увеличения. При этом разгоняется не только процессор, а и остальные компоненты системы. Но есть одно но, не всегда оперативная память может работать на повышенной частоте, и работа машины будет нарушена не из-за того, что процессор не стабилен на повышенной частоте, а по причине сбоя памяти. Правда, многие материнские платы позволяют регулировать и тактовую частоту ОЗУ.
Теперь подробнее, что делать:
- Находите в меню пункт «CPU Clock» либо «CPU Frequency», «FSB Frequency», «Frequency BCLK», «External Clock» (это все одно и то же) и там увеличиваете значение частоты. При этом не спешите, делаете это постепенно, с шагом примерно в 3–5%. После каждого шага проверяете стабильность и температуру процессора. Нежелательно, чтобы он нагревался более 70 градусов. Для контроля температуры можно применить утилиту SpeedFun или ей подобную. Таким образом, находите оптимальную величину частоты шины.
- Если разгон не получается из-за проблем с памятью, то пробуете выставить меньшее значение тактовой частоты для нее. Находите пункт меню, отвечающий за этот параметр в разделах «Advanced» («Advanced Chipset Features») или «Power BIOS Features». Называться он будет «Memclock index value» или «System Memory Frequency». Устанавливаете его ниже, чем значение по умолчанию, можно вообще сбросить до минимума, так как при увеличении частоты шины вырастает и он. Дальше снова повторяете все операции по разгону шины, добиваясь быстрой и стабильной работы компьютера.
Снижение частоты: инструкция
Собственно перейдем к инструкции, которая подходит как для Windows 10, так и для Windows 7. Для семерки тоже подходит.
План действий. Открываем панель управления — универсальный рецепт (просто в десятке не всегда ее просто открыть):
- Зажимаем Win + R, появится окошко Выполнить.
- Пишем команду control, нажимаем ОК (еще можно использовать control panel).
- Откроется окно Панель управления.
Теперь находим значок Электропитание (обычно он в самом низу, зелененький):
Запускаем его. Далее шаги следующие:
- Нажимаем настройка отключения дисплея либо настройка перехода в спящий режим.
- Далее — нажимаем Изменить дополнительные параметры питания.
Наша цель — открыть маленькое окошко с названием Электропитание, в котором будет туча настроек. Спускаемся в самый низ — выбираем управление питанием процессора:
Теперь о главном:
- Минимальное состояние процессора — здесь вы в процентах указываете, насколько процессор имеет право понижать производительность в простое.
- Максимальное состояние процессора — наоборот, какой потолок производительности у процессора при выполнении работы.
100% — максимум.
0% — минимум.
- Минимальное состояние — означает, что когда процессор не работает, смысл ему дальше функционировать на всю мощность? Пусть тогда отдыхает. Вот насколько сильно можно отдыхать — вы указываете в процентах. Пример — процессор имеет частоту 4 ГГц. Вы в минимальном состоянии указали 25% — четвертая часть. Результат — в простое процессор скидывает частоту до 1 ГГц.
- Максимальное состояние — насколько сильно вы разрешаете процессору напрягаться. Может быть пусть попридержит коней, куда так гонит? Пример — у вас процессор 4 ГГц. В макс состоянии вы указали 75%. Проц будет максимально работать на 75%. Результат — частота проца не будет подыматься выше 3 ГГц.
NB Voltage Control — что это такое?
Отвечает за напряжение северного моста (чип на плате, часто охлаждается специальным радиатором). Возможные значения: Low, Middle, High, Highest (Низкое, Среднее, Высокое, Высочайшее напряжение). NB расшифровывается как North Bridge.
Важно:
- Например на материнке Asus значения могут быть от 1.10000 до 1.25000 В с шагом 0.00625 В.
- На одном форуме найдена информация, что NB Voltage Control меняет напругу на контроллере памяти в самом процессоре. Почему не северный мост? Контроллер памяти в севером мосту, который присутствовал на платах старого образца (например 775-тый сокет). В новых платах, например 1155, 1150 сокет и новее — контроллер памяти перенесен уже в сам процессор. Возможно я ошибаюсь, но понятие северный мост вообще исчезло, теперь его функциональность встроили в процессор.
- Не стоит путать параметры CPU NB VID Control и NB Voltage Control, первый отвечает за напругу, подаваемую на контроллер памяти, второй — за напругу северного моста.
Опция NB Voltage Control в биосе:

Повторюсь — диапазон значений зависит от конкретной материнской платы.
Тестирование системы на стабильность
Насколько стабильно будет работать разогнанный компьютер, помогут определить те же утилиты, которыми вы проверяли его перед разгоном. Я использую программу OCCT (OverClock Checking Tool),поэтому остановлюсь подробнее на ее тестах.
Нас интересует, как будут держать нагрузку основные компоненты ПК – ЦП, память, чипсет и блок питания. Рекомендую начинать с комплексной проверки трех первых узлов. Если тест пройдет без ошибок, значит, при обычной работе с ними также не должно быть проблем. При нестабильности (ошибках, зафиксированных программой, перезагрузках, выключениях, синих экранах смерти), число нагружаемых узлов уменьшаем до 1-2 и методом исключения определяем, что именно не справляется.
Во время тестирования OCCT отображает в окне «Мониторинг» основные параметры системы – уровни нагрузки, температуры, напряжения и прочее, а после окончания теста сохраняет их в виде графиков.
Итак, комплексную проверку ЦП, чипсета и памяти – «Большой набор данных» запускаем с вкладки CPU:OCCT. Время проведения – 1 час. Тип – Авто. Для запуска нажимаем кнопку «On» и наблюдаем за изменением показателей в окне «Мониторинг».
Если тест не пройден, выбираем «Средний набор данных» – проверку проца и памяти. Или «Малый набор» – только проца.

Следующий тест мы уже рассматривали. Это CPU:Linpack, который нагревает ЦП по максимуму. Он дает возможность выявить проблемы, которые возникают при экстремальной нагрузке.
Продолжительность теста Linpack тоже составляет 1 час. Установите для него такие же настройки, как по время проверки перед разгоном: максимум памяти – 90% и флажки возле всего, что находится ниже.
Последнее, что желательно узнать, – справится ли с новой нагрузкой блок питания. Для этого в программе OCCT предусмотрен тест Power Supply. Он заставляет элементы блока питания работать с максимальной отдачей, поэтому слабый или некачественный БП может его не выдержать. Словом, если не уверены, лучше не рискуйте. Однако слабый блок питания вряд ли способен удовлетворить «аппетит» разогнанной системы.
Для проведения теста Power Supply установите настройки, как показано на скриншоте ниже. Плюс отметьте флажками все доступные пункты.

Настройка SOC Voltage для процессоров Ryzen
Разгон оперативной памяти в системах AMD не столь результативен в сравнении с Intel, особенно это касается Ryzen 1000-й и 2000-й серий. Тем не менее, 3000-я серия показывает таки результаты, отчасти сопоставимые с результатами конкурента. Процессоры Ryzen первого поколения могут достичь частоты 3000-3600 МГц, второго поколения — 3400-3800 МГц и более, а третьего — 3800 МГц, но это всё индивидуально, зависит от материнской платы и типа чипов, установленных на планках оперативной памяти. Здесь указаны максимально достижимые результаты.
У процессоров Ryzen есть два параметра напряжения: подаваемое на ядра процессора напряжение и то, которое подаётся на всё остальное (шина Infinity Fabric, контроллер ввода-вывода). Второй параметр и есть SOC Voltage.
 По умолчанию его значение установлено в 1,1 В и оно характерно для процессоров Ryzen всех поколений. Даже с ним уже возможно достижение хороших результатов разгона памяти. Компания AMD не рекомендует изменять его. Это один из таких параметров, которые трогать лучше не стоит без необходимости. Иногда, по умолчанию он установлен в положение Auto, вы можете установить его значение в безопасном диапазоне от 1,05 до 1,1 В. Если вас интересовал вопрос SoC Voltage для ryzen сколько должно быть, то теперь вы знаете ответ.
По умолчанию его значение установлено в 1,1 В и оно характерно для процессоров Ryzen всех поколений. Даже с ним уже возможно достижение хороших результатов разгона памяти. Компания AMD не рекомендует изменять его. Это один из таких параметров, которые трогать лучше не стоит без необходимости. Иногда, по умолчанию он установлен в положение Auto, вы можете установить его значение в безопасном диапазоне от 1,05 до 1,1 В. Если вас интересовал вопрос SoC Voltage для ryzen сколько должно быть, то теперь вы знаете ответ.
Если же вы решили поэкспериментировать, знайте, что делать это будете на свой страх и риск. Максимальное значение SoC Voltage для Ryzen — 1,25 В и то это уже предел и доводить напряжение до этого значения крайне не рекомендуется.
Сама по себе настройка SoC Voltage почти ничего не даёт, однако, при сильном повышении частоты памяти, повышение значения этого параметра может добавить немного стабильности.
Теперь ответим на вопрос SoC Voltage где в биосе его найти. Этот параметр обычно находится на вкладке разгона компонентов (OC Tweaker) в настройках BIOS. Название вкладки может незначительно отличаться для разных материнских плат. Находим его и устанавливаем нужное значение, опять же, на свой страх и риск.
 Изменение значения SOC Voltage для Ryzen стоит начать с 1,10 В и постепенно увеличивать с шагом 0,010-0,015 В. После каждого такого шага запускайте операционную систему и оценивайте стабильность работы. Сильно поднимать эту величину не нужно. Оптимальное значение для разгона оперативной памяти — от 1,125 В до 1,150 В. Практика оверклокеров показывает, что все значения выше просто не имеют смысла.
Изменение значения SOC Voltage для Ryzen стоит начать с 1,10 В и постепенно увеличивать с шагом 0,010-0,015 В. После каждого такого шага запускайте операционную систему и оценивайте стабильность работы. Сильно поднимать эту величину не нужно. Оптимальное значение для разгона оперативной памяти — от 1,125 В до 1,150 В. Практика оверклокеров показывает, что все значения выше просто не имеют смысла.
Настройка параметров загрузки, то есть запуск компьютера
Загрузкой, то есть основным запуском компьютера (еще до загрузки операционной системы), управляют функции на вкладке Advanced BIOS Features (рис. 4).

Если в компьютере установлены два или более жестких диска, то используя опцию Hard Disk Boot Priority вы указываете, на котором из них загружать операционную систему.
Опция Quick Boot отключает подробные тесты аппаратных средств при запуске компьютера. Если у вас нет никаких проблем с компьютером, эта опция должна быть включена.
Еще три функции — First Boot Device, Second Boot Device и Third Boot Device — позволяют определить, с какого типа привода в первую очередь будет предпринята попытка загрузки операционной системы. Если система установлена на жестком диске, в первой из них задайте значение Hard Disk (рис. 5).

Если требуется загрузка с оптического привода (например для установки Windows с диска), выбираете вариант CDROM. Такая же функция у клавиши F12, но ее нажатие при включении вызывает только одноразовую загрузку с оптического привода, в то время как установленный в BIOS такой способ загрузки, будет на постоянной основе (до изменения).
Другие важные параметры настроек на этой вкладке:
HDD S.M.A.R.T. Capability — включает тестирование жесткого диска (если нет проблем, установите его в Disabled).
Limit CPUID Max. to 3 — позволяет идентифицировать процессор через систему
Эта опция должна быть отключена в операционных системах новее чем Windows 2000, практически во всех новых компьютерах.
No-Execute Memory Protect — защищает от попыток переполнения буфера памяти.
Delay for HDD (Secs) — обращает внимание BIOS на своевременное определение старого, медленно работающего жесткого диска. В случае всех новых дисков, вы должны установить 0.
Backup BIOS Image to HDD — создает на жестком диске копию BIOS, которой вы можете воспользоваться, если BIOS материнской платы выйдет из строя.
Full Screen LOGO Show — включение появления при загрузке компьютера цветного логотипа-заставки производителя материнской платы (если не радует, установить на Disabled).
Init Display First — функция указывает, где именно компьютер должен в первую очередь искать видеокарту (внешняя или интегрированая)
Правильные настройки — это очередное ускорение загрузки компьютера.
Настройка времени и диагностика приводов
Настройки в BIOS, как правило разделены на логические группы в зависимости от их назначения (рис. 2). Акцент на слово «как правило», ибо не перевелись еще BIOS в которых вопиющий беспорядок и отсутствие логики. В случае материнской платы Gigabyte порядок образцовый.

Время, дату и доступность каналов для приводов устанавливаем на вкладке Standard CMOS Features (рис. 3). Для каждого канала (IDE Channel) у вас есть три варианта (выбираем их из раскрывающегося меню справа, между квадратными скобками []): Auto, Manual, None.
По умолчанию везде установлен параметр Auto. После включения компьютера, подключенные диски распознаются автоматически. Если вы хотите ускорить загрузку компьютера, то для неиспользуемых каналов установите значение None. Во время загрузки компьютер займется только подключенными приводами, и не будет тратить время на обнаружение последующих.

В самом низу вы увидите параметр Drive A, дисковод гибких дисков. Скорее всего, его нет на вашем компьютере (дискеты были заменены устройствами USB), в этом случае установите значение None.
Почему возможен разгон
Мощность машины зависит от количества выполняемых за единицу времени операций. Она задается тактовой частой, чем она выше, тем больше производительность. Поэтому прогресс вычислительной техники сопровождался постоянным увеличением этой характеристики. Если в первых ЭВМ, собранных на реле и лампах, она составляла несколько герц, то сегодня частота измеряется уже гигагерцами (10 9 Гц).
Стандартное значение, которое автоматически выставляется генератором на материнской плате, для данной модели процессора задается производителем. Но это не значит, что он не может работать быстрее. Всегда дается перестраховка процентов на 20–30, чтобы все микросхемы в партии стабильно работали даже в неблагоприятных условиях. Частоту можно поднять, причем делается это аппаратно, без внесения изменений в электрическую схему.

DRAM Voltage — что это такое?
Указывается напряжение модулей оперативки. Обычным планкам необходимо штатных 1.5 В либо режим Auto. Данная опция также может называться DIMM Voltage, VDIMM, Memory Voltage, зависит от модели материнки.
- Параметр обычно изменяют при разгоне — соответственно чем напруга выше, тем выше частота. Для достижения стабильности поднимать напряжение нужно минимальными шагами.
- В некоторых биосах чтобы увидеть DRAM Voltage нужно выставить Manual в Ai Overclocking.
- Напряжение DRAM Voltage можно посмотреть утилитой AIDA64, однако программный способ — не самый надежный.
- Режим авто выставляет напругу, указанную в Serial Presence Detect (SPD) — специальная флеш-память, стоящая на каждой планке оперативки, содержащая штатные параметры работы, а также служебную информацию (например дата выпуска).
Опция в биосе Asus:

Мониторинг основных показателей системы
При оверклокинге необходимо обеспечить тщательное наблюдение за системой, поскольку изменения электропитания аппаратного обеспечения могут повлиять на рабочую температуру.
В BIOS имеются очень ограниченные возможности мониторинга системы, поэтому лучше использовать для этой цели программное обеспечение, работающее в Windows. Intel XTU предлагает полный набор инструментов для мониторинга системы, также доступны другие инструменты, в том числе CPU-Z, CoreTemp, HWiNFO32 и т. д.
Теперь вы понимаете настраиваемые параметры и можете приступить к тестированию производительности системы.
Методики разгона
Существует 2 основных метода разгона ЦП: путем увеличения опорной тактовой частоты шины FSB (группы сигнальных линий на материнской плате, которая обеспечивает связь между процессором и другими устройствами) и множителя процессора (числа, на которое он умножает частоту шины; в результате этой операции получается значение частоты самого «камня»).
Первым параметром управляет тактовый генератор BCLK на материнской плате (иначе его называют клокером или чипом PLL). Вторым – сам проц. Для изменения множителя ЦП необходимо, чтобы он был разблокирован на повышение, а этим могут похвастаться далеко не все модели. «Камни» с разблокированным множителем, например, Intel K-серии или AMD FX, разгоняются до более высоких показателей, чем простые, но и стоят дороже.
Разгон по шине FSB заключается в увеличении частоты тактового генератора BCLK. Это рискованный способ, так как вместе с увеличением скорости шины повышается скорость памяти (решения, где ЦП и память разгоняются независимо друг от друга, встречаются нечасто), а на старых материнских платах – и других устройств, подключенных к периферийным шинам. Словом, в нештатный режим работы переходит вся система. Однако если у вас более-менее новый компьютер, завышение опорной частоты вряд ли выведет его из строя. В случае установки слишком большого значения система просто перезапустится и сбросит его на умолчания.
Разгонять ЦП по шине можно как под Windows – с помощью утилит, так и через настройки BIOS. Недостаток первого способа – избирательность, поскольку утилиты поддерживают ограниченный круг устройств. Часть таких улилит выпускают производители материнских плат, но и они предназначены не для всей линейки их продуктов. Списки устройств, которые поддерживаются конкретной программой, обычно приводятся на официальных сайтах или в документации к программам.
Оверклок через увеличение множителя ускоряет только процессор, так как опорная частота остается неизменной.
Разгон поднятием частоты шины
Этот путь выгоднее. Также это единственный метод для процессоров Intel, которые не поддерживают изменение множителя в сторону увеличения. При этом разгоняется не только процессор, а и остальные компоненты системы. Но есть одно но, не всегда оперативная память может работать на повышенной частоте, и работа машины будет нарушена не из-за того, что процессор не стабилен на повышенной частоте, а по причине сбоя памяти. Правда, многие материнские платы позволяют регулировать и тактовую частоту ОЗУ.
Теперь подробнее, что делать:
- Находите в меню пункт «CPU Clock» либо «CPU Frequency», «FSB Frequency», «Frequency BCLK», «External Clock» (это все одно и то же) и там увеличиваете значение частоты. При этом не спешите, делаете это постепенно, с шагом примерно в 3–5%. После каждого шага проверяете стабильность и температуру процессора. Нежелательно, чтобы он нагревался более 70 градусов. Для контроля температуры можно применить утилиту SpeedFun или ей подобную. Таким образом, находите оптимальную величину частоты шины.
- Если разгон не получается из-за проблем с памятью, то пробуете выставить меньшее значение тактовой частоты для нее. Находите пункт меню, отвечающий за этот параметр в разделах «Advanced» («Advanced Chipset Features») или «Power BIOS Features». Называться он будет «Memclock index value» или «System Memory Frequency». Устанавливаете его ниже, чем значение по умолчанию, можно вообще сбросить до минимума, так как при увеличении частоты шины вырастает и он. Дальше снова повторяете все операции по разгону шины, добиваясь быстрой и стабильной работы компьютера.
Тонкости оверклокинга
Нет напряжения — нет результата
Как вы уже поняли, повысить производительность процессора можно увеличив множитель или частоту шины, но это не всё. Изменение одного из двух параметров не даст результата. Чтобы камень стабильно работал на повышенной частоте, ему потребуется более высокое напряжение. Тут-то и кроется самое интересное. Процессору сложно навредить своими действиями, он хорошо защищен от многих факторов. Но вот при повышении напряжения, он может выйти из строя. Поэтому для каждой модели существует свой предел, который лучше не превышать. Зачастую эти значения равняются 1,4v. Чтобы узнать точное значение — смотрите спецификацию на сайте разработчика.
Процессору сложно навредить своими действиями, он хорошо защищен от многих факторов. Но вот при повышении напряжения, он может выйти из строя. Поэтому для каждой модели существует свой предел, который лучше не превышать. Зачастую эти значения равняются 1,4v. Чтобы узнать точное значение — смотрите спецификацию на сайте разработчика.
Но и на этом танцы с напряжением не заканчиваются. При повышении напряжения повышается и количество выделяемого тепла, вспоминаем физику. Вам потребуется позаботиться о качественном охлаждении. Например, процессор Ryzen 5 2600 работает на частоте 3,4 Ггц и выделяет около 65 Ватт тепла. При разгоне до 3,8 Ггц, количество Ватт переваливает за сотню. Соответственно, боксового кулера ему уже не хватает. Также повышается и уровень энергопотребления. Подумайте о том, чтобы ваш блок питания справился с нагрузкой. Вообще, разгон дело сугубо индивидуальное, и даже одинаковые модели с разным успехом поддаются оверклокингу.
Мать — всему голова
Оверклокинг зависит от возможностей материнской платы. Не все чипсеты имеют одинаковый функционал. Например, материнские платы для Ryzen на чипсете A320 (и его модифицированные варианты) не предназначены для оверклокинга
А B350 и X370 его поддерживают.Обратите внимание и на форм-фактор материнской платы. Полноразмерные решения формата ATX — хороший выбор
Micro-ATX имеют слабую подсистему питания процессора. Зачастую наделены урезанной версией БИОС с малым количеством настроек. Так же для них характерен высокий нагрев из-за плохого охлаждения мостов. Безусловно, существуют исключения из правил, но в целом полноразмерные материнские платы лучше подходят для разгона.
Перед разгоном в обязательном порядке требуется обновить прошивку БИОС до последней версии. Особенно это касается владельцев современных процессоров от AMD. Благодаря обновлениям повышается стабильность разгона и расширяется функционал БИОСа. Также крайне желательно иметь обновленную операционную систему Windows 10.
Результат правильного разгона AMD FX 8350
Cinebench R20
Результат в Cinebench R20
Результаты:
- На одно ядро (sigle core): 230 балов
- В много потоке: 1480 балов
В разгоне процессор набрал 230 баллов в одно потоке, 1480 в много потоке. Что является внушительным результатом.
В одно поточных вычислениях процессор стал лучше на 7.47%, в много потоке на 11.95%.
Adobe Premiere Pro
Результат в Adobe Premiere Pro
Экспорт медиа файла в Adobe Premiere Pro 2020 завершился за 2 минуту 39 секунды. Что на 7.11% выше базовой частоты процессора и подсистемы памяти.
Aida 64 Cash & Memory Benchmark
Результат в AIDA 64
Скорость записи в оперативную память составляет 28913 MB/s, скорость чтения 18163 MB/s.
Это уже при частоте памяти 2133 MHz, и частоте NB 2600MHz. Результаты очень хорошие. Скорость записи выросла на 28.20%, скорость чтения на 17.58%.
The Witcher: Wild Hunt
Результат разгона FX8350 в The Witcher: Wild Hunt
Максимальные настройки графики:
- 1% low — 56 fps
- AVG — 78 fps.
Отличный результат прироста минимального FPS на 24%.
Shadow Of The Tomb Rider
Результат разгона FX8350 в Shadow Of The Tomb Rider
Максимальные настройки графики:
- 1% low — 56 fps
- AVG — 77 fps
Внушительный прирост. Единственное что практически никак не отреагировало на разгон, это 1% Low на максимальных настройках. Но средний FPS подрос на 10%. Опять таки, это максимальные настройки и тут мы упираемся в возможности видео карты GTX 1060 3Gb.
Battlefield V
Результат разгона FX8350 в Battlefield V
Максимальные настройки графики:
- 1% low — 41 fps
- AVG — 74 fps
В процентном соотношении игра Battlefield V показал хороший прирост производительности, но только на минимальных настройках. На максимальных настройках графики, мы упераемся в возможности нашей видео карты.
Выводы
Подводя итог, можно сказать, что обычному пользователю ПК данный параметр трогать не рекомендуется. Очень легко случайно вывести компьютер из строя несмотря на всю современную защиту. Если же вы решили таки серьёзно заняться разгоном памяти, то прежде, чем это делать, изучите документацию, принципы работы контроллера памяти в процессорах Ryzen.
Разобраться в этом достаточно сложно. И не забывайте самое главное — вы совершаете эти манипуляции на свой страх и риск! Использование возможностей оборудования сверх его норм эксплуатации моментально лишает вас гарантии на него. В этой статье вы узнали ответ на вопрос cpu soc voltage что это, как и зачем его регулировать и что будет, если установить слишком высокое значение.
- https://biosgid.ru/parametry-bios-setup/upravlenie-elektropitaniem/cpu-voltage.html
- http://VirtMachine.ru/cpu-pll-voltage-dram-voltage-nb-voltage-control-chto-eto-za-parametry-v-biose.html
- https://ichip.ru/sovety/ekspluataciya/vyzhimaem-soki-iz-pk-razgon-pamyati-629242
- https://te4h.ru/nastrojka-soc-voltage-dlya-ryzen
- https://helpadmins.ru/cpu-over-voltage-error-kak-ispravit/
Итоги
Как видите, ничего сложного в понижении напряжения у Ryzen нет
По сути, это тот же разгон, где мы тестируем сочетания частоты и напряжения, только надо уделить более пристальное внимание промежуточным нагрузками и состоянию простоя
Только с таким понижением напряжения мой Ryzen 5 1600 стал укладываться в паспортные 60 ватт. Снизилась температура и шум от кулера. Для эксплуатации без разгона это самый оптимальный режим.
Особенно полезно проделать данную процедуру будет владельцам недорогих материнских плат, система питания которых слабая и перегревается.

Начислено вознаграждение Этот материал написан посетителем сайта, и за него начислено вознаграждение.




