Как поменять цвет, язык и тему клавиатуры на хонор : убрать вибрацию, смену клавиш и вернуть обратно
Содержание:
- Как Поменять Клавиатуру на Телефоне – Язык, Цвет и Тему
- Как сменить фон клавиатуры на Андроид
- Как Убрать Вибрацию Клавиатуры на Телефоне – Отключаем Настройку
- Переключение на другую клавиатуру
- Изменение виртуальной клавиатуры
- Как Поменять Клавиатуру на Телефоне – Язык, Цвет и Тему
- Simple Keyboard
- Пропала Клавиатура на Телефоне Андроид Что Делать?
- Как заменить клавиатуру или выбрать одну из нескольких на Xiaomi
- Как установить клавиатуру на Samsung
- Гибкий
- Как Поменять Клавиатуру на Телефоне – Язык, Цвет и Тему
- Как установить живые обои на Андроиде
- Установка смайлов для андроид 4.0 и более ранних версий
- Chrooma Keyboard
- Как изменить шрифт в телефоне – пошагово
- Swift Key
- Как сменить клавиатуру
- Пропала Клавиатура на Телефоне Андроид Что Делать?
- Как просто заменить стандартную клавиатуру в iPhone или iPad?
Как Поменять Клавиатуру на Телефоне – Язык, Цвет и Тему
В отличие от стандартной клавиатуры, виртуальная по функциональности повторяет компьютерную. Благодаря ей можно:
- печатать на разных языках;
- использовать родной язык, пользуясь иностранными клавишами за границей;
- осуществлять набор мышкой;
- быстро переходить от способа набора к алфавиту.
Смена Виртуальных Клавиш Клавиатуры на Телефоне
Для выбора новой виртуальной клавиатуры на смартфоне с Андроид необходимо следовать следующему алгоритму:
- Заходим в “Настройки”.
- Выбираем “Язык и ввод”.
- Переходим к текущей клавиатуре. Она находится в подразделе или во вкладке “Клавиатура и способы ввода”.
- Отмечаем точкой “Русский” и выбираем раскладку.
-
Попадаем в “Язык и ввод”. Выбираем необходимый вид виртуальных клавиш и активизируем его. Голосовой ввод также можно найти в этом разделе.
- Для англоязычной раскладки повторяем все то же самое.
В смартфонах Android нового поколения порядок действий будет немного другим:
- “Настройки” -> “Язык и ввод”. При отсутствии такого пункта в меню стоит зайти в “Расширенные настройки” или найти пункт через поиск.
- После перехода в “Язык и ввод” выбираем пункт “Управление клавиатурами” и включаем нужную.
- Возвращаемся обратно в “Язык и ввод” и кликаем по “Текущей клавиатуре”. Выбираем необходимые клавиши здесь.
ВАЖНО! После настройки нужной раскладки изменить ее станет возможно в любое удобное время. Вызвать варианты можно будет через любой мессенджер долгим нажатием на значок “Выбор раскладки”
После этого выбираем нужный пункт и готово.
Включаем Быструю Смену Клавиш Клавиатуры на Телефоне
Для начала использования этой функции переходим в “Способы ввода текста” и поступать согласно инструкции. Изменить раскладку на виртуальную можно с помощью специального значка, который расположен на клавиатуре.
Чтобы активировать значок для быстрого вызова виртуальной раскладки нужно:
- Запустите виртуальные клавиши.
- Зайдите в “Настройки”, нажав на шестеренку (расположено в нижней части окна).
- Переходим в “Дополнительные настройки” -> “Защита ввода данных”.
- На экране появятся параметры, с помощью которых можно произвести настройку:
- Здесь можно поставить метку для запуска виртуальной клавиатуры с помощью комбинации кнопок CTRL+ALT+SHIFT+P. Для этого в соответствующей строке ставим метку.
- Значок вызова виртуальных клавиш может быть размещен в полях ввода в любом мессенджере. Для этого необходимо поставить метку в строке “Показывать значок быстрого вызова в полях ввода”.
- Также появление значка можно обеспечить только на определенных сайтах, где это пригодится пользователю. Для этого выполняем шаги: “Экранная клавиатура” -> “Изменить категории” -> “Параметры защиты ввода данных”. Здесь будут указаны сайты, на которых возможно отображение смены клавиш в полях ввода. После произведенных действий значок будет появляться после входа на указанные сайты.
ВАЖНО! Виртуальный редактор позволяет осуществлять набор текста мышкой или с помощью кнопок
Как сменить фон клавиатуры на Андроид
На телефоне, где установлено последнее обновление Google Клавиатуры, появилась возможность поменять её фон. Чтоб к этому приступить нужно сделать следующее:
- Убедиться в том, что на смартфоне установлена последняя версия. Если это не так, то обновление нужно скачать и установить.
- В настройках переходят в раздел «Язык и ввод».
- Затем надо тапнуть по строке «Google Клавиатура».
- Переходят в «Темы».
- Можно выбрать один из предоставленных одноцветных вариантов или воспользоваться рисунками их папки «Мои изображения». В последнем случае для этого нужно тапнуть на первый прямоугольник и выбрать нужные обои.
Выбрав подходящее оформление можно создать себе отличное настроение при наборе текста.
Как Убрать Вибрацию Клавиатуры на Телефоне – Отключаем Настройку
Виброрежим во время касания кнопок не всегда удобен для пользователя. Как отключить его?
Если на вашем телефоне стоит стандартная система Андроид, придерживайтесь данной инструкции:
- Кликните по “Настройкам”.
- Перейдите в “Общие настройки”.
- Выберете “Язык и ввод”.
- Найдите тот тип раскладки, который используется в данный момент (он отмечен кружочком) и нажмите на него.
- Появится список с опциями, среди которых нужно найти “Вибрацию при вводе”.
- Перемещаем бегунок влево, отключая функцию.
Переключение на другую клавиатуру
При использовании приложения можно переключиться на другую клавиатуру, такую как клавиатура стороннего производителя или языковая клавиатура. Выполните указанные ниже действия.
- Нажмите и удерживайте или .
- Выберите клавиатуру, которую требуется использовать.
Чтобы изменить порядок клавиатур:
- Перейдите в меню «Настройки» > «Основные» > «Клавиатура» и выберите вариант «Клавиатуры».
- Нажмите «Изменить».
- Нажмите и удерживайте , чтобы переместить клавиатуру.
- Нажмите «Готово».
Иногда клавиатуры сторонних производителей недоступны по одной из следующих причин:
- Разработчик используемого приложения не разрешает устанавливать клавиатуры сторонних производителей.
- При вводе в защищенное текстовое поле, такое как поле для ввода пароля, где вместо букв и цифр отображаются точки.
- При использовании цифровой, а не стандартной клавиатуры.
Во всех этих случаях до завершения ввода текста будет отображаться клавиатура по умолчанию.

Изменение виртуальной клавиатуры
Установленный производителем экранный инструмент ввода текста можно самостоятельно изменить под свои запросы. Делают это как через настройки Андроид, так и непосредственно во время ввода текста. От внесенных изменений будет зависеть вид и способ ввода информации.
Настройки Андроид
Основные правки касаются преимущественно языка вводы, раскладки и некоторых дополнительных функций. Чтобы изменить клавиатуру на Андроиде, следует выполнить несколько шагов:
- Зайти в раздел «Настройки».
- Нажать пункт «Язык и ввод».
- Перейти в пункт «Текущая клавиатура». В некоторых телефонах его можно найти во вкладке «Клавиатура и способы ввода».
- В новом окне нужно выбрать пункт «Русский» и нажать на кнопку «Выбрать раскладку».
- После этого возвращаемся в предыдущий раздел. Здесь следует выбрать необходимое приложение и активизировать его. В этом же меню доступны к выбору основные наборы символов или необычные методы ввода текста.
- В таком же порядке можно активизировать раскладку любого языка, выбрав его в предложенном списке.
Безопасный режим на андройде – включение и отключение
Изменение окончено. Внесенные изменения будут доступными уже при печатании смс или любого другого текста.
Во время ввода информации
Для изменения клавиатуры во время набора текста, используются установленные ранее изменения в настройках:
- Чтобы сменить язык, нужно нажать на кнопку с изображением глобуса либо, провести пальцем по пробелу. Доступных языков будет столько, сколько установлено в настройках. На этой клавише определяется язык, который на данный момент используется.
- Заглавная буква включается клавишей Shift, на которой изображена стрелка вверх. Чтобы печатать только заглавными буквами, на эту клавишу нужно нажать дважды, чтобы она начала светиться.
- Неправильные символы и буквы удаляются кнопкой Delete. На некоторых клавиатурах она может быть обозначена диагональным крестиком.
- Клавиша Enter используется для завершения ввода или перевода строки на новую. Она обозначена изогнутой стрелкой.
- Переместить курсор можно легким нажатием пальцем в нужном месте текста, который находится в процессе печатания или правки.
- Спрятать появившиеся для ввода текста клавиши можно кнопкой «Назад» на панели смартфона.
На основном экране приложения можно перейти на дополнительные ее вариации – символьную и цифровую. Для этого послужат клавиши с изображением “SYM” или точки и цифр соответственно.
Как Поменять Клавиатуру на Телефоне – Язык, Цвет и Тему
В отличие от стандартной клавиатуры, виртуальная по функциональности повторяет компьютерную. Благодаря ей можно:
- печатать на разных языках;
- использовать родной язык, пользуясь иностранными клавишами за границей;
- осуществлять набор мышкой;
- быстро переходить от способа набора к алфавиту.
Смена Виртуальных Клавиш Клавиатуры на Телефоне
Для выбора новой виртуальной клавиатуры на смартфоне с Андроид необходимо следовать следующему алгоритму:
- Заходим в “Настройки”.
- Выбираем “Язык и ввод”.
- Переходим к текущей клавиатуре. Она находится в подразделе или во вкладке “Клавиатура и способы ввода”.
- Отмечаем точкой “Русский” и выбираем раскладку.
- Попадаем в “Язык и ввод”. Выбираем необходимый вид виртуальных клавиш и активизируем его. Голосовой ввод также можно найти в этом разделе.
- Для англоязычной раскладки повторяем все то же самое.
В смартфонах Android нового поколения порядок действий будет немного другим:
- “Настройки” -> “Язык и ввод”. При отсутствии такого пункта в меню стоит зайти в “Расширенные настройки” или найти пункт через поиск.
- После перехода в “Язык и ввод” выбираем пункт “Управление клавиатурами” и включаем нужную.
- Возвращаемся обратно в “Язык и ввод” и кликаем по “Текущей клавиатуре”. Выбираем необходимые клавиши здесь.
ВАЖНО! После настройки нужной раскладки изменить ее станет возможно в любое удобное время. Вызвать варианты можно будет через любой мессенджер долгим нажатием на значок “Выбор раскладки”
После этого выбираем нужный пункт и готово.
Включаем Быструю Смену Клавиш Клавиатуры на Телефоне
Для начала использования этой функции переходим в “Способы ввода текста” и поступать согласно инструкции. Изменить раскладку на виртуальную можно с помощью специального значка, который расположен на клавиатуре.
Чтобы активировать значок для быстрого вызова виртуальной раскладки нужно:
- Запустите виртуальные клавиши.
- Зайдите в “Настройки”, нажав на шестеренку (расположено в нижней части окна).
- Переходим в “Дополнительные настройки” -> “Защита ввода данных”.
- На экране появятся параметры, с помощью которых можно произвести настройку:
- Здесь можно поставить метку для запуска виртуальной клавиатуры с помощью комбинации кнопок CTRL+ALT+SHIFT+P. Для этого в соответствующей строке ставим метку.
- Значок вызова виртуальных клавиш может быть размещен в полях ввода в любом мессенджере. Для этого необходимо поставить метку в строке “Показывать значок быстрого вызова в полях ввода”.
- Также появление значка можно обеспечить только на определенных сайтах, где это пригодится пользователю. Для этого выполняем шаги: “Экранная клавиатура” -> “Изменить категории” -> “Параметры защиты ввода данных”. Здесь будут указаны сайты, на которых возможно отображение смены клавиш в полях ввода. После произведенных действий значок будет появляться после входа на указанные сайты.
ВАЖНО! Виртуальный редактор позволяет осуществлять набор текста мышкой или с помощью кнопок.
Simple Keyboard
Как и следует из названия, эта клавиатура простая. Даже слишком. У неё минималистичный дизайн в стиле Android и всего четыре темы (впрочем, пользователь может назначить ей определённый цвет).
Тут нет никаких словарей, проверки орфографии, автоисправлений и прочих наворотов — только ввод текста. Идеально для тех, кто не любит, когда клавиатура пытается быть умнее хозяина.
У Simple Keyboard открытый исходный код. А значит, её можно использовать для ввода паролей и данных кредитных карт, если вы не доверяете проприетарным клавиатурам.
Кроме того, приложение занимает очень мало места и будет работать даже на старых и маломощных смартфонах.
Simple Keyboard Разработчик: Raimondas Rimkus Цена: Бесплатно
Пропала Клавиатура на Телефоне Андроид Что Делать?
Пропадают кнопки для ввода обычно пропадают с экрана смартфона по двум причинам:
- приложение перестало адекватно работать;
- ошибка в настройках.
Для устранения неисправностей действуйте изложенным ниже инструкциям (есть несколько способов для устранения этой проблемы).
Вернуть клавиши можно через “Настройки” смартфона, откорректировав методы ввода. Ищем в меню “Способы ввода” и активируем клавиатуру, поставив галочку напротив нее.
Если это не помогло, выполняем следующие шаги:
- Открываем виртуальную клавиатуру.
- Производим очистку данных и подчищаем кэш.
- Останавливаем программу.
- Перезагружаем телефон.
 После этого панель набора символов должна активироваться.
После этого панель набора символов должна активироваться.
ВАЖНО! Возврат клавиш можно провести путем установки приложения, способного заменить пропавшую панель.
Как заменить клавиатуру или выбрать одну из нескольких на Xiaomi
Прежде, чем менять, необходимо установить дополнительную клавиатуру, сделать это можно из магазина Google Play.
Войдите в общие настройки, найдите строку «Расширенные настройки».
Нажмите на меню«Язык и ввод». Найдите строку «Виртуальная клавиатура». Вы увидите список всех установленных программ, включите или отключите те, с которыми хотите работать в дальнейшем. Помните, если клавиатура активна, её нельзя удалить с Xiaomi, перед удалением выключите её. Вернитесь назад, сейчас мы выберем ту, которая будет появляться в местах, где возможно ввести текст, автоматически. Тапните по строке «Текущая клавиатура» и во всплывающем меню отметьте желаемый вариант. Вернуться к содержанию
Как установить клавиатуру на Samsung
Виртуальные клавиатуры представляют собой приложения, которые юзеры могут свободно переустанавливать. Достаточно зайти в Google Play, чтобы отыскать там подходящий вариант. Иногда эти программы имеют серьезные отличия по ключевым параметрам:
- раскладке;
- поддержке тем;
- набору смайлов;
- визуализации стикеров;
- прилипанию к рамке дисплея.
В большинстве случаев специальные “Настройки” вам не потребуются. Главное – неукоснительно следовать нашей инструкции. Современные утилиты сами перебрасывают пользователей в нужные окна – только успевайте со всем соглашаться. Рассмотрим этот алгоритм по шагам. Действовать будем по старинке – через настроечное меню Андроида.
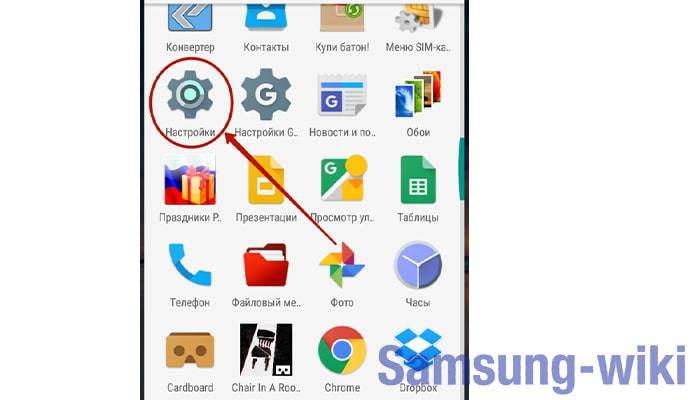
Теперь вам потребуется вкладка “Язык и ввод”.
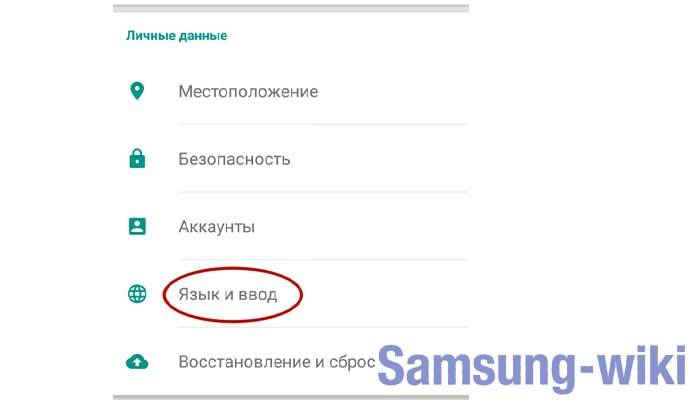
Надо отыскать вкладку “Текущая клавиатура”. Этот раздел может быть самостоятельным либо прятаться в “Способах ввода”. Всё зависит от версии операционной системы.
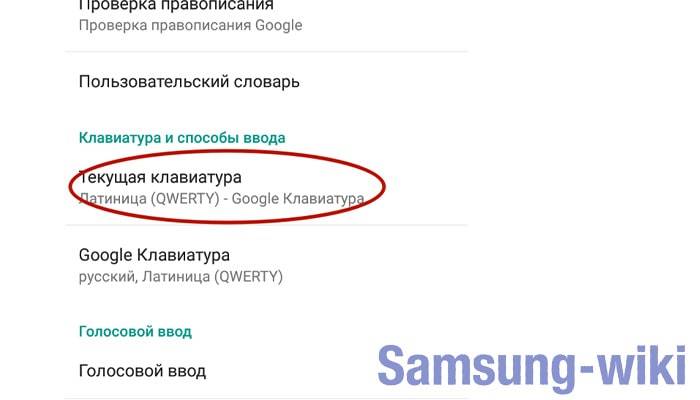
Отметьте кружочком параметр “Русский”. А сейчас вы узнаете, как настроить клавиатуру на “Самсунге” через опцию изменения кнопочной конфигурации. Кликайте по пункту “Выбрать раскладку”.
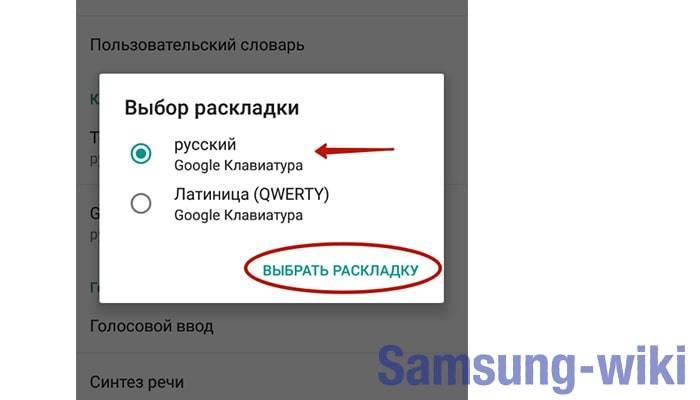
Вы окажетесь в меню, предназначенном для активации виртуальной клавиатуры. Открывается широкое поле для экспериментов. Например, можно выбирать голосовой ввод и другие, весьма своеобразные, параметры взаимодействия с системой.
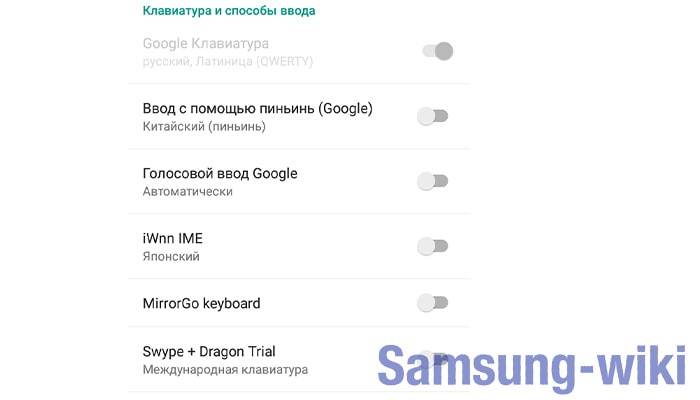
Аналогичным образом активируется англоязычная раскладка. Всё, операция прошла успешно. Разумеется, перед описанными выше манипуляциями следует скачать понравившуюся программу с Google Play. Вы регулярно берете приложения с этого ресурса, так что сложностей не должно возникнуть. Есть приятные адаптации для любых устройств – планшетов, смартфонов и телефонов.
Как обновить прошивку на смартфоне Samsung Galaxy
Гибкий
В отличие от Gboard и SwiftKey, которые предлагают бесплатные темы, за некоторые темы в Fleksy нужно платить. Но если бесплатные темы вас не особо привлекают, вы можете создать собственную тему по своему вкусу в настройках.
Вот как добавить изображение в Fleksy Keyboard.
Шаг 1: Запустите Fleksy в любом приложении и нажмите на значок смайлика внизу. Затем выберите в нем Настройки.




Заметка: Кроме того, вы можете нажать на значок Fleksy в панели приложений.
Шаг 2: В Темах нажмите на значок «Добавить» в разделе «Мои темы».


Шаг 3: Нажмите на Выбрать подарок рядом с Фоновым изображением и выберите желаемое изображение.


Шаг 4: Отрегулируйте высоту и ширину и нажмите Готово.


Шаг 5: Вы снова попадете на экран построителя тем. Проведите пальцем влево, чтобы увидеть другие параметры клавиатуры, такие как цвет клавиш, предлагаемые цвета слов и т. Д. Настройте их по своему желанию.




Как Поменять Клавиатуру на Телефоне – Язык, Цвет и Тему
В отличие от стандартной клавиатуры, виртуальная по функциональности повторяет компьютерную. Благодаря ей можно:
- печатать на разных языках;
- использовать родной язык, пользуясь иностранными клавишами за границей;
- осуществлять набор мышкой;
- быстро переходить от способа набора к алфавиту.
Смена Виртуальных Клавиш Клавиатуры на Телефоне
Для выбора новой виртуальной клавиатуры на смартфоне с Андроид необходимо следовать следующему алгоритму:
- Заходим в “Настройки”.
- Выбираем “Язык и ввод”.
- Переходим к текущей клавиатуре. Она находится в подразделе или во вкладке “Клавиатура и способы ввода”.
- Отмечаем точкой “Русский” и выбираем раскладку.
- Попадаем в “Язык и ввод”. Выбираем необходимый вид виртуальных клавиш и активизируем его. Голосовой ввод также можно найти в этом разделе.
- Для англоязычной раскладки повторяем все то же самое.
В смартфонах Android нового поколения порядок действий будет немного другим:
- “Настройки” -> “Язык и ввод”. При отсутствии такого пункта в меню стоит зайти в “Расширенные настройки” или найти пункт через поиск.
- После перехода в “Язык и ввод” выбираем пункт “Управление клавиатурами” и включаем нужную.
- Возвращаемся обратно в “Язык и ввод” и кликаем по “Текущей клавиатуре”. Выбираем необходимые клавиши здесь.
ВАЖНО! После настройки нужной раскладки изменить ее станет возможно в любое удобное время. Вызвать варианты можно будет через любой мессенджер долгим нажатием на значок “Выбор раскладки”
После этого выбираем нужный пункт и готово.
Включаем Быструю Смену Клавиш Клавиатуры на Телефоне
Для начала использования этой функции переходим в “Способы ввода текста” и поступать согласно инструкции. Изменить раскладку на виртуальную можно с помощью специального значка, который расположен на клавиатуре.
Чтобы активировать значок для быстрого вызова виртуальной раскладки нужно:
- Запустите виртуальные клавиши.
- Зайдите в “Настройки”, нажав на шестеренку (расположено в нижней части окна).
- Переходим в “Дополнительные настройки” -> “Защита ввода данных”.
- На экране появятся параметры, с помощью которых можно произвести настройку:
- Здесь можно поставить метку для запуска виртуальной клавиатуры с помощью комбинации кнопок CTRL+ALT+SHIFT+P. Для этого в соответствующей строке ставим метку.
- Значок вызова виртуальных клавиш может быть размещен в полях ввода в любом мессенджере. Для этого необходимо поставить метку в строке “Показывать значок быстрого вызова в полях ввода”.
- Также появление значка можно обеспечить только на определенных сайтах, где это пригодится пользователю. Для этого выполняем шаги: “Экранная клавиатура” -> “Изменить категории” -> “Параметры защиты ввода данных”. Здесь будут указаны сайты, на которых возможно отображение смены клавиш в полях ввода. После произведенных действий значок будет появляться после входа на указанные сайты.
ВАЖНО! Виртуальный редактор позволяет осуществлять набор текста мышкой или с помощью кнопок.
Как установить живые обои на Андроиде
Средствами операционной системы
В некоторых прошивках предусмотрены собственные форматы живых обоев, а не просто обеспечивается совместимость с распространёнными среди пользователей расширениями.
На Samsung
Обратите внимание: живые обои на «Самсунге» из Galaxy Store (при загрузке из сторонних источников этот абзац неактуален) можно поставить только на экран блокировки, но вы всегда можете подобрать похожую по стилю картинку для рабочего стола. Кстати, ранее мы рассказывали, как отключить экран блокировки Android
Чтобы установить живые обои на Samsung, следуйте следующей инструкции:
Проведите долгий тап по любому свободному месту на рабочем столе; Тапните «Обои»; Нажмите «Мои обои»
Обратите внимание, что имеющийся здесь раздел «Динамическая заставка» отвечает за другую функцию: автоматическую загрузку изображений; Выберите заставку из предложенных. У живых обоев в нижнем правом углу находится надпись «Video»
Сверху есть кнопки для перемещения между вкладками «Рекомендуемое» и «Загруженные». В первой категории представлены установленные по умолчанию заставки, а во втором разделе находятся найденные в интернете обои; Тапните «Установить на экран блокировки»; Проверьте изменения, воспользовавшись клавишей блокировки на боковой панели гаджета.
Вы также можете загрузить обои для Samsung из официального каталога:
- Проделайте первый и второй шаги из предыдущего порядка действий. В самом низу находится кнопка «Посмотреть другие обои» – тапните по ней;
- Выберите заставку с пометкой «Video» или «Animated»;
- Тапните «Загрузить»;
- Войдите в свой аккаунт Samsung, если не делали этого раньше. При отсутствии профиля понадобится его создать. Вместе с почтой и паролем потребуется ввести номер мобильного телефона;
- По окончании загрузки, на которую уйдёт буквально две секунды, тапните «Применить»;
- Нажмите «Установить на экран блокировки»;
- Как и в предыдущем случае, здесь можно будет сразу же оценить изменения.
Учтите, что немалое количество заставок в Galaxy Store являются платными. Для их покупки нужно привязать банковскую карту или иной способ оплаты (например, мобильную коммерцию или PayPal) к Samsung Pay либо Google Pay.
На Xiaomi
У Xiaomi тоже имеется собственная галерея изображений и тем для устройств, в которой есть живые обои, загружаемые пользователями. Можно использовать и находящуюся в памяти устройства картинку. Их установка производится следующим образом:
- Откройте настройки используемого гаджета и перейдите в раздел «Обои»;
- Тапните кнопку перехода к профилю;
- Нажмите «Обои»;
- Выберите пункт «Мои живые обои»;
- Тапните кнопку плюса, находящуюся в нижнем правом углу;
- Перейдите в раздел «Галерея»;
- Тапните по GIF-изображению;
- Картинка добавится в каталог. Нажмите по её предпросмотру;
- Воспользуйтесь кнопкой «Установить»;
- Выберите, куда стоит поставить заставку.
Также можно выбрать не только GIF-ку, но и видеоролик. В таком случае он обрежется до небольшой длины. Аудиодорожка воспроизводиться не будет. Рекомендуется выбирать именно видео, поскольку они обладают большим качеством, нежели изображения в формате .GIF.
На Honor и Huawei
Инструкция для гаджетов этих фирм представлена в одном подразделе статьи, поскольку смартфоны этих брендов работают под управлением оболочки EMUI и точно так же стабильно получают свежие обновления. Здесь для управления оформлением устройства предназначено целое приложение.
Выполните эти шаги:
- Откройте программу «Темы»;
- Нажмите «Обои»;
- Перейдите в раздел «Живые обои», тапнув по его названию в верхней части экрана либо же проведя свайп вправо. Выберите заставку;
- Нажмите «Загрузка». Процесс скачивания отнимет совсем немного времени;
- Уже примерно через три секунды вы сможете тапнуть «Применить»;
- Как итог, появятся анимированные, живые обои.
Подобные заставки здесь скачиваются как отдельные приложения, невидимые в основном списке программ. Чтобы удалить конкретные живые обои, нужно проделать это с помощью настроек софта на устройстве, как и с обычными утилитами на гаджете.
Установка смайлов для андроид 4.0 и более ранних версий
Чтобы клавиатура работала корректно, установленная программа должна подходить к версии ОС. И варианты, как сделать айфоновские смайлы на андроид-устройстве, будут несколько отличаться.
К сведению! Чтобы определить версию операционной системы, необходимо зайти в настройки телефона. Эта информация находится в разделе «Об устройстве».
Вот инструкция, как добавить смайлики в клавиатуру на андроид:
- Нужно зайти в раздел «Язык и ввод».
- Далее необходимо выбрать пункт «Клавиатура и методы ввода».
- Пользователь увидит список из подходящих утилит, среди которых ему нужно выбрать подходящее приложение.
Чтобы появилось меню с эмодзи, достаточно нажать на соответствующую клавишу с их изображением или длительно удерживать определенную кнопку. Способ зависит от установленного программного обеспечения, модели устройства и версии ОС андроид.
Обратите внимание! Чаще всего пользователи устанавливают SwiftKey. Эту программу можно найти в Play Market
Также популярна утилита Keyboard, которая предлагает обширный набор смайлов. Пользователю остается выбрать только подходящую клавиатуру в качестве главной.

Набор эмоджи-картинок
Chrooma Keyboard
Симпатичная клавиатура, внешне напоминающая Gboard, но с интересным отличием. Её тема подстраивается под цвет используемого вами приложения, и Chrooma будто становится его частью. Выглядит это довольно стильно.
Все необходимые функции присутствуют: непрерывный ввод, жесты, предугадывание слов и автоисправления. Chrooma поддерживает эмодзи и гифки. Есть режим «Инкогнито», предназначенный для ввода конфиденциальных данных.
Основные возможности клавиатуры доступны бесплатно. В премиум-версии появляется настройка расположения клавиш, режим для набора одной рукой и встроенный переводчик.
Цена: Бесплатно
Как изменить шрифт в телефоне – пошагово
Как изменить шрифт на телефоне, используя настройки:
- Перейдите к настройкам экрана, выберите меню «Шрифты» и включите понравившийся.
- На телефонах некоторых производителей в настройках шрифтов может потребоваться оплатить понравившийся вариант.

Если устройство не подразумевает возможности изменить шрифт через настройки, можно скачать одно из множество приложений по типу HiFont. Чаще всего такие программы уже содержат большие наборы шрифтов, а еще позволяют находить в сети и скачивать новые. После установки нужного шрифта программку можно «снести», новый вид текста останется. Если понадобится заменить его – скачайте HiFont или его аналог снова.
Swift Key
Аналогично интегрированная клавиатура, которая внушительно отличается от предыдущего варианта. При этом доступно большое разнообразие тем и визуальных оформлений, в которых можно изменять размеры букв с размещением, а также отображение команд. Выборка из смайликов большая и дополняется новыми символами.
Как правило, Swift Key демонстрирует стабильную работоспособность, но при чрезмерном количестве различных совершенствований не исключаются торможения. В профилактических целях всегда желательно выполнять перезагрузку устройства еженедельно, чтобы система исправила накопившиеся ошибки.
Как сменить клавиатуру
Поменять саму клавиатуру на самом деле на своём устройстве на базе операционной системы Android не так уж и сложно.
Для начала, самое первое, что нужно сделать это установить Интернет-соединение. Подойдет любое – мобильный интернет или Wi-Fi.
Теперь в поисковую строку необходимо ввести «клавиатура» или «keyboard». И нажать на значок с изображением лупы.
После процедуры поиска по введённому пользовательскому запросу, на экране устройства должны появиться результаты поиска. Их количество будет огромным.
Теперь необходимо понять, что именно нужно пользователю. И из всего многообразия клавиатур выбрать «ту самую».
Для примера была выбрана клавиатура «GO Keyboard».
После просмотренных вариантов клавиатур, пользователь должен решить – какую именно клавиатуру он хочет установить себе на телефон. Далее, после выбора конкретной клавиатуры, нужно нажать на ее изображение, а затем нажать кнопку «Установить».
Непосредственно, перед самой установкой, высветится запрос о различных разрешениях. Не стоит пугаться этого. На этом моменте нужно просто нажать кнопку «Принять».
Теперь новая клавиатура уже содержится на самом устройстве. Теперь дело осталось за малым – установить именно новую клавиатуру. По умолчанию установлена встроенная.
Для этого нужно зайти в раздел «Настройки» пользовательского гаджета. Теперь найти и перейти во вкладку «Язык и ввод».
Данное название раздела может немного отличаться от того названия, которое было упомянуто в статье – «Язык и ввод». В более старых версиях операционной системы Андроид встречает иное название данного раздела – «Способ ввода».
Теперь в открывшемся окне необходимо в категории «Клавиатура и способы ввода» выбрать именно ту клавиатуру, которая была установлена заранее. В большинстве случаев для этого требуется просто установить галочку напротив названия новой клавиатуры или же просто изменить положение «переключателя».
Небольшая хитрость. Может случиться такая ситуация, что стандартная клавиатура так и осталось выбранной. Для этого нужно запустить любое приложение, которое так или иначе задействует keyboard, и зажать на пару секунд клавишу с пробелом. Теперь в появившемся окне «Выбор раскладки» нужно найти и выбрать новую клавиатуру.
Пропала Клавиатура на Телефоне Андроид Что Делать?
Пропадают кнопки для ввода обычно пропадают с экрана смартфона по двум причинам:
- приложение перестало адекватно работать;
- ошибка в настройках.
Для устранения неисправностей действуйте изложенным ниже инструкциям (есть несколько способов для устранения этой проблемы).
Вернуть клавиши можно через “Настройки” смартфона, откорректировав методы ввода. Ищем в меню “Способы ввода” и активируем клавиатуру, поставив галочку напротив нее.
Если это не помогло, выполняем следующие шаги:
- Открываем виртуальную клавиатуру.
- Производим очистку данных и подчищаем кэш.
- Останавливаем программу.
- Перезагружаем телефон.
 После этого панель набора символов должна активироваться.
После этого панель набора символов должна активироваться.
ВАЖНО! Возврат клавиш можно провести путем установки приложения, способного заменить пропавшую панель.
Как просто заменить стандартную клавиатуру в iPhone или iPad?
У стандартной клавиатуры iOS есть множество достоинств. Но если вы перешли на неё с Android, то поймёте, что в ней нет, пожалуй, главной фичи Gboard или её аналогов: набора текста свайпами.
Мне это очень не нравилось: печатать одной рукой неудобно и медленно. Не нравится стандартная клавиатура и из-за того, что она меняет цвет только в зависимости от интерфейса приложения, в котором она открывается. А я привык к тёмной теме клавиатуры.
Поэтому я заменил клавиатуру. Сейчас расскажу, как именно.
Для начала скачайте из App Store нужную вам клавиатуру. Я адепт «Гугла», поэтому скачал ту самую Gboard. Это может быть SwiftKey или их аналоги. Скачав, зайдите в приложение и выберите нужные вам языки:
Для этого вам нужно найти в «Настройках» скачанное приложение клавиатуры и дать ему полный доступ:
В разделе «Основные» в «Настройках» последовательно выберите пункты «Клавиатура» и «Клавиатуры»:
Затем «Новые клавиатуры», где вы найдёте скачанное приложение Gboard или его аналог. После этого нажмите на «Править» в правом верхнем углу экрана и удалите ненужные вам раскладки:
Готово! Теперь вы можете набирать текст вот таким вот образом:
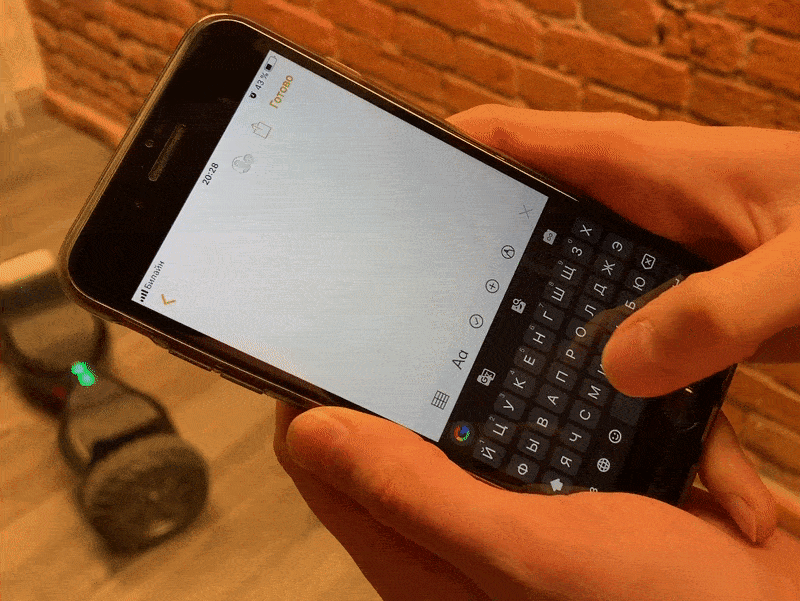
Но надо понимать, что с этой клавиатурой есть пара проблем:
- Тут нет полноценного 3D Touch. Он работает только в рамках одной строки. Перекинуть курсор на другую строку невозможно;
- Если вы используете клавиатуру на айпэде со Smart Keyboard или Smart Keyboard Folio, то у вас не получится переключить язык ни в Gboard, ни в SwiftKey. Почему, неизвестно.




