Как настроить или убрать уведомления в гугл хром на windows и android
Содержание:
- Как убрать уведомления на телефоне
- Как отписаться от сообщений с сайтов в Гугл Хром
- Что делать, если уведомления все равно появляются
- Невозможно изменить настройки Google Chrome: «этот параметр включен администратором»
- Как отключить push-уведомления на Android
- Временное отключение оповещений в Андроиде
- Как включить или отключить оповещения для всех веб-сайтов
- Отключение уведомлений для определенного сайта
- Как отключить оповещения в Одноклассниках на телефон
- Отключение уведомлений в Google Chrome на компьютере
- Отключение уведомлений в Хроме на компьютере
- Отключаем уведомления
- Как отключить push-уведомления в браузере?
- Принцип работы оповещения (уведомлений)
- Как отключить уведомления на мобильном устройстве
- Что это
- Откуда в правом нижнем углу браузера появляется реклама
- Заключение
Как убрать уведомления на телефоне
Всплывающие окна – это беда, которая касается не только компьютеров, но и смартфонов. Ведь карманные гаджеты тоже поддерживают полный функционал работы браузера Google Chrome. Оповещалки здесь активируются аналогичным образом, но отключаются немного иначе.
На Android
На смартфонах под управлением операционной системы Андроид Google Chrome установлен по умолчанию. Многие люди используют этот браузер в качестве основного, а потому именно здесь им нужно отключить оповещения.
Чтобы избавиться от назойливых уведомлений, потребуется:
- Открыть Гугл Хром.
- Зайти в настройки браузера.
- Перейти в раздел «Настройки сайтов».
- Нажать на «Уведомления».
- Добавить ресурсы, для которых разрешен и запрещен показ всплывающих окон.
Также на смартфоне Андроид можно отключить любые уведомления одним касанием, если действовать по следующей инструкции:
- Выполнить шаги 1-3 из предыдущего алгоритма.
- Перейти в раздел «Всплывающие окна».
- Передвинуть ползунок влево.
Теперь оповещения больше не будут поступать на ваш телефон. В любой момент их можно заново включить, если в этом появится потребность.
На iOS
В отличие от Андроид, Google Chrome на Айфоне не является браузером по умолчанию. Чтобы открывать сайты через него, Гугл Хром нужно скачать при помощи магазина приложений App Store.

Тем не менее, Google Chrome на iOS обладает таким же функционалом, как и в случае с Android. В том числе браузер может показывать уведомления. Чтобы избавиться от них, нужно действовать по следующей инструкции:
- Открыть Гугл Хром.
- Перейти в настройки через «три точки».
- Выбрать пункт «Настройки контента», а затем – «Блок. вспл. окна.».
- Передвинуть переключатель влево.
Таким образом, без особых трудностей можно избавиться от всплывающих уведомлений и на Apple iPhone. А если оповещения все-таки продолжают появляться, рекомендуем дочитать материал до конца.
Как отписаться от сообщений с сайтов в Гугл Хром
В Google Chrome уведомления от сайтов можем деактивировать непосредственно на них самих. Правда, не все веб-ресурсы позволяют вырубить данную опцию. Преимущественно подобным функционалом обладают сайты с продвинутым личным кабинетом.
Как в Гугл Хром отключить уведомления с сайтов на примере VK:
- Переходим на страницу vk.com.
- Авторизуемся на ней, если этого не сделали раньше.
- Жмем на свое имя профиля в правом верхнем углу страницы и выбираем «Настройки».
- В вертикальном меню справа переходим к разделу «Уведомления».
- Возле пункта «Получать браузерные уведомления» нажимаем на кнопку «Все» или «Только сообщения» и выбираем «Отключены».
В Google Chrome отключить уведомления можем и на других сайтах. Порядок действий хоть и отличается в каждом случае, но приблизительно соответствует логике из вышеприведенного примера.
Что делать, если уведомления все равно появляются

Бывают ситуации, когда отключить оповещения в Гугл Хром рассмотренными методами не удается. Это свидетельствует о проблемах с браузером или появлении вирусов на устройстве. Для решения ситуации сделайте такие шаги:
- Проверьте систему на факт вирусов. Возможно, они не дают отключить уведомления в Google Chrome. Даже если это и удалось сделать, зловредные программы возвращают настройки в прежнее положение. Для очистки можно использовать любое антивирусное ПО, обновленное до последней версии.
- Сбросьте настройки Google Chrome. Если в веб-проводнике установлено много ресурсов, для которых разрешено отражать оповещения, необходимо их отключить путем сброса параметров. Но стоит учесть, что вместе с этим уйдут и установленные настройки. Чтобы вернуть проводник к прежнему уровню, войдите в настроечное меню, а там Дополнительные, а после этого кликните Восстановление настроек по умолчанию. На последнем этапе жмите кнопку сброса.
- Переустановите Google Chrome. Если отключить уведомления не удается, и сброс не дает результата, удалите проводник и установите его снова с официального сайта.
Теперь вы знаете, как выключить оповещения на Гугл Хром, и что делать, если это не удается решить задачу с первого раза.
Невозможно изменить настройки Google Chrome: «этот параметр включен администратором»
Как быть, если управления отключением уведомлений в Google Chrome не активно. При попытки изменить состояние Хром пишет, что «Этот параметр включен администратором». Настройки в Хроме могут быть заблокированы установленными плагинами или вирусами.

Для начала попробуйте удалить все подозрительные плагины и расширения, проверьте компьютер на вирусы и сбросьте настройки Google Chrome:

Если ничего не помогло, можно удалить незванные сайты, показывающие вам рекламу и всякую шнягу, насильственным путём через реестр Windows.
Список разрешённых адресов для уведомлений Google Chrome можно найти в ветке:
HKEY_LOCAL_MACHINE\Software\Policies\Google\Chrome\NotificationsAllowedForUrls

Здесь уже нет никаких препятствий для удаления самозванных сайтов, портящих вам жизнь в Интернете своей назойливой рекламой.
Вторая полезная ветка реестра, в которой хранятся расширения Google Chrome находится тут:
HKEY_LOCAL_MACHINE\Software\Wow6432Node\Google\Chrome\Extensions

Тут тоже, при желании, можно найти кое-что интересное. Как видите, всё можно исправить самостоятельно. Подписывайтесь на и мой паблик Вконтакте, будет ещё много интересного.
Подписывайтесь на канал и узнавайте первыми о новых материалах, опубликованных на сайте.
Если считаете статью полезной,не ленитесь ставить лайки и делиться с друзьями.
Запрет использования флешек и первый шаг к паранойе.В проводнике Windows пропали строка меню и панель инструментовCtrl+Alt+Del в терминалеСмена раскладки клавиатуры OS X El Capitan. Как вернуть привычное сочетание клавиш (Cmd+Пробел).Ноутбук с Авито: нужно было просто вытащить батарею!Почему бесперебойники так быстро убивают аккумуляторы
Как отключить push-уведомления на Android
Если же вы используете браузер Гугл Хром на мобильном устройстве системы Андроид, порядок действий для отключения уведомлений будет следующим.
- Вызовите “Меню”, щелкнув по трем вертикальным точкам, которые находятся справа от адресной строки.
- Выберите вариант “Настройки”. (Да, начало такое же, как в случае с ПК версией).
- Выберите раздел “Дополнительные”, где вам нужен пункт “Настройки сайтов”.
- В открывшемся меню выберите пункт “Уведомления”.
- Отключите пункт “Уведомления”. После этого вам не будут приходить ни push-сообщения, ни предложения “подписаться” на новости.
- Вернитесь к меню “Дополнительные” и выберите пункт “Всплывающие окна”. Если они отключены – хорошо. Если нет – сделайте это самостоятельно.
Готово. Теперь серфинг с помощью мобильного устройства также будет проходить без лишних уведомлений.
Временное отключение оповещений в Андроиде
Если включить на смартфоне режим «Не беспокоить», «пуши» будут приходить, но без звуков и вибрации. Звуковой сигнал останется только у будильника. Однако можно настроить функцию так, что и визуальные сообщения перестанут появляться, как на активном экране, так и на заблокированном. Сделать это можно через расширенные настройки опции «Звук».
Нужно зайти в параметры самого режима «Не беспокоить» и установить, какие оповещения смогут приходить, а какие нет. Там же настраивают правила для разных режимов. Они позволяют определить дату, время и условия, при которых будут отображаться те или иные оповещения.
Как включить или отключить оповещения для всех веб-сайтов
- Откройте Chrome на компьютере.
- В правом верхнем углу нажмите на значок с тремя точками Настройки.
- В разделе «Конфиденциальность и безопасность» выберите Настройки сайта.
- Нажмите Уведомления.
- Выберите нужный вариант:
- Чтобы разрешить или заблокировать все уведомления, включите или отключите параметр Сайты могут запрашивать разрешения на отправку уведомлений.
- Чтобы заблокировать уведомления от определенного сайта, нажмите кнопку Добавить рядом с надписью «Блокировать». Введите адрес сайта и нажмите кнопку Добавить.
- Чтобы разрешить сайту присылать уведомления, нажмите кнопку Добавить рядом с надписью «Разрешить». Введите адрес сайта и нажмите кнопку Добавить.
- Чтобы использовать тихий режим для уведомлений, предоставьте сайтам право запрашивать разрешения на отправку уведомлений, а затем нажмите Не прерывать мою работу при запросе разрешения на показ уведомлений. Вам перестанут приходить уведомления от сайта, если вы регулярно пропускаете их или если другие пользователи обычно запрещают показ уведомлений от этого ресурса.
Вы также можете отключить уведомления от всех сайтов и приложений.
Важно! Chrome может блокировать уведомления от ненадежного сайта, даже если ранее вы разрешили их показ. В этом случае браузер будет требовать у сайта запрашивать ваше разрешение на отправку push-уведомления
Вы можете повторно разрешить показ уведомлений в настройках.
Как устранить проблемы, связанные с уведомлениями
Если вы хотите получать уведомления от сайта, но они не приходят, сделайте следующее:
- Откройте браузер Chrome на компьютере.
- Перейдите на нужный сайт.
- Нажмите на значок «Сведения о сайте» .
- В раскрывающемся меню рядом с пунктом «Уведомления» выберите Разрешить.
Как запретить сайту показывать всплывающие окна
Чтобы запретить сайту отправлять вам уведомления, сделайте следующее:
- Откройте браузер Chrome на компьютере.
- В правом верхнем углу нажмите на значок «Настройка и управление Google Chrome» .
- Выберите Настройки.
- В разделе «Конфиденциальность и безопасность» нажмите Настройки сайта.
- Нажмите Всплывающие окна и переадресация.
- В разделе «Разрешить» найдите нужный сайт.
- Справа от названия сайта нажмите на значок «Ещё» Блокировать.
Если сайта нет в списке, нажмите кнопку Добавить рядом с надписью «Блокировать». Введите адрес сайта и нажмите кнопку Добавить. Чтобы блокировать все всплывающие окна на сайте, используйте шаблон .
Отключение уведомлений для определенного сайта
Здесь есть два способа отключения уведомлений.
Первый способ выглядит так:
- Следуем представленной в предыдущем разделе инструкции;
- Выполнив все перечисленные в ней пункты, в списке сайтов с разрешением на рассылку оповещений находим тот, который нас интересует;
- Выбрав его, попадаем на страницу с настройками, среди которых есть «Уведомления». Даем приложению разрешение или ставим запрет на отправку уведомлений — проблема решена.
Второй способ отключения уведомлений:
- Начинаем с запуска приложения Chrome на устройстве Android;
- Переходим на сайт, для которого хотим отключить уведомления в Гугл Хром;
- Нажимаем на значок в виде трех точек справа от адресной строки. В выпадающем меню вверху можно увидеть ряд символов. Нам нужен тот, который выглядит как буква «i» в кружке — «информация о странице»;
- Во всплывающем окне нажимаем кнопку «Настройки сайтов»;
- Если сайту разрешено отправлять уведомления, на появившейся странице под графой «Разрешения» будет пункт «Оповещения». Нажав на него, можно выбрать, разрешить или блокировать уведомления от сайта. Если такая опция не появляется, значит, сайт никаких оповещений не отправляет.
Как отключить оповещения в Одноклассниках на телефон
Все больше людей пользуются приложением для телефона. Преимущества программы:
- Простой и удобный интерфейс.
- Возможность быстро получать оповещения о сообщениях.
- Комфортность использования.
- Присутствуют основные функции сайта.
- Вы сможете удобно общаться вне дома.
- Приложение устанавливается на различные устройства.
- Оно обладает стабильностью и превосходно работает.
- У пользователей не должно возникнуть с ним трудностей.

Как начать пользоваться программой?
- Зайдите в официальный магазин на платформе.
- Скачайте ее на смартфон.
- После установки пройдите авторизацию.
- Можно начинать работать с приложением.
Как отключить уведомления в Одноклассниках в программе? В меню можно убрать индикацию. Пользователю нужно:
- Зайти в пункт с настройками.
- Выбрать «Способ оповещений».
- Можно убрать звук при поступлении сообщения, индикацию светом, вибрацию.
В настройках оповещений присутствует возможность временно отключить уведомления. Кликните на пункт «Не беспокоить», выберете продолжительность действия режима. В течение указанного периода вам не будут поступать сообщения из приложения.
Выполнить настройку оповещений легко. Потребуется выбрать интересующей вас вариант, провести отключение одним из предложенных способов. Процедура занимает у пользователя несколько минут.
Активные пользователи сообщества одноклассники наверняка замечали, что автоматические оповещения от системы поступают довольно часто, а порой и вовсе раздражают, когда ждешь действительно важной информации. Разберем подробнее как отключить оповещения в одноклассниках и избавиться от назойливых уведомлений
- Смс на мобильный телефон;
- Письмами на электронную почту;
- Сообщения в сети, приглашения в группы, игры и т.д.
Настройки каждой публичной страницы содержат два основных регулируемых раздела. С их помощью можно отключить необходимые виды оповещений, выполнив несколько простых пошаговых действий.
Отключаем браузерные уведомления и оповещения на электронную почту
Для отключения браузерных, смс уведомлений, оповещений, поступающих на электронную почту необходимо . На странице с левой стороны под фотографией выбрать пункт «Мои настройки». Затем открыть раздел «Уведомления».
Здесь можно отключить лишние виды оповещений, к примеру, о новых оценках, сообщениях, мероприятиях, классах, комментариях.
После того как убрали галочки с подпунктов информацию, о которых больше не желаете получать, обязательно сохраните изменения, нажав соответствующую кнопку внизу страницы.
Отключаем сообщения о приглашениях в группы игры
Для отключения поступающих сообщений в сети о приглашениях в группы, игры и нежелательных подарках следует открыть свою страницу в одноклассниках. Найти пункт, «Мои настройки» расположенный по левой стороне ниже фото.

Выбрать раздел «Публичность», настроить подпункты в соответствии с личными предпочтениями.

С помощью галочек выполните настройки видимости, разрешений, дополнительных функций.
По завершении, опуститесь по странице, нажмите «Сохранить», чтобы выбранные изменения начали работать.
Отключаем оповещения из игр
Отключить сообщения сообщества из игр, оповещения о том, что друзья нуждаются в помощи, проходя очередной раунд и аналогичные уведомления, поступающие из игр в которых вы принимаете участие, можно в несколько кликов.
Затем находим «Оповещение», а после «Выключить».

При помощи таких, простых, на первый взгляд, манипуляций вы сумеете избавиться от назойливых оповещений в одноклассниках. Если уведомления снова понадобятся, можно будет их восстановить при помощи галочек, выполнив активацию отключенных функций.
Социальные сети плотно укоренились в повседневной жизни большинства людей. Сегодня сложно представить человека, у которого нет аккаунта в одной из популярных соцсетей. Сайт «Одноклассники» насчитывает миллионы пользователей, которые не только регулярно общаются друг с другом, но и активно используют дополнительные опции ресурса: игры, приложения, видеоролики и прочее. Большинство из этих дополнений оснащены системой оповещений, которые приходят вам на телефон или на почту.
Отключение уведомлений в Google Chrome на компьютере
Убрать оповещения в Chrome на компьютере так же просто, несмотря на изобилие настроек, по сравнению с мобильной версией браузера.
Для того чтобы навсегда избавиться от навязчивых уведомлений, воспользуйтесь мини-инструкцией:
- «Разрешить всем сайтам отправлять уведомления» — снимет все ограничения на отправку сайтами оповещений;
- «Спрашивать разрешение перед отправкой» — рекомендуемая опция, которая используется браузером по умолчанию. Предполагает, что сайты будут запрашивать разрешение на отправку уведомлений и без данного разрешения беспокоить пользователей не будут;
- «Заблокировать» — заблокирует любые попытки сайтов присылать оповещения.
При желании можно установить настройки разрешений для отдельных сайтов. Для этого есть две опции:
- «Блокировать» — используется для блокировки уведомлений от конкретных сайтов. Чтобы внести в список новый адрес, нужно нажать на кнопку «Добавить». Здесь же можно увидеть все сайты, для которых блокировка уже включена;
- «Разрешить» — аналогично пункту с блокировками, список, находящийся под этим пунктом, отображает все сайты, которым дано разрешение на отправку уведомлений. Для внесения нового сайта в список необходимо нажать кнопку «добавить».
Таким образом, чтобы отключить показ уведомлений в Хроме, необходимо убрать сайты из «белого списка» в разделе «Разрешить».
Чтобы прекратить показ всех уведомлений, можно использовать опцию их полного запрета (см. выше).
Отключение уведомлений в Хроме на компьютере
Сначала разберемся, как в Chrome отключить уведомления с сайтов на компьютере, чтобы вас больше не беспокоили всплывающие окошки с запросами. Для этого запустите браузер и разверните всплывающее меню, кликнув на три точки вверху. Затем из списка кликните «Настройки».
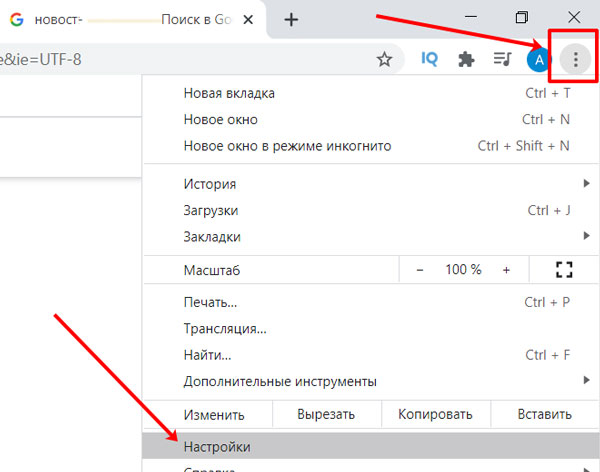
В списке настроек нужно найти раздел «Конфиденциальность и безопасность», а в нем перейдите в «Настройки сайтов».
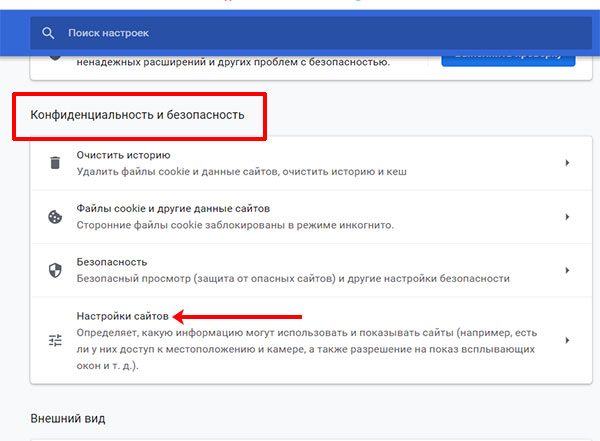
Дальше в разделе «Разрешения» найдите пункт с колокольчиком и жмите по нему.
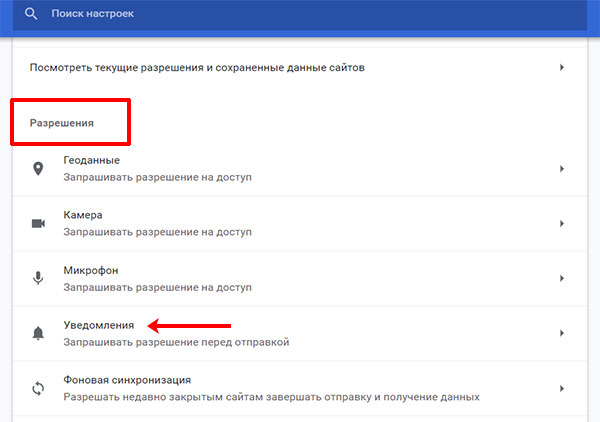
Чтобы полностью отключить push уведомления в Chrome, перетяните ползунок в неактивное положение напротив «Сайты могут запрашивать разрешения на отправку…». После этого всплывающее окно больше беспокоить не будет.
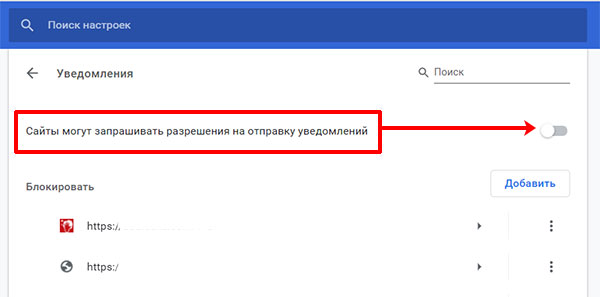
Если случайно нажали «Разрешить», а теперь не знаете, как отключить показ уведомлений, то пролистайте до раздела с таким же названием. Здесь отображается список сайтов, которые могут отправлять уведомления. Нам нужно сайт из данного списка просто убрать
Обратите внимание на две кнопочки напротив адреса ресурса
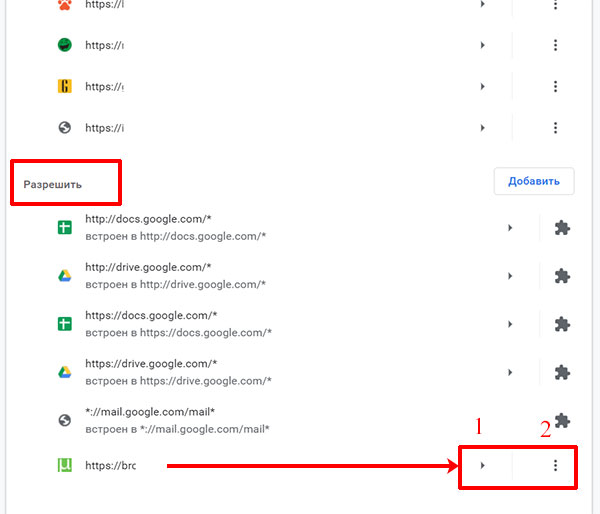
При нажатии черной стрелочки (1) откроется вот такое окно. В нем подробно расписаны все разрешения для выбранного интернет ресурса. Найдите пункт «Уведомления» в общем списке и напротив установите «Блокировать».
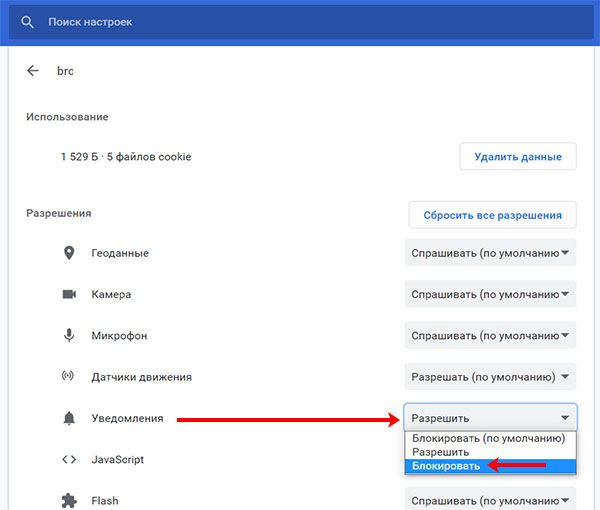
При нажатии на три точки (2) можно заблокировать показ уведомлений с данного сайта сразу. Теперь выбранный ресурс из раздела «Разрешить» переместится в «Блокировать».
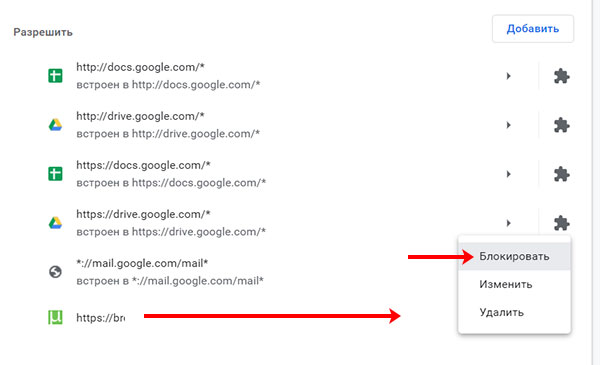
Некоторых пользователей полное отключение push уведомлений не устраивает. В этом случае активируйте ползунок в поле «Не прерывать мою работу при запросе разрешения на показ уведомлений».
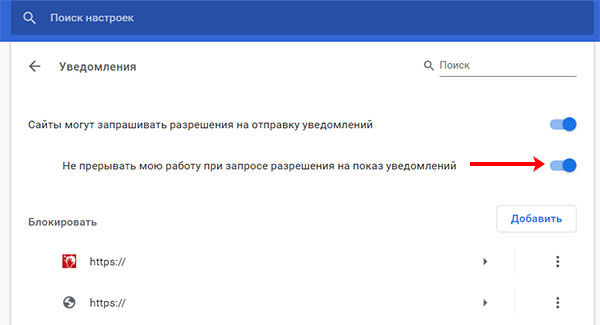
Благодаря этому, когда вы будете что-то делать в браузере, никакое окно не появится. Но в адресной строке справа вы найдете перечеркнутый колокольчик. Кликнув по нему, можно согласиться с показом или перейти к настройкам.
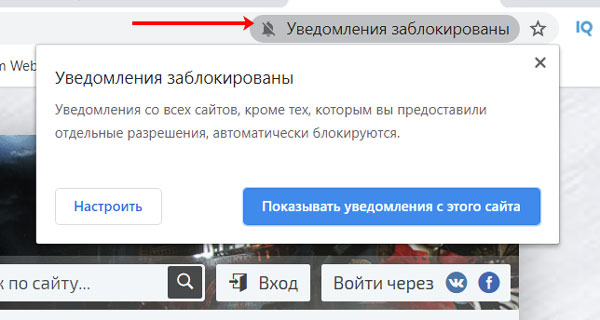
Смотрите видео по теме:
Отключаем уведомления
Вообще говоря, нельзя считать уведомления таким уж злом. Они позволяют всегда быть в курсе событий, сообщая о последних событиях. И пока речь идет об одном-двух источниках, все не так страшно. Но потом их число зашкаливает, и сообщения приходят слишком часто, еще и сопровождаясь звуковыми эффектами. Не очень удобно,особенно если вы в этот момент чем-то заняты. По итогу и информация будет проигнорирована, и пользователь недоволен.
Мы расскажем вам, как отключить назойливые всплывающие окошки. Это возможно сделать и в Google Chrome для компьютеров, так и с мобильной версией (Андроид).
Как отключить push-уведомления в браузере?
Отключение push-уведомлений в браузере Google Chrome
Отключение этой функции в Google Chrome очень просто. Просто выполните следующие действия:
Нажмите значок меню (отмечен 3 вертикальными точками), расположенный в верхнем правом углу адресной строки, и выберите «Настройки».

Рисунок 1. Нажмите на 3 вертикальные точки, а после этого выберите пункт Настройки.
На вкладке «Настройки» прокрутите страницу вниз до нижней части страницы и нажмите кнопку «Дополнительные».

Рисунок 2. Теперь прокрутите колесиком мыши вниз, и нажмите на надпись Дополнительные.
В разделе «Конфиденциальность и безопасность» выберите «Настройки контента».

Рисунок 3. Нажмите на вкладку Настройки контента.
Откроется вкладка «Настройка контента». В разделе «Настройка контента» прокрутите страницу вниз до раздела «Оповещения» и нажмите на нее. Откроется вкладка оповещений.

Рисунок 4. Нажмите на вкладку Оповещения.
Теперь справа от надписи «Спрашивать разрешение перед отправкой (рекомендуется)», вам нужно переместить ползунок влево, чтобы деактивировать данную функцию.

Рисунок 5. Деактивируйте функцию Спрашивать разрешение перед отправкой (рекомендуется), переместив ползунок влево.
Вы также можете просмотреть список сайтов, которые часто просят разрешить push-уведомления и другой список сайтов, которым вы уже предоставили разрешение на показ push-уведомлений.
Чтобы отключить показ push-уведомлений на любом веб-сайте, нажмите на три вертикальные точки в правой части URL-адреса сайта и выберите «Удалить».

Рисунок 6. Если вы хотите заблокировать любые push-уведомления, то вам необходимо удалить все веб-сайты с раздела Блокировать. Для удаления веб-сайта со списка, нажмите по нему ПКМ и выберите Удалить.
Готово! Это приведет к тому, что запретите показ любых push-уведомлений.
Отключение push-уведомлений в браузере Mozilla Firefox
В отличие от Google Chrome, Firefox не имеет выделенной опции, чтобы запретить веб-сайтам отправлять push-уведомления.
Однако у него есть опция «Не беспокоить», которая при включении блокирует все виды уведомлений, пока вы не перезапустите Firefox.
Чтобы активировать этот тип функции введите about:preferences#content в адресной строке и нажмите «Enter».

Рисунок 2. Установите галочку на пункте Не беспокоить.
Готово! Теперь вы не будете получать никаких уведомлений.
Но если вы хотите запретить показ уведомлений с определенных веб-сайтов, то вам необходимо изменить настройки со скрытой, набрав в адресной строке: about:config.
Итак, ниже приведены подробные инструкции по отключению уведомлений на некоторых веб-сайтах:
Введите about:config в адресной строке Firefox и нажмите Enter. Появится предупреждение, просто нажмите «Я принимаю на себя риск!», чтобы продолжить.

Рисунок 1. Введите команду about:config в адресной строке браузера Mozila Firefox, а затем кликните по кнопке Я принимаю на себя риск!
После этого откроется огромный список предметов, которые вам совершенно чужды. Просто игнорируйте их и введите «Уведомления» в поле поиска.

Рисунок 2. Введите в поиске ключевой запрос Notifications, а затем нажмите Enter.
Теперь найдите значение под названием dom.webnotifications.enabled. Его значение по умолчанию установлено на «True».

Рисунок 3. Найдите значение dom.webnotifications.enabled.
Дважды щелкните по нему, чтобы установить значение «False». Это изменение отключит все веб-уведомления.

Рисунок 4. Нажмите на данное значение двойным щелком левой кнопкой мыши, чтобы установить значение False.
Настройка этой функции на «False» запрещает всем веб-сайтам отправлять вам push-уведомления. Firefox не предоставляет возможность предоставить разрешение на некоторые сайты, тем самым эта функция затрагивает все сайты.
Отключение push-уведомлений в браузере Microsoft Edge
Microsoft Edge получила поддержку push-уведомления в обновлении Windows 10 Anniversary. К сожалению, Edge не предлагает полностью отключить push-уведомления.
Единственное, что вы можете сделать, это нажать «Нет», когда сайт запрашивает разрешение на показ уведомлений. Хорошо, что Edge будет помнить ваши предпочтения и не будет запрашивать снова те сайты, на которые вы запрещаете доступ. Тем не менее, новые сайты будут по-прежнему вызывать ошибки с разрешениями.
Многие веб-мастера использовали уведомления обозревателя на своих веб-сайтах в качестве способа распространения обновлений своим подписчикам и посетителям.
К сожалению, большинству людей не нравится эта функция, особенно пользователям, которые проводят большую часть своего времени в Интернете. Мы надеемся, что эта статья поможет устранить эту досаду из вашей жизни.
Принцип работы оповещения (уведомлений)
Мысль, как заблокировать сайт в Хроме, чтобы он не открывался, посещает тех, кто устал от периодически всплывающих окон. Блокировать ресурс не нужно. Достаточно избавиться от рекламы. Цель подобных акций веб-разработчиков — привлечь пользователя, заставить что-то сделать.
Постоянно скрывать раздражающие объявления не обязательно. Можно изначально настроить браузер так, чтобы больше не видеть подобные оповещения. Нужно помнить и о том, что часть подобных информаторов может быть полезна. Например, они могут сообщать о новых письмах, обновлениях. Такие уведомления стоит оставить.
Как отключить уведомления на мобильном устройстве
Принцип отключения рекламных уведомлений в мобильном браузере Google Chrome мало отличается от алгоритмов, которые используются на компьютере.
Отказаться от оповещений при запуске
Самый простой и оптимальный способ избавить себя от надоедливых оповещений.
В мобильной версии при посещении сайта первый раз также появляются запросы на разрешение вывода оповещений. Если с разу нажать на кнопку «Блокировать», то уведомления возникать больше не будут.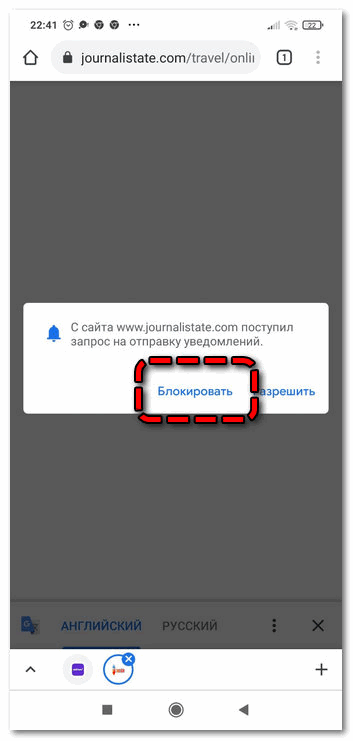
Отключение уведомлений полностью через настройки
Если внести специальные корректировки в настройки сайтов, то поступление оповещений будет прекращено для любой страницы, открытой в браузере Google Chrome.
- Открывают мобильный браузер.
- Кликают по пиктограмме с изображением трех точек для вызова меню.
- Выбирают команду «Настройки».
- Находят и кликают по строку «Настройка сайтов».
- Переходят в раздел «Уведомления».
- Перемешают ползунок в положение «Выкл.».
О том, что все сделано правильно, скажет появление около строки «Уведомления» надписи «Заблокировано». Push-оповещения больше пользователя беспокоить не будут.
Отключение уведомлений для отдельных ресурсов
Вручную отключить появление уведомлений можно для отдельных сайтов. Особенно актуален подобный способ, если нужно убрать ресурс из белого списка.
- Открывают в браузере нужный сайт.
- Кликают по изображению буквы «i» около адресной строки.
- Выбирают команду «Настройка сайта».
- Кликают по кнопке «Очистить и сбросить».
После подобных действий сайт будет удален из белого списка. При открытии ресурса появится запрос на разрешение отправления уведомлений. Для запрета выбирают кнопку «Блокировать».
Что это
«Статьи для вас» – это перечень статей, которые браузер автоматически формирует на основе пользовательских запросов и интересов. Непосредственно под строкой поиска на главной странице размещены новости. Причем их количество практически не ограничено, так что пользователь может до бесконечности листать их вниз. Новостная повестка имеет индивидуальный вид для пользователя, поскольку учитывает историю.
Помимо ленты новостей, в браузере также предусматривается рассылка новостей. В данном случае на телефон пользователя будут приходить определенные уведомления даже тогда, когда экран заблокирован. Появление подобных рассылок связано с настройками браузера, а также с действием вредоносного программного обеспечения. К тому же рассылаемые новости достаточно навязчивы и могут отвлекать от более важных дел.
Откуда в правом нижнем углу браузера появляется реклама
Показы рекламных объявлений – распространенный заработок в сети. За каждый просмотр объявления рекламодатель платит или разработчику приложения, или конкретному пользователю. Даже такие крупные компании, как Google, пользуются такой возможностью повысить свои прибыли.
Как появляется всплывающее окно в браузере? В настройках прописываются адреса сайтов компаний рекламодателей. Когда пользователь подключается к сети Интернет и открывает обозреватель, специальный алгоритм посылает запрос на сервер сайта с всплывающим рекламным окном, потом начинает показы роликов.
Алгоритм прокрутки рекламы одинаковый, этим пользуются вирусные приложения. При установке непроверенных файлов или приложений, скачанных со сторонних источников, в настройках браузера прописываются адреса сайтов, заинтересованных в показах рекламы.
Иногда пользователь заинтересован в получении актуальной информации о скидках, бонусах, интересных предложениях интернет магазинов, компаний разработчиков ПО. Можно настроить рекламные показы с конкретных сайтов и заблокировать активность вирусных приложений, сайтов для взрослых, компаний продавцов компьютерных игр на свое усмотрение.
Заключение
Как видите, нет ничего сложного в том, чтобы отключить push-уведомления в Гугл Хром. Радует то, что сделать это можно не только на компьютере, но и в мобильной версии браузера. Если вы пользуетесь устройством на iOS, описанная выше инструкция для Android вам тоже подойдет. Мы рады, что смогли помочь Вам в решении проблемы. Опишите, что у вас не получилось. Наши специалисты постараются ответить максимально быстро.
Помогла ли вам эта статья?
Отключив уведомления Google Chrome, помогает избавиться от всплывающих окон, мешающих выполнению некоторых задач. Пользователь сам подписывается на push-рассылку, иногда это происходит случайно. Когда сообщений становится много, их можно заблокировать с помощью настроек браузера.
Наглядный примет push-уведомлений Google Chrome. i.ytimg.com/vi/qGjVIRHTc9c/maxresdefault.jpg




