Темная сторона windows 10: установите тему и измените цвета
Содержание:
- Активация тёмной темы оформления в Windows 10
- Как исправить черный экран при установке windows 10
- Самая темная тема Office – серая
- Запись о фоновом изображении в Реестре
- Где находится папка с изображениями
- Способ 2: Системные средства
- Быстрое переключение тем
- Выполните чистую загрузку
- Стандартная тёмная тема Windows 10
- Улучшенная темная тема в Windows 10
- Быстрое переключение тем
- Режим высокой контрастности превращает Windows в черный цвет
- Защита зрения
- Как использовать сторонние темы в Windows
- Как включить режим высокой контрастности в Windows 10
- Как скачать и установить тему в Windows 10
- Registry Hack добавляет стильную черную тему
- Самые частые вопросы
- Как установить тему на Windows 10
- Как включить тёмное оформление в Microsoft Office
Активация тёмной темы оформления в Windows 10
Изменение значений в системном реестре
Первое что нам нужно сделать, это открыть реестр. Для этого жмём правой клавишей мышки по значку «Пуск». В открывшемся окне выбираем «Выполнить». В окне «Выполнить» вводим такое слово Regedit. Жмём «Ок», попадаем в реестр. Как запускать программы из меню «Выполнить» читаем здесь.
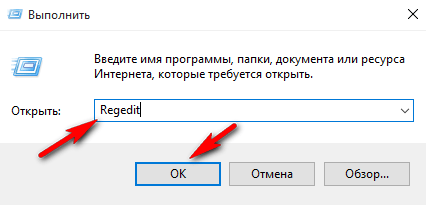
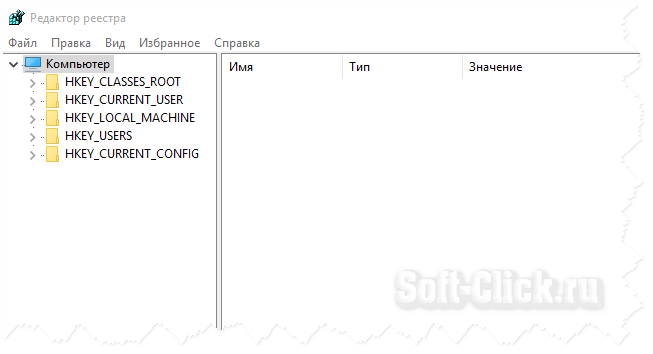
Далее , идём по такому пути: HKEY_LOCAL_MACHINE \ SOFTWARE \ Microsoft \ Windows \ CurrentVersion \ Themes \ Personalize. Если у Вас нет такого раздела (а у Вас его не будет), необходимо его создать.
Для этого правой кнопкой мышки жмём в раздел «Themes». В открывшемся контекстном меню выбираем создать раздел. Затем присваиваем ему имя Personalize.
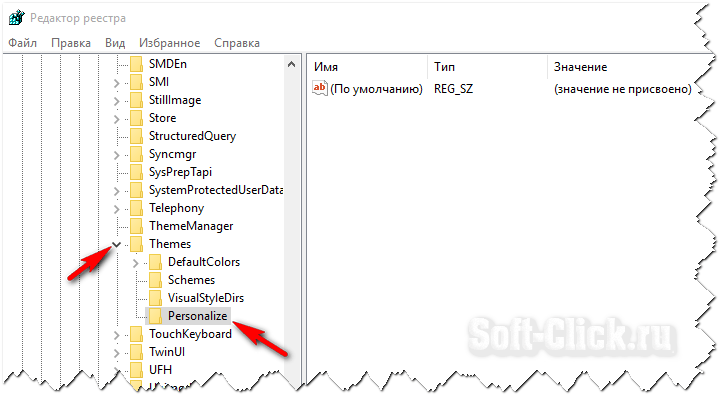
После того правой кнопкой мышки жмём по разделу «Personalize». Создаём новый ключ, создать → Параметр DWORD (32 бита). Даём ему имя AppsUseLightTheme.
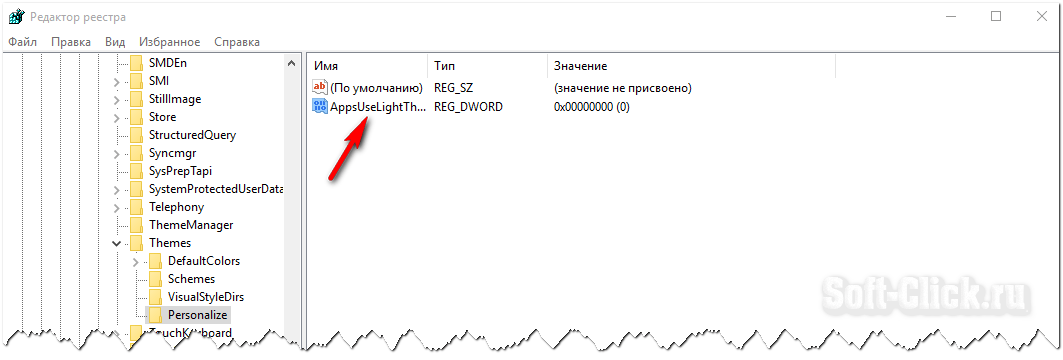
Как видно на скриншоте, значение которое присвоено только что созданному нами ключу «0». Менять мы его не будем. Именно такое значения нам необходимо для активации данной тёмной темы.
Идём дальше, вот сюда: HKEY_CURRENT_USER \ SOFTWARE \ Microsoft \ Windows \ CurrentVersion \ Themes \ Personalize. Проделываем всё тоже самое что делали в предыдущем разделе.
Жмём по папке Personalize (если её нет, необходимо создать). После чего создаём новый ключ. Даём ему имя AppsUseLightTheme. Значение которого также должно быть «0», ноль.
Чтобы изменения вступили в силу необходимо выйти из системы. Для этого жмём «Пуск». Кликаем по своему аватару. Выбираем «Выход». После чего необходимо снова войти в систему.
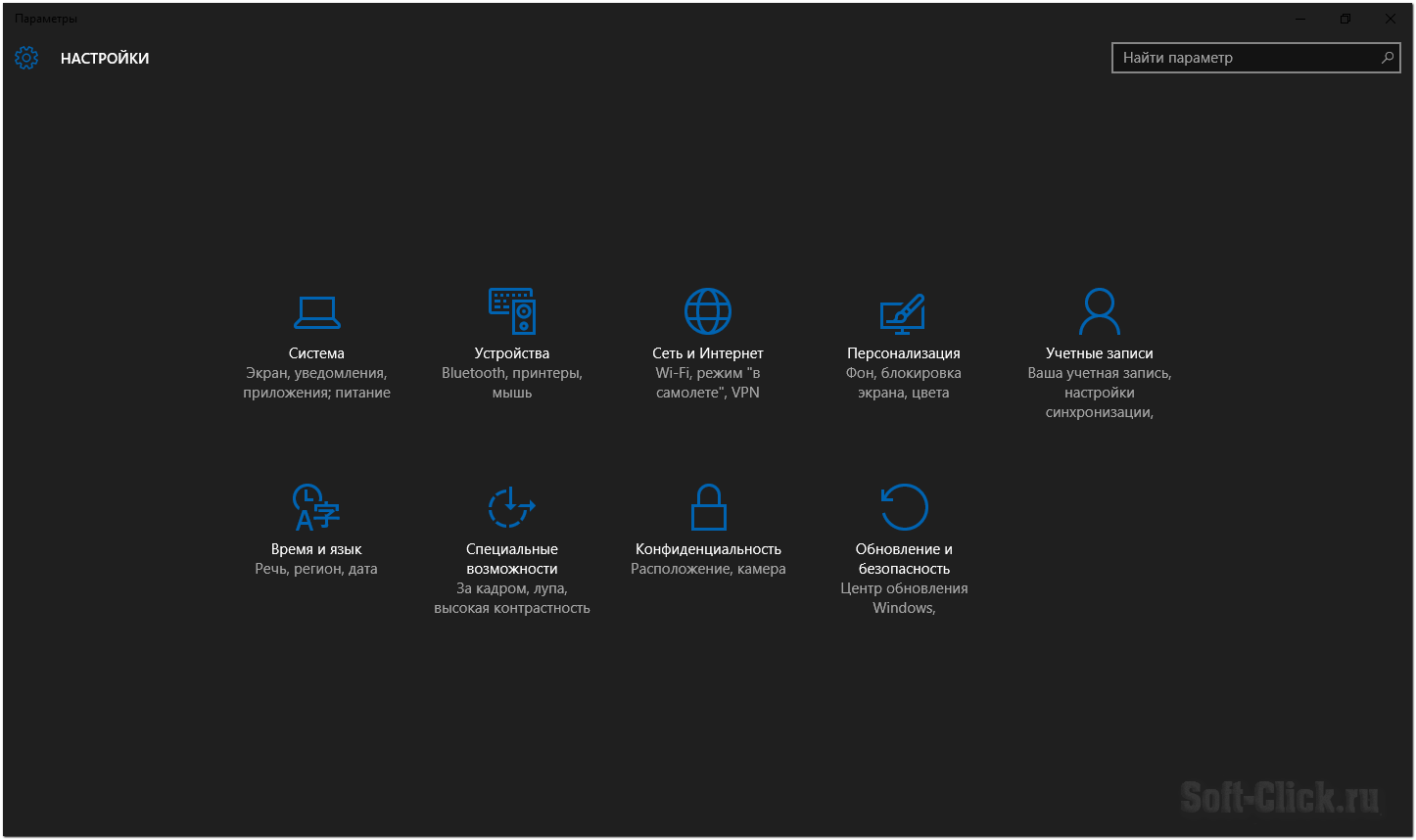
Как исправить черный экран при установке windows 10
Если во время установки Windows 10 появляется черный экран, в зависимости от оборудования и объема данных, вероятно, что установка всё ещё работает в фоновом режиме. Обычно, когда это происходит, это может занять несколько часов, но процесс, в конечном итоге, завершится.
В этом сценарии лучше всего подождать от трех до шести часов, чтобы дать возможность установке выполнить всё, что она может делать.
Если по прошествии нескольких часов установка продолжает зависать, попробуйте выключить компьютер. Вы можете принудительно завершить работу, нажав и удерживая кнопку питания в течение пяти-десяти секунд или до выключения устройства. Затем отключите кабель питания. В случае, если вы используете ноутбук, также неплохо извлечь аккумулятор (если это возможно).
После выключения компьютера отключите второстепенные периферийные устройства, включая съемное хранилище, принтер, игровой контроллер, сетевой кабель и дополнительный монитор. По возможности также отключите беспроводные адаптеры и адаптеры Bluetooth. Оставляйте подключенными только предметы первой необходимости, такие как мышь, клавиатура и дисплей.
Подождите минуту, снова подключите аккумулятор и кабель питания, но не подключайте никакие периферийные устройства и не включайте устройство.
Если это была некритическая ошибка, установка должна возобновиться и завершиться успешно. Перейдя на рабочий стол Windows 10, не забудьте подключить периферийные устройства.
В случае, если это была критическая ошибка, и система возвращается к предыдущей версии, не подключайте периферийные устройства и вручную установите обновление Windows 10 ещё раз. Если вы пытаетесь выполнить обновление до Windows 10, вы можете попробовать обновить ещё раз, но на этот раз используйте загрузочную флешку для установки Windows 10.
Самая темная тема Office – серая
Если вы подписаны на Office 365, у вас должны быть новые версии офисных приложений Word, PowerPoint и Excel, а также ряда других приложений Microsoft Office. (Если нет, то вы можете установить их с вашего аккаунта.)
По умолчанию, эти приложения являются довольно светлыми, но к счастью, Microsoft предоставила простой способ их немного затемнить (хотя вы не можете установить ее чисто черной).
Во-первых, откройте любое из ваших офисных приложений. Мы продемонстрируем это, используя Word, но вы можете вносить изменения в любом офисном приложении, применяя те же самые шаги.
Затем выберите Файл
в левом верхнем углу.

Затем выберите Учетная запись
в нижней части меню слева, и в опции Тема Office
выберите Темно-серая
из выпадающего меню.

Как вы можете видеть выше, при темно-серой теме в приложении ничего не изменилось, однако фон вокруг листа стал немного темнее, а название документа вверху и полосу прокрутки сделало более заметным.
Запись о фоновом изображении в Реестре
Ещё увидеть, какой фон в данный момент украшает десктоп, можно в системном реестре, для чего следует запустить его редактор (нажать WIN+R, вписать regedit.exe ). Далее:
- Раскрыть ветвь компьютера с пользовательскими настройками — HKEY_CURRENT_USER;
- Через раздел SOFTWARE перейти к директории Microsoft;
- В каталоге Internet Explorer найти Desktop;
- Раскрыть содержимое пункта General;
- В нём отыскать параметр Wallpaper Source, значение которого и является указанием точного адреса используемого файла.

В статье показаны все варианты поиска фоновых изображений рабочего стола, какой из способов лучше использовать, чтобы узнать в каком месте хранится нужная картинка решать вам.
Где находится папка с изображениями
Директория со стандартными обоями в «десятке» расположена на локальном диске C, чтобы туда попасть, нужно обратиться к проводнику:
2. Или нажать Win+E.
В «Проводнике» нужно перейти на диск C, найти каталог Windows, а в нём директорию Web. В ней пользователь увидит несколько папочек. Ему нужны только две:

- 4K. Там находятся стандартные (фирменные) картинки «Виндовс» в нескольких вариантах разрешения;
- Wallpaper. В этом каталоге собраны непосредственно фоновые изображения, поделенные по тематикам, например, «Цветы», «Линии и цвета» и так далее.
Изображение, используемое в данный момент, можно увидеть также на диске C в пользовательских настройках (Users/ имя пользователя), если дальше перейти по следующему пути:

Способ 2: Системные средства
Начиная с версии «десятки» 1809, возможность включения оформления в чёрном цвете присутствует среди системных возможностей.
- Нажмите комбинацию клавиш Win+I – появится окно «Параметры», в котором выберите раздел «Персонализация».

Далее выберите пункт «Цвета».

Найдите блок с названием «Выберите режим приложения по умолчанию» и установите переключатель в нём на позицию «Темный».

Оформление должно измениться сразу.
Обратите внимание, что при этом меняется цветовая схема не только «Проводника», а и практически всех остальных системных элементов. Также эта возможность поддерживается некоторыми сторонними программами, в частности, браузером Google Chrome

Быстрое переключение тем
Некоторым пользователям хотелось бы быстро переключаться между вариантами оформления. Такую возможность можно добавить к контекстному меню «Рабочего стола» посредством правки системного реестра.
Откройте «Поиск» и введите в нём запрос . Воспользуйтесь результатом для быстрого запуска программы.

После запуска «Блокнота» скопируйте текст ниже и вставьте его в окно приложения.
«MUIVerb»=»Светлый»
@=»reg add HKCU\\SOFTWARE\\Microsoft\\Windows\\CurrentVersion\\Themes\\Personalize /v AppsUseLightTheme /t REG_DWORD /d 1 /f»
«MUIVerb»=»Темный»
@=»reg add HKCU\\SOFTWARE\\Microsoft\\Windows\\CurrentVersion\\Themes\\Personalize /v AppsUseLightTheme /t REG_DWORD /d 0 /f»

Далее выберите пункты «Файл» – «Сохранить как».
В окне «Проводника» сотрите расширение TXT и впишите вместо него сочетание REG маленькими буквами, затем задайте желаемое имя и нажмите «Сохранить».

После переименования откройте папку с сохранённым документом и дважды кликните по нему левой кнопкой мыши. Появится окно с предупреждением, нажмите в нём «Да».

Перезагрузите компьютер. Подождите, пока операционная система загрузится, затем наведите курсор на пустое место на «Рабочем столе» и щёлкните ПКМ – в контекстном меню должен появиться пункт как на изображении ниже.

С его помощью можно быстро переключать тёмную и светлую цветовые схемы оформления.
Настройка в «Параметрах» не работает
Иногда использование «Параметров» не приносит результата по самым разным причинам. К счастью, рассматриваемую опцию можно включить через системный реестр.
- Откройте утилиту «Выполнить» (комбинация клавиш Win+R), введите в неё код и нажмите Enter.

Перейдите по следующему пути:
Найдите в правой части окна параметр с именем AppsUseLightTheme и дважды кликните по нему ЛКМ.

Параметр станет доступен для редактирования. По умолчанию там установлено значение «0», впишите вместо него «1» и нажмите «ОК».

Закройте все открытые окна и перезагрузите компьютер.
Теперь тёмная тема должна включиться и работать нормально.
Тёмная тема отображается некорректно
Иногда тёмный интерфейс работает, но с багами – например, некоторые элементы продолжают отображаться в светлом цвете, как на изображении ниже.

Для устранения этой проблемы выполните следующее:
-
Первое, что стоит делать при столкновении с подобным – отключить быстрый запуск компьютера. Для этого откройте меню «Пуск» и кликните по кнопке выключения.
Далее зажмите Shift и воспользуйтесь пунктом «Завершение работы».
После выключения ПК подождите около 5 минут, после чего запустите его и проверьте, есть ли сбой.
- Если проблема по-прежнему наблюдается, проверьте целостность системных файлов и восстановите их при необходимости.
Урок: Проверка целостности и восстановление системных файлов Windows 10
- В случае использования сторонней темы её рекомендуется удалить – вполне вероятно, что разработчик не учёл некоторые нюансы, из-за чего оформление не работает должным образом.
Теперь вам известно, как можно включить тёмную тему «Проводника» в Windows 10
Как видим, процедура элементарная, но нужно принимать во внимание версию операционки.. Опишите, что у вас не получилось.
Наши специалисты постараются ответить максимально быстро.
Опишите, что у вас не получилось.
Наши специалисты постараются ответить максимально быстро.
Выполните чистую загрузку
Когда ваше устройство запускается нормально, Windows 10 загружает множество служб, драйверов и приложений, которые продолжают работать в фоновом режиме, если один или несколько из них вызывают проблемы, возможно, вы столкнетесь с черным экраном.
Использование чистой загрузки позволяет настроить Windows 10 на запуск только с минимальным набором служб, драйверов и приложений, что может помочь вам выяснить, является ли что-то работающее в фоновом режиме причиной того, что экран становится черным.
Чистая загрузка аналогична безопасному режиму, но позволяет повторно активировать один сервис или программное обеспечение за раз, что может помочь более точно определить проблему.
Чтобы выполнить чистую загрузку, используйте эти шаги:
- В окне системного поиска наберите msconfig, щелкните результат Конфигурация системы, чтобы открыть интерфейс.
- Перейдите на вкладку Службы.
- Установите флажок Не отображать службы Microsoft.
-
Нажмите кнопку Отключить все.
- Нажмите кнопку Применить.
- Откройте «Диспетчер задач» через вкладку Автозагрузка.
- Нажмите вкладку Автозагрузка в диспетчере задач.
- Выберите каждое приложение и нажмите кнопку Отключить в правом нижнем углу.
- Закройте диспетчер задач.
- Нажмите кнопку ОК в разделе «Конфигурация системы».
- Перезагрузите компьютер.
Хотя этот процесс не решит проблему, он даст вам представление о том, с чего начать поиск решения проблемы.
Если после перезагрузки компьютера вы больше не видите черный экран, вы теперь знаете, что есть проблема с фоновым процессом.
Стандартная тёмная тема Windows 10
Итак, мы уже знаем, где в настройках меняются темы оформления. Осталось выбрать темноту, которую предлагает сама Microsoft.
«Параметры», «персонализация», «цвета», далее в разделе «Выберите режим Windows по умолчанию» ставим переключатель в «Тёмный». Это даст изменение темы Windows и родных приложений. Но сторонние могут при этом работать не всегда корректно. Придётся внести пару изменений в реестр.
- Зажимаем сочетание клавиш «Win»+«R», в открывшемся окне пишем «regedit» и жмём Enter.
- Переходим в ветку HKEY_LOCAL_MACHINESOFTWAREMicrosoftWindowsCurrentVersionThemesPersonalize.
- Создаём новый параметр типа DWORD с названием «AppsUseLightTheme», выставляя значение 0.
- Теперь переходим в ветку HKEY_CURRENT_USERSOFTWAREMicrosoftWindowsCurrentVersionThemesPersonalize.
- Снова создаём DWORD-параметр с названием «AppsUseLightTheme» со значением 0.
- Перезагружаем ПК.
Теперь, если потребуется вернуться к светлой теме оформления снова, придётся сменить значения новых параметров на 1, либо просто удалить их.
Улучшенная темная тема в Windows 10
Чёрно-серая схема появилась с версией Anniversary Update, то есть после юбилейного обновления, но она не захватывала слишком много элементов интерфейса. При ее активации цвета менялись во встроенных приложениях, программах из магазина Windows, но оставшаяся часть оболочки оставалась неизменной. Все изменилось после октябрьского обновления.
Последняя версия расширила чёрно-серую тему и на Проводник. Окно этого системного файлового менеджера является одним из наиболее часто используемых элементов интерфейса. Отсутствие в нем черного интерфейса после активации темного режима до этого времени было разящим для глаз.
Быстрое переключение тем
Некоторым пользователям хотелось бы быстро переключаться между вариантами оформления. Такую возможность можно добавить к контекстному меню «Рабочего стола» посредством правки системного реестра.
Откройте «Поиск» и введите в нём запрос . Воспользуйтесь результатом для быстрого запуска программы.
После запуска «Блокнота» скопируйте текст ниже и вставьте его в окно приложения.
«MUIVerb»=»Светлый»
@=»reg add HKCU\\SOFTWARE\\Microsoft\\Windows\\CurrentVersion\\Themes\\Personalize /v AppsUseLightTheme /t REG_DWORD /d 1 /f»
«MUIVerb»=»Темный»
@=»reg add HKCU\\SOFTWARE\\Microsoft\\Windows\\CurrentVersion\\Themes\\Personalize /v AppsUseLightTheme /t REG_DWORD /d 0 /f»
Далее выберите пункты «Файл» – «Сохранить как».
В окне «Проводника» сотрите расширение TXT и впишите вместо него сочетание REG маленькими буквами, затем задайте желаемое имя и нажмите «Сохранить».
После переименования откройте папку с сохранённым документом и дважды кликните по нему левой кнопкой мыши. Появится окно с предупреждением, нажмите в нём «Да».
Перезагрузите компьютер. Подождите, пока операционная система загрузится, затем наведите курсор на пустое место на «Рабочем столе» и щёлкните ПКМ – в контекстном меню должен появиться пункт как на изображении ниже.
С его помощью можно быстро переключать тёмную и светлую цветовые схемы оформления.
Настройка в «Параметрах» не работает
Иногда использование «Параметров» не приносит результата по самым разным причинам. К счастью, рассматриваемую опцию можно включить через системный реестр.
- Откройте утилиту «Выполнить» (комбинация клавиш Win+R), введите в неё код и нажмите Enter.
Перейдите по следующему пути:
Найдите в правой части окна параметр с именем AppsUseLightTheme и дважды кликните по нему ЛКМ.
Параметр станет доступен для редактирования. По умолчанию там установлено значение «0», впишите вместо него «1» и нажмите «ОК».
Закройте все открытые окна и перезагрузите компьютер.
Теперь тёмная тема должна включиться и работать нормально.
Тёмная тема отображается некорректно
Иногда тёмный интерфейс работает, но с багами – например, некоторые элементы продолжают отображаться в светлом цвете, как на изображении ниже.
Для устранения этой проблемы выполните следующее:
-
Первое, что стоит делать при столкновении с подобным – отключить быстрый запуск компьютера. Для этого откройте меню «Пуск» и кликните по кнопке выключения.
Далее зажмите Shift и воспользуйтесь пунктом «Завершение работы».
После выключения ПК подождите около 5 минут, после чего запустите его и проверьте, есть ли сбой.
- Если проблема по-прежнему наблюдается, проверьте целостность системных файлов и восстановите их при необходимости.
Урок: Проверка целостности и восстановление системных файлов Windows 10
- В случае использования сторонней темы её рекомендуется удалить – вполне вероятно, что разработчик не учёл некоторые нюансы, из-за чего оформление не работает должным образом.
Теперь вам известно, как можно включить тёмную тему «Проводника» в Windows 10
Как видим, процедура элементарная, но нужно принимать во внимание версию операционки.. Опишите, что у вас не получилось.
Наши специалисты постараются ответить максимально быстро.. Опишите, что у вас не получилось.
Наши специалисты постараются ответить максимально быстро.
Опишите, что у вас не получилось.
Наши специалисты постараются ответить максимально быстро.
Режим высокой контрастности превращает Windows в черный цвет
Если вас больше интересует черная тема, чем симпатичная тема, высококонтрастный режим для вас.
Этот метод, конечно, не является предпочтительным для большинства, но он предлагает темный режим с очень четкими элементами экрана для слабовидящих. Посмотреть на себя.
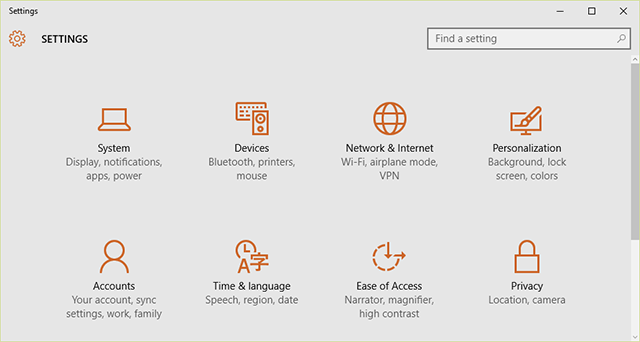
Выше приложение Настройки с темой по умолчанию.
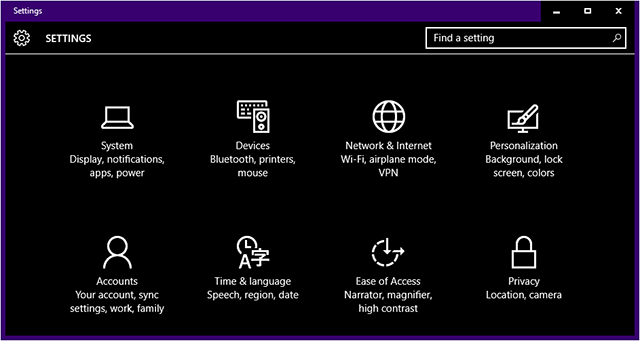
И это приложение Настройки в режиме высокой контрастности.
Чтобы добиться этого, просто зайдите в приложение Настройки и выберите Персонализация, как мы уже говорили в этой статье.
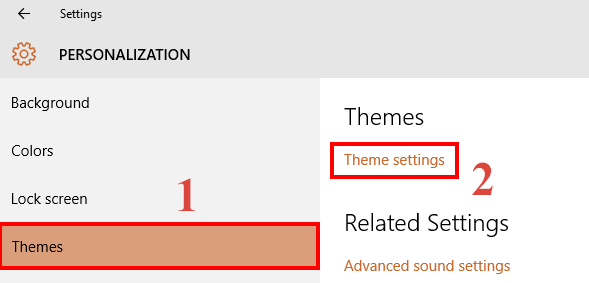
Затем вы хотите перейти к Темы а потом Настройка темыs.
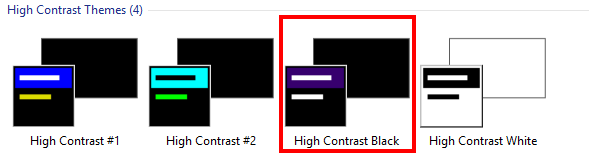
Оттуда вы можете включить высококонтрастный режим. Чтобы вернуться, просто вернитесь в то же место и выберите одну из тем Windows 10 по умолчанию.
Защита зрения
Дополнительно, для защиты глаз от усталости в ночное время, дает функция «Ночной свет». Включить ее можно в разделе уведомлений.

Активировав, бело-синие яркие тона света экрана заменяются на приглушенные желтые. Глазам становится легче читать и воспринимать информацию при таком свете.
И помните, чтобы не навредить зрению засиживаясь допоздна за компьютером, почаще моргайте и отводите взгляд от экрана каждые 10-15 минут.
</li><index>
С обновлением October 2018 Update в Windows 10 появилась темная тема в значительно улучшенной форме по сравнению с той, которая была доступна до этого времени. Теперь она расширяется и на Проводник. Узнаем подробнее, как ее включить.

Как использовать сторонние темы в Windows
Помимо тем, которые вы можете найти на официальном носителе Windows, есть инструмент UltraUXThemePatcher. Он позволяет устанавливать на Windows 10 с обновлением Creators Update другие темы, которые вы найдете в сети.
- Для загрузки перейдите на страницу приложения и нажмите кнопку UltraUXThemePatcher 3.2.1, которая отображается синим цветом. Для загрузки переходим на страницу приложения
- Скачайте исполняемый файл .exe, и при открытии начнется процесс установки, в котором нужно просто нажимать Next для перебора вариантов. По завершении процесса увидите предупреждение, что программа может повредить Windows. Не паникуйте, потому что программа создает резервную копию всех исходных файлов системы, и все сделанные изменения можно отменить с помощью деинсталлятора. Для установки нажимаем «Install» и «Next»
Следующий шаг — загрузить темы.
- Скачайте тему с загрузочного сайта и загрузите в формате ZIP. Теперь распакуйте этот файл и перейдите во вновь созданную папку. Распаковываем zip файлВ папке есть несколько подпапок для разных версий обновлений Windows 10. Выберите ту, что соответствует текущему обновлению, например, Creators Update. В ней вы найдете настроечные файлы .theme, а также папку с графическим материалом.
- Эти три элемента нужно скопировать в определенной папке Windows. Чтобы перейти в нее, в строке браузера введите адрес C: Windows Resources Themes. Также в папку можно попасть путем переходов: Этот компьютер > локальный Диск (C:) > Windows > Resources > Themes. Переместите туда графические файлы и файлы .theme. Перемещаем графические файлы и файлы .theme по указанному пути
Windows запросит разрешения на перемещение файлов в эту папку, после получения разрешения картина должна выглядеть, как на снимке. Таким образом, вы загрузили тему в ОС Windows. Теперь необходимо дважды щелкнуть по выбранному файлу .theme. Изменения будут применены.
Как включить режим высокой контрастности в Windows 10
Еще один способ необычно персонализировать Windows 10 — это включить режим высокой контрастности. Он представлен в Windows 10 по умолчанию в 4 вариантах, каждый из которых предлагает пользователю максимально контрастные цвета, что может быть полезно при наличии проблем с восприятием информации.

Есть два способа включить режим высокой контрастности:
- Быстрый. Нажать на клавиатуре одновременно сочетание 4 клавиш: Ctrl+Shift+PrtSc.
- Более детальный. Нужно перейти в параметры Windows 10 и зайти в раздел «Специальные возможности». В левой части экрана выбрать подраздел «Высокая контрастность», и здесь активировать ползунок для включения режима. После включения режима высокой контрастности, в параметрах появится возможность редактирования цветов режиме. Есть вариант выбора из 4 предусмотренных по умолчанию тем, либо скорректировать цвета под себя.
Обратите внимание: При включении режима высокой контрастности, рекомендуется включать темную тему. Это необходимо, чтобы максимальная часть приложений были в темных цветах по умолчанию. Кроме того, для некоторых приложений может потребоваться поставить дополнительные расширения
Например, при активации режима высокой контрастности браузер Google Chrome предлагает скачать специальное расширения
Кроме того, для некоторых приложений может потребоваться поставить дополнительные расширения. Например, при активации режима высокой контрастности браузер Google Chrome предлагает скачать специальное расширения.

Как скачать и установить тему в Windows 10
Чтобы скачать темы из магазина Windows используйте приложение «Параметры», для этого последовательно откройте:
Пуск ➯ Параметры ➯ Персонализация ➯ Темы.
В правой части окна нажмите на любую из двух ссылок Другие темы в Microsoft Store или Другие темы (обе ссылки ведут в Microsoft Store в раздел Windows Themes).

В результате откроется магазин Windows в разделе с доступными для скачивания темами (на момент написания статьи доступно порядка 250-ти тем).

Выберите нужную тему и нажмите кнопку Получить, подождите пока тема будет загружена на ваш компьютер.

После загрузки можно сразу нажать кнопку Применить на странице темы в магазине Windows.

После этого откроется окно параметров на вкладке Темы, где нужно выбрать скачанную тему и кликнуть по ней. Выбранная тема будет применена.

Вы также можете применить тему позже, для этого последовательно перейдите:
Пуск ➯ Параметры ➯ Персонализация ➯ Темы.
Далее выберите загруженную тему и просто кликните по ней.

Registry Hack добавляет стильную черную тему
Эта последняя часть, вероятно, следует пытаться только если вы знаете, что редактор реестра Windows
является. Эксперимент с реестром может действительно испортить ваш компьютер, хотя то, что мы делаем здесь, относительно безопасно. Просто помните, что мы не несем ответственности, если вам удастся повредить компьютер.
Тем не менее, этот взлом реестра позволяет полностью выделить приложение «Настройки», «Магазин Windows» и несколько других системных приложений, и это просто фантастика. Для этого просто скачайте эту ZIP-папку и дважды щелкните файл с именем включить темно-theme.reg.

Вам может потребоваться перезагрузка, чтобы изменения вступили в силу, но для меня изменения были мгновенными. Выше вы можете увидеть приложение темных настроек.

И это темный Магазин Windows. Чтобы отменить любое из этих изменений, просто перейдите в папку ZIP и дважды щелкните включить свет-theme.reg вернуть все в норму.
Самые частые вопросы
Часто у пользователей возникают вопросы и некоторые неполадки при попытках поставить стороннюю тему на свою «винду». Здесь собраны самые частые из них. При этом нужно помнить, что эти советы не являются панацеей, но лишь наиболее распространёнными способами решения проблем:
- Вопрос: Почему после смены стиля оформления не меняется внешний вид иконок? Ответ: Иконки настраиваются отдельно, поскольку не являются частью темы.
- Вопрос: Почему на скриншотах тема прозрачная, а после непосредственной установки нет? Почему фон заголовков окон отличается от фона рамок? Ответ: Эти параметры настраиваются при помощи программы aero glass.
- Вопрос: Почему после установки темы кнопки управления окном не поменялись внешне? Ответ: Это связано с неправильной установкой aero glass.
- Вопрос: Почему при вызове диспетчера задач комбинацией CTRL — ALT — DELETE элементы интерфейса становятся белыми, несмотря на то, что сама тема тёмная? Ответ: Для исправления этой проблемы рекомендуется применить Remove Default Color.
- Вопрос: Как оформить панель задач и меню «Пуск» под стилистику темы? Ответ: Рекомендуется воспользоваться программой StartIsBack Plus.
- Вопрос: Как изменить интерфейс «Проводника»? Ответ: Рекомендуется использовать OldNewExplorer.
Как установить тему на Windows 10
В Windows 10 есть два основных способа установить новую тему: через Store и при помощи внешнего источника, который предоставит готовый продукт. Кроме того, все оформления, что были активированы на операционной системе будут сохранены в специальном разделе «Параметров». А это значит что вы всегда сможете вернуться со старым настройками, если новая тема вам нравится меньше чем предыдущая.
Установка стандартных тем на Windows 10 через раздел «Персонализация»
Дистрибутивы Windows зачастую имеют в своём арсенале несколько стандартных тем. То есть оформление «по умолчанию» можно сменить сразу же, если оно вас не устраивает.
Чтобы изменить тему нужно попасть в одноимённую графу «Параметров» компьютера. Сделать это можно двумя способами.
Устанавливаем, меняем и удаляем темы в Windows 10
- Щёлкаем правой кнопкой мыши по пустому месту рабочего стола, выбираем пункт «Персонализация». Щёлкаем правой кнопкой мыши по пустому месту рабочего стола, выбираем пункт «Персонализация»
- В открывшемся окне переходим во вкладку «Темы». В окне «Персонализация» переходим во вкладку «Темы»
Также можно следовать через «Параметры».
- Нажимаем комбинацию клавиш Win+I, переходим в раздел «Персонализация», и дальше как в примере выше. Нажимаем комбинацию клавиш Win+I, переходим в раздел «Персонализация»
Установить оформление из имеющихся очень просто: достаточно лишь кликнуть на изображение или название темы и оно сразу же применится. Возможно потребуется пять — десять секунд, чтобы изменения вошли в силу.
Среди перечня тем щелкаем на изображение или название чтобы применить тему
Установка дополнительных тем с Windows Store
Основной источник тем для Windows 10 это «Магазин». Именно тут собрано и одобрено большое количество тем на любой вкус.
- В параметрах «Персонализации», вкладке «Темы» нажимаем «Другие темы в Microsoft Store». В параметрах «Персонализации», вкладке «Темы» нажимаем «Другие темы в Microsoft Store»
- Из предложенных тем выбираем понравившуюся и щелчком переходим на страницу загрузки. Щёлкаем по понравившейся теме чтобы перейти на страницу загрузки
- Нажимаем «Получить» и ждём, пока оформление скачается и установится. На странице темы щёлкаем «Получить»
- Чтобы применить тему после установки нажимаем запустить на странице в Store или щёлкаем на неё в «Параметрах». После установки темы нажимаем «Запустить»
Вуаля — тема активирована и радует своими цветами и изображениями.
Установка других тем с официального сайта
Также темы можно скачать с официального сайта Microsoft. Их меньше чем в «Магазине», но возможность выбора это всегда хорошо.
Установка тем со сторонних источников
В целом установка тем со сторонних источников идентична инсталляции с официального сайта, за одним исключением: оформления не от Microsoft являются нелицензионными, потому потенциально опасные для операционной системы.
Подобные темы могут содержать вредоносные коды, а также чрезмерное изменение свойств «Проводника», что чревато последствиями для быстродействия и работоспособности компьютера.
- Делаем запрос в поисковик «Темы для Windows 10», открываем сайты с лучшими результатами. Делаем запрос в поисковик «Темы для Windows 10», открываем сайты с лучшими результатами
- Выбираем понравившуюся тему, сохраняем её на диск кнопкой «Скачать» и затем запускаем файл. Скачиваем тему, затем устанавливаем и применяем её
Как включить тёмное оформление в Microsoft Office
Майкрософт Офис — это пакет приложений, который был разработан корпорацией Microsoft. Здесь есть несколько программ для работы с текстом.
В Microsoft Office также можно поменять тему в кратчайшие сроки. Для выполнения поставленной задачи на примере Word 2007 можно воспользоваться следующим алгоритмом:
- Открыть текстовый редактор, щёлкнув по соответствующему значку на рабочем столе.
- В главном меню приложения для активации тёмной темы необходимо один раз кликнуть по иконке в левом верхнем углу. После этого развернётся окошко со специальными действиями.
- Внизу окна найти строку «Параметры Word» и кликнуть по ней ЛКМ.
- В графе параметров слева открывшегося окошка нужно нажать по строке «Основные», чтобы перейти к настройке основных функций.
- Развернуть графу «Цветовая схема». Здесь будет предложено несколько вариантов оформления. Можно установить либо синюю, либо серебристую, либо чёрную тему в зависимости от потребностей пользователя.
- После установки соответствующего оформления потребуется нажать на «Ок» для применения изменений.
- Удостовериться, что дизайн Microsoft Word изменился. Перезагружать операционную систему не обязательно.
Обратите внимание! В Майкрософт Ворд 2010 г. для смены цветовой схемы необходимо выполнить аналогичные действия. В версии 2003 г
алгоритм осуществления задачи будет немного отличаться от представленного выше
В версии 2003 г. алгоритм осуществления задачи будет немного отличаться от представленного выше.

Тёмная тема в Word 2007




