Как изменить язык интерфейса в гугл хром
Содержание:
- Как поменять язык в Хроме на Андроид
- Как переводить веб-страницы в Chrome
- Для всех языков
- Для определенного языка
- Как изменить язык интерфейса в браузере Google Chrome
- Как писать на неподдерживаемом языке
- Меняем языковые настройки в браузерах — пошаговые инструкции
- Что такое режим инкогнито?
- Yandex Browser
- Почему интерфейс Google Chrome не на русском
- Как переводить сайты в Гугл Хром через дополнения
- Видео: БАГ НА НЕВИДИМОСТЬ В ГРЭННИ! — Granny (Сентябрь 2021).
- Настройки Chrome
- Настройки языка Chrome
- Добавить новый язык
- Показать новый язык
- Перевод страницы
- Варианты перевода
- Сбросить язык
- Инструкция
- Как переводить сайты в Гугл Хром через дополнения
- На телефоне
- Встроенный переводчик в Гугл Хром
- Шаги
Как поменять язык в Хроме на Андроид
Пользователи мобильных устройств также интересуются данным вопросом. Поэтому разберем, как сменить язык в Хроме на Андроид телефоне или планшете. Начнем с меню браузера, которое показано на скриншоте ниже. Изменить его получится, только изменив язык системы. То есть, на каком языке отображается все в телефоне, на том будет и меню.
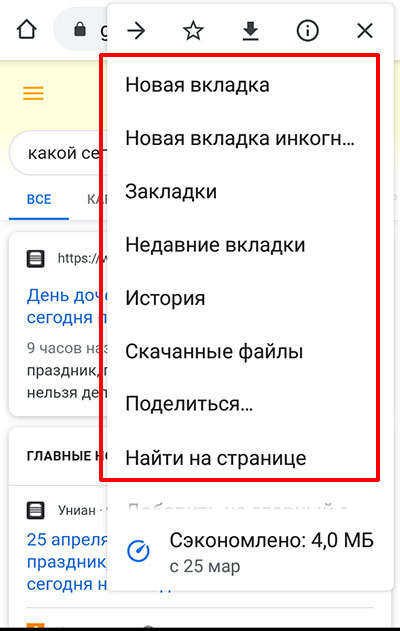
Зайдите в «Настройки» смартфона и найдите там пункт «Язык и ввод».
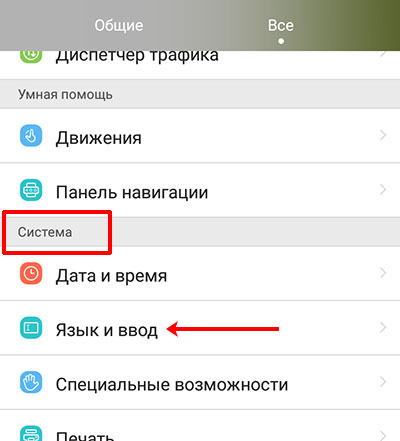
Затем зайдите в пункт, касающийся языка.
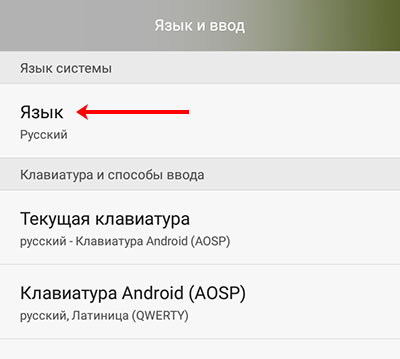
Из списка выберите нужный и нажмите по нему.
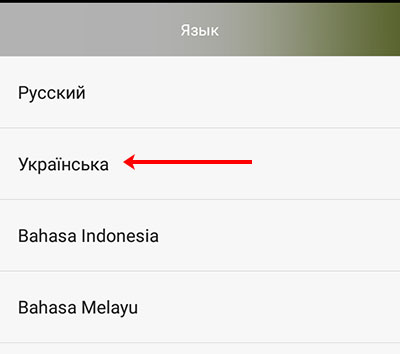
Можете открывать Хром. В примере меню отобразилось на украинском, то есть том, что я выбрала в качестве системного. У вас будет по-другому.

Если вы столкнулись с непонятными названиями пунктов в поиске или сервисах от Гугл, то наберите что-нибудь в поисковую строку. Затем слева нажмите на три полоски.

В открывшемся меню нужно кликнуть по пункту с шестеренкой – «Настройки».

Ищите поле, в котором можно выбрать язык – у меня оно 6 по счету.
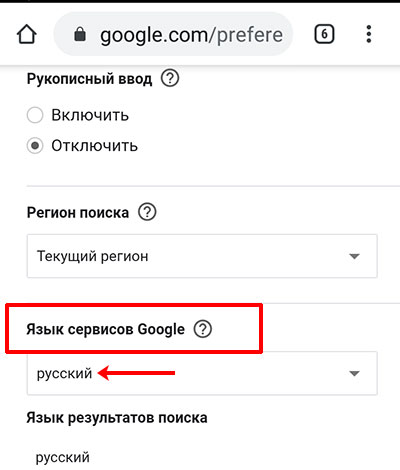
Отмечайте маркером в списке нужный.
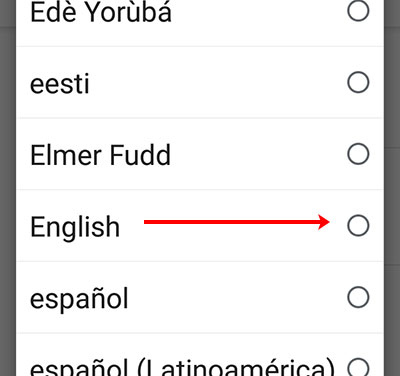
Он должен отобразится в поле. После этого тапайте «Сохранить».
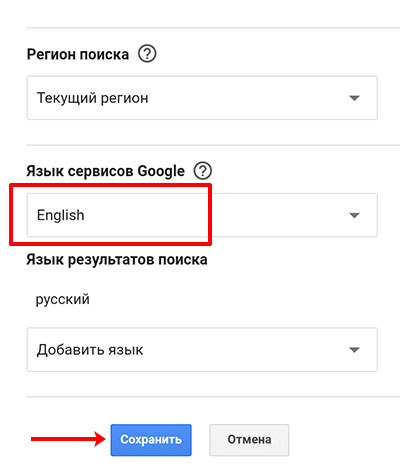
Появится окно, что все настройки сохранены. Жмите в нем «ОК».

После этого все вкладки в поиске и названия Google сервисов будут изменены. Например, у меня они теперь на английском.
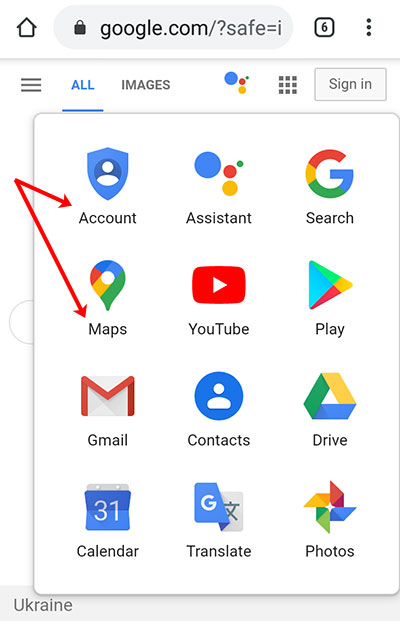
Вот такая быстрая и несложная настройки языка в Хроме. Вы можете поставить русский язык, или ваш родной, для отображения основного меню браузера. А если у вас проблема с отображением названий в поиске и в сервисах Google, то и ее теперь вы сможете решить.
Как переводить веб-страницы в Chrome
Если вы открыли страницу на незнакомом языке, воспользуйтесь функцией перевода:
- Запустите Chrome на компьютере.
- Откройте страницу на иностранном языке.
- В верхней части страницы нажмите Перевести.
- Chrome не сохраняет переведенные страницы.
Не работает? Попробуйте обновить страницу. Если это не поможет, нажмите правой кнопкой мыши в любой части страницы и выберите Перевести на .
Как изменить настройки перевода, заданные по умолчанию
Chrome по умолчанию предлагает переводить страницы на незнакомом языке.
Важно! Подробнее о том, как включить или выключить функцию «Предлагать перевести страницы на этом языке»…
Для всех языков
Выполните следующие действия:
- Запустите Chrome на компьютере.
- Нажмите на значок с тремя точками в правом верхнем углу экрана Настройки.
- Внизу выберите Дополнительные.
- В разделе «Языки» нажмите Язык.
- Включите или отключите параметр «Предлагать перевод страниц, если их язык отличается от используемого в браузере».
Для определенного языка
Выполните следующие действия:
- Запустите Chrome на компьютере.
- Нажмите на значок с тремя точками в правом верхнем углу экрана Настройки.
- Внизу выберите Дополнительные.
- В разделе «Языки» нажмите Язык.
- Нажмите на значок «Другие действия» рядом с названием языка.
- Включите или отключите параметр Предлагать перевести страницы на этом языке.
Как изменить язык интерфейса в браузере Google Chrome
Вы можете настроить Google Chrome таким образом, чтобы все меню и параметры были представлены на нужном вам языке. Эта функция доступна только на компьютерах с Windows.
Важно! Подробнее о том, как добавлять или удалять языки веб-контента на Chromebook…
Mac или Linux. Интерфейс Chrome будет на языке, который используется в системе по умолчанию.
- Откройте Google Chrome на компьютере.
- В правом верхнем углу экрана нажмите на значок «Ещё» Настройки.
- Внизу выберите Дополнительные.
- В разделе «Языки» нажмите Язык.
- Рядом с языком, который вы хотите выбрать, нажмите на значок «Другие действия» .
- Установите флажок Отображать Google Chrome на этом языке
Эта функция доступна только на компьютерах с Windows.
.
- Перезапустите Google Chrome, чтобы применить изменения.
Как писать на неподдерживаемом языке
Если вам нужно написать что-то на языке, который не поддерживается вашим компьютером, воспользуйтесь расширением Способы ввода текста.
Чтобы вводить текст на восточноазиатских и других языках со сложным письмом, пользователям Windows, возможно, потребуется установить шрифты на компьютер. Если текст выглядит нечетким или вместо него появляются квадраты, прочитайте эту статью.
Меняем языковые настройки в браузерах — пошаговые инструкции
Смена языка подразумевает полную смену интерфейса браузера на новый. Браузеры, в которых есть функция «автоперевод страниц», будут предлагать перевести страницы на тот язык, который вы выбрали основным.
Как перевести в Mozilla Firefox (Мозила Фаерфокс)
Выбираем нужный язык
Нажимаем «+Добавить в Firefox» и разрешаем установку пакета.
Нажимаем «+Добавить в Firefox»
Вбиваем в поисковую строку about: config
Примите соглашение, нажав «Я принимаю риск на себя».
Принимаем соглашение
В появившейся поисковой строке введите locale.matchOS.
Ищем intl.locale.matchOS
Нашедшийся файл должен иметь значение false. Если это не так, щелкните по нему два раза.
Меняем на значение «false»
Теперь находим файл useragent.locale.
Ищем general.useragent.locale
Перезагрузите браузер, язык автоматически сменится.
Если вы хотите просмотреть доступные пакеты, выполните следующие действия:
Откройте меню Mozilla Firefox и выберите раздел «Дополнения».
Заходим в раздел «Дополнительно»
Перейдите во вкладку «Языки». Здесь указаны все скаченные наборы языков. Вкладка «Языки» появится только после того, как вы скачаете один из пакетов.
Переходим в раздел «Языки»
Как включить русский язык в Яндекс.Браузере
Сменить язык Яндекс.Браузера намного легче, чем в Mozilla Firefox, достаточно выполнить следующие действия:
Нажимаем на иконку «Меню», заходим в пункт «Настройки».
Заходим в настройки браузера
Перематываем в самый низ до кнопки «Показать дополнительные настройки».
Ищем кнопку «Показать дополнительные настройки»
Находим «Языки» и щелкаем на «Настройки языка».
Выбираем «Настройки языка»
Нажимаем на язык, который хотите сделать основным.
Выбираем язык
Щелкаем по кнопке рядом «Перевести интерфейс браузера на этот язык».
Переводим интерфейс браузера на выбранный язык
Закрываем вкладки и перезагружаем Яндекс.Браузер.
Как переключить с английского на русский в Google Chrome (Гугл Хром)
Заходим в меню, а затем выбираем «Настройки».
Заходим в настройки Google Chrome
Пролистываем вниз до кнопки «Показать дополнительные настройки».
Ищем дополнительные настройки
В графе «Языки» выбираем «Настройка языков и способов ввода».
Нажимаем кнопку «Настройка языков и способов ввода»
Подбираем язык из списка или жмем «Добавить», ищем подходящий язык.
Выбираем язык
Находим язык, подтверждаем кнопкой «ОК».
Подтверждаем выбор языка
Сбоку «Отображать Google Chrome на этом языке» и, если хотите, «Использовать этот язык для проверки правописания». Подтверждаем действия.
Нажимаем кнопку «Отображать Google Chrome на этом языке» и «Использовать этот язык для проверки правописания»
Перезагружаем браузер, язык сменится автоматически.
Видео: как настроить язык интерфейса в популярных браузерах
Самой трудной, но все равно выполнимой, оказалась изменить язык на русский в Mozilla Firefox (Мозила), Гугл Хром и Яндекс.Браузере оказалось совсем просто через стандартные настройки браузера. После выбора нового языка весь интерфейс браузера автоматически переводится и в дальнейшем присылает все уведомления на установленном по умолчанию языке.
Что такое режим инкогнито?
Режим инкогнито Гугл Хром – это удобная опция, дающая пользователю возможность работать в отдельном особенном окне. Страницы, открываемые в этом окне, не сохраняются в истории.
В начале статьи мы сказали, что режим инкогнито – это более простой способ «замести следы», нежели очистка истории вручную, однако если говорить точнее, как вы уже, наверно, поняли, режим инкогнито – это не более простой способ замести следы, а способ избежать необходимости их заметать. Данные о посещенных страницах не сохраняются в истории, а значит, и очищать ее незачем.
Более того, файлы, которые скачиваются на ПК в режиме инкогнито, не будут отображаться в загрузках, то есть, необходимость чистить загрузки тоже пропадает.
Однако! Компания Google предупреждает – действия, которые выполняются в режиме инкогнито, видны:
— интернет-провайдеру;
— работодателю, в том случае если ПК рабочий и подключен в общую сеть;
— посещаемым интернет-ресурсам.
Кроме того, не забывайте – загруженные файлы хоть и не отобразятся в загрузках, однако на ПК они, разумеется, сохранятся в стандартной папке загрузок. Если вам нужно их спрятать, сохраните их в надежном месте, а из стандартной папки загрузок удалите!
Та же история с закладками – если в режиме инкогнито вы решите закрепить страницу в закладках, закладка сохранится и будет отображаться и в стандартном режиме работы.
В общем, как вы понимаете, режим инкогнито во многом облегчает «секретные» действия в браузере, однако, работая в нем, важно все-таки не терять бдительности
Yandex Browser
Яндекс браузер
– новый, но уже довольно популярный браузер от русского поисковика Yandex.ru. В этом веб обозревателе изменение языка интерфейса один в один, как и в Google Chrome, правда изменены только некоторые фразы и расположение значков настроек и т.п.
Кликаем по трем полоскам находящимся в верхней части окна и запускаем меню параметров Яндекс браузера.
Открываем дополнительные параметры.

Опять ищем «Языки» и кликаем по настройке языков.
![]()
Если в открывшемся списке требуемый вами язык не появился, тогда кликаем по кнопке «Добавить», выбираем язык и жмём по «ОК».

Например, нужный мне язык — это русский, после того, как вы его добавили перетягиваем его на первое место в списке, а справой стороны кликаем по кнопке «Использовать этот язык в интерфейсе браузера
».

Как видите изменение языка интерфейса в Яндекс браузера абсолютно такое же, как и в их прямых конкурентов.
Ну пожалуй наверное на этом закончим, как изменить язык интерфейса в браузере Internet Explorer, я пожалуй не буду рассказывать так, как уже мало кто его использует, да и обычно язык там устанавливается в соответствием с языка операционной системы, потому я думаю, что не стоит над этим даже заморачиваться.
P.S Буду рад увидеть Вас не только в гостях на , но и в
Статья для тех, кто активно пользуется службами Google и собственно браузером Google Chrome. В тот или иной момент пользователю хочется или просто нужно изменить язык интерфейса, к примеру, с русского на английский. В два-три клика – как сначала думается — проблему решить не удается: придется изменять настройки не только в браузере, но и в разных службах. Рассмотрим, как это сделать.
Как мы уже поняли, сменить язык в Google – требование слишком общее. Если Вам нужно полностью изменить язык интерфейса, придется сменять язык как минимум в трех разных местах:
- Смена языка в настройках браузера Google Chrome;
- Смена языка в профиле Google+ (Gmail, Google+).
Сменить язык в браузере можно естественно в настройках. Открыв окно «Настройки», кликаем на «Показать дополнительные настройки». Открывается дополнительное меню, где можно ищем подпункт «Языки». Там нажимаем кнопку «Настройка языков и способов ввода».
В появившимся окне, выбираем нужный язык. Перед тем как нажать «Готово», не забываем кликнуть на «Отображать Google Chrome на этом языке». Все. После того, как Вы перезагрузите браузер, интерфейс будет на английском, но поиск, почта и другие службы остаются на старом языке.

Почему интерфейс Google Chrome не на русском
Настройки Хрома достаточно широкие, поэтому ориентироваться в них сложно, особенно для неопытных пользователей. В случае, когда интерфейс на английском или любом другом языке, найти нужную функцию практически невозможно.
По умолчанию, Chrome поставляется на русском, если он скачан с русскоязычной версии официального сайта разработчиков. Существует несколько причин, почему интерфейс на другом языке:
- возник сбой после обновления, в результате которого сбросились настройки к заводским или самостоятельно изменились настройки;
- при скачивании Хрома использовался VPN, отчего произошло неправильное определение региона;
- дистрибутив Google Chrome был загружен с англоязычного ресурса: по умолчанию, в нем установлен язык региона.
Иногда смена проводилась давно, и браузером никто не пользовался. Но после синхронизации интерфейс поменялся, потому что все настройки и данные хранятся на серверах Гугла долгое время, включая язык.
Как переводить сайты в Гугл Хром через дополнения
В сети существует ряд расширений для перевода страниц в Гугл Хром. Они скорее служат альтернативой, чем заменой стандартному переводчику. Обычно их используем для уточнения перевода. Если какой-то фрагмент из предустановленного элемента кажется неточным, можем запустить аддон. Из нескольких переводов уже проще подобрать более удачный по смыслу вариант.
Способ 1: используя дополнение Гугл Переводчик
Существует расширение для Chrome – Google переводчик, которое устанавливается поверх встроенного аналога, но абсолютно с ним не конфликтует. Особенность дополнения в том, что плагин Гугл переводчика для Хром не выполняет автоматическую смену языка содержимого. Существует 2 варианта использования расширения: перевод фраз или целых страниц.
Как перевести фрагмент контента через расширение Гугл переводчик для Chrome:
- Идём на страницу с дополнением и устанавливаем его.
- Выделяем фрагмент текста и нажимаем на появившееся изображение переводчика.
Ещё можем скопировать содержимое, нажать на изображение преобразователя языка в меню расширений и вставить текст в строку.
Как использовать расширение переводчика сайтов для Гугл Хром:
По поводу использования Google Translator есть несколько нюансов:
- Можем установить переводчик для Оперы и Яндекс.Браузера, как в Гугл Хром. Расширение работает во всех браузерах на ядре Chromium. Устанавливается и используется абсолютно идентично версии для Chrome.
- Если основной язык интерфейса установлен неверно, переводчик может не сработать. В таком случае открываем меню дополнения и нажимаем на ссылку «Настройки расширения». В первой строке «Мой основной язык» выбираем «Русский». Название может отличаться в зависимости от языка, но пункт всегда расположен первым.
- Чтобы вернуть страницу в изначальное состояние, нажимаем в выпадающем меню под строкой поиска на кнопку «Показать исходный текст».
Способ 2: через LinguaLeo English Translator
Есть возможность скачать и установить расширение-переводчик для Гугл Хром от известного сайта по изучению английского языка. Дополнение не позволяет выполнять полный перевод содержимого страницы, но даёт возможность смотреть значение любого неизвестного слова и предлагает выполнять смену языка для целых фраз. В первом случае достаточно выделить слово, его перевод автоматически отобразится рядом, при чём покажется сразу несколько значений слова.
Как использовать онлайн-переводчик в Гугл Хром:
- Устанавливаем расширение LinguaLeo.
- Открываем подходящий сайт на английском языке.
- Выделяем фразу и нажимаем Ctrl + C.
- Жмём на значок дополнения (в виде следа льва), устанавливаем выделение в свободную область и жмём Ctrl + V.
Полезно! Плюс аддона в том, что он позволяет включать режим просмотра контента. На странице отображается только текст без назойливых картинок, видео и прочего. Чтобы его активировать, достаточно открыть pop-up меню кликом на значок дополнения и выбрать «Enjoy Content!». Его минус в том, что поддерживает перевод только с английского языка.
Способ 3: посредством ImTranslator
Расширение-переводчик для Гугл Хром под названием ImTranslator отличается от конкурентов возможностью быстрого получения текста на доступном для понимания языке в нескольких вариантах. Дополнение может сделать перевод любого содержимого в браузере Google Chrome через: сервис от Гугл, Microsoft, Translator и Yandex. Чтобы получить разные варианты, достаточно переключиться между сервисами одним кликом. Таким образом приложение позволяет получить наиболее точное истолкование содержимого.
Алгоритм действий:
- Добавляем аддон ImTranslator.
- Копируем фрагмент на иностранном языке.
- Открываем выпадающее окно расширения кликом по его значку.
- Вставляем в верхний блок фразу и жмём на кнопку «Перевести».
- Переключаясь между вкладками можем получить 4 варианта перевода от крупнейших сервисов.
Видео: БАГ НА НЕВИДИМОСТЬ В ГРЭННИ! — Granny (Сентябрь 2021).
Видео: БАГ НА НЕВИДИМОСТЬ В ГРЭННИ! — Granny (Сентябрь 2021).

Вы читаете и понимаете более одного языка? Если это так, вы можете применить свои многоязычные таланты в веб-браузере.
В Google Chrome при переключении языка все меню, панели инструментов и другие элементы интерфейса отображаются на новом языке. Если веб-сайт доступен на нескольких языках, Chrome по умолчанию выберет правильную версию для выбранного языка. Если нет, Chrome может предложить перевести страницу на ваш язык. Давай проверим это.

Настройки Chrome
Откройте Chrome на вашем компьютере. Нажмите на трехточечный значок ( ) в правом верхнем углу и выберите команду Настройки.

Прокрутите страницу «Настройки» и нажмите на ссылку «Дополнительно».

Настройки языка Chrome
Прокрутите вниз область «Дополнительно», пока не найдете раздел «Языки». Нажмите на поле для языка, чтобы открыть все доступные варианты. Нажмите на ссылку Добавить языки.

Добавить новый язык
В окне Add Languages прокрутите список, чтобы найти язык, который вы хотите добавить. Вы также можете искать определенный язык, введя его название в поле поиска. Проверьте выбранный вами язык и нажмите Добавить.

Показать новый язык
Нажмите на трехточечный значок ( ) для языка, который вы только что добавили. Установите флажок для отображения Google Chrome на этом языке. Убедитесь, что включена опция «Предлагать перевод страниц, которые не на том языке, который вы читаете».

Нажмите на ссылку, чтобы перезапустить Chrome. Браузер перезапустится и перезапустится на выбранном вами языке.

Перевод страницы
Теперь, если вы переходите на веб-страницу на языке, отличном от того, который вы настроили в Chrome, Google должен предложить вам перевести эту страницу. Если вы нажмете на перевод, страница появится на вашем новом языке по умолчанию. Нажмите на значок перевода в окне поиска, если вы хотите вернуть страницу на ее исходный язык.

Варианты перевода
Нажмите кнопку «Параметры», чтобы получить доступ к нескольким новым параметрам. «Всегда переводить» автоматически переводит страницы на этом языке, не запрашивая вас. «Никогда не переводить» никогда не будет переводить страницы на этом языке. «Никогда не переводить этот сайт» будет переводить другие страницы на этом языке, но не текущий сайт. «Сменить языки» позволяет изменить исходный язык и язык перевода.

Сбросить язык
Чтобы изменить значение по умолчанию на прежний язык, вернитесь в раздел «Язык» в разделе «Дополнительные настройки». Нажмите на трехточечный значок для предыдущего языка и установите флажок Отображать Google Chrome на этом языке. Перезапустите браузер, и меню и другие элементы вернутся к вашему предыдущему языку.
Инструкция
Не будем долго расшаркиваться и тратить ваше время, приступим к непосредственному раскрытию темы статьи. Итак, для смены языка в браузере не обязательно иметь сонм расширений, разработчики Chrome предусмотрели системный подход для решения этой проблемы. Осветлением метода ее решения мы и займемся.
Порядок действий
Все, что нам нужно, находится в разделе пользовательских настроек. Дальнейшие действия сведем в пошаговую инструкцию:
- Запускаем Google Chrome и открывает системное меню путем клика ЛКМ по троеточию в правом верхнем углу экрана.
- Выбираем раздел «Настройки» (Settings).
- Прокручиваем открывшуюся страничку и жмем на «Дополнительные» (Advanced).
- Дальше ищем блок с соответствующим названием (Languages), который расположен ближе к самому концу.
- Кликаем на верхний пункт.
- Скорее всего, в списке уже есть нужная нам локализация (Russian). Тогда щелкаем на иконку вызова меню напротив нее.
- Теперь выбираем «Отображать Chrome…» (Display Chrome…»).
- Нажимаем на кнопку («Перезапустить»). (Relaunch).
Если нужной локализации нет, то добавьте ее с помощью соответствующей функции (кнопка Add languages на английском).
Особнячком стоит пункт «Проверка правописания» (Spell Check). Нажатие ЛКМ активирует выпадающий списочек, в котором ползунками выбираем те пакеты, которые будут проверяться системой на наличие ошибок в будущем.

Как переводить сайты в Гугл Хром через дополнения
В сети существует ряд расширений для перевода страниц в Гугл Хром. Они скорее служат альтернативой, чем заменой стандартному переводчику. В основном их используем для уточнения перевода. Если какой-то фрагмент из предустановленного элемента кажется неточным, можем запустить аддон. Из нескольких переводов уже проще подобрать более удачный по смыслу вариант.
Способ 1: используя дополнение Гугл Переводчик
Есть расширение для Chrome — Google переводчик, которое устанавливается поверх встроенного аналога, но абсолютно с ним не конфликтует. Оригинальность дополнения в том, что плагин Гугл переводчика для Хром не выполняет автоматическую смену языка содержимого. Есть 2 варианта использования расширения: перевод фраз или целых страниц.
Как перевести фрагмент контента через расширение Гугл переводчик для Chrome:
- Идём на страничек. с дополнением и устанавливаем его.
- Выделяем фрагмент текста и щёлкаем на появившееся изображение переводчика.
Ещё можем скопировать содержимое, нажать на изображение преобразователя языка в меню расширений и вставить текстовку в строку.
Как юзать расширение переводчика сайтов для Гугл Хром:
- Добавляем плагин по ссылке.
- Открываем сайт на иностранном языке.
- Жмём на значок аддона (справа от адресной строки).
- Нажимаем на ссылку «Перевести страницу».
По поводу использования Google Translator есть несколько нюансов:
- Можем установить переводчик для Оперы и Яндекс.Браузера, как в Гугл Хром. Расширение работает во всех браузерах на ядре Chromium. Устанавливается и используется абсолютно идентично версии для Chrome.
- Если основной язык интерфейса установлен неверно, переводчик может не сработать. В таком случае открываем меню дополнения и щёлкаем на ссылку «Настройки расширения». В первой строке «Мой основной язык» выбираем «Русский». Название может отличаться в зависимости от языка, но пункт всегда расположен первым.
- Чтобы возвратить страничек. в изначальное состояние, щёлкаем в выпадающем меню под строкой поиска на кнопку «Показать исходный текст».
Способ 2: через LinguaLeo English Translator
Есть возможность закачать и установить расширение-переводчик для Гугл Хром от известного сайта по изучению английского языка. Дополнение не даёт возможность выполнять полный перевод содержимого страницы, но даёт возможность смотреть значение любого неизвестного слова и предлагает выполнять смену языка для целых фраз. В первом случае достаточно выделить слово, его перевод автоматически отобразится рядом, при чём покажется сразу несколько значений слова.
Как юзать online-переводчик в Гугл Хром:
- Устанавливаем расширение LinguaLeo.
- Открываем подходящий сайт на английском языке.
- Выделяем фразу и щёлкаем Ctrl + C.
- Жмём на значок дополнения (в виде следа льва), устанавливаем выделение в свободную область и жмём Ctrl + V.
Полезно! Плюс аддона в том, что он даёт возможность включать режим просмотра контента. На страничек. отображается лишь текстовку без назойливых картинок, видео и прочего. Чтобы его активировать, достаточно открыть pop-up меню кликом на значок дополнения и выбрать «Enjoy Content!». Его минус в том, что поддерживает перевод лишь с английского языка.
Способ 3: посредством ImTranslator
Расширение-переводчик для Гугл Хром под названием ImTranslator отличается от конкурентов возможностью быстрого получения текста на доступном для понимания языке в нескольких вариантах. Дополнение может сделать перевод любого содержимого в браузере Гугл Хром через: сервис от Гугл, Майкрософт, Translator и Yandex. Чтобы получить разные варианты, достаточно переключиться между сервисами одним кликом. Таким образом приложение даёт возможность получить максимально точное истолкование содержимого.
Алгоритм действий:
- Добавляем аддон ImTranslator.
- Копируем фрагмент на иностранном языке.
- Открываем выпадающее окно расширения кликом по его значку.
- Вставляем в верхний блок фразу и жмём на кнопку «Перевести».
- Переключаясь между вкладками можем получить 4 варианта перевода от крупнейших сервисов.
Способ 4: при помощи Яндекс.Переводчика
Принцип работы предельно прост – мы выделяем интересующий фрагмент, а Яндекс переводчик в Гугл Хром показывает содержимое страничек. на русском языке. Надо лишь установить дополнение для перевода в Гугл Хром по ссылке. После выделения текста появляется стрелка вниз, щёлкаем на неё и видим текстовку в готовом виде.
На телефоне
На мобильном устройстве также возможно поменять язык, но это касается только поисковых запросов. Сам интерфейс не будет изменен, поскольку настройки зависят от значений самой операционной системы. Если она на русском, то и приложения также будут русифицированы.
Для начала в мобильной версии Google Chrome сделайте следующее:
- Запустите обозреватель и перейдите в главное меню, тапнув по иконке в виде трех точек вверху.
- Выберите раздел с настройками.
- В открывшемся списке найдите пункт «Язык» и нажмите на него.
- Откроется новое окно, где отобразятся установленные языки. Найдите русский, затем нажмите по трем точкам справа.
- Переместите параметр в самый вверх, выбирая соответствующий пункт в дополнительном меню.
- Перезапустите Гугл Хром.
После этого поисковые запросы будут отображаться только на русском. Функционал мобильной версии предусматривает возможность перевода текста на других языках. Для этого в меню нужно выбрать такую опцию.
Как поменять настройки языка в операционной системе
Если проблема с Гугл Хром возникла из-за сбоев в языковом интерфейсе операционной системы, то можно попробовать изменить язык в настройках Android. Для это действуйте так:
- Откройте системные настройки, затем найдите в списке раздел General Management («Общие настройки»).
- Вверху нажмите на пункт Language.
- Тапните по строке с плюсом, обозначающим добавление языка (Add Language), если в списке нет нужного варианта.
- В перечне доступных вариантов найдите «Русский (Россия)».
- Вернитесь в предыдущее меню и отметьте галочкой нужный язык.
- Нажмите по кнопке Apply внизу.
Если интерфейсе Гугл Хром на английском языке, то исправить ситуацию можно через настройки обозревателя. Достаточно выбрать нужный параметр или добавить его из списка доступных вариантов, при необходимости. На телефоне в мобильной версии через меню Chrome можно изменить только отображение поисковых запросов, поскольку должно быть соответствие в настройках операционной системы.
Встроенный переводчик в Гугл Хром
Гугл Хром — многофункциональный браузер. Среди прочих его функций предусмотрена возможность перевода. Стандартно она активируется по умолчанию.
Тогда справа вверху выводится поле, на котором есть 2 кнопки. Первая – «Перевести». Она используется для запуска процедуры перевода. Вторая кнопка – «Параметры». Она нужна для оптимизации процесса.
Это же меню появляется, если нажать на специальную кнопку. Она размещена в конце строки с веб-адресом.
Возможности пользователя по тому, как настроить перевод интернет-страниц в Google Chrome следующие – можно сделать так, чтобы программа:
- всегда переводила то, что написано на английском языке;
- никогда не делала этого;
- без особого указания не занималась переводом материалов указанного сайта;
- по умолчанию использовала другие языки.
Иногда автоперевод в браузере не работает. Тогда следует разбираться, как в Google Chrome настроить перевод страниц в ручном режиме. Опция включается по запросу. Как в Гугл Хром можно перевести страницу на русский:
- переходим на станицу с текстом, написанном на иностранном языке;
- в любой ее части кликаем правой кнопкой мышки;
- в контекстном меню указываем «Перевести на русский»;
- ждем некоторое время, пока программа выведет русский текст.
Шаги
Метод 1 из 4:
-
1
Запустите Google Chrome .
На компьютере Mac языковые настройки Chrome нельзя изменить в самом браузере. Перейдите в раздел «Safari», чтобы узнать, как изменить системный язык компьютера — это приведет к изменению языка Chrome.
X
Источник информацииНажмите на желто-красно-зелено-синий значок.
-
2
Нажмите на значок ⋮. Вы найдете его в верхнем правом углу. Раскроется меню.
-
3
Нажмите на опцию Настройки. Вы найдете ее внизу меню. Откроется страница настроек.
-
4
Прокрутите вниз и нажмите на ссылку Дополнительные ▼. Вы найдете ее внизу страницы.
-
5
Прокрутите вниз и нажмите на опцию Язык. Вы найдете ее в разделе «Языки» внизу страницы.
-
6
Нажмите на опцию Добавить языки. Вы найдете ее внизу меню «Язык».
-
7
Выберите нужный язык. Прокрутите вниз (если необходимо), а затем нажмите на нужный язык.
-
8
Нажмите на опцию Добавить. Вы найдете ее внизу окна. Выбранный язык будет добавлен в список доступных языков Chrome.
-
9
Нажмите на значок ⋮ справа от языка. Раскроется меню.
-
10
Установите флажок у «Отображать Google Chrome на этом языке».
Имейте в виду, что не все веб-страницы будут поддерживать выбранный язык.
Теперь интерфейс Google Chrome будет отображаться на выбранном языке. Также на этот язык будут переводиться (по требованию) посещаемые вами веб-страницы.
-
11
Нажмите Перезапустить. Вы найдете эту опцию справа от выбранного языка. Chrome перезапустится, после чего интерфейс Chrome отобразится на выбранном языке.
Метод 2 из 4:
-
1
Запустите Firefox. Нажмите на значок в виде оранжевой лисы на синем шаре.
-
2
Нажмите на кнопку ☰. Вы найдете ее в верхнем правом углу. Раскроется меню.
-
3
Нажмите на опцию Настройки.
На компьютере Mac нажмите «Параметры».
Вы найдете ее в меню. Откроется страница настроек.
-
4
Перейдите на вкладку Основные. Вы найдете ее в верхнем левом углу.
-
5
Прокрутите до раздела «Язык». Он находится в верхней части страницы.
-
6
Нажмите на опцию Выбрать. Вы найдете ее справа в разделе «Языки». Откроется всплывающее окно.
-
7
Откройте меню Выберите язык, чтобы его добавить. Вы найдете его внизу окна.
-
8
Выберите язык. Прокрутите вниз (если необходимо) и нажмите на нужный язык.
-
9
Нажмите на кнопку Добавить. Вы найдете ее внизу меню. Выбранный язык станет основным языком Firefox.
-
10
Нажмите на кнопку OK. Вы найдете ее внизу окна. Настройки будут сохранены.
-
11
Перезапустите Firefox.
На выбранном языке будет отображаться не только интерфейс браузера, но и веб-страницы (они будут переводиться автоматически), которые поддерживают этот язык.
Для этого закройте, а потом откройте Firefox. Внесенные изменения вступят в силу.
Метод 3 из 4:
-
1
Откройте меню «Пуск» .
Изменить язык Microsoft Edge или Internet Explorer можно, только если изменить системный язык.
Нажмите на логотип Windows в нижнем левом углу.
-
2
Нажмите «Параметры» . Это значок в виде шестеренки в левом нижнем углу. Откроется окно настроек.
-
3
Нажмите на опцию Время и язык. Вы найдете ее в окне настроек.
-
4
Перейдите на вкладку Регион и язык. Она находится слева на странице.
-
5
Нажмите на опцию Добавить язык. Она находится внизу страницы в разделе «Предпочитаемый язык».
-
6
Выберите язык. Прокрутите список языков, найдите в нем нужный язык, а затем щелкните по языку, чтобы выбрать его.
-
7
Нажмите на кнопку Далее. Она находится внизу окна.
-
8
Выберите диалект, когда появится запрос. У большинства языков, которые отображаются в меню «Добавить язык», указаны диалекты, но, возможно, вам будет предложено выбрать диалект здесь. В этом случае нажмите на нужный диалект.
-
9
Нажмите на кнопку Установить.
Этот процесс может занять несколько минут.
Она находится внизу окна. Запустится процесс установки языка.
-
10
Подождите, пока язык будет установлен.
Возможно, вам придется перезагрузить компьютер, чтобы изменения вступили в силу.
Интерфейс всей системы, включая интерфейс Microsoft Edge, перейдет на этот язык.
Метод 4 из 4:
-
1
Откройте меню Apple .
Чтобы изменить язык Safari, нужно изменить системный язык.
Нажмите на логотип Apple в левом верхнем углу.
-
2
Нажмите на опцию Системные настройки. Она находится в меню. Откроется окно «Системные настройки».
-
3
Нажмите на опцию Язык и регион. Она находится в окне «Системные настройки».
-
4
Нажмите на значок +. Он находится под списком «Предпочитаемые языки» в левой части окна. Появится всплывающее окно.
-
5
Выберите нужный язык.
-
6
Нажмите на кнопку Добавить. Вы найдете ее в нижней части всплывающего окна. Язык будет добавлен в столбец «Предпочитаемые языки».
-
7
Перетащите язык в верхнюю часть списка. Язык будет установлен в качестве системного языка — это означает, что интерфейс Safari будет отображаться на этом языке.
X
Источник информации




