Измените эту настройку, чтобы сделать интернет-соединение безопасным
Содержание:
- «DNS сервер не отвечает Ростелеком» – что делать
- Как изменить настройки DNS в командной строке
- Ошибки, которые могут возникнуть при использовании DNS
- Как настроить/изменить DNS
- Как поменять DNS-сервер в Windows 10
- Какой сервис выбрать?
- Когда и зачем возникает необходимость менять DNS-сервер
- Как изменить настройки DNS для увеличения скорости интернета
- DNS-адреса «Ростелекома»
- DNS-адреса Ростелекома
- Что такое DNS-адрес и зачем он нужен при подключении к интернету
- Процедура замены адреса
- Возможные ошибки и как их исправить
- Что такое DNS-адрес и зачем он нужен при подключении к интернету
- Как узнать, какой ДНС-сервер предоставляется провайдером
- Как выбрать самый быстрый первичный и альтернативный DNS сервер
- Как узнать текущий сервер
- Случаи настройки сети по заданным статическим параметрам
- Что такое DNS
- В каких случаях DNS может не отвечать и что надо делать
- Настройка DNS в смартфонах и планшетах на iOS и Android
- D-Link
- Альтернативные серверы ДНС
- Вопрос географии
- NETGEAR
«DNS сервер не отвечает Ростелеком» – что делать
Так как функционирование системы доменных имен напрямую зависит от технического оборудования и корректной настройки, присутствует вероятность возникновения соответствующей ошибки на экране при попытке воспользоваться интернет-соединением. Если DNS сервер недоступен, Ростелеком предлагает самостоятельно произвести процедуру повторной настройки и смены IP. Детальная инструкция данного действия была рассмотрена в предыдущем разделе. Предварительно рекомендуется произвести самостоятельную диагностику качества соединения, что позволит гарантировать комфортные условия при работе с всемирной паутиной.
Как изменить настройки DNS в командной строке
В зависимости от того, как вы используете ОС, иногда у вас не будет доступа к панели управления, но вы все равно можете изменить настройки DNS, запустив несколько команд, как показано здесь:
- Откройте командную строку от имени администратора.
- Введите следующую команду, чтобы отобразить имена ваших сетевых адаптеров, и нажмите Enter :
- Введите следующую команду, чтобы изменить настройки сети, и нажмите Enter :
- Введите следующую команду для установки основного IP-адреса DNS и нажмите Enter :
В этой команде не забудьте изменить ADAPTER-NAME на имя сетевого адаптера, которое вы получили на шаге 2, и измените XXXX на адрес DNS-сервера, который вы хотите использовать.
Введите следующую команду, чтобы добавить альтернативный IP-адрес DNS, и нажмите Enter :
В этой команде не забудьте изменить ADAPTER-NAME на имя сетевого адаптера, которое вы получили на шаге 2, и измените XXXX на адрес дополнительного DNS-сервера, который вы хотите использовать.

После выполнения команд ваше устройство сразу же начнет использовать новые настройки DNS.
Если вам нужно настроить более одного альтернативного адреса, вы можете повторить шаг 5, но увеличить номер индекса на 1.
Вот пример использования команды для добавления третьего IP-адреса DNS в Windows 10:
Хотя Windows 10 предоставляет вам несколько способов изменить настройки DNS на вашем устройстве, есть много других подходов для достижения той же цели, таких как использование стороннего приложения или настройка маршрутизатора.
Шаги, которые мы упомянули в этом руководстве, хорошо работают, когда у вас есть только один компьютер в доме или, например, когда вы работаете в кафе и хотите использовать свои собственные конфигурации DNS.
Важное примечание: мы не рекомендуем использовать эти шаги, если вы используете компьютер на работе, потому что изменение этих настроек может привести к обрыву подключения и другим проблемам. Если вы хотите изменить эти настройки на своем рабочем компьютере, всегда сначала обращайтесь к своему IT-администратору
Ошибки, которые могут возникнуть при использовании DNS
Пользователь редко сталкивается с ошибками, которые связаны с DNS-сервером, но они случаются и делятся на два типа: внутренние и внешние. Под внешними разумеются неполадки самого сервиса, к которому обращается браузер. Эту проблему решить просто: необходимо поставить автоматический выбор DNS или сменить сервис на более надёжный, как показано в примерах выше.
Если же способы смены проблему не решили, значит, неполадки связаны со службой «DNS-клиента». Она может быть отключена или повреждена вирусами.
-
Нажимаем комбинацию клавиш Win+R, вводим команду services.msc, после чего нажимаем кнопку OK или Enter.
-
Среди перечня служб находим «DNS-клиент», двойным щелчком мыши по ней открываем свойства.
-
Меняем тип запуска на «Автоматически», после чего перезагружаем компьютер.
Если с перезагрузкой проблема не исчезла — значит, файлы службы повреждены и необходимо запустить проверку системы на вирусы и восстановление файлов ОС. Лучше использовать две или три антивирусные программы.
- Нажмите комбинацию клавиш Win+R, введи в поле «Выполнить» команду CMD и нажмите OK.
-
В открывшемся терминале Windows введите sfc /scannow и запустите проверку и восстановление файлов системы. Обязательно дождитесь, пока утилита закончит свою работу. После перезагрузите компьютер.
Видео: как исправить ошибки, связанные с DNS-сервером
Изменить DNS-сервер просто. В случае необходимости вы сможете без труда восстановить скорость работы любимых сайтов. Пользуйтесь инструкциями выше, и у вас не возникнет никаких проблем с сёрфингом в сети.
Как настроить/изменить DNS
- Чтобы изменить или настроить параметры DNS-сервера, зайдите в «Панель управления» -> «Сеть и интернет» -> «Просмотр состояния сети и задач». Затем откройте свойства подключения, в списке выберите «Протокол интернета версии 4 (TCP/IPv4)» и нажмите «Свойства».
- Нажмите кнопку «Дополнительно», а затем откройте вкладку DNS, чтобы настроить DNS-сервер.
Здесь можно настроить порядок обращения к DNS-серверам. Неопытным пользователям стоит объяснить, что не существует одного такого сервера, на котором хранились бы все существующие интернет-адреса. Слишком много веб-сайтов сейчас существует, поэтому DNS-серверов множество. И если введённый адрес не найдётся на одном DNS-сервере, компьютер обращается к следующему. Так вот, в Windows можно настроить, в каком порядке обращаться к DNS-серверам.
Можно настроить DNS-суффиксы. Если вы этого не знаете, то вам эти настройки и не нужны. DNS-суффиксы — очень сложная для понимания вещь и важна скорее самим провайдерам. Если в общих чертах, то все url-адреса делятся на поддомены. Например, server.domain.com. Так вот, com — домен первого уровня, domain — второго, server — третьего. По идее, domain.com и sever.domain.com абсолютно разные ресурсы, с разными IP-адресами и разным содержимым. Однако server.domain.com всё равно находится в пространстве domain.com, который, в свою очередь, находится внутри com. DNS-суффиксом при обращении к server является domain.com. Несмотря на то что IP-адреса разные, server можно найти только через domain.com. В Windows можно настроить, каким образом присваивать суффиксы, что даёт определённые преимущества для внутренних сетей. Что касается интернета, создатели DNS-серверов уже настроили всё необходимое автоматически.
Как поменять DNS-сервер в Windows 10
Изменить значение можно с помощью Панели управления, Командной строки и через настройки маршрутизатора. Каждый из вариантов имеет преимущества и недостатки.
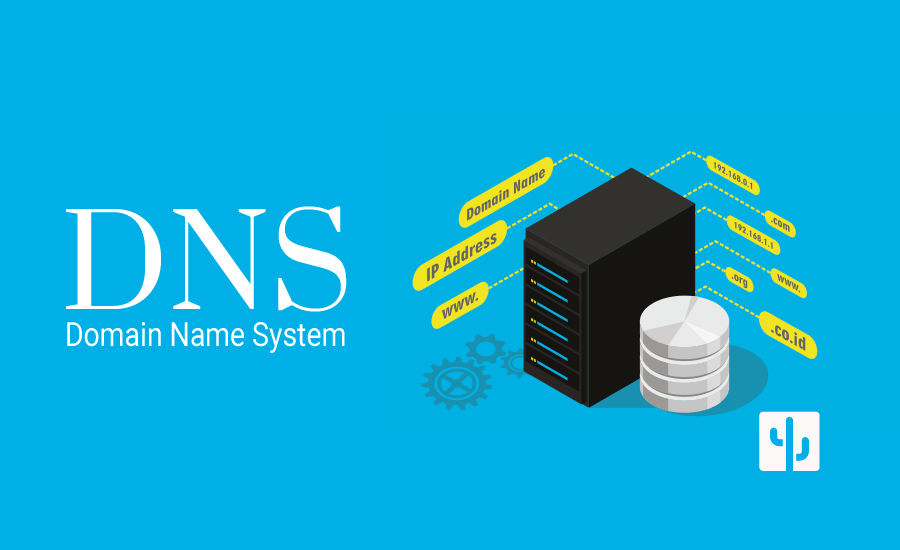
Панель управления
Это встроенный в операционную систему блок, с помощью которого можно изменять настройки работы ОС и приложений персонального компьютера. Этапы действий пользователя:
запустить рабочее окно объекта (найти раздел можно через поисковую строку, кнопку «Пуск» на мониторе ПК или список всех программ);
выбрать подраздел «Сеть и интернет», затем – вкладку «Центр управления сетями и общим доступом»;

- текущее окно настроек будет разделено на две части, в левой необходимо кликнуть по строке «Изменение настроек адаптера»;
- справа раскроется список функций, доступных к редактированию, по наименованию сети нужно кликнуть правой клавишей мышки для раскрытия контекстного меню элемента;
- в дополнительном перечне нажать на пункт «Свойства»;
выбрать IP версии 4 (TCP / IPv4), затем через ПКМ – подпункт «Свойства»;
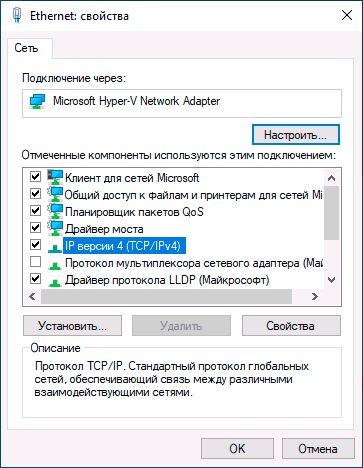
ввести выбранный адрес и подтвердить внесенные изменения.

Существует список стандартных используемых вариантов DNS, которые пользователь может использовать в качестве сменных значений. Например:
- для Яндекс – базовыми являются значения 77.88.8.8; 77.88.8.1; безопасные (не пропускаются вирусные софты, не открываются мошеннические сайты) – 77.88.8.88, 77.88.8.2; без пропуска страниц с «взрослым» контентом – 77.88.8.7, 77.88.8.2;
- публичные обозначения для Google – 8.8.8.8, 8.8.4.4;
- адреса OpenDNS – 208.67.222.222 или 208.67.220.220.
После этого необходимо подтвердить внесенные изменения, нажав клавишу «ОК» на мониторе персонального компьютера. Рабочее окно инструмента следует закрыть.
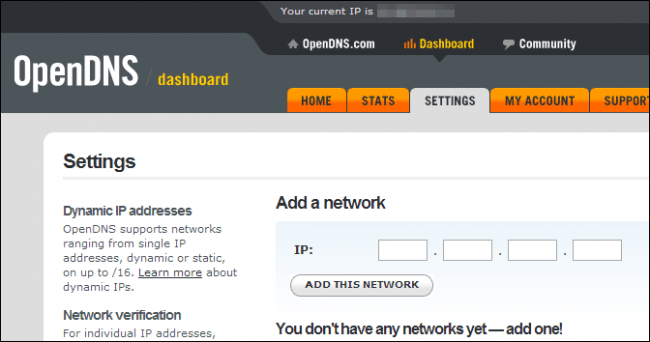
Внимание! Измененные показатели вступают в силу после закрытия действующей панели. Дополнительная принудительная перезагрузка ПК не требуется – можно сразу проверить действие объекта
Командная строка
Command Line – это встроенный в операционку Виндовс инструмент, с помощью которого можно сменить показатели различных приложений, утилит, внутренних оболочек ОС. Этот раздел используют, если предыдущий не работает (по разным причинам). Инструкция для пользователей:
запустить работу Командной строки
Внимание! Выполнять команды через указанный блок можно только от имени Администратора – иначе внесенные значения не будут сохранены. Работать нужно только в соответствии с текущими пунктами инструкции;

чтобы отобразить на мониторе список наименований сетевых адаптеров, в окне следует ввести команду «wmic nic get NetConnectionID», подтвердить кнопкой «Enter»;
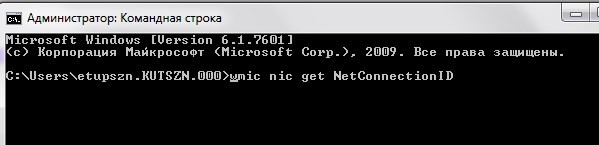
прописать следующую команду – «netsh», подтвердить, как в предыдущем пункте;

для закрепления основного адреса IP ввести значение «interface ip set dns name=”ADAPTER-NAME” source=”static” address=”0.0.0.0”» (вместо нолей поставить нужные цифры).

После выполнения приведенных запросов новые значения начнут действия в тот же момент, отдельной перезагрузки не требуется.
В настройках маршрутизатора
Чтобы изменить на компьютере адрес ДНС, используют также настройки маршрутизатора. Настроить показатели можно следующим образом:
- открыть папку с установочным блоком адаптера;
- нажать на название правой кнопкой мыши, выбрать строку «Свойства»;

откроется отдельное окно с характеристиками устройства;
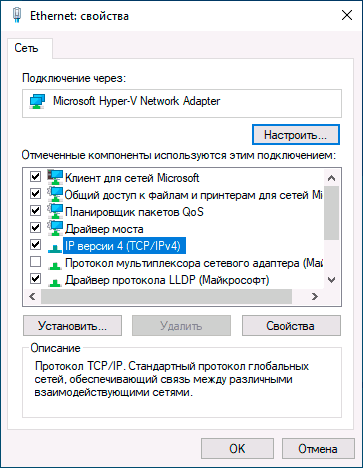
во вкладке Internet Protocol вписать необходимые значения адресов и закрыть окно.
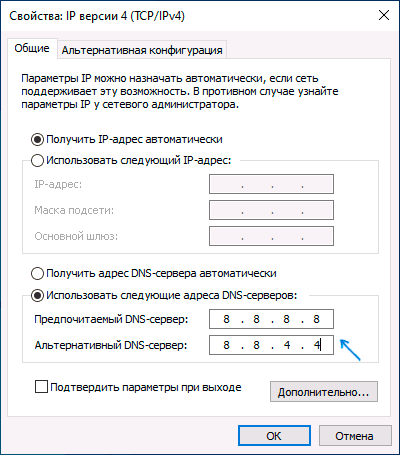
Комбинации, которые можно использовать, приведены в первом пункте. Значения работают на всех устройствах – стационарных, портативных, мобильных.
Изменения показателей DNS позволяют устранять некоторые ошибки при работе с интернетом. Поменять комбинации можно с помощью встроенной Панели управления, Командной строки или смены характеристик маршрутизатора. Инструкции несложные, подходят начинающим юзерам.
Какой сервис выбрать?
DNS-сервисов существует достаточно много
Но я хочу выделить всего несколько, на которые я рекомендовал бы обратить внимание. Это сервисы компаний Яндекс, CloudFlare и Google
Но вы можете поискать и найти для себя какой-то другой, который больше будет вам подходить.
Яндекс.DNS
Базовый (без дополнительной фильтрации):
DNS1: 77.88.8.8
DNS2: 77.88.8.1
Безопасный (без мошеннических сайтов и вирусов):
DNS1: 77.88.8.88
DNS2: 77.88.8.2
Семейный (без сайтов для взрослых):
DNS1: 77.88.8.7
DNS2: 77.88.8.3
CloudFlare DNS
Без дополнительной фильтрации:
DNS1: 1.1.1.1
DNS2: 1.0.0.1
Для блокировки вредоносного ПО:
DNS1: 1.1.1.2
DNS2: 1.0.0.2
Для блокировки вредоносного ПО и контента для взрослых:
DNS1: 1.1.1.3
DNS2: 1.0.0.3
Когда и зачем возникает необходимость менять DNS-сервер
По умолчанию DNS-сервер назначается вашим провайдером, но бывают случаи перегрузки, когда конкретному сервису обращается слишком много клиентов. Из-за этого скорость загрузки и передачи пакетов данных может существенно падать. Также некоторые DNS-серверы имеют ограничения в связи с законодательством государства, в котором ведут свою деятельность. Случается, что правительства блокируют даже мировые социальные сети и мессенджеры. В отдельных случаях смена DNS может разрешить доступ к заблокированным ресурсам, а также увеличить скорость загрузки файлов и контента.
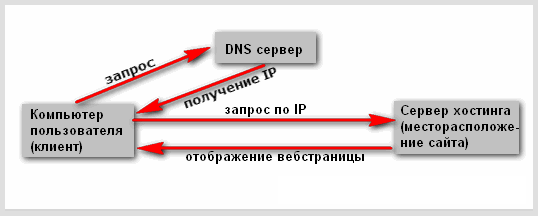
Принцип работы DNS-сервера — направить пользователя по правильному адресу интернета
Как изменить настройки DNS для увеличения скорости интернета
Увеличение скорости интернета – это основная задача для пользователя. Как правило, изменить ДНС можно на любом компьютере. Возможно, у пользовательского провайдера есть свой собственный ДНС – сервер, но если человек жалуется на медленный интернет, то, скорее всего, его необходимо поменять.
Это достаточно просто сделать, ведь на рынке есть три альтернативных провайдера, которые работают не хуже, чем многие: Google, OpenDNS, Cloudflare.
Изменение ДНС поможет пользователю увеличить скорость интернета, однако, в этом деле могут возникнуть определенные трудности, более подробно о которых стоит поговорить далее. Для работы с Виндовс 10 пользователь может использовать следующую схему смены маршрута:
- Для начала заходим в панель управления на компьютере;
- После пользователь видит некоторые значения и разделы. Находим пункт под названием «Сеть и интернет»;
- Далее пользователю необходимо выбрать пункт под названием «Сеть и общий доступ»;
- Как только человек перешел в правильный раздел, он может увидеть такой пункт, как «изменить параметры адаптера».
Пользователю необходимо тапнуть на него. Открывается некоторый список тех сетевых устройств, которые уже доступны пользователю. В зависимости от того, какие у пользователя настройки, ему нужно найти кнопку «Изменить» и начать вводить определённые данные:
- Вводим в графу с параметром «Протокол Интернета версии 4»;
- В опциях серверов вводим IP – адрес того провайдера, который пользователю хотелось бы использовать. Все адрес ДНС – серверов человек может найти либо в интернете, либо же на официальных сайтах компаний.
Для того, чтобы повысить скорость соединения, пользователь может использовать совершенно разные решения, потому что однозначного варианта использования вовсе нет. Пользователь может внести множество мелких изменений и получить качественный интернет.
DNS-адреса «Ростелекома»
Сервер ДНС прописывается автоматически для того, чтобы обеспечить максимальную скорость связи.
 Абоненты, использующие услуги провайдера «Ростелеком», вполне могут взять DNS от Google и «Яндекс». Ниже представлен список:
Абоненты, использующие услуги провайдера «Ростелеком», вполне могут взять DNS от Google и «Яндекс». Ниже представлен список:
- для Google: 8.8.8.8 или 8.8.4.4;
- для «Яндекса»: 77.88.8.8 или 77.88.8.1.
Указывается IP-адрес DNS-сервера «Ростелекома» в том или ином варианте:
Так как ДНС-адрес выставляется автоматически, пользователю ничего не нужно менять. Правда, бывают случаи сбоя того или иного сервера, но через некоторое время проблема решается самостоятельно. Если этого не произошло, придется производить настройку вручную.
DNS-адреса Ростелекома
Разобравшись с предназначением и важности выбора «системы доменных имен», перейдем к обзору доступных для пользовательского использования серверов. Абоненты крупнейшего отечественного оператора широкополосного доступа к интернет-соединению могут воспользоваться как собственными, так и сторонними сервисами
Рядовые пользователи зачастую редко замечают разницу между разнообразными адресами, но для специализированного использования доступа к сети потребуется произвести соответствующее тестирование. Данный процесс мы подробно рассмотрим в следующем разделе.
IP оператора следующие:
- 48.193.36 – выступает в качестве приоритетного;
- 158.0.6 – также может использоваться в некоторых регионах.
Для упрощения пользовательского использования, предпочитаемый DNS сервер Ростелекома выбирается в автоматическом режиме при подключении к сети Ethernet. При этом оператор использует преимущественно собственные ресурсы. При возникновении задержек в загрузке страниц сайтов, проблем с потерей пакетов данных и других неполадок сети, причина может заключаться в выбранной системе доменных имен. В таком случае рекомендуется перейти на решения от других мировых лидеров – Yandex или Google.
Что такое DNS-адрес и зачем он нужен при подключении к интернету
Функционирование всемирной паутины без использования DNS протокола невозможно, так как он отвечает за обработку пользовательского запроса, определение доменного имени и дальнейшего соединения с ним. Именно при помощи DNS-сервера производится переход на конкретный сайт, после ввода запроса в поисковую строку. Также при помощи данного сервиса присваивается индивидуальный IP вашему устройству, при помощи которого становится доступна обратная связь между сайтом и компьютером.
Первичная настройка сети включает в себя ввод параметров DNS сервера Ростелекома в соответствующие поля. Данная процедура также может производиться в автоматическом режиме. Также реестр DNS может включать в себя список запрещенных для просмотра сайтов, куда входят: вирусные, мошеннические, порнографические и другие проекты, запрещенные законодательством. Так вы сможете обезопасить пользователя ПК от посещения таких проектов.
Подводя итоги вышеуказанного, можно выделить следующие факторы:
Процедура замены адреса
С этой целью целесообразно использовать особые приложения, которые помогут выбрать сервер, к примеру, утилиту под названием «DNS Benchmark».
 Если у пользователя в компьютере установлена ОС Виндовс, то следует выполнить следующие действия:
Если у пользователя в компьютере установлена ОС Виндовс, то следует выполнить следующие действия:
- открыть «панель управления» и перейти во вкладку «Сеть и интернет»;
- Далее войти в закладку сетевых подключений и открыть «свойства целевого соединения»;
- Потом открыть параметры IP v4 с целью корректировки, где убрать отметку с автоматического подбора ДНС и установить ручной;
- Затем ввести выбранный, к примеру, от Гугла: 8.8.8.8 и 8.8.4.4 (параметры присвоения IP в настройках не нуждаются).

Возможные ошибки и как их исправить
Что делать, если сервер не отвечает или не обнаружен
Что делать, если при попытке зайти на какой-либо сайт, появляется ошибка «Параметры компьютера настроены правильно, но устройство или ресурс (DNS-сервер) не отвечает»? Возможно, что на компьютере по каким-то причинам отключилась служба DNS. Возможно, DNS-сервер, который вы используете, перестал работать.
- Для начала зайдите в «Панель управления» –> «Система и безопасность» –> «Администрирование» –> «Службы». В списке найдите «DNS-клиент» и щёлкните по нему дважды.
- В окне посмотрите на состояние DNS-клиента, там должно значиться «Выполняется». Если служба отключена, включите её: для этого установите тип запуска «Автоматически».
- Если служба включена, значит, проблемы на стороне DNS-сервера. Попробуем сменить DNS-сервер. Для этого откройте «Панель управления» -> «Сеть и интернет» -> «Просмотр состояния сети и задач». Откройте свойства подключения, затем свойства «Протокола интернета версии 4 (TCP/IPv4)». Нажмите «Использовать DNS сервер», если этот пункт у вас не отмечен, и введите IP-адрес DNS-сервера. Список публичных DNS-серверов можно найти в интернете. Например, можете ввести 8.8.8.8 — публичные сервера Google; или 77.88.8.1 — публичный DNS от Яндекса.
- Обычно проблема решается таким образом. Если всё же не помогло, попробуйте 1) обновить драйвера вашего сетевого адаптера (сетевой карты) — просто скачайте их с официального сайта производителя адаптера, 2) проверьте соединение с интернетом, возможно, проблема с доступом к нему, 3) позвоните оператору связи, возможно, неполадки связаны с техническими работами.
Неправильно разрешает имена
Если DNS-сервер не разрешает имена либо разрешает имена неправильно, то возможны две причины:
- DNS неправильно настроен. Если у вас точно всё настроено верно, то, возможно, ошибка в самом DNS-сервере. Поменяйте DNS-сервер, проблема должна решиться.
- Технические неполадки на серверах оператора связи. Решение проблемы то же: использовать другой DNS-сервер.
Что такое DNS-адрес и зачем он нужен при подключении к интернету
Функционирование всемирной паутины без использования DNS протокола невозможно, так как он отвечает за обработку пользовательского запроса, определение доменного имени и дальнейшего соединения с ним. Именно при помощи DNS-сервера производится переход на конкретный сайт, после ввода запроса в поисковую строку. Также при помощи данного сервиса присваивается индивидуальный IP вашему устройству, при помощи которого становится доступна обратная связь между сайтом и компьютером.
Первичная настройка сети включает в себя ввод параметров DNS сервера Ростелекома в соответствующие поля. Данная процедура также может производиться в автоматическом режиме. Также реестр DNS может включать в себя список запрещенных для просмотра сайтов, куда входят: вирусные, мошеннические, порнографические и другие проекты, запрещенные законодательством. Так вы сможете обезопасить пользователя ПК от посещения таких проектов.
Подводя итоги вышеуказанного, можно выделить следующие факторы:
- без DNS вы не сможете получить доступ к сайтам, расположенным во всемирной паутине;
- протокол может выступать в качестве своеобразного «фильтра» от нежелательного контента;
- быстродействие соединения, задержка между передачей пакетов данных и некоторые другие технические параметры также зависят от выбора обслуживающего сервера.
Как узнать, какой ДНС-сервер предоставляется провайдером
Обзор и настройка модема D-Link Dir-320 Поставщик услуг всегда имеет несколько серверов: первичный и альтернативный DNS. Они дублируют друг друга для распределения чрезмерной нагрузки.
Если читателю понадобилось узнать адрес DNS-сервера, к использованию предлагается несколько способов:
С помощью командной строки компьютера
Для разных версии ОС строка открывается несколькими способами:
В появившемся окне ввести cmd. После чего откроется окошко командной строки, где надо написать ipconfig/all. Приложение отобразит полную информацию, какой предпочитаемый сервер предоставлен рабочей станции.
Как выбрать самый быстрый первичный и альтернативный DNS сервер

У большинства крупных провайдеров адреса DNS подцепляются автоматически. Большинство пользователей их не знает и даже не задумывается об этом. А зря. Во-первых, как показывает практика провайдерские серверы не всегда быстро и стабильно работают. Причем иногда это случается даже у крупнейших операторов большой тройки. Во-вторых — многие провайдеры намеренно блокируют сайты, в том числе любимые пользователями торрент-трекеры, путем подмены IP-адреса на 127.0.0.1.
Более подвинутые пользователи частенько используют бесплатные альтернативные DNS-ы. Самые популярные — это публичные серверы Гугл. На втором месте по популярности в России — сервис Яндекс.DNS. Помимо этого есть ещё ряд крупных сервисов — UltraDNS, SkyDNS, Level 3.
Но когда есть выбор, возникают и сложности. Как определить какой сервер будет быстрее в условиях конкретного провайдера? В этом нам помогут специальные тестовые утилиты.
1. DNS Benchmark (Скачать).
После установки и запуска Вы увидите вот такое окно:
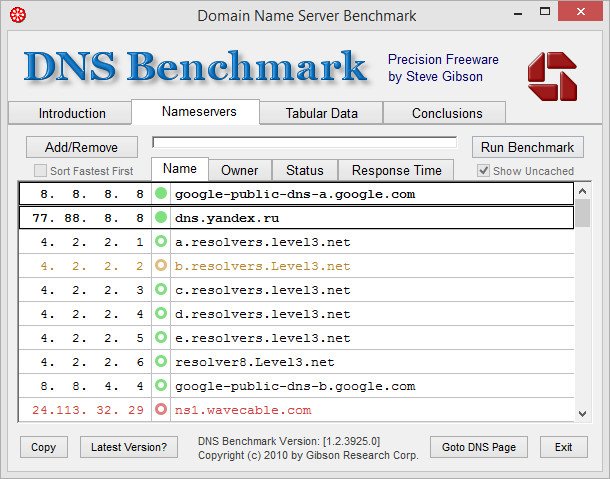
На вкладке «Nameservers» будет таблица серверов. Первыми в нем будут те, что используются у Вас. Ниже будут приведены зарубежные публичные DNS. К сожалению, российских серверов здесь нет, но их можно добавить, нажав на кнопку «Add/Remove»:
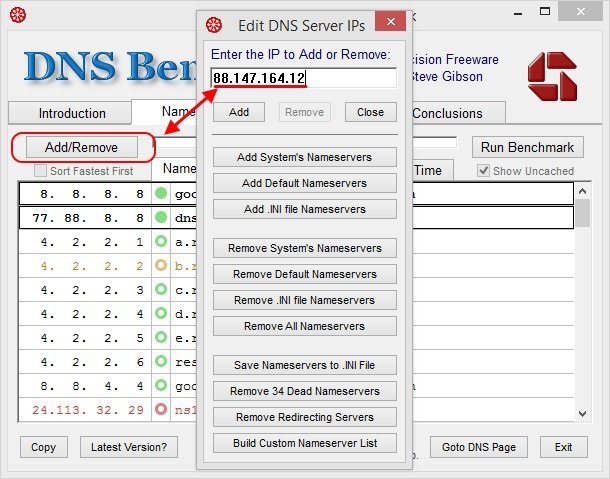
После этого кликаем на кнопку «Run Benchmark» и ждем результатов теста:
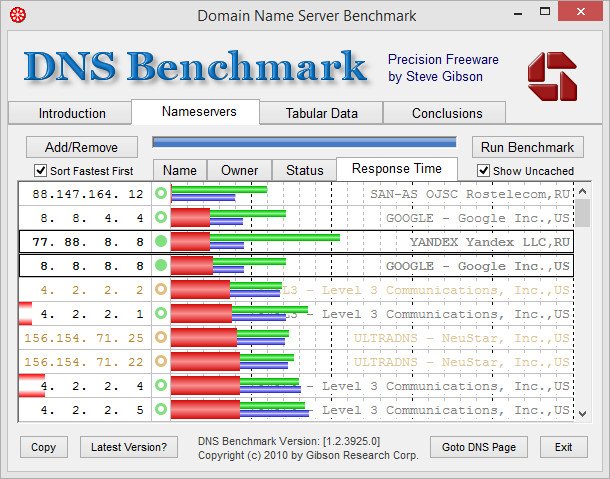
Программа автоматически отсортирует результаты по скорости и качеству работы. В итоге первый ставим как первичный DNS-сервер, а второй — как альтернативный.
2. Namebench (Скачать).
Лично мне эта программа понравилась больше, несмотря на то, что она значительно проще и у нее нет красочных графиков. Главное окно выглядит вот так:
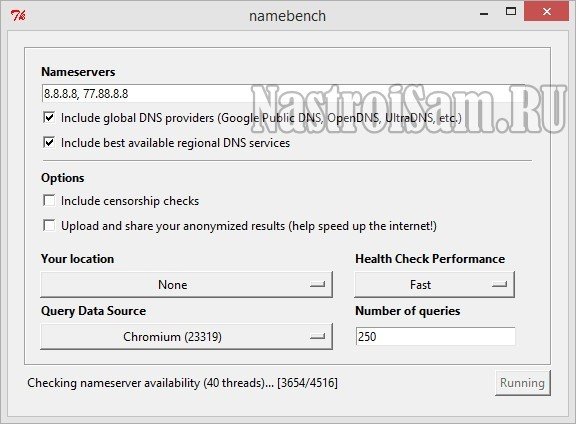
В строке «Nameservers» будут указаны используемые Вами в текущий момент ДНС-ы. При необходимости в эту строку Вы можете дописать ещё адреса серверов, которых Вы хотите включить в тестирование. После этого нажимаем кнопку Start Bechmark, запускаем тест и ждем результата. Он будет выведен в отдельный отчет:
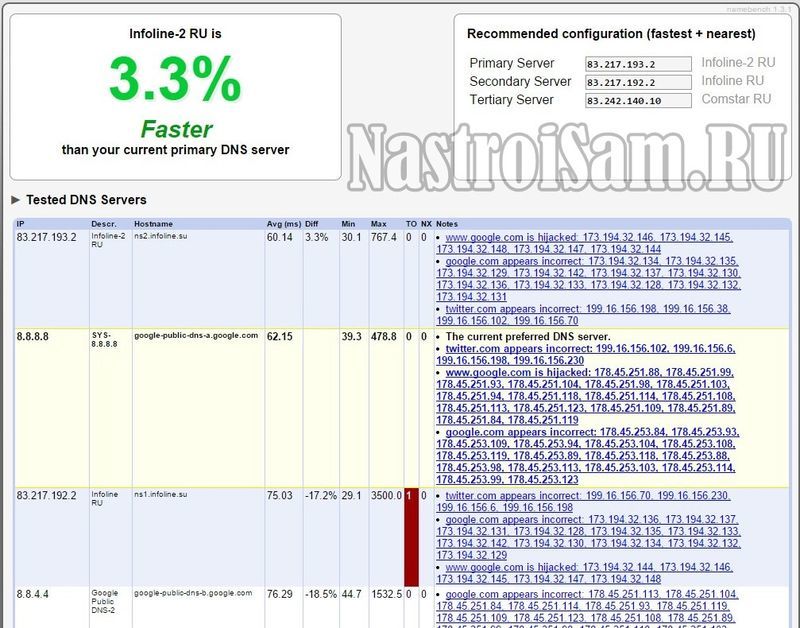
В правом верхнем углу будут приведены рекомендуемые к использованию серверы. Их нужно будет прописать как первичный и альтернативный DNS сервер.
Как узнать текущий сервер
Сервер — важная составляющая онлайн-игр. От корректности настройки этого параметра напрямую зависит удобство времяпровождения в игре. В Valorant обширная база внешних серверов, которые связаны между собой. Оптимальный вариант в автоматическом режиме подбирается в соответствии с текущим местоположением пользователя. Неправильным выбор может стать в том случае, если геймер пользуется VPN-программами, изменяющими стандартный IP-адрес на фейковый.
Чтобы узнать, какой сервер выдала игра, следует зайти в Валорант. Дальше переходим в настройки (верхний правый угол) и выбираем пункт “Подробнее”. Здесь придется отыскать вкладку “Сервер”, где и будет расположена подробная информация касательно текущего сервера и региона. Манипулировать данными параметрами несложно. Если подобрать правильно удаленный сервер, то пинг упадет.
Случаи настройки сети по заданным статическим параметрам
Однако случаются и другие ситуации. Например, в случае, когда маршрутизатор, или провайдер вашей сети, не в состоянии автоматически выдавать IP данные и есть необходимость ввода ручным способом. А, при подключении к интернету, компьютер запрограммирован на получение параметров в автоматическом режиме. По факту, он ждет, когда провайдер предоставит IP и DNS данные для соединения, однако это ожидание успехом не увенчается. Вот почему и возникает затруднение с подключением к сети. Решением вопроса в данном случае станет указывание параметров, нужных для подключения к сети, в ручном режиме. Узнать эту информацию вы можете у выбранного провайдера.
Что такое DNS
Когда веб-браузер вашего компьютера подключается к Интернету, он проходит через то, что называется DNS-сервером (система доменных имен).
Идея проста: IP-адрес указывает на веб-сайт, сервер, компьютер и любое другое устройство, подключенное к Интернету, но, поскольку мы люди, а не компьютеры, у каждого веб-сайта есть соответствующее имя, например, windows-school.ru. Когда вы вводите windows-school.ru, реальный адрес может быть 193.109.246.68, но ваш компьютер не знает об этом, поэтому он подключается к DNS-серверу и выполняет запрос, чтобы получить правильный адрес. Предполагая, что на DNS-сервере все кэшировано и обновлено, он отправляет обратный запрос с правильным адресом, и ваш компьютер затем переходит на веб-сайт.

Другими словами, вы никогда не идете прямо на сайт. DNS-серверы стоят на вашем пути, и, как любая другая система, добавленная в сеть, они могут замедлить работу или даже потерять «адрес» веб-сайт, если он поменял серверы.
DNS-серверы большинства интернет-пользователей устанавливаются их интернет-провайдером, поэтому вы никогда не трогаете его.
Поиск более быстрого DNS-сервера может отнимать несколько миллисекунд для каждого DNS-запроса. Это может показаться не такой уж большой потерей, но нам дорога каждая миллисекунда.
Приведенное выше описание является упрощением, но, по крайней мере, раскрывает суть DNS-сервера – атласа Интернета.
Чтобы найти самые быстрые DNS-серверы, вам нужно использовать одно из множества сторонних приложений для проведения тестов. Скорость работы DNS-сервера зависит от многих факторов, связанных с вашим местоположением и сетью. То что будет быстрым для человека в Екатеринбурге, может быть слишком медленным для кого-то в Новгороде. Вот почему мы должны проверить и выяснить, какой из DNS-серверов самый быстрый для вас.
Предупреждение. Если вы используете компьютер на работе и подключаетесь к корпоративной или рабочей сети, не рекомендуется вносить эти изменения в свой ПК. Это может нарушить связь с контроллерами домена и серверами, что сделает ваш компьютер неспособным получить доступ к ценной информации. Если у вас есть вопросы, вам следует обратиться в ИТ-отдел вашей компании по поводу внедрения серверов пересылки DNS.
В каких случаях DNS может не отвечать и что надо делать
Служба DNS отключена
Возможно, DNS на вашем устройстве просто не работает. Нужно проверить настройки системных служб, для этого:
В меню «Пуск» найдите «Панель управления».
Выберите «Система и безопасность».
В следующем окне нажмите на «Администрирование».
Перед вами откроется список всех доступных программ, выберите «Службы».
Найдите «DNS-клиент» и дважды щёлкните по нему мышкой.
Обратите внимание на «Тип запуска» — этот пункт должен иметь настройку «Автоматически».
После изменения не забудьте сохранить, нажав «Ок».
Неисправность DNS-сервера
Если все необходимые службы включены, а DNS-сервер всё равно не отвечает, значит, он неисправен. В таком случае рекомендуется поменять его. Для этого нужно выполнить те же самые действия, что и при подключении сервера, но вместо старого адреса ввести новый.
Настройка DNS в смартфонах и планшетах на iOS и Android

В предыдущих статьях мы писали о том, как сменить DNS-сервер для интернет-подключений компьютера и как настроить DNS-сервер для роутера (маршрутизатора), чтоб избежать настройки каждого отдельного устройства в сети. В этой статье мы рассмотрим вопрос настройки DNS на мобильных устройствах под управлением iOS и Android.
Настройка DNS-сервера на устройствах с iOS
iOS (операционная система iPhone, iPad и iPod Touch) позволяет изменять настройки DNS только для каждой сети Wi-Fi по отдельности — это значит, что невозможно установить глобальные настройки для всех подключений и при каждом подключении к новой точке доступа придется по новой указывать сервер DNS для каждого такого нового подключения (но при этом гаджет сохранит и восстановит настройки DNS при повторном подключении к той же точке доступа).
К сожалению осуществить смену DNS-сервера при подключении к сотовым сетям на устройствах iOS невозможно (варианты с jailbreak мы не рассматриваем). В случае если вы намеревались использовать DNS-сервер для обхода блокировок отдельных интернет-ресурсов — выходом из этой ситуации станет VPN о котором мы расскажем в отдельных статьях.
Настройка DNS-сервера на устройствах с Android
Прошивок и устройств на базе Android великое множество, поэтому точно сказать на каком устройстве где какой пункт находится — проблематично. Поэтому я сейчас буду использовать смартфон Xiaomi с MIUI, т.к. иного гаджета под управлением Android под рукой нет — если следовать общему описанию, то можно найти аналогичные пункты настроек и в других прошивках и телефонах. Поэтому в данном случае смотрите на эту инструкцию как на «указатель направления», а ответ уже сами легко найдёте в настройках вашего девайса.
Как и у iOS в Android есть возможность изменить настройки DNS только для каждой отдельной сети Wi-Fi. И также, к сожалению, осуществить смену DNS-сервера при подключении к сотовым сетям на устройствах Android невозможно — в случае если вы намеревались использовать DNS-сервер для обхода блокировок отдельных интернет-ресурсов мы бы рекомендовали использовать VPN о котором мы расскажем в отдельных статьях. Но если же у вас есть root-доступ, тогда из ситуации можно выйти, но об этом ниже.
D-Link

Измените DNS-серверы на своем маршрутизаторе D-Link с Настроить меню:
- Войдите в свой маршрутизатор D-Link, используя http://192.168.0.1.
- Выбрать интернет в левой части страницы.
- Выберите Настроить меню вверху страницы.
- Найти Тип подключения к Интернету с динамическим IP (DHCP) и использовать Первичный DNS-адрес для ввода основного DNS-сервера, который вы хотите использовать.
- Использовать Вторичный DNS-адрес для ввода вторичного DNS-сервера, который вы хотите использовать.
- Выбрать Сохранить настройки в верхней части страницы.
- Параметры DNS-сервера должны были быть изменены мгновенно, но вам может потребоваться перезагрузить маршрутизатор для завершения изменений.
В то время как самый К маршрутизаторам D-Link можно получить доступ через 192.168.0.1 , некоторые из их моделей используют по-разному. Если этот адрес не работает для вас, см. Наш список адресов по умолчанию D-Link по умолчанию, чтобы найти IP-адрес вашей конкретной модели по умолчанию (и пароль по умолчанию для входа в систему, если вам это нужно).
Если описанный выше процесс, похоже, не подходит для вас, см. Нашу страницу поддержки D-Link для получения информации о поиске руководства для вашего конкретного маршрутизатора D-Link.
Альтернативные серверы ДНС
В чем отличия между сетями 3G и 4G: особенности, преимущества и недостатки
К сожалению, локальные провайдеры не всегда гарантируют 100%-ную работоспособность ДНС-сервера. Чтобы не ждать, пока сервис восстановят, клиент может подстраховаться.
Потребитель, возможно, захочет сменить предпочитаемый ДНС по причине территориального ограничения доступа к информации, нестабильной работы сервера или для повышения уровня защиты своего ПК. Предлагается использовать следующие адреса DNS на замену предпочитаемому провайдером:
Выберите наиболее подходящий ДНС (предпочитаемый), настройка параметров подключения пользователя в тупик точно не поставит.
Вопрос географии
Инфраструктура интернета представляет собой сеть медных и оптических кабелей, которые связывают серверы в разных точках мира. Данные передаются по этим кабелям в форме электромагнитных волн и скорость ограничена скоростью света. Эту скорость нельзя увеличить, зато можно сократить расстояния, на которые передаются эти волны.
Если сервер DNS располагается далеко от вас, это влияет на скорость доступа. На самом деле интернет устроен сложнее, чем простое вычисление расстояний. Среди наиболее популярных альтернативных серверов можно назвать публичный сервер DNS Google с IP-адресами 8.8.8.8 и 8.8.4.4.
Эти адреса известны как anycast и множество серверов по всему миру отвечают на запросы с этих адресов. Отвечающие на запросы серверы меняются по ходу дня, в зависимости от состояния сети и трафика. Несмотря на возвращение ваших запросов с серверов по всему миру, эти серверы считаются среди DNS-серверов наиболее быстрыми.
Этого удалось добиться за счёт использования Content Delivery Networks (CDNs), чтобы прикреплять данные о местоположении к запросам DNS. В большинстве случаев, если вы используете канадский сервер DNS, CDNs предполагает, что вы находитесь в Канаде.
Это влияет на скорость загрузки и предлагаемый вам контент оптимизирован для аудитории из Канады. CDNs значительно влияют на работу интернета и без этих сетей он может испытывать проблемы.
Google и OpenDNS прикрепляют ваш IP-адрес к запросам DNS. Это означает, что данные загружаются с близкого к вам сервера, повышая скорость доступа.
NETGEAR

Измените DNS-серверы на маршрутизаторе NETGEAR с Базовые настройки или же интернет меню, в зависимости от вашей модели:
- Войдите в свою страницу менеджера маршрутизатора NETGEAR, чаще всего через http://192.168.1.1 или http://192.168.0.1.
- NETGEAR имеет два основных интерфейса с различными способами выполнения следующего шага:
- Если у тебя есть Бейсик а также ADVANCED в верхней части экрана, выберитеосновной а затеминтернет вариант (слева).
- Если у вас нет этих двух вкладок вверху, выберитеБазовые настройки.
- ВыбратьИспользовать эти DNS-серверы вариант под Адрес сервера доменных имен (DNS) раздел.
- вПервичный DNS введите основной DNS-сервер, который вы хотите использовать.
- вВторичный DNS поле, используйте вторичный DNS-сервер, который вы хотите использовать.
- Если ваш маршрутизатор NETGEAR дает вамТретий DNS поле, вы можете оставить его пустым или выбрать первичный DNS-сервер от другого провайдера.
- Нажмите или нажмитеПрименять для сохранения изменений DNS-сервера, которые вы только что ввели.
- Следуйте инструкциям по перезагрузке маршрутизатора. Если вы этого не сделаете, ваши изменения теперь будут жить.
Маршрутизаторы NETGEAR на протяжении многих лет использовали несколько разных адресов шлюза по умолчанию, поэтому, если 192.168.0.1 или же 192.168.1.1 не работает для вас, найдите свою модель в списке NETGEAR Default Password List.
Хотя процесс, описанный выше должен работать с самый NETGEAR, может быть модель или два, которые используют другой метод. См. Нашу страницу поддержки NETGEAR для помощи в поиске руководства по PDF для вашей конкретной модели, в котором будут указаны точные инструкции.




