Размер кэша в google chrome
Содержание:
- Что такое кэш в компьютере и зачем его придумали?
- Чистим кэш обновления системы
- Как очистить системный кэш телефона
- Высокая загрузка оперативной памяти на файловом сервере Windows
- Как убрать кэширование оперативной памяти?
- Способ 4: системные средства
- Что значит кэшировано памяти
- Где находится кэш память?
- Что такое метафайл в Windows?
- Очистка кэша
- Параметры файла подкачки
- Уровни кеширования на CPU и GPU
- Способы работы с кэш-памятью
- Настройка
- Очистка кэша
- Удалите неиспользуемые приложения
- Отсутствует кеш или данные не найдены
- Как убрать кэширование оперативной памяти?
- Системный и Dalvik кэш
- Способы увеличения быстродействия системы
- Кэш оперативной памяти
- Файл подкачки Windows 10: оптимальный размер
Что такое кэш в компьютере и зачем его придумали?
Здравствуйте мои уважаемые читатели. Сегодня я в общих чертах отвечу на вопрос что такое кэш в компьютере? Это позволит вам получить общее представление, и даст возможность самим определить какие детали этой тематики для вас представляют наибольший интерес.
Сам термин «кэш» происходит от слов cacher, cachе и означает, нечто спрятанное про запас. Впервые это слово в компьютерной среде прозвучало в 1968 году со страниц журнала «IBM Systems Journal», где по желанию редактора им был заменен термин «высокоскоростной буфер». Сейчас термин «кэш» получил широкое распространение. И о его существовании знают даже те, кто не до конца разобрался в возможностях своей цифровой техники.
Чистим кэш обновления системы
Windows сохраняет файлы обновлений – на всякий случай, если они вдруг понадобятся вновь. Такие данные могут занимать слишком много места, и их удаление в некоторых случаях позволяет получить до нескольких свободных гигабайт.
Итак, алгоритм действий следующий:
- Запускаем Командную строку от имени администратора. Сделать это можно разными способами, например, через контекстное меню Пуска (открывается щелчком правой кнопки мыши по Пуску или комбинацией клавиш Win+X).
- В открывшемся окне вводим команду “net stop wuauserv” и жмем Enter для ее выполнения.
- Ждем некоторое время, пока “Центр обновления Windows” не будет остановлен, и не появится соответствующее сообщение.
- Открываем Проводник (для этого можно использовать сочетание клавиш Win+E) и переходим по адресу: “C:\Windows\SoftwareDistribution\Download”. Выделяем содержимое папки (например, с помощью горячих клавиш Ctrl+A), затем удаляем всё.
Тут есть важный момент – если мы просто нажмем клавишу Del или воспользуемся командой “Удалить” в контекстном меню, выбранные файлы и папки будут отправлены в корзину, где будут также занимать место (за исключением случаев, когда их суммарный размер больше объема корзины). Чтобы безвозвратно удалить выделенные объекты, минуя корзину, жмем сочетание клавиш Shift+Del.
- Когда удаление будет успешно выполнено, требуется снова активировать Центр обновления. Для этого возвращаемся в Командную строку, вводим команду “net start wuauserv” и жмем Enter.
Как очистить системный кэш телефона
Как уже упоминалось, некоторые телефоны не имеют раздела системного кэша. Как и во многих вещах в Android, Ваш путь может отличаться.
Чтобы стереть системный кэш Вашего телефона, Вам сначала необходимо перезагрузить устройство в режиме восстановления. Для этого выключите устройство, затем нажмите и удерживайте кнопку питания и уменьшения громкости, пока телефон не включится снова. Если это не работает, комбинация кнопок может отличаться на Вашем устройстве — при необходимости обратитесь к пользовательской документации.
Вас могут попросить ввести пароль. Если это так, введите пароль на экране блокировки, чтобы войти в режим восстановления.
На некоторых устройствах сенсорный экран может работать в режиме восстановления, позволяя Вам нажать на опцию, которую Вы хотите выбрать. В других случаях Вам нужно перемещаться по различным параметрам, нажимая кнопки увеличения и уменьшения громкости, используя кнопку питания в качестве клавиши «Ввод».
Отсюда процесс будет зависеть от Вашего конкретного устройства, но нужно найти опцию «Wipe cache». Возможно, Вам придется обратиться к документации для Вашего конкретного устройства, если у Вас возникли проблемы.
Как только Вы нашли правильный вариант, выберите его. Поскольку это необратимое решение, некоторые устройства могут попросить Вас подтвердить, что Вы хотите продолжить. Как только Вы подтвердите действие, очистка этого раздела займет всего несколько секунд.
Когда очистка закончится, используйте опцию перезагрузки в рекавери, чтобы загрузить телефон обратно в ОС. Ваш телефон включится нормально, и все готово!
Высокая загрузка оперативной памяти на файловом сервере Windows
Проблема проявляется следующим образом: в диспетчере задач (Task Manager) видим, что на сервере оперативная память занята на 95-99%.

Перейдя на вкладку процессов, не удастся найти какой-то утекший процесс с аномально высоким потреблением памяти. Кроме того, если навскидку сложить память, занятую всеми процессами, отображаемыми в диспетчере задач, даже близко не удается приблизиться к 50% физической памяти, установленной на сервере. Так кто же съел всю память?

Реальный расклад по использованию оперативной памяти может дать утилита RAMMap (Марка Руссиновича). Качаем архив с утилитой и запускаем из архива файл RAMMap.exe с правами администратора. На вкладкеUse Counts, видим, что больше всего физической памяти использует объектом Metafile (в нашем случае на него приходится 11 из 25 Гб оперативной памяти сервера).

Как убрать кэширование оперативной памяти?
Если промежуточный буфер оперативной памяти переполнен, тоже наблюдается задержка в работе компьютерного приложения. Значит, пришло время для очистки временного хранилища. Если производить манипуляции вручную, придется тратить массу времени и заниматься этим постоянно. К счастью, для кэширования оперативной памяти созданы утилиты, которые проводят эту операцию автоматически.
Алгоритм действий:

- Войдите в главное меню, в поиске задайте «Планировщик заданий». Откройте сервисную программу.
- В меню справа кликните на «Создать задачу».

- Назовите ее, не имеет значения как. Напротив «Выполнить с наивысшими правами» установите птичку.
- В графе «Настроить для» выберите Windows
- Кликните на кнопку «Изменить», далее – «Дополнительно».

Нажмите на «Поиск», тапните на «System». Закройте верхние окна, тем самым сохранив внесенные изменения.

- Перейдите во вкладку «Триггеры», кликните «Создать».
- Перед тем, как запустить программу, в разделе «Повторять задачу каждые» задайте время «5 минут». В графе «В течение» кликните на «Бесконечно». Закрепите настройки, тапнув на «ОК».
- Во вкладке «Действия» щелкните на «Создать».
- Кликнув по кнопке «Обзор», укажите путь к файлу, скачанному в 1 пункте.
- Сохраните изменения, щелкнув по «ОК».

По завершении манипуляций кэш оперативной памяти каждые 5 минут будет автоматически очищаться.
Способ 4: системные средства
Очистку кэша ОЗУ можно произвести и системными средствами, с помощью одной из системных утилит.
-
Вызовите окно «Выполнить» комбинацией клавиш Win R. Когда оно появится, введите запрос:
Для 64-разрядных версий «десятки» запрос выглядит так:
Проверьте правильность ввода и нажмите «ОК».

Запущенное средство работает в фоновом режиме без каких-либо уведомлений, поэтому нужно подождать около 10 секунд, после чего кэш должен быть очищен.
Системные средства довольно эффективны, и обычно не возникает потребности в установке сторонних программ.
Мы рассказали вам о методах очистки кэша оперативной памяти в Windows 10.
Что значит кэшировано памяти
Этот объём памяти (включает зарезервированную и изменённую память), в которой содержаться кэшированные данные и код, предназначены для мгновенного доступа и использования процессами, драйверами и операционной системой.
Например, в диспетчере задач показывает кэшировано 6.0 Гб. В строке Структура памяти смотрим Зарезервировано (5832 Мб). Это и есть память, содержащая кэшированные данные и код, которые прямо сейчас не используются.
В первую очередь система использует свободную память. При нехватке памяти, кэшированная будет переводиться в свободную. Размер кэша уменьшается и менее нужные (давно используемые) данные очищаются.
Монитор ресурсов имеет более подробное описание. Это зарезервированная память, в которой содержаться кэшированные данные, и которая недоступна для использования. При необходимости память освобождается.
Важно! Операционная система установлена на твердотельный SSD накопитель. Сразу исключаем версии с использованием виртуальной памяти Windows 10
Файл подкачки полностью отключён на всех дисках. И все нужные данные кэшируются непосредственно в ОЗУ.
Где находится кэш память?
Если говорить о системном кэше, то его данные разбросаны по системе. В одном месте хранится временная информация для одного сервиса, в другом месте – код для использования какой-то службой и т. п. Найти его, а тем более посмотреть – нельзя. Данные в кэше хранятся в состоянии, удобном для чтения машиной, а не человеком. Программный кэш обычно находится в основной папке с утилитой или в одноименной папке в разделе C:\Users\User\AppData\Local. Использовать эту информацию в целях ручной очистки кэша не рекомендуем, ведь есть специальные программы для чистки мусора и временных данных, вроде CCleaner.
Что такое метафайл в Windows?
Метафайл (Metafile) — это часть системного кэша, который содержит метаданные файловой системы NTFS и используется для увеличения быстродействия файловой системы при доступе к файлам. Метаданные NTFS включают в себя данные таблицы MFT (Master File Table). Для каждого файла/папки, к которому обращались пользователи, в метафайле создается соответствующий блок, размером как минимум 1 Кб (запись об атрибуте каждого файла занимает 1кб, и каждый файл имеет как минимум один атрибут). Таким образом, на файловых серверах с большим количеством файлов, к которым идут постоянные обращения, размер системного кэша NTFS (метафайла) может достигать нескольких гигабайт.
Отключить этот кэш или управлять им с помощью стандартных средств Windows не получится. Как решение, можно увеличить количество памяти на сервере, но реализуемо это далеко не всегда.
Если перезагрузить сервер, память используемая метафайлом освобождается, но со временем размер метафайла в памяти все равно начинает неконтролируемо расти.
К примеру, оценить размер MFT таблицы можно с помощью еще одной утилиты Руссиновича – ntfsinfo. К примеру, в нашем примере для 2 Тб диска размер MFT таблицы составляет 13 Гб.

Очистка кэша
С изменением размера кэша вроде бы все понятно. В завершение остается добавить, что производить очистку кэша рекомендуется если не постоянно, то хотя бы периодически, поскольку накопление временных файлов может существенно замедлять работу и системы, и программ. Производить эти действия в Windows можно путем обычной очистки системного диска, в браузерах – очисткой истории посещений, кэша и файлов Cookies.

Более удобным является использование всевозможных программ-оптимизаторов, в которых необходимо просто задействовать соответствующие модули оптимизации системы и очистки конфиденциальности в разделе выполнения проверки и устранения проблем в один клик.
Параметры файла подкачки
Иногда наряду с изменением размера кэша в сторону увеличения некоторые специалисты рекомендуют произвести дополнительные действия с так называемым файлом подкачки, который отвечает за работу и использование виртуальной памяти – такого же резервируемого объема на жестком диске, но используемого для выгрузки программных компонентов в случае нехватки оперативной памяти.
Как и в случае с системным кэшем, нужно быть предельно осторожным. При малом объеме ОЗУ файл подкачки действительно можно немного увеличить, установив для него значение, которое в 1,5-2 раза превышает определяемое или рекомендуемое системой по умолчанию. Но и тут следует помнить, что при установке слишком большого объема можно добиться обратного эффекта, когда программы в приоритете будут производить обращение не к оперативной, а к виртуальной памяти. Повторимся: скорость доступа к винчестеру ниже, чем к планкам ОЗУ. Из-за этого мы получаем торможение программ при запуске или в процессе работы.

Негласно считается, что при установленных объемах оперативной памяти на уровне 8 Гб и более файл подкачки можно отключить вовсе, что никаким образом не скажется на работоспособности системы в отрицательную сторону. Наоборот, иногда можно добиться повышения производительности.
Уровни кеширования на CPU и GPU
В многоядерной системе, где у нас есть два или более ядер, мы обнаруживаем, что все они хорошо обращаются к одной и той же оперативной памяти, существует единый интерфейс для памяти и несколько процессоров борются за доступ к ней. Именно на этом этапе необходимо создать дополнительный уровень кеша, который взаимодействует с контроллером памяти, а это с более высокими уровнями кеша.
Обычно многоядерные процессоры обычно имеют два уровня кеша, но в некоторых проектах у нас есть кластеры, которые основаны на группах из нескольких процессоров с общим кешем L2, но которые разделяют пространство с другими кластерами, что иногда приводит к включению кеш третьего уровня.
Хотя это и не является обычным явлением, кэши уровня 3 появляются, как только интерфейс памяти становится достаточно большим узким местом, и добавление дополнительного уровня в иерархию повышает производительность.
Способы работы с кэш-памятью
И если за порядком с программным кэшем приходится следить самим пользователям, то аппаратная буферизация данных в силу ограниченного объема сверхоперативной памяти происходит по определенным алгоритмам.
Поскольку кэш обеспечивает удобный доступ, то поиск нужной информации изначально проводится в нем самом. Делается это с помощью тегов, присваиваемых блокам данных. Если таковые сразу обнаружены в кэше, то это называется попаданием.
Когда мы имеем с многоуровневым кэшем, то информация может перемещаться по нему двумя способами:
- сквозным (она дублируется в подуровнях, например в L3 – L2 – L1);
- отложенным, при котором размещается только в начальном уровне L1.
Практически во всех случаях запись новой информации связана с освобождением для нее соответствующего места. Но для этого процессору необходимо определить, какие данные, ранее находящиеся в кэше, можно стереть или переместить в другое место (например, на уровень выше). Для этого существует несколько алгоритмов замещения:
- для удаления выбирают блок, который дольше остальных оставался невостребованным (LRU);
- вытесняется буфер, использованный последним (MRU);
- замена происходит вместо буфера с наименьшей частотой использования (LFU);
- комбинационный алгоритм, совмещающий LFU и LRU;
Конечно, работа кэша не видна и мы не можем ее контролировать. Но зато теперь вы знаете, как он работает и вообще, что такое кэш в компьютере.
Можете быть уверены, что этот компонент никогда вас не подведет
Ведь его эффективности разработчики уделяют особое внимание
На этом наша беседа о кэш-памяти подошла к завершению. Я рад, если в ней вы узнали что-то новое или прояснили для себя отдельные моменты.
Настройка
Программа Utorrent обладает стандартными настройками, которые устраивают большинство пользователей. Параметры оптимизированы под работу ПК, поэтому приложение работает без сбоев. Но настройки адаптированы под стационарный диск, поэтому внешний носитель может вызывать конфликт. Одной из причин конфликта является высокая загрузка. Даже если происходит сброс на диск одного торрента, учтите, что там может содержаться не один файл, а несколько.
В результате жёсткий диск не справляется с объёмом информации и выдаёт ошибку «диск перегружен 100%». При этом скорость загрузки опускается до нулевой отметки, процесс закачки останавливается.
Кроме того, убедитесь, что на накопителе достаточно свободного места для размещения файлов. Если с объёмом памяти всё в порядке, а система показывает, что диск переполнен, но он пустой, попробуем убрать ошибку при помощи настройки программы. При работе приложения, пользователю доступна общая и тонкая настройка. Остановимся на каждом пункте более подробно.
Чтобы попасть в меню настройки программа Utorrent запускается на компьютере, и переходим в соответствующий раздел. Стоит отметить, что получить доступ к настраиваемым параметрам можно путём нажатия клавиш P+Ctrl в рабочем окне приложения. Здесь сразу убираем галочку напротив пункта «Запускать вместе с Windows». На действие никак не повлияет, зато уберёт приложение из автозагрузки, что положительно скажется на общей производительности системы. Теперь по пунктам рассмотрим действия, которые помогут решить проблему, когда HDD перегружен.
рис.1. Рекомендуем активировать пункт распределения файлов
- Это действие позволит контролировать, как проходит загрузка диска, и визуально наблюдать за количеством свободного места. Причём делать это можно не дожидаясь полной загрузки файла на носитель.
- Теперь переходим в раздел скорости. Здесь нужно настроить порядок скачивания и отдачи. Это действие рекомендуется выполнять, когда несколько устройств получают доступ в сеть через один порт. Например, через роутер подключен ноутбук и компьютер. Кроме того, высокая скорость отдачи или приёма файлов является наиболее распространённой причиной «тормозов» в работе приложения. Точные параметры скорости привести сложно, здесь многое зависит от скорости интернета и .
Открываем раздел «Очерёдность»
Здесь советуем обратить внимание на число активных файлов и одновременных загрузок. Чтобы ускорить Utorrent рекомендуем снизить показатели в этих разделах
Для внешнего цифрового носителя, оптимальным количеством активных торрентов будет 2-3 файла.
рис.3. При большем количестве внешний диск не успевает обрабатывать поступающие объёмы информации, что приводит к сбоям в работе
Затем переходим в раздел дополнительной настройки. Он расположен внизу предлагаемого списка. Здесь находится настройка кэширования Utorrent. По умолчанию объём кэша определяется автоматически. При работе со стационарным HDD этого параметра вполне хватает, когда используется внешний накопитель, происходит перегрузка дискового кэша. Это означает, что программа не может определить нужные параметры, соответственно ошибка «перегрузка дискового кэша 100%» приводит к некорректной работе приложения. Чтобы решить проблему, убираем галочки напротив разделов, отвечающих за запись нетронутых блоков и незавершённых частей. О. По умолчанию стоит размер в 128 MB.
рис.4. Чтобы исправить ошибку, увеличивайте объём кэша на это значение, и проверяйте работу программы
Очистка кэша
С изменением размера кэша вроде бы все понятно. В завершение остается добавить, что производить очистку кэша рекомендуется если не постоянно, то хотя бы периодически, поскольку накопление временных файлов может существенно замедлять работу и системы, и программ. Производить эти действия в Windows можно путем обычной очистки системного диска, в браузерах – очисткой истории посещений, кэша и файлов Cookies.

Более удобным является использование всевозможных программ-оптимизаторов, в которых необходимо просто задействовать соответствующие модули оптимизации системы и очистки конфиденциальности в разделе выполнения проверки и устранения проблем в один клик.
Удалите неиспользуемые приложения
Все неиспользуемые приложения, особенно те, которые добавляются в автозагрузку, попадают в память. В системе множество программ, которые пользователи не используют, кэшируются, занимают ОЗУ. Вспомните только не убираемую автозагрузку uTorrent в Windows 10.
Запретите использование данных для открытия приложений после перезапуска или обновления. В новой версии параметр назыв. Автоматически сохранять мои перезапускаемые приложения при выходе из системы и перезапускать их после входа.
Много писали о тонкой настройке автозапуска программ Windows 10. Перейдите в расположение Параметры > Приложения > Автозагрузка. И выключите запуск всех ненужных программ перетягиванием ползунков.
Отсутствует кеш или данные не найдены
Одна из самых больших проблем с производительностью — это когда происходит промах в кэше, когда данные не найдены на уровне кеша. Это чрезвычайно опасно для производительности ЦП, вышедшего из строя, поскольку следствием этого является большое количество потерянных циклов процессора, но не менее опасно для ЦП, вышедшего из строя.
При проектировании ЦП тот факт, что общее время поиска всех промахов в кэше вместе со временем поиска больше, чем поиск данных непосредственно в кэше, является ошибкой. Многие проекты ЦП пришлось вернуться к таблице параметров из-за того, что время поиска больше, чем доступ к ОЗУ.
Вот почему архитекторы очень неохотно добавляют дополнительные уровни в архитектуру, потому что да, это должно быть оправдано перед лицом улучшенной производительности.
Как убрать кэширование оперативной памяти?
Если кэширование оперативной памяти занимает много места или после наполнения кэша появляются лаги в играх и т. п., стоит задуматься над очисткой временных данных. Это можем сделать вручную, но подобное действие придется выполнять довольно часто. Есть более удачная альтернатива, которая особенно полезна геймерам и людям, которые используют «тяжелое» программное обеспечение.
Теперь система будет каждые 5 минут чистить кэш оперативной памяти.
Это все, что нужно знать о кэше, его увеличении и очистке в Windows 10. Правильно настроив этот раздел можем избежать значительно зависания и падения fps, поэтому рекомендуем научиться пользоваться кэшем каждому пользователю ПК.
Системный и Dalvik кэш
Кэш системных приложений, операционной системы и виртуальной машины Dalvik лучше лишний раз не трогать. Там хранится не так уж много данных – в пределах нескольких десятков мегабайт. Но если очень уж хочется его очистить без отката в заводское состояние, то требуется зайти в рекавери и в этом меню выбрать wipe /cache и wipe /dalvik-cache.
Если вы не знаете, что такое рекавери, как его установить и как пользоваться – лучше не трогать этот кэш. Да и способ установки рекавери разнится в зависимости от модели смартфона или планшета. Например, для этого нужны права суперпользователя. Подробнее о них — в статье «Что такое root на Android».

Способы увеличения быстродействия системы
Несмотря на то, что разработчики постарались хорошо оптимизировать операционную систему, многие люди используют бюджетную технику, которая может испытывать трудности при работе с Windows 10. Рассмотрим основные причины медленной работы ОС и пути их устранения:
1. Анимации и эффекты оформления. Конечно же, кроме оптимизации, разработчики Windows 10 также думали о приятном виде системы, которая радует глаз, когда человек сворачивает, разворачивает окна, прокручивает списки, видя при этом плавную анимацию, которая оказывает немалое влияние на быстродействие ОС.
Чтобы ускорить работу интерфейса можно отключить любую анимацию, следуя такому пути: Пуск – Параметры – Специальные возможности – Другие параметры – Воспроизводить анимацию Windows. В последней позиции переключаем тумблер на «Откл.».

2. Прозрачный интерфейс. Несмотря на то, что такой вариант вида меню Пуск выглядит приятно, потребность в быстродействии бывает значительно большей. Чтобы выключить этот параметр следуйте по пути: Пуск – Параметры – Персонализация – Цвета – Сделать меню «Пуск», панель задач и центр уведомлений прозрачными – Выкл.

3. Спецэффекты. Кроме различных анимаций, в операционной системе есть такие эффекты оформлений, как тени, сглаживание, отображение оконных эскизов и множество других. Чтобы отключить все спецэффекты, которые тормозят систему, необходимо пройти по пути: Пуск – Панель управления – Система и безопасность – Система – Дополнительные параметры системы – Параметры – вкладка Визуальные эффекты. И, достигнув последней позиции в списке, в параметрах выбираем «Обеспечить наилучшее быстродействие».
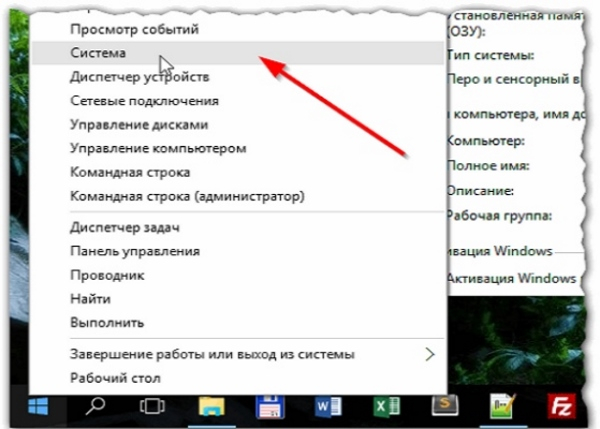


4. Автозагрузка программ при запуске системы. По мере загрузки и установки на компьютер множества программ, некоторые из них начинают автоматически запускаться при включении ПК, хотя многие совершенно не нужны либо теряют свою актуальность со временем и могут не использоваться.
Чтобы отключить автозагрузку программ при запуске системы, следует запустить диспетчер задач (чтобы сделать это – нажмите одновременно на клавиши Ctrl, Shift, Esc), перейдите во вкладку автозагрузка и, нажимая правой кнопкой мыши на ненужные Вам приложения, выберите параметр «Отключить».


Отключение автозагрузки многих ненужных программ (при наличии таковых) поможет не только повысить быстродействие операционной системы, но и ускорит процесс запуска персонального компьютера.
Кэш оперативной памяти
Это та информация, которая хранится в физической памяти вашего персонального компьютера. Возможно, вы замечали, что после перезагрузки ПК начинает работать ощутимо быстрее. Это может быть связано как раз с ошибками cache-памяти. Регулярная очистка поможет вам быстро избавиться от «тормозов» ОС без перезагрузки. Сделайте следующее:
Нажмите кнопку «Удалить» в разделе «Удалить историю просмотров». Если вы используете функцию поиска на панели диаграмм, вы можете удалить историю поиска. Выберите «Поиск» в левой панели и нажмите кнопку «Удалить историю» в Истории поиска. Вы можете очистить кеш миниатюр, как только заметите, что он не обновлен.
В разделе «Удалить личную информацию из моих миниатюр» нажмите кнопку «Удалить». Вы заметите, что все ваши эскизы будут сброшены. Ну, извините, что приходите и стучите ногами, но это происходит не потому, что вы переезжаете в более крупное жилище, и вам не нужно избавляться от всего, что больше не нужно, ваши компьютеры!
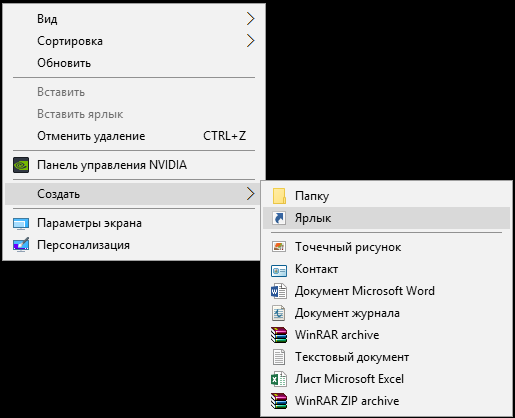
Вы можете запускать его каждый раз, когда ОС начинает «подтормаживать».
Файл подкачки Windows 10: оптимальный размер
Вообще-то, ваша «виндовс» сама решает, какой объем файла подкачки ей нужен, и стандартного объема хватает в большинстве случаев. Кроме того, на компьютерах с большим количеством RAM он вообще довольно редко используется.
Но можно высчитать, сколько составляет оптимальный объем файла подкачки в Windows 10 и самостоятельно. Расскажем, как сделать это правильно.
- Откройте все нужные вам приложения. Затем запустите Диспетчер задач (Ctrl+Alt+Delete) и посмотрите на занятый объем RAM на вкладке Производительность.
- Умножьте объем занятой памяти на 2. К примеру, 3 ГБайт из 4 ГБайт занято, значит — 6 ГБайт.
- Вычитаем из полученного значения количество вашей RAM. 6 минус 4 — 2 ГБайт. Это и есть оптимальный размер файла подкачки для вашего ПК. Если у вас получился отрицательный размер, значит вам не надо увеличивать, уменьшать или вообще как-то изменять стандартный объем файла подкачки.
Не рекомендуется поднимать и повышать размер файла подкачки более чем в три раза от актуального объема ОЗУ.




