Настраиваем файл подкачки в windows 10
Содержание:
- Как увеличить или изменить
- А вот как отключить pagefail из командной строки
- Что такое pagefile.sys и как работает файл подкачки в Windows 10
- Увеличение файла подкачки в Windows 7
- Настройка файла подкачки на Windows 10
- Удаление файла подкачки swapfile.sys
- Отключить файла подкачки в Виндовс 10
- Исправление обновления января 2020 года:
- Отключить файла подкачки в Виндовс 10
- Как отключить файл подкачки
- В каких случаях можно обойтись без файла подкачки
- Выбор диска
- Перенос на другой диск
- Что такое ФП и для чего он нужен
- Файл подкачки. Что это и где находится
- Настройка файла подкачки на Windows 10
- Файл подкачки на Windows 10: что это и зачем его менять
- План действий
Как увеличить или изменить
Оговоримся сразу, вы можете не только увеличивать, но и уменьшать. Последнее требуется, например, если вы докупили оперативку или у вас заканчивается место на жестком диске.
Чтобы попасть в панель настроек, необходимо зайти в меню Пуск кликом правок кнопки мыши (если оно у вас не работает, то читайте о причинах и как их исправить, на этой странице), далее находим пункт «Система», как показано ниже на скриншоте и кликаем на него левой кнопкой мыши.

У вас откроется новое окно, в котором в левом столбце необходимо найти «Дополнительные параметры системы» и кликнуть по этому пункту:

Откроется новое окно, в котором необходимо перейти во вкладку «Дополнительно», кликнуть здесь на кнопку «Параметры».

В открывшемся окне вновь перейти во вкладку «Дополнительно» и выбрать пункт «Изменить», как показано на скриншоте ниже:

Далее вы окажетесь в окне, где отображается информация об актуальных настройках файла подкачки. Их можно оставить как есть, если вы на 100% довольны работой ПК. Если он подтормаживает, выдает ошибку или даже вылетает в синий экран, то можно настроить данный параметр по своему усмотрению.
Для этого первым делом нужно снять галочку с пункта «Автоматически определять», иначе возможность настроек будет заблокирована, и вы не сможете внести коррективы. Когда галочка снята, вы сможете «Указать размер» в одноименном поле:

Доступно два параметра: Исходный и максимальный. Их назначение – стандартный объем, который всегда заморожен (а значит отнимает место в 100% случаях) и максимальный – т.е. не занятый, но доступный.
Все очень просто. Указываем размер, например, 4098 (указывается в мегабайтах, но слово МБ указывать не нужно), и нажимаем кнопку «Задать», далее выходим из меню и всё. Но если у вас несколько физических или логических дисков, то возможно вам потребуется сменить диск.
А вот как отключить pagefail из командной строки
- Чтобы отключить один из имеющихся файлов подкачки, в командной строке вводим: wmic pagefileset where name= “C:\ pagefail.sys”delete (name= “C:\ pagefail.sys” – это расположение вашего файла подкачки, вводим соответственно данным вашего устройства)
- А для того, чтобы очистить компьютер от всех файлов такого типа, вводим: wmic pagefileset delete
Дискуссии о том, нужен ли pagefail для нормальной работы операционной системы, частенько можно встретить на специализированных форумах, однако же специалисты так или иначе не рекомендуют его отключать, лучше просто оставить минимальный размер.
Не знаете, как соединить разделы жесткого диска Windows 10? Читайте все подробности у нас.
- https://remontka.pro/fail-podkachki-windows/
- https://itswat.ru/swap-file-windows10/
- https://windows10x.ru/kak-otklyuchit-fajl-podkachki-windows-10/
Что такое pagefile.sys и как работает файл подкачки в Windows 10
Вокруг файла подкачки образовалось большое количество домыслов и мифов. Многие пользователи считают, что именно из-за него компьютер работает медленно. Отчасти они правы: ведь по скорости чтения жесткий диск в разы уступает RAM. Так RAM использует pagefile.sys с той целью, чтобы сбросить в него информацию. Когда происходит сброс информации на диск, производительность компьютера незначительно, но падает.
Теперь мы знаем, для чего предусмотрено использование файла подкачки, но он не единственный в системе.

Кроме pagefile.sys есть еще один файл – swapfile.sys. В Windows этот файл появился с «восьмой» версии. Его основная задача заключается в работе не с обычными, а универсальными приложениями. Если pagefile.sys способен достигать в объеме несколько гигабайт, то его «коллега» по цеху обычно весит не больше десятка мегабайт.
Windows сбрасывает в swapfile.sys информацию с UWP-приложений и выгружает её, когда у пользователя нет потребности в работе этих программ. Оба файла работают только совместно. Если отключить pagefile.sys есть, то отключится и второй файл подкачки.
Увеличение файла подкачки в Windows 7
Принцип такой же. Заходим в меню Пуск находим Компьютер и вызываем контекстное меню. Выбираем пункт Свойства

В открывшимся окне слева выбираем Дополнительные параметры системы. Это окно также можно открыть выбрав Пуск > Панель управления > Система и безопасность > Система

В окне мы оказываемся на вкладке Дополнительно ищем поле Быстродействие и нажимаем кнопку Параметры…

В появившемся окошке переходим на вкладку Дополнительно находим поле Виртуальная память и нажимаем кнопку Изменить…

В данном окне можно поставить «птичку» в строке Автоматически выбирать объем файла подкачки и операционная система сама выберет раздел на вашем накопителе и назначит рекомендуемый размер файла подкачки.

Остальные функции такие же как и в Windows XP. Нам необходимо выбрать раздел нашего накопителя в поле Размер файла подкачки для каждого диска. Далее необходимо либо указать размер файла подкачки вручную, либо разрешить операционной системе самой выбрать необходимый размер или отключить файл подкачки на данном разделе.
Рекомендации такие же: исходный размер = 1,5*(объем оперативной памяти), максимальный размер = 2*(исходный размер).
Со свободным местом на системном диске такая же ситуация, необходимо что бы оно было гарантировано. От свободного места на диске отнимаем максимальный размер файла подкачки и желательно, что бы осталось хотя бы 2 ГБ. Если меньше лучше создайте файл подкачки на другом разделе.
Выбираем соответствующий пункт, вводим если необходимо размеры файла подкачки и нажимаем кнопку Задать.
Далее нажимаем ОК в этом окне и во всех предыдущих. Если необходимо перезагружаем компьютер.
Файл подкачки создан.
Как установить Windows 7 с диска можно почитать в статье Переустановка windows 7, с флешки Как установить Windows 7 с флешки
Следует обратить внимание на следующее. Операционная система сбрасывает то что не помещается в оперативной памяти в файл подкачки. Последний располагается на жестком диске вашего компьютера и этот жесткий диск HDD
Для SSD необходимости в этом нет. HDD — более медленное устройство чем оперативная память. Поэтому, даже с использованием файла подкачки ваша система будет тормозить + жесткий диск будет работать более интенсивно. Следовательно, данную технологию рекомендуется использовать кратковременно, дабы сохранить жесткий диск и свои нервы. В остальных случаях рекомендуется просто увеличить объем оперативной памяти.
Настройка файла подкачки на Windows 10
Виртуальную память настроить очень просто. Все установки и параметры находятся в одном месте — дополнительных свойствах системы. Открыть необходимую среду параметров можно двумя способами: через свойства компьютера или поиск WIndows.
- Щёлкаем правой кнопкой по значку компьютера на рабочем столе или внутри открытого окна проводника папки «Этот компьютер» и в выпавшем меню выбираем «Свойства».Щелкаем правой кнопкой по значку компьютера и выбираем «Свойства»
- Далее переходим в «Дополнительные параметры системы».Далее переходим в «Дополнительные параметры системы»
- В графе «Быстродействие» нажимаем на «Параметры».В графе «Быстродействие» нажимаем на «Параметры»
- В открывшемся окне переходим на вкладку «Дополнительно» и щёлкаем на «Изменить».Переходим на вкладку «Дополнительно» и щёлкаем на «Изменить»
Также можно не мучить себя переходами между свойствами и открыть «Параметры быстродействия» воспользовавшись поиском.
- В поле ввода данных прописываем «Настройка представления» и выбираем лучшее соответствие.В поле ввода данных прописываем «Настройка представления» и выбираем лучшее соответствие
-
Далее повторяем четвёртый пункт инструкции выше.
Как изменить размер ФП на Windows 10
После нажатия кнопки «Изменить» откроется окно редактора ВП. Для внесения любых правок сразу снимаем галочку с «Автоматически выбирать…».
Снимаем галочку с пункта «Автоматически выбирать объем файла подкачки»
- Чтобы задать размер файла подкачки переставляем галочку к пункту «Указать размер», после чего прописываем поля «Исходный размер» и «Максимальный размер». При этом числа прописываются в мегабайтах.Переводим галочку на «Указать размер», в полях размер прописываем числа в мегабайтах и сохраняем изменения
- Далее нажимаем кнопку задать, и затем OK, после чего сразу потребуется перезагрузка компьютера, чтобы изменения вошли в силу.Нажимаем кнопку «Задать», затем OK
Как выбрать оптимальный размер ФП
Выбрать подходящий размер ВП не так просто, как может показаться на первый взгляд
Нужно обращать внимание на ряд факторов:
- общий объем ОП, что установлено на компьютере;
- сложность процессов, которые зачастую запускаются на компьютере;
- свободный объем памяти на винчестере.
Учитывать свободный объем памяти на разделе диска очень важно. Для нормального функционирования Windows необходимо 10–15 ГБ незанятого места на системном разделе
В других томах винчестера можно оставить меньше объёма.
Размер ОП можно условно разделить на три части:
- 2–4 ГБ — в этом случае файл подкачки должен быть максимальным;
- 4–8 ГБ — нужно устанавливать файл подкачки до 6 ГБ;
- 8 ГБ и больше — виртуальной памяти будет достаточно 2–4 ГБ.
Как отключить (удалить) ФП на Windows 10
Файл подкачки отключать не рекомендуется, однако, если есть такая потребность, к примеру, чтобы отформатировать рабочий диск, это можно сделать очень быстро.
- В настройках ВП ставим тумблер у пункта «Без файла подкачки».Переводим тумблер на пункт «Без файла подкачки» и сохраняем изменения
- Затем нажимаем «Задать», OK и перезагружаем компьютер.
Как перенести или добавить файл подкачки на другой диск
Когда на системном диске не хватает места для ФП или в компьютере установлено два винчестера, один из которых твердотельный накопитель и ОС установлена не на него, есть смысл перенести или добавить виртуальную память на несистемный раздел.
- В настройках ВП выбираем интересующий раздел жёсткого диска. Перемещаем тумблер на пункт «Указать размер» (в этом случае прописываем нужные значения) или «Размер по выбору системы».В диалоговом окне выбираем букву диска, затем задаем размер виртуальной памяти и сохраняем изменения
- Затем нажимаем «Задать» и OK, после чего перезагружаем компьютер.
Видео: как правильно работать с файлом подкачки
Произвести изменения виртуальной памяти компьютера очень просто. Достаточно придерживаться элементарных правил при любом редактировании и компьютер будет радовать вас быстродействием.
При нехватке оперативной памяти Windows начинает задействовать в качестве альтернативы виртуальную память, которую часто называют файлом подкачки. Располагается он в корне диска под именем «pagefile.sys». Это скрытый системный файл, который можно увидеть если в настройках папок включено их отображение.
По умолчанию Windows 10 автоматически управляет размером файла подкачки и указывать его объем вручную стоит только при использовании ресурсоёмких программ или возникновении BSOD ошибок на синем экране
Особенно стоит обратить внимание на настройки при возникновении ошибок со следующими кодами:
- PAGE_FAULT_IN_NONPAGED_AREA
- KERNEL_DATA_INPAGE_ERROR
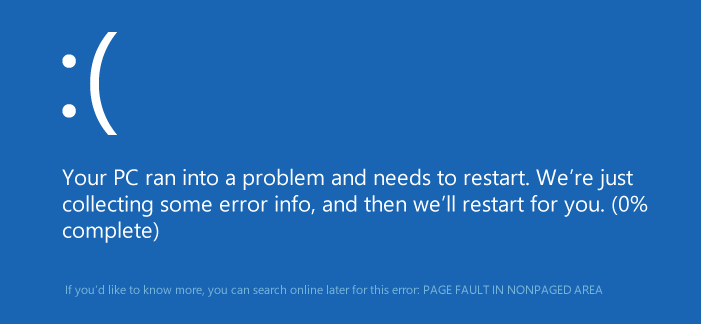
Удаление файла подкачки swapfile.sys
Выполнение вышеописанных процедур по удалению pagefile.sys приводят, в том числе, и к удалению файла swapfile.sys. Однако бывают ситуации, когда присутствие в системе обычной «виртуальной памяти» необходимо, а от дополнительной требуется отказаться. Это может случиться при отказе использования METRO-приложений, которые используют swapfile.
Для этого потребуется редактор реестра. Regedit.exe, который можно запустить из командной строки. Теперь нужно найти ветку HKEY_LOCAL_MACHINE\SYSTEM\CurrentControlSet\Control\Session Manager\Memory Management. Создать параметр DWORD. Дать имя SwapfileControl, и присвоить ему значение «0». Выполнить перезагрузку и проверить наличие файла в корне диска. Должен остаться только файл «pagefile.sys».
Расскажете об этой статье своим друзьям:
Отключить файла подкачки в Виндовс 10
Есть ситуации, когда можно обойтись и без него. Тем не менее, полностью отключать файл подкачки не рекомендуется, если компьютер имеет менее 8Гб RAM. С дисками формата SSD всё по-другому. Они и так достаточно быстро умеют считывать небольшие файлы системного кеша, но такая работа влияет на быстродействие компьютера, истощает его ресурсы. Вот поэтому и отключают файл подкачки, чтобы продлить срок службы накопителя.
Поставить файл подкачки на Windows 10 логично для проведения анализа при системном сбое; без него могут не идти некоторые игры. Короче говоря, его отключение — это своеобразный эксперимент.
- Перед началом манипуляций с настройками своего ПК уберите галочку с опции «Автоматически выбирать…», выставляем позицию «Без файла подкачки» — и Задать.
- Увидите сообщение, что системе не хватает как минимум еще 200 Мб. Пока соглашаемся на полное отключение, жмём «Да».
- В окне с настройками виртуальной памяти выбираем ОК.
- Далее еще раз ОК и соглашаемся на перезагрузку компьютера.
- Во вкладке «Параметры быстродействия» выбрать «Применить» и ОК, перезагружаем.
Теперь всё готово! Надеемся, что наш материал о том, как изменить или как включить файл подкачки windows 10, был полезен!
Возможно, вам покажется интересной статья «Как разбить жесткий диск на разделы в Windows 10«.
Начинающие пользователи ПК, как правило, понятия не имеют, что такое виртуальная память в системе «Виндовс». В каких целях её используют? Как её включить, поменять размер или вовсе отключить? Как организована виртуальная память в «Виндовс» 10?
Исправление обновления января 2020 года:
Мы рекомендуем вам попробовать этот новый инструмент. Он исправляет множество компьютерных ошибок, а также защищает от таких вещей, как потеря файлов, вредоносное ПО, сбои оборудования и оптимизирует ваш компьютер для максимальной производительности. Это исправило наш компьютер быстрее, чем делать это вручную:
- Шаг 1: Скачать PC Repair & Optimizer Tool (Windows 10, 8, 7, XP, Vista — Microsoft Gold Certified).
- Шаг 2: Нажмите «Начать сканирование”, Чтобы найти проблемы реестра Windows, которые могут вызывать проблемы с ПК.
- Шаг 3: Нажмите «Починить все», Чтобы исправить все проблемы.
 (дополнительное предложение для Advanced System Repair Pro -> Cайт | Лицензионное соглашение | Политика Kонфиденциальности | Удалить)
(дополнительное предложение для Advanced System Repair Pro -> Cайт | Лицензионное соглашение | Политика Kонфиденциальности | Удалить)
Удалить страницу файла file.sys

- Откройте панель управления и выполните поиск «Расширенные настройки системы».
- В разделе «Производительность» нажмите «Настройки» на вкладке «Дополнительно».
- Снова выберите вкладку «Дополнительно» в открывшемся окне и нажмите кнопку «Редактировать…» в разделе «Виртуальная память».
- Снимите флажок «Автоматически управлять размером файла разбивки на страницы для всех драйверы»И включите опцию« No pagination file ».
- Вы также можете изменить размер файла, установив его самостоятельно.
- В конце нажмите «Применить» и «ОК» и перезагрузите компьютер.
- Файлы swapfile.sys и pagefile.sys должны исчезнуть с вашего жесткого диска.

Использование Regedit
Запустите Regedit. Если вы не знакомы с regedit, пожалуйста, прочитайте наш FAQ, чтобы узнать, как начать.
- Перейдите к HKEY_LOCAL_MACHINE SYSTEM CurrentControlSet Control Диспетчер сеансов Управление памятью
- Выберите ClearPageFileAtShutdown из списка справа.
- Просто рядом с ним и выберите Изменить.
- Измените значение на 1, чтобы включить его.
- Перезагрузите компьютер.
Использование редактора групповой политики Windows

Если вы используете версию Windows для Pro или Enterprise, вы можете использовать редактор групповой политики для автоматического удаления файла обмена. Сначала найдите и откройте gpedit.msc в меню «Пуск».
Вышеуказанное действие открывает редактор групповой политики. Перейдите к «Конфигурация компьютера -> Параметры Windows -> Параметры безопасности -> Локальные политики -> Параметры безопасности» слева.
- Найдите правую панель и дважды нажмите кнопку «Стоп: Политика удаления файлов» на странице виртуального хранилища.
- В окне параметров политики выберите параметр «Радио включен», затем нажмите кнопку «ОК», чтобы сохранить изменения.
- Затем просто перезагрузите систему, чтобы изменения вступили в силу, и вы готовы к работе. Если вы хотите вернуться, просто выберите опцию «Выкл.» В окне «Настройки политики».
https://docs.microsoft.com/en-us/windows/security/threat-protection/security-policy-settings/shutdown-clear-virtual-memory-pagefile
РЕКОМЕНДУЕМЫЕ: Нажмите здесь, чтобы устранить ошибки Windows и оптимизировать производительность системы

CCNA, веб-разработчик, ПК для устранения неполадок
Я компьютерный энтузиаст и практикующий ИТ-специалист. У меня за плечами многолетний опыт работы в области компьютерного программирования, устранения неисправностей и ремонта оборудования. Я специализируюсь на веб-разработке и дизайне баз данных. У меня также есть сертификат CCNA для проектирования сетей и устранения неполадок.
Файл подкачки, что это скажите вы? Одна из старейших и важнейших функций Windows 7, 8 и Windows 10. Он работает как виртуальная память для Windows. Если ваше устройство начинает ощущать нехватку оперативной памяти, Windows переносит наименее используемые страницы памяти в скрытый файл, называемый файлом подкачки. По умолчанию файл подкачки автоматически создается и поддерживается самой Windows. Это позволяет Windows запускать программы без риска их зависания из-за нехватки памяти. Даже если у вас много оперативной памяти, Windows использует файл подкачки для кэширования при удалении или перемещении большого количества файлов и при других действиях.
Как вы наверняка знаете, при выключении системы все содержимое оперативной памяти теряется. Но все, что записано в файл подкачки, сохраняется, если только Windows не удаляет содержимое. Соответственно, кто-то может просмотреть эти данные в файле подкачки. Если вы этого не хотите допустить, можно настроить очистку файла подкачки при каждом отключении Windows.
Если принудить Windows автоматически очищать файл подкачки при каждом выключении, она фактически будет переписывать имеющиеся там данные нулями. При этом восстановить данные из файла подкачки становится практически невозможно. Однако из-за этого процесса перезаписи время отключения устройства может увеличиться.
Отключить файла подкачки в Виндовс 10
Есть ситуации, когда можно обойтись и без него. Тем не менее, полностью отключать файл подкачки не рекомендуется, если компьютер имеет менее 8Гб RAM. С дисками формата SSD всё по-другому. Они и так достаточно быстро умеют считывать небольшие файлы системного кеша, но такая работа влияет на быстродействие компьютера, истощает его ресурсы. Вот поэтому и отключают файл подкачки, чтобы продлить срок службы накопителя.
Поставить файл подкачки на Windows 10 логично для проведения анализа при системном сбое; без него могут не идти некоторые игры. Короче говоря, его отключение — это своеобразный эксперимент.
- Перед началом манипуляций с настройками своего ПК уберите галочку с опции «Автоматически выбирать…», выставляем позицию «Без файла подкачки» — и Задать.
- Увидите сообщение, что системе не хватает как минимум еще 200 Мб. Пока соглашаемся на полное отключение, жмём «Да».
- В окне с настройками виртуальной памяти выбираем ОК.
- Далее еще раз ОК и соглашаемся на перезагрузку компьютера.
- Во вкладке «Параметры быстродействия» выбрать «Применить» и ОК, перезагружаем.
Теперь всё готово! Надеемся, что наш материал о том, как изменить или как включить файл подкачки windows 10, был полезен!
Возможно, вам покажется интересной статья «Как разбить жесткий диск на разделы в Windows 10«.
Файлом подкачки называют скрытый системный файл c названием pagefile.sys. Windows использует его, когда основной оперативной памяти (RAM) недостаточно. Из оперативной памяти в pagefile.sys перемещаются документы, которые Windows не использует прямо сейчас. Увеличение файла подкачки до оптимального размера позволит запускать без «лагов» и «тормозов» игры и ресурсоемкие приложения.
Следует понимать, что файл подкачки не может полноценно заменить оперативную память из-за недостатка скорости чтения/записи и ряда других параметров (на SSD-дисках ситуация получше). Оптимальный размер файла зависит от того, сколько памяти ОЗУ установлено в системе: 4, 6, 8, 16 гигабайт и так далее. Современные игры требуют более 4, 6 или даже 8 Гб оперативной памяти, а её нехватка приводит к системным ошибкам, проблемам с установкой или просто сильным тормозам в игре.
Навигация по статье:
<center>
Как отключить файл подкачки
Если его отключить, то это никак не скажется на скорости работы системы. Часто пользователи интересуются, как отключить pagefile.sys, не понимая возможных последствий. Начнут появляться ошибки, указывающие на нехватку памяти. Некоторые приложения вовсе перестанут открываться.
С отключением файла подкачки можно освободить несколько гигабайт свободного места на диске, но вреда от такого решения больше, чем пользы. Если же вы четко намерены сделать это, тогда эта инструкция для вас.
Необходимо повторить все шаги из предыдущего раздела, но после открытия параметров включаем функцию «Без файла подкачки».
На этом все, файл pagefile.sys отключен и больше не будет отнимать место на вашем SSD диске.
В каких случаях можно обойтись без файла подкачки
Если на ПК 6 Гб ОЗУ, и пользователь просматривает веб-страниц или запускает нетребовательные игры, то деактивация файла подкачки возможна без ущерба функционирования системы. При этом пространство на накопителе может значительно освободиться. Если для работы необходимы редакторы графических изображений и программы для монтажа видео, виртуальная память должна быть активна. Кроме того, ее деактивация может привести к тому, что при нехватке ресурсов потеряются несохраненные проекты или документы после сбоя.
Существует способ понять, сколько требуется оперативной памяти для конкретной ситуации. Следует отметить, что он может подойти не всем.
- Запустите все программы, которые теоретически вы можете использовать на компьютере в одно время. Это могут быть мессенджеры, офисный софт, пару десятков вкладок в браузере, игру.
- Кликните по панели задач внизу правой кнопкой мыши и выберите «Диспетчер устройств».
- Перейдите во вкладку «Производительность» и нажмите на раздел «Память», чтобы посмотреть, какой объем памяти ОЗУ задействуется.

Затем нужно произвести несложный математический подсчет: вычесть из установленной ОЗУ объем использованной и увеличьте результат на 100%. Если имеется 6 Гб оперативки, задействовано 5, то можно поставить 2 Гб дополнительной памяти, чтобы обеспечивать стабильную работу системы.
Оставить определение объема pagefile.sys системе самостоятельно – лучшее решение. Функция анализирует особенность работы ПК и его особенности, чтобы избежать сбоев в работе. Но средства Windows 10 позволяют внести изменения в объем виртуальной памяти, переместить ее на другой диск или вовсе отключить, чтобы сэкономить место на накопителе
К этому вопросу рекомендуется подойти серьезно и проверить работоспособность системы, чтобы не допустить потери важной информации или ошибок во время использования программ
Выбор диска
По умолчанию pagefile.sys располагается на системном диске, но часто бывает, что его скорость из-за постоянной загруженности оставляет желать лучшего. Поэтому правильнее перенести файл на другой диск, не занятый работой самой ОС. Если в ПК используются HDD-диски, то оценить их скорость можно специальными программами (CrystalDiskMark, AS SSD Benchmark и другие). После мониторинга станет ясно, какой диск быстрее, именно на него следует ставить файл подкачки.
Есть ещё один вариант – разделить виртуальную память надвое, то есть на носителе с системой оставить небольшой файлик, необходимый для работы самой операционки, а на более быстром диске создать ещё один большего размера, который будет использоваться Windows для сохранения данных приложений.
Перенос на другой диск
Не секрет, что можно не только изменить размер виртуальной памяти, но и перенести ее на другой диск. Для этого повторяем все действия из вышеизложенной инструкции для того, чтобы добраться до настроек. Сделать это можно и другим способом:
- Прожимаем комбинацию Win+R на клавиатуре для активации окна «Выполнить». В открывшемся окне прописываем команду System Properties Advanced» и нажимаем «ОК»:
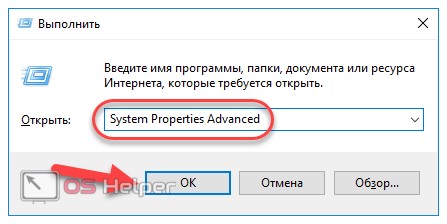
- В открывшемся окне в пункте «Быстродействие» нажимаем по кнопке «Параметры»:
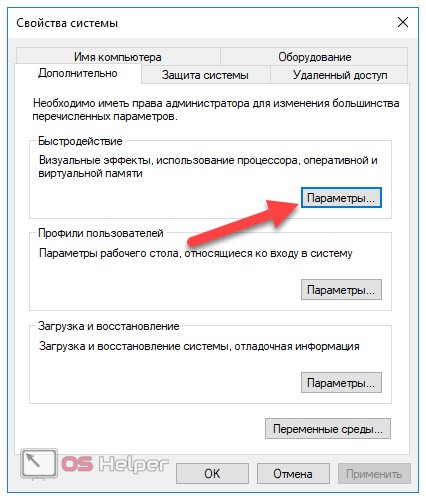
- Отправляемся во вкладку «Дополнительно», спускаемся вниз и нажимаем «Изменить»:
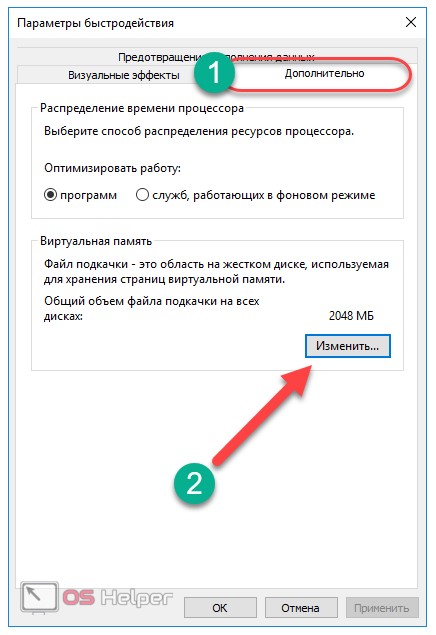
- Отключаем раздел, расположенный на системном диске, путём активации пункта «Без файла подкачки» и нажатия на «Задать»:
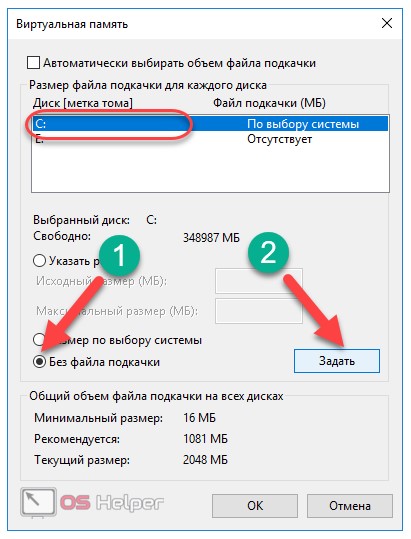
- Выбираем другой диск и задаём на нём новый раздел с виртуальной памятью: необходимо поставить отметку в пункте «Указать размер», выставить нужные параметры, кликнуть по кнопке «Задать» и «ОК»:

- Перезагружаем компьютер для того, чтобы изменения начали действовать.
Многие пользователи переносят SWAP с SSD-диска на обычный HDD, считая, что это продлит срок жизни данного диска. В этом есть небольшое заблуждение – подобная процедура окажет небольшое влияние на продолжительность эксплуатации твердотельного накопителя, но перенос виртуальной памяти на обычный жёсткий диск ощутимо снизит производительность ПК. Гораздо большее влияние на SSD способна оказать дефрагментация – в её проведении нет никакой необходимости.

В дополнение к вышесказанному можно заметить, что некоторые пользователи считают объем RAM в 4 или 6 Гб достаточным и отключают SWAP, считая, что это увеличит производительность ПК. Это не совсем верное решение, ведь использование оперативной памяти в пиковые моменты может достигать максимальных отметок, что вызывает вывод системных сообщений о том, что для стабильной работы не хватает памяти.
Что такое ФП и для чего он нужен
Файл подкачки — это выделенное место на жёстком диске, основным предназначением которого является дополнять оперативную память, хранить резервные и некоторые другие данные для нормального функционирования операционной системы. ФП является скрытым, по умолчанию находится на системном диске и имеет название pagefile.sys.
В интернете можно найти кучу споров на тему виртуальной памяти: нужна ли она, если да, то в каких случаях, когда от файла подкачки можно отказаться совсем и многое другое. На личном опыте автор убедился, что полностью от ФП отказаться нельзя, в противном случае ОС очень быстро выйдет из строя. Дело в том, что виртуальная память часто используется системой для кэширования разных данных. Это позволяет меньше потреблять ресурсы ОП. И пользователи, компьютеры которых заряжены большим объёмом ОП (8 ГБ и больше), считают, что кэширование в этом случае не нужно. При этом забывают, что в ВП хранятся и файлы Windows, включающие отладочную информацию. В этом случае (без файла подкачки), любой сбой в работе ОС может привести к печальным последствиям вплоть до повреждения системных файлов.
Файл подкачки. Что это и где находится
В windows системах, файл автоматически создаётся в корне системного диска. Но чтобы найти его необходимо выполнить ряд операций:
- Зайти в панель управления.
- Параметры проводника.
- Нажать вкладку “вид” пролистать в низ.
- Убрать галочку с пункта “скрывать защищенные системные файлы”.
- Выбрать пункт “показывать скрытые файлы, папки”.
Окно закрывать не стоит после выполнения операций, чтобы несколько раз не заходить в панель управления и не забыть восстановить исходные настройки для безопасности ПК.
Следующий шаг:
- Заходим в “мой компьютер”.
- Открываем диск C.
Вуаля, файл подкачки найден. Называется он pagefile. Здесь же присутствует второй файл подкачки, swapfile. Он служить файлом подкачки для приложений нового типа, а также имеет связь с pagefile.
Как отключить файл подкачки в windows 10?
- Открываем свойства компьютера.
- Выбираем “Дополнительные параметры системы”.
- Нажимаем на вкладку “Дополнительно”.
- В параметре “Быстродействие” кликаем “Параметры”.
- Убираем галку с “Автоматически выбрать объем файла подкачки”.
- Выбираем пункт “Без файла подкачки”.
- Нажимаем “Ок”,“Применить”
Для вступления в силу изменений, перезапустите компьютер.
Что будет если отключить файл подкачки?
Будет:
- ПК будет жаловаться на недостаток памяти.
- Программы имеющие ограничения, будут вылетать.
- Может появиться ряд других проблем.
Настройка файла подкачки на Windows 10
Виртуальную память настроить очень просто. Все установки и параметры находятся в одном месте — дополнительных свойствах системы. Открыть необходимую среду параметров можно двумя способами: через свойства компьютера или поиск WIndows.
Также можно не мучить себя переходами между свойствами и открыть «Параметры быстродействия» воспользовавшись поиском.
Далее повторяем четвёртый пункт инструкции выше.
Как изменить размер ФП на Windows 10
После нажатия кнопки «Изменить» откроется окно редактора ВП. Для внесения любых правок сразу снимаем галочку с «Автоматически выбирать…».
Как выбрать оптимальный размер ФП
Выбрать подходящий размер ВП не так просто, как может показаться на первый взгляд
Нужно обращать внимание на ряд факторов:
Учитывать свободный объем памяти на разделе диска очень важно. Для нормального функционирования Windows необходимо 10–15 ГБ незанятого места на системном разделе
В других томах винчестера можно оставить меньше объёма
Для нормального функционирования Windows необходимо 10–15 ГБ незанятого места на системном разделе. В других томах винчестера можно оставить меньше объёма
Учитывать свободный объем памяти на разделе диска очень важно. Для нормального функционирования Windows необходимо 10–15 ГБ незанятого места на системном разделе
В других томах винчестера можно оставить меньше объёма.
Размер ОП можно условно разделить на три части:
Из личного опыта знаю, что для игр требуется очень много памяти. Когда объем ОП был 4 ГБ, а ВП была установлена на автоматическую корректировку системы, то при запущенной игре и браузере файл pagefile.sys имел размер 11 ГБ. Быстродействием система не отличалась, так как винчестер сильно проигрывает оперативной памяти в скорости обработки данных.
Как отключить (удалить) ФП на Windows 10
Файл подкачки отключать не рекомендуется, однако, если есть такая потребность, к примеру, чтобы отформатировать рабочий диск, это можно сделать очень быстро.
Как перенести или добавить файл подкачки на другой диск
Когда на системном диске не хватает места для ФП или в компьютере установлено два винчестера, один из которых твердотельный накопитель и ОС установлена не на него, есть смысл перенести или добавить виртуальную память на несистемный раздел.
Произвести изменения виртуальной памяти компьютера очень просто. Достаточно придерживаться элементарных правил при любом редактировании и компьютер будет радовать вас быстродействием.
Файл подкачки на Windows 10: что это и зачем его менять
В вашем компьютере, будь то стационарном или ноутбуке, всегда есть 2 типа памяти: жесткий диск и оперативная. Первая – HDD, это память, которая используется для хранения файлов на длительный период. Вторая – оперативная, этот тип используется для оперативных задач, которые выполняются здесь и сейчас. Объем HDD, как правило, измеряется сотнями гигабайт, объем RAM – Гигабайтами, и по статистике редко превышает 8Гб на одно устройство. Это несравнимо меньше, чем в случае с HDD, поэтому Windows 10 старается часть задач перекидывать именно туда.
RAM и HDD отличаются друг от друга по скорости доступа к информации. Говоря проще, 2 Гб файлов записываются разное количество времени. Поэтому для оперативных задач используется соответствующий тип памяти. Но для помощи ему подключают «Файл подкачки» — это заранее выделенное место в обычной памяти для оперативных задач. Туда отправляются все данные, которые не нужны прямо сейчас, но при этом являются временными. Еще подробней данный вопрос рассмотрен в следующем ролике:
Соответственно, если вам не хватает оперативки, то вы можете решить вопрос увеличив файл подкачки. Чем быстрей ваш накопитель, тем это решение покажет лучшие результаты для оптимизации ПК. Например, скорость SSD может в 7 раз превышать скорость стандартной модели. Как правило, задачей – изменить, озадачиваются лишь когда возникают проблемы, например, подобная:

Бывают и другие, но суть одна. Не хватает памяти. При этом Windows 10 старается поддержать систему и самостоятельно, выбирает нужные параметры. Лишь в некоторых случаях этого достаточно, в большинстве же лучше внести настройки вручную, лишь так получится настроить работу системы.
План действий
Все очень просто:
- Чтобы найти файл подкачки в Windows 8, 8.1 и 7 необходимо пройти путь: Пуск – Панель управления – Система – Дополнительные параметры системы. В других версиях они открываются нажатием правой клавиши мыши на «Моем компьютере» на рабочем столе. Либо можно вызвать меню комбинацией клавиш WIN+Pause/Break;
- Идем дальше:
В области «Быстродействие» – нажимаем на кнопку Параметры – далее идём во вкладку Дополнительно – потом нажимаем на кнопку Изменить;
- Появится новое окно, где нужно убрать галочку с самой первой строчки, чтобы начать настройку вручную;
- Нажимаем «Без файла подкачки» и кнопку «Задать».
- Система предупредит вас, что без него невозможно будет записать отладочные данные. Мы остаемся непоколебимы и жмем «ОК».
Есть один нюанс: некоторые игры и приложения работают только при использовании данного файла.
Поэтому в качестве альтернативы полному удалению предлагаю уменьшить его размер. В том же окне, в графе «Указать размер» пишем 200 Мб в обоих полях.
Этого места хватит для записи дампа в случае падения операционной системы.
Перемещение файла подкачки: зачем и как?
Вы можете воспользоваться еще одним альтернативным вариантом удалению — переместить файл подкачки на другой диск. Такое решение поможет разгрузить диск С, тем самым увеличив его быстродействие. Но это поможет только владельцам HDD-накопителей, так как SSD и без того отлично справляется со своими задачами. Итак:
- В том же окне, которое появилось после нажатия кнопки «Изменить» (см. предыдущую инструкцию), в верхнем поле выбираем «С» и отключаем файл подкачки так же, как описано выше.
- Делаем активным диск «D» или любой другой, куда вы хотите переместить наш элемент.
- Задаем ему размеры (как указано ранее для выполнения уменьшения). Максимальный размер должен быть вдвое больше исходного, то есть того, что имеет ОЗУ.
- Жмем «Задать», «ОК» и «Применить».
- После любых изменений обязательно пере загружайте Windows, чтобы они вступили в силу. Выбирайте наиболее подходящий для своей системы вариант и наслаждайтесь ее быстрой работой.
До свидания!




