Жесткий диск щелкает и не запускается
Содержание:
- Устранение неисправности своими силами
- Программный ремонт
- Решение проблемы, если HDD щелкает и не определяется
- Проверка диска утилитой Victoria на бэд блоки
- Устранение неисправности своими силами
- Как аппаратно уменьшить шум жесткого диска при работе
- Повреждённая серворазметка
- Что делать, если щелчки не удается устранить самостоятельно
- Причины щелчков и скрипов в винчестере
- Конструкция
- Настройка диска в Windows
- Что делать, если диск пищит
- Причина #1: нехватка питания
- Почему щелкает жесткий диск
Устранение неисправности своими силами
Очень важно хотя бы приблизительно установить причину, по которой возникла неполадка. Для этого сначала нужно исключить все наиболее вероятные причины. Проверьте, какие параметры режима энергосбережения выставлены на компьютере
Проверьте, какие параметры режима энергосбережения выставлены на компьютере.
Возможно, он отключает винчестер в момент перехода в этот режим. Из-за этого считывающие головки и возвращаются на место.
Если есть повод подозревать перебои с электропитанием, то попробуйте установить в ноутбук другую батарею.
Или же, напротив, установите в свое устройство заведомо исправный винчестер. Если щелчки будут раздаваться и в этом случае, то проблемы с HDD можно исключить.
- Щелкните левой клавишей мыши по изображению жесткого диска;
- Выберите пункт «Свойства»;
Рис. 2. Окно свойств локального диска
- Откройте вкладку «Сервис»;
- Запустите функцию «Выполнить проверку»;
- Отметьте галочками пункты «Автоматическое исправление неисправностей» и «Проверка и восстановление секторов».
Рис.3. Проверка локального диска
После окончания такой проверки необходимо перезагрузить компьютер. В некоторых случаях других мер не требуется. Такое воздействие способно устранить проблему.
Однако сразу после повторной загрузки операционной системы все данные на диске нужно сохранить. А сам диск как можно скорее заменить на новый.
Нормальной температурой винчестера является 40–50 градусов. Если температура его выше, то скорее всего стук появляется именно из-за нее.
Кстати, для того, чтобы точно определить нормальную для вашего железа температуру читайте наши материалы:
и
Если сканирование диагностическими утилитами установило, что температура винчестера выше 45–55 градусов, то ее необходимо понизить.
Для этого нужно провести следующий комплекс мер:
- Очистить устройство от пыли и грязи;
- Подключить внешний кулер для общего охлаждения системы;
- Поднять ноутбук над столом, поставить на ножки или подставку для того, чтобы внешние отверстия ничем не закрывались, и воздух свободно проходил через них.
В любом случае, сам винчестер, после появления первых щелчков уже является неремонтопригодным.
Потому основные действия в этом случае должны быть направлены на сохранение важных данных. Так как в любой момент такой диск может отключиться в любой момент.
Программный ремонт
Проверьте жесткий диск при помощи программы Victoria. Она поможет узнать если ли в вашем жестком диске битые сектора. Это заранее предупредит вас о том, что пора сохранять важные файлы с диска и устанавливать новый носитель.
Дефрагментация диска
Если программа проверки жестких дисков Victoria ничего не показала, то попробуйте сделать дефрагментацию жестоко диска. Это можно сделать при помощи стандартной системы Windows.
Для этого перейдите в свойства жесткого диска, сделайте проверку диска на наличие ошибок и включите дефрагментацию.
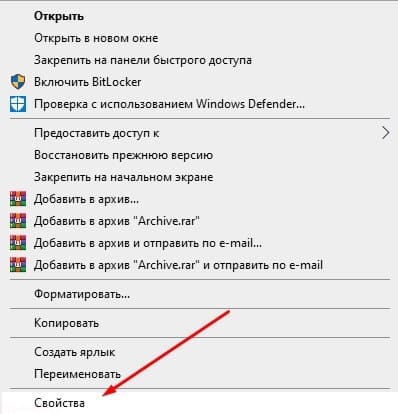
В Windows 10 это называется оптимизацией диска.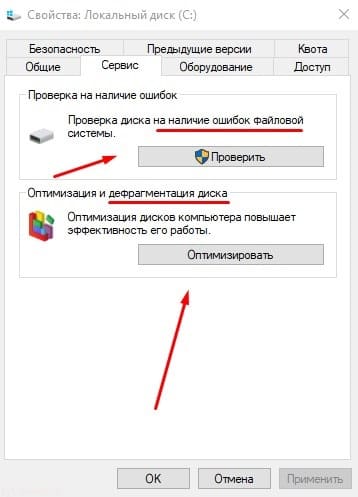
Профилактика
Старайтесь не допускать ударов по жесткому диску, не допускайте его перегрева и ни в ком случае не разбирайте его герметичную часть самостоятельно. А также не допускайте попадания влаги на плату диска.
Храните на жестком диске не менее 10-20% свободного места. Это необходимо для быстрой работы системы. Чистите жесткий диск от ненужных файлов и выполняйте дефрагментацию дисков.
Храните важные файлы с резервными копиями на разных носителя и дублируйте документы на флешки.
Лучше всего для операционной системы подойдет SSD. Эти твердотельные накопители позволяют намного быстрее работать операционной системе. А HDD диски подойдут для хранения крупных файлов.
Post Views:
160
Решение проблемы, если HDD щелкает и не определяется
Проще всего определить проблему жесткого диска по звукам во время его работы
Важно различать шумы, сопровождающие нормальную работу винчестера. Важно различать и непривычные звуки (треск, щелчки, стуки, писк и т.д.) для того, чтобы по возникшим симптомам определить неисправность:
В случае, когда слышно, как раскручивается диск, и вы видите, что он инициализируется, но доступ к информации сопровождается характерным цоканьем и скорость работы устройства падает, то, вероятнее всего, на винчестере могут быть поврежденные нечитаемые сектора либо имеет место повреждение блока магнитных головок
В этом случае, мы рекомендуем произвести копирование всей важной информации на другой носитель, а с данный диск сдать на диагностику его состояния.
Если диск определяется BIOS, но остается незаметным для системы и при этом вы слышите звук, похожий на трение металлических предметов друг о друга (жесткий диск щелкает во время работы), то, вероятно, одна из деталей блока магнитных головок (головка) оторвалась и начала царапать зеркальную поверхность. Также это может говорить о постоянном соприкосновении БМГ с пластинами после удара или падения
Вам нужно отключить жесткий диск, чтобы поврежденные части БМГ не исцарапали поверхность магнитных пластин, на которых хранится информация — ведь тогда ее восстановление станет невозможным. Если информация на диске важна, то нужно отдать накопитель в лабораторию по восстановлению данных специалисту, который в чистой комнате почистит пластины, заменит БМГ и восстановит информацию. В случае, когда речь идёт о ремонте накопителя, то при аппаратной неисправности, безусловно, ремонту он не подлежит.
В случае, если жесткий диск щелкает и не запускается (жесткий диск не определяется), не вращается, постоянно гудит или пищит несколько раз, а также греется его нижняя часть, то произошло залипание магнитных головок или клин двигателя из-за деформации подшипника. Восстановить данные и расклинить подшипник может только специалист по восстановлению данных.
Также HDD щелкает и не запускается (hdd не определяется) при выгорании платы электроники. В случае, когда кроме платы повреждены ещё и элементы БМГ, тогда для устранения данной проблемы потребуется особое высокотехнологичное оборудование и «ламинарный бокс».
Если ваш HDD щелкает и не определяется или не обнаруживается жесткий диск, причины могут быть самыми разными. Здесь главное немедленно отключить питание HDD. Как только вы услышали, что щелкает жесткий диск и не загружается, обратитесь к специалисту, чтобы не допустить повреждения магнитных пластин и успеть восстановить важные данные, а также сохранить ваше оборудование.
Почему нужно обратиться именно к нам?
Мы являемся специализированной лабораторией и восстановление данных — это наш единственный вид деятельности. Мы работаем в этой сфере с 2007 года. За это время возвращено более 200 миллионов файлов более чем 3 000 клиентам. Среди них были такие организации: “ГУП Петербургский метрополитен”, “Сбербанк России”, “Российские железные дороги” и многие другие.
Как мы работаем?
Сначала мы проводим диагностику, выявляем возможность восстановления информации, сроки и стоимость работ. С вашего согласия приступаем к работам. После восстановления данных вы осуществляете проверку результата (в лаборатории или удаленно), если он вас устраивает, то вы оплачиваете услугу восстановления данных любым представленным на сайте способом и забираете восстановленную информацию. Таким образом, оплата за работы идет по факту, после проверки результата! Узнать подробнее >>
Сколько стоит восстановление данных?
Стоимость восстановления зависит только от повреждений накопителя и сложности работ. Точная стоимость в конкретном случае может быть определена только после диагностики. Посмотреть прайс-лист >>
Как до нас добраться?
Мы находимся в Санкт-Петербурге, в 10 минутах ходьбы от станции Электросила (схема проезда). Время работы лаборатории с 10:00 до 19:00 по будням. Кроме того, у нас есть множество пунктов приема в СПб, пункты приема в регионах России.
Проверка диска утилитой Victoria на бэд блоки
Когда нужно проверять диск на бэд блоки? Обычно на это обращают внимание при следующих проблемах: долгое копирование информации с жесткого диска или на него, треск или скрежет (особенно, если ранее его не было), зависание ПК при обращение к HDD, исчезновение файлов и пр. Все перечисленные симптомы могут как ничего не означать, так и говорить о том, что диску жить осталось не долго
Для этого и проводят проверку жесткого диска программой Victoria (есть и аналоги, но Victoria одна из лучших программ подобного рода).
Нельзя не сказать пару слов (прежде чем начнем проверять «Викторией» диск) о бэд блоках. Кстати, замедление работы жесткого диска так же может быть связано с большим количеством таких блоков.
Что такое бэд блок? В переводе с англ. бэд — плохой блок, такой блок не читаемый. Появляться они могут по разным причинам: например при вибрации жесткого диска, ударах. Иногда, даже в новых дисках есть бэд блоки, которые появились при изготовлении диска. Вообще, такие блоки есть на многих дисках, и если их не много, то файловая система сама в силах справиться — такие блоки просто изолируются и в них ничего не записывается. Со временем количество бэд блоков увеличивается, но чаще всего к тому времени жесткий диск приходит в негодность по другим причинам, чем бэд блоки успеют нанести ему существенный «вред».
————————————
Более подробно о программе Victoria можете узнать здесь (скачать, кстати, тоже): https://pcpro100.info/proverka-zhestkogo-diska/
————————————
Как проверить диск?
1. Запускаем Victoria под администратором (просто щелкнуть правой кнопкой по исполняемому файлу EXE программы и выбрать в меню запуск из под администратора).
2. Далее переходим в раздел TEST и нажимаем кнопку START.
Должны начать появляться прямоугольники разного цвета. Чем светлее прямоугольник — тем лучше
Внимание нужно обращать на красные и синие прямоугольники — так называемый бэд блоки
Особое внимание следует оказать синим блокам — если их много, проводят еще одну проверку диска со включенной опцией REMAP. При помощи этой опции восстанавливают работу диска, причем, порой диск после такой процедуры может работать дольше, чем другой новый HDD!. Если у вас новый жесткий диск и на нем есть синие прямоугольники — можете сдавать его по гарантии
На новом диске недопустимы синие не читаемые сектора!
Если у вас новый жесткий диск и на нем есть синие прямоугольники — можете сдавать его по гарантии. На новом диске недопустимы синие не читаемые сектора!
Устранение неисправности своими силами
Самое первое, что нужно сделать, если жёсткий диск щёлкает – установить причину этого. Начните с самого простого: проверьте зарядку ноутбука и блок питания ПК, надёжность подключения, положение устройства, режим экономии энергии, состояние системы охлаждения. Почистите диск и вентиляторы от пыли: воспользуйтесь для этих целей мягкой круглой кисточкой для рисования или макияжа, а также пылесосом. Тряпкой орудовать неудобно: случайно можно задеть важные элементы или поцарапать диск. Не спешите применять утилиты для проверки состояния HDD – они задают ему существенную нагрузку, что при некоторых видах повреждений может закончиться полной поломкой. Вначале попробуйте обойтись опциями, предоставленными системой Windows:
- Щёлкните дважды по ярлыку «Этот компьютер».
- Выделите системный диск и кликните по нему правой кнопкой мыши.
- Остановитесь на пункте «Сведения» и выберите вкладку «Сервис».
- Вам предложат произвести диагностику и дефрагментацию диска – согласитесь, нажав на кнопочку.
- Дождитесь окончания процесса и перезагрузите ПК – обычно, странные звуки после этого исчезают.

Когда вы слышите шумы и стучит головка жёсткого диска, установите какую-нибудь программу, способную вывести на монитор данные о температуре винчестера и запустите её. Если отметка превышает 40 градусов, нужно принять меры:
- Ноутбук переместите на жёсткую не тканевую плоскость, чтобы мягкий материал не забивал вентиляционные отверстия. Ещё лучше будет, если у вас есть специальная подставка с крупными вентиляторами внутри – это позволит быстрее привести винчестер к нормальной температуре.
- Для стационарного ПК купите или попросите у кого-нибудь внешний кулер – это небольшой вентилятор, который выпускается в качестве дополнительного оборудования и крепится к решетке радиатора (как правило, при нем есть инструкция по установке). Вполне возможно, что ваша система охлаждения не справляется с нагрузкой.
Если вы открыли блок с диском и увидели подозрительные царапины, нарушающие разметку, то тут никак не справиться без специального оборудования, способного поправить ситуацию. Причем, это не программа, а вполне физический объект – машинка для низкоуровневого форматирования.
ВАЖНО. Если в интернете вы найдете ПО, в аннотации к которому утверждается, что оно способно устранить проблему с Servo Marking, знайте, что это неправда
Если диск сильно стучит, и вы боитесь, как бы он не отключился с минуты на минуту, быстро принимайтесь за сохранение всех важных файлов. Когда винчестер перестанет работать, достать с него информацию будет трудно или дорого, если обращаться к специалистам. Если вы упустили момент, диск остановился и не отвечает, а сервисные центры по какой-то причине невозможно посетить (или вам отказали в восстановлении данных, считая, что ничего не выйдет), последним вариантом будет сухая заморозка:
Плотно оберните диск пищевой пленкой и поместите в полиэтиленовый пакет. Будет лучше, если у вас есть пузырчатая пленка с крупными сегментами, чтобы диск не касался поверхности морозильной камеры и на него не попадали частички изморози.
Положите пакет в морозилку и оставьте на ночь. Лучше всего пользоваться функцией сухой заморозки, чтобы минимизировать риск появления влаги.
На следующий день достаньте свёрток, убедитесь, что диск сухой (или подождите, пока высохнет), поставьте его на место и попробуйте включить компьютер
Если диск заработал, то быстро приступайте к копированию самого важного – у вас есть несколько минут, пока HDD не нагрелся, а потом он снова выключится.
Помните, что это последний метод, и он не всегда срабатывает. Только когда вы твёрдо убеждены, что больше ничего сделать нельзя, можно попробовать подобную операцию.
Как аппаратно уменьшить шум жесткого диска при работе
Обычно, чем старше жесткий диск, тем сильнее он начинает шуметь. Это связано с износом его элементов, а сильный треск из накопителя говорит о скором его выходе из строя. Однако если пока в планах нет замены жесткого диска, можно выполнить его виброизоляцию в корпусе компьютера. Есть два варианта как это сделать:
- Приобрести и установить специальный кулер для жесткого диска. Это позволяет решить сразу две проблемы – перегрев и высокий шум. Кулер для HDD представляет собой небольшой корпус с радиаторами для охлаждения. Данное решение подойдет в том случае, если у жесткого диска имеются проблемы не только с высоким шумом при работе, но и с перегревом;
- Оббить звукоизоляционным материалом крепление для жесткого диска. Значительно более бюджетный вариант решения проблемы. Все что потребуется, это поролон, которым необходимо оббить место крепления жесткого диска, часто для понижения уровня шума достаточно просто положить под накопитель кусок поролона, даже особо не закрепляя. Минус данного варианта в том, что если имеются проблемы с перегревом жесткого диска, велик риск его выхода из строя.
Еще одним вариантом решения проблемы с шумной работой компонентов компьютера является замена корпуса на вариант, имеющий хорошую звукоизоляцию.
Повреждённая серворазметка
При производстве HDD происходит запись так называемых серворазметок. Они нужны для того, чтобы синхронизировать вращение дисков, а также правильно позиционировать головки.
Это лучи, идущие от центра диска. Они располагаются на одинаковом удалении относительно друг друга
У каждой метки сохраняются свой номер, место в цепи синхронизации и ряд другой важной информации. Именно это способствует точному определению областей диска и обеспечению стабильного вращения

Серворазметкой называют совокупность из множества сервометок. При её повреждении отдельные области жёсткого диска могут не считываться. При этом HDD будет пытаться считать данные. Процесс протекает с такими симптомами как задержка в работе и громкие стуки. Стук исходит от головки, которая в этот момент пытается связаться с сервометкой, имеющей повреждения.
Стоит отметить, что повреждение серворазметки является серьёзной и сложной неполадкой. В зависимости от их числа HDD может продолжать работать, но производительность заметно упадёт. Либо же происходит полный отказ.
Исправить проблему можно при помощи серворайтера. Да, сейчас можно найти ряд программ и утилит, которые якобы способны выполнить форматирование низкого уровня. По факту это фикция. Лишь серворайтер, то есть специальный прибор, позволяет исправить неполадки.
Повреждение разъёмов и кабелей
В такой ситуации можно столкнуться не только с перегревом и щёлканьем, но и с потерей связи с жёстким диском, который не определяется. Потому начинать диагностику стоит с проверки физического состояния элементов, которые служат для подключения накопителя.

Кабель может быть перебит, недостаточно плотно вставлен и пр. По мере возможности попробуйте взять другой кабель и проверить, не будет ли диск щёлкать после этого.
В разъёмах может накапливаться мусор и пыль. Причина банальная, но порой именно она ведёт к щелчкам жёсткого диска.
Физические поломки
Несмотря на свою увесистость и массивность, жёсткий диск на деле довольно хрупкий. Для него недопустимы такие воздействия как:
- сильные вибрации;
- встряски;
- удары;
- падения и пр.
Чаще подобное случается с HDD именно на ноутбуках. Хотя пользователям обычных стационарных компьютеров радоваться не стоит. Необязательно бить или ронять девайс. Иногда в систему проникает мусор, оказывается под пишущей головкой, и запускается практически необратимый процесс деформации и разрушения.
Есть несколько вероятных причин, почему жёсткий диск может щёлкать и не определяться:
- Повредилась головка. Это можно определить по нескольким щелчкам, после чего заметно замедляется работа HDD. Ещё из-за этого бывает так, что звуки возникают непрерывно в течение определённого отрезка времени.
- Поломка шпинделя. В этом случае диск сначала начнёт запускаться, но потом процесс прервётся.
- Битые сектора. Нельзя исключать появление нечитаемых участков, что вызвано проблемами физического уровня. В этом случае применение программных методов восстановления уже ничего не даёт.
Что делать, если щелчки не удается устранить самостоятельно
В ряде случаев пользователь не может не только избавиться от щелчков, но и диагностировать их причину. Вариантов, как поступить, здесь всего два:
- Покупка нового HDD. Если проблемный винчестер еще работает, то можно попытаться сделать клонирование системы со всеми пользовательскими файлами. По сути, вы замените только сам носитель, а все ваши файлы и ОС будут работать, как и прежде.
Подробнее: Как клонировать жесткий диск
Если такой возможности пока нет, можно хотя бы сохранить самые важные данные на другие источники хранения информации: USB-flash, облачные хранилища, внешний HDD и др.
- Обращение к специалисту. Ремонтировать физические повреждения жестких дисков очень затратно и обычно не имеет смысла. В особенности, если речь идет о стандартных винчестерах (установленных в ПК на момент его покупки) или купленных самостоятельно за небольшие деньги. Однако если на диске есть очень важная информация, то специалист поможет «достать» ее и скопировать на новый HDD. При ярко выраженной проблеме щелканий и других звуков рекомендуется обратиться к профессионалам, которые смогут восстановить данные, используя программно-аппаратные комплексы. Самостоятельные действия могут только усугубить ситуацию и привести к полной потере файлов и документов.
Мы разобрали основные проблемы, из-за которых жесткий диск может щелкать. На практике все очень индивидуально, и в вашем случае может возникнуть нестандартная проблема, например, заклинивший двигатель.
Выявить самостоятельно, что же вызвало щелчки, может быть очень нелегко. Если у вас нет достаточных знаний и опыта, мы советуем обратиться к специалистам или же приобрести и установить новый жесткий диск самостоятельно. Мы рады, что смогли помочь Вам в решении проблемы.Опишите, что у вас не получилось. Наши специалисты постараются ответить максимально быстро.
Помогла ли вам эта статья?
03 мая 2017
Если жесткий диск щелкает, это может быть свидетельством серьезной проблемы в ПК или ноутбуке.
Жесткий диск – это основное устройство для хранения данных в любом ПК, будь то стационарный компьютер или ноутбук.
От его исправности и нормальной работы напрямую зависит сохранность данных и возможность их восстановления.
Потому очень важно контролировать работу этого устройства. Что делать, если жесткий диск щелкает, почему это происходит, и как справиться с этой проблемой? Об этом рассказано в материале ниже
Причины щелчков и скрипов в винчестере
Теперь поговорим о причинах аномальных звуков:
- Перегрев – длительная игра, потоковая перезапись информации и прочее – приводит к сильному нагреванию винчестера. К такому же результату ведёт неисправная охладительная система (проверьте, не осела ли там пыль, крутится ли вентилятор), нестабильное подключение к плате и блоку питания, образование оксида на контактах. Перегрев сопровождается странными звуками: гудением и щёлканьем.
- Повреждение Servo Marking. Каждый жёсткий диск «разлинован» лучами, благодаря которым обеспечивается равномерное вращение. Искажение такого луча снижает работоспособность устройства. Как результат, вы можете слышать постукивание во время загрузки ПК при запуске программ.
- Повреждение кабелей или портов, с помощью которых жёсткий диск соединяется с другими устройствами, приводит к тому, что HDD щёлкает во время работы. Нужно посмотреть, цел ли провод и надёжно ли он прикреплён к порту.
- Диск неправильно установлен и стучит при включении. Проверьте, чтобы он не лежал наклонно и был хорошо закреплён.
- Жёсткий диск испорчен: получил повреждения в результате падения, удара или от попадания пылинок, мусора.
Конструкция
Чтобы понять, какие могут быть ошибки и неполадки, стоит разбираться в конструкции накопителя. Ведь понять, можно ли восстановить жесткий диск, можно только после его диагностики. Чтобы увидеть основные компоненты устройства, нужно раскрутить винтики и избавиться от верхней крышки. Под ней мы найдем основные элементы.
Печатная плата обычно зеленого цвета, является своеобразным аналогом материнской платы в ПК. На ней также есть процессор, представленный контроллером, причем не одним. Интерфейс такой превращает двоичный код в понятные системе команды.

Магнитные диски, или пластины, или «блины», как мы уже говорили ранее, выполнены из прочных материалов. Изготавливаются из стекла или алюминия, покрываются магнитным слоем. Их может быть несколько или один
Именно на них хранятся все данные, которые нам так важно не потерять
Считывающие головки снимают информацию с поверхности пластин. Как уже говорилось ранее, они не контактируют напрямую с поверхностью диска, но находятся буквально в нанометрах от неё. Считывать информацию им позволяют законы физики, которые создают потоки воздуха и плотную прослойку. Чаще всего таких головок здесь две. Если они отламываются, то после падения на пластину уничтожают все данные с поверхности.
Настройка диска в Windows
Самая распространенная ситуация, когда компьютер не видит жесткий диск — это установка нового, только что купленного диска, в систему. Обычно диски не размечены и не отформатированы, и нам нужно будет сделать это с помощью встроенной утилиты «Управление компьютером», в которой нам понадобится вкладка «Управление дисками».
Чтообы ее запустить, это нажмите на клавиатуре сочетание клавиш Win+R, введите в появившемся окне compmgmt.mscи нажмите«Ок».

В Windows 10 запустить эту утилиту еще проще. Достаточно щелкнуть правой кнопкой мыши по меню «Пуск» и выбрать в открывшемся меню «Управление дисками».
Утилита запущена. Обращаться с ней нужно очень аккуратно, тщательно проверяя диски, над которыми мы будем работать, ведь неверный выбор диска может уничтожить на нем всю имеющуюся информацию !

Среди моих дисков сразу обращает на себя внимание, вот этот, помеченный черным цветом и с надписью «нераспределенная область»Диск 0. Это и есть диск, который не виден в системе

Для начала нужно инициализировать диск. Щелкаем по нему правой кнопкой мыши и выбираем «Инициализировать диск».

Откроется окно с выбором стиля разделов. Доступны два стиля разделов: MBR и GPT. Выберите MBR для накопителя менее 2 ТБ и GPT для диска объемом более 2 ТБ.

Теперь щелкаем по неразмеченному диску правой кнопкой мыши и выбираем «Создать простой том».

Открывается «Мастер создания простых томов». Нажимаем «Далее».

Появляется окно «Указания размера тома. Максимально возможный размер уже вписан в поле ввода и достаточно просто нажать «Далее».

Следом мы попадаем в окно Назначения буквы диска или пути». Выбираем любую букву из доступных и нажимаем «Далее».

Далее мы попадаем в окно «Форматирование раздела». Здесь стоит все оставить по умолчанию и нажать «Далее», однако в поле «Метка тома» можно вписать удобную для вас метку для вашего жесткого диска, например «Данные» или «Фото».

На этом создание простого тома завершено и достаточно нажать «Готово».

Если вы все сделали правильно, в проводнике Windows появится новый диск с буквой, которую вы ему присвоили и можно начинать им пользоваться.
Что делать, если диск пищит
Проблемы с USB питанием жесткого диска
Залипание магнитных головок
Клин двигателя жесткого диска
Режим нормального функционирования диска и типовые звуки, сопровождающие каждый этап
Учимся слушать свой HDD
…
STORELAB Контактная информация: Почтовый адрес: Китай-город, Лубянский проезд 15/2, офис 212 101000 Москва, Россия
Если жесткий диск пищит и не определяется компьютером, это может указывать на проблемы, вызванные как нехваткой питания по USB, так и серьезными механическими повреждениями винчестера, поэтому к любым странным звукам, исходящим от диска нужно отнестись с осторожностью. Проблемы с USB питанием жесткого диска
Что нужно знать, если жесткий диск пищит и не определяется компьютером? Если это внешний диск, особенно большего объема, слабый писк может означать, что электромотору шпинделя не хватает мощности, чтобы раскрутить магнитные пластины. Выглядит это так, винчестер не раскручивается и не определяется компьютером, лампочка на диске обычно в это время горит или мигает. Основные причины этого: слишком длинный USB провод, который приводит к ослабеванию тока и невозможности раскрутить шпиндель, или слаботочный разъем ноутбуков, особенно касается старых моделей. Решить эту проблему можно двойным USB проводом, второй разъем которого берет дополнительное питание с другого порта, что особенно актуально это для внешних дисков большой емкости. На внутренних дисках проблемы питания встречаются гораздо реже и вызваны неисправностью блока питания компьютера, отсутствием напряжения на входе 5 или 12 вольт
Проблемы с USB питанием жесткого диска. Что нужно знать, если жесткий диск пищит и не определяется компьютером? Если это внешний диск, особенно большего объема, слабый писк может означать, что электромотору шпинделя не хватает мощности, чтобы раскрутить магнитные пластины. Выглядит это так, винчестер не раскручивается и не определяется компьютером, лампочка на диске обычно в это время горит или мигает. Основные причины этого: слишком длинный USB провод, который приводит к ослабеванию тока и невозможности раскрутить шпиндель, или слаботочный разъем ноутбуков, особенно касается старых моделей. Решить эту проблему можно двойным USB проводом, второй разъем которого берет дополнительное питание с другого порта, что особенно актуально это для внешних дисков большой емкости. На внутренних дисках проблемы питания встречаются гораздо реже и вызваны неисправностью блока питания компьютера, отсутствием напряжения на входе 5 или 12 вольт.
Залипание магнитных головок. Если с питанием все в порядке, вероятнее всего на диске случилось залипание магнитных головок. Происходит это во время резкого отключения питания, магнитные головки не успевают запарковаться на рампе. Или во время слабого удара винчестера в рабочем состоянии, головки во время работы находятся над поверхностью пластин на минимальном расстоянии и при ударе касаются и мгновенно прилипают к поверхности, не давая диску раскрутиться. Если на нем имеется ценная информация, категорически не рекомендуем стучать или открывать гермоблок, чтобы снять залипание. Без специальных съёмников и чистой комнаты легко поцарапать магнитные поверхности или оторвать и испортить блок магнитных головок. Плюс ко всему пыль и грязь, которая попадет в гермоблок, резко снижают шансы на успешное восстановление данных. Восстановить данные без потерь возможно только в лаборатории.
Клин двигателя жесткого диска. Следующий случай, встречающийся гораздо реже, это заклинивания ротора двигателя жесткого диска, для этого нужен сильный удар или падение винчестера, например со стола. В таких случаях трудоемкость по восстановлению данных гораздо сложнее предыдущих случаев
В чистой комнате требуется перестановка всего пакета магнитных пластин в такой же диск донор, причем очень важно не допустить межосевого смещение каждой пластины, чтобы не допустить сдвига, иначе прочитать информацию будет невозможно. В некоторых случаях можно определить неисправность жесткого диска возможно по звукам его работы
Звуки, которые сопровождают нормальную работу винчестера, могут многое сказать о его внутреннем состоянии, особенно важны непривычные стуки, треск, щелканье или писк в момент включения HDD.
Причина #1: нехватка питания
Одной из самых простых проблем может быть нехватка питания, подаваемая на плату электроники, для запуска двигателя накопителя. Такое достаточно часто можно наблюдать на внешних жёстких дисках, у которых вышел из строя переходник от интерфейса накопителя к интерфейсу, например, USB. Решение достаточно простое: для начала нужно проверить накопитель на разных выходах и разных соединительных проводах. Если ситуация не изменилась, то потребуется замена переходника. Можно найти переходник от такого же накопителя, либо, купив внешний кейс для HDD, извлечь устройство из неисправной «коробочки» и монтировать его в новую. Обычно данные действия интуитивно понятны и не требуют особых усилий от пользователя.
Так, что если винчестер пищит – не стоит сразу бить тревогу: первым делом проверьте, достаточно ли питания подается на плату.
Почему щелкает жесткий диск
Компоненты компьютера периодически начинают работать со сбоями. Если щелкает жесткий диск, скорее всего, нужно задуматься о замене устройства. Иногда данную проблему можно устранить и другим способом.
Хрустит жесткий диск обычно в результате серьезной неполадки. Не всегда причину можно легко определить в домашних условиях. Иногда жесткий диск пищит, если хочет сообщить об аварийной ситуации. Таким функционалом снабжены устройства компании Samsung. Возможно, накопитель гудит, но при этом сохраняет свою работоспособность. Такая ситуация характерна для аппаратуры с высокой частотой оборотов в процессе обработки крупных файловых массивов.

Причины появления посторонних звуков
Щелчки могут быть следствием поломки диска или возникнуть в результате сбоя системы. Их вызывает одна из следующих причин:
Подстройка под изменение температурного режима остальных компонентов компьютера может стать фактором того, почему щелкает жесткий диск. Для профилактики необходимо измерить общую температуру устройств с помощью специальных программ.
Постоянная перезагрузка из-за перебоев с питанием. Если жесткий диск пищит и не определяется, нужно проверить плотность прилегания проводов от блока питания. Так же нужно поступить, если накопитель внезапно не определился системой. Хард можно подсоединить к другому блоку питания и проверить, как он будет работать на нем. Если изменений не произойдет, скорее всего его придется менять.
Принудительный перевод устройства в спящий режим настройками системы. При этом происходит рекалибровка головок. Исправить это можно в настройках энергосбережения системы, отключив спящий режим для накопителя. После перезагрузки все будет работать в нормальном режиме.
Поиск битых секторов в процессе сканирования. В процессе работы жесткий диск издает звуки и периодически зависает. При этом может выводиться сообщение, что устройство не найдено или не отвечает.
Если накопитель долгое время стучит и не определяется, работа системы прерывается синим экраном фатальной ошибки.
Поломка головки накопителя или системы позиционирования. В процессе трещит жесткий диск. Что делать в этом случае? Лучше всего сразу выключить компьютер, чтобы не повредить остальные компоненты. Далее демонтировать и проверить его на сервисе.
Сбой программы управления HDD. Из-за аппаратного сбоя или влияния вируса система не может откалибровать настройки управления памятью. Вследствие этого и стучит жесткий диск, когда позиционер ударяется об ограничитель, либо устройство скрипит, так как система не может получить сигналы с головок накопителя и заставляет их заниматься поиском разметки. Решить эту проблему простой заменой диска не получится, нужно будет проводить полную диагностику операционной среды компьютера.
Диагностика неисправности

Так как причин, почему трещит жесткий диск, может быть несколько, нужно выяснить, что именно вызывает поломку. Необходимо сделать следующее:
Проверить подачу питания. Протестировать устройство на другом компьютере. Если при этом устройство щелкает и не запускается, нужно обращаться в службу восстановления.
Замерить температуру накопителя во время работы специальным ПО. Если устройство щелкает, причиной может стать перегрев. Нормальная температура примерно равна комнатной.
Заменить микросхему на устройстве. Отказ управляющей платы может стать причиной, почему жесткий диск щелкает и не определяется. Данное действие провести в домашних условиях невозможно. Необходимо обратиться в сервисный центр, где проведут комплексную диагностику.
Что делать в случае поломки
Винчестер рассчитан на ограниченное число циклов перезаписи. При активном использовании он начнет работать медленнее и шуметь. Нужно заранее приготовить запасное устройство, а также делать резервные копии важных файлов. При покупке лучше выбрать устройство небольшого объема, чем переплатить за более емкий диск, который износится с такой же скоростью. Можно даже приобрести сразу два жестких диска и использовать второй в качестве резервного устройства. Тем более что цены на этот элемент компьютера остаются на низком уровне.
Если жесткий диск издает странные звуки, его лучше всего отнести на диагностику в сервисный центр. Не стоит затягивать и надеяться, что поломка исчезнет. Иногда причиной того, почему шумит жесткий диск, является режим его работы с определенным форматом файлов. Техническая особенность некоторых устройств позволяет им функционировать в нормальном режиме, но при этом гудеть. В таком случае, хорошим решением вопроса о том, как уменьшить шум жесткого диска, будет приобретение специальных звукоизолирующих прокладок.




