Компьютер не видит жесткий диск
Содержание:
- Диагностика и превентивные меры
- Причины проблем с определением hdd
- Несоответствие файловой системы
- Как «включить» второй жесткий диск или SSD в Windows
- Компьютер не видит новый жесткий диск
- Диагностика жесткого диска
- windows 7 не видит жесткий диск
- Не виден внешний жесткий диск на компьютере (Windows) при подключении по USB – что делать
- Жёсткий диск не определяется в BIOS
- Почему компьютер не видит второй жесткий диск и как это исправить
- Физическая или логическая неисправность
Диагностика и превентивные меры
Для эффективного устранения проблемы ее требуется наиболее точно установить.
Первое, что требуется определить – в чем именно состоит проблема – в самом диске или в системе ПК.
То есть, имеется ли системный сбой, не позволяющий устройству распознать диск, или же неполадка кроется в диске, в результате чего система его не видит.
Сделать это можно двумя способами.
Сначала отключите существующий жесткий диск от вашего устройства и подключите его к другому ПК.
Если другое устройство диск видит, значит, проблема в самой системе компьютера.
И наоборот, если и другой компьютер не увидит ваш диск, значит, не исправен, скорее всего, ваш винчестер.
Хотя могут иметься и исключения, например, когда система не видит конкретный определенный диск (обычно, сразу с момента его первой установки).
В этом случае можно говорить о том, что имеется некоторый конфликт совместимости.
Кстати! Неполадки в жестком диске могут быть разнообразными и достаточно сложными для устранения, и потому в большинстве случаев лучше перепоручить работу с ним мастерам. Или же просто приобрести или получить по гарантии новый жесткий диск. Однако, если проблема, вероятнее всего, кроется в самом ПК, то есть несколько способов того, как ее можно устранить, даже не обладая особыми навыками в ремонте.

<�Рис. 3 Жесткий диск>
Причины проблем с определением hdd
Давайте поговорим о том, почему компьютер не видит жесткий диск sata. Могут возникнуть и поломки, связанные с физическими неисправностями hdd, к примеру может быть поврежден шлейф, передающий данный с устройства на персональный компьютер. Может возникнуть неисправность и внутри самого корпуса накопителя данных, к примеру пластины с данными внутри герметичного корпуса могут не производить вращение или перемычки в корпусе дисковода могут быть выставлены в не корректном порядке.
Решение проблем — включение в BIOS.
Для старта нужно проверить самое простое – включение в BIOS sata, это осуществляется достаточно просто – нужно при запуске системы нажать клавишу F2 или Delete, клавиши зависят от системы. Далее включится меню настроек, в нем находим необходимый винчестер и проверяем какой статус выставлен напротив него, если написано Automatic, то это нужный параметр и причина в другом, если же винчестер в положении Off, то нужно перевести его в автоматический режим, что, возможно, уберет преграду в случае исправности самого накопителя данных.
Проблема с драйверами
Это затруднение возникает когда операционная система установлена на основной диск sata, с которого производится загрузка драйверов, но не просто установлена, а была переустановлена на него при форматировании винчестера, обычно такие процедуры не затрагивают драйвера для самого hdd, но могут возникнуть непредвиденные осложнения. Для решения этой задачи стоит произвести несколько манипуляций. Для начала необходимо найти и скачать пакет с установщиками, который поставляется производителем материнской платы и записать его на гибкий диск. Далее необходимо загрузить дистрибутив ОС в лоток DVD-привода, затем отключить компьютер от сети. Далее вставляет винчестер sata в компьютер и запускаем снова
Далее произойдет запуск системы и установка винчестера, причем важно не пропустить момент, когда BIOS предложит установить недостающие программы, что осуществляется клавишей F6, если это оповещение пропустить, то всю процедуру придется перезапустить. Затем появится интерфейс для установки драйверов sata, тут необходимо нажать S, чтобы продолжить установку
Ну и в конце потребуются вставить sata с означенными выше загрузочными драйверами, для продолжения установки. Это починит программную частью.
Проблема с кабелем
Далее рассмотрим вопрос с кабелем, передающим данные между материнской платой и hdd. Для начала открываем корпус системного блока и осматриваем подключенные к материнской плате шлейфы (несколько проводов соединенные в ряд), если внешне наблюдаются любые повреждения, то проблемы в шлейфе и его необходимо заменить, обычно это не сложная процедура не предполагающая спайку, попросту необходимо найти аналогичный шлейф, заказав на соответствующем сайте. Длина кабеля не должна превышать одного метра, поскольку он может выпасть из разъема благодаря вибрациям, производимым работой винчестера, тем самым прервав работу самого hdd и возможно приведет к частичной потере данных. Так что стоит убедится в надежности подключения всех проводов. При подключении стоит помнить, что черный разъем предназначен для подсоединения Slave – вспомогательного винчестера, разъем синего цвета вставляется в материнскую плату, а черны используется для Master- это основной hdd. При не корректном порядке подключения BIOS не будет способен определить устройство.
Отсутствие вращения в hdd
И последняя в этом материале причина почему компьютер не видит жесткий диск и решение проблемы – это отсутствие вращения в самом устройстве, что происходит из-за прерывания подачи питания на мотор. Внешне пронаблюдать остановку мотора нельзя, если только вы не рискнете вскрывать герметичный корпус, что предполагает особых условий и нескольких специфических аппаратов. В этом случае можно ориентироваться на косвенные признаки. Можно попробовать прикоснуться к работающему винчестеру при старте компьютера он издаст вибрацию, если ее нет, то возможно sata не запитан
Делать это нужно осторожно не дотрагиваясь до открытых проводов, дабы не подвергаться опасности удара током. Можно попробовать включать и отключать кабель, запитывающий диск sata и сравнивать исходящий от него звук, в случае поломки внутри винчестера придется обратиться к мастерам, могущим починить подобную поломку
Несоответствие файловой системы
Такое бывает, когда вы длительное время пользовались диском на ПК со старой версией Виндовс XP, а потом перешли на «семерку» или «десятку». В итоге, накопитель имеет файловую систему FAT, которая не совсем подходит для современных ОС.
Придется выполнить форматирование, указав тип NTFS. При этом все данные удалятся без возможности восстановления.
Если же нужно сохранить информацию, то следует скопировать её на ПК с установленной Windows XP (где внешний накопитель нормально определяется), а затем отформатировать его и перейти к использованию новой операционки.
Автор рекомендует:
- Устраняем ошибку «Сетевой адаптер не имеет допустимых параметров IP»
- Не работают USB порты из-за вируса — нашли причину
- Какие флешки USB самые надежные и быстрые?
- Как подключить геймпад от PS4 к ПК через Bluetooth, кабелем USB
Как «включить» второй жесткий диск или SSD в Windows
Все, что нам потребуется для исправления проблемы с диском, который не виден — встроенная утилита «Управление дисками», которая присутствует в Windows 7, 8.1 и Windows 10.
Для ее запуска нажмите клавиши Windows + R на клавиатуре (где Windows — клавиша с соответствующей эмблемой), а в появившемся окне «Выполнить» наберите diskmgmt.msc после чего нажмите Enter.
После короткой инициализации откроется окно управления дисками
В нем вам следует обратить внимание на следующие вещи в нижней части окна: есть ли там диски, в информации о которых присутствуют следующие сведения
- «Нет данных. Не проинициализирован» (в случае, если у вас не виден физический HDD или SSD).
- Имеются ли на жестком диске области, в которых написано «Не распределена» (в случае если у вас не виден раздел на одном физическом диске).
- Если нет ни того ни другого, а вместо этого вы видите раздел RAW (на физическом диске или логический раздел), а также раздел NTFS или FAT32, который при этом не отображается в проводнике и не имеет буквы диска — просто кликните по нему правой кнопкой мыши по такому разделу и выберите либо «Форматировать» (для RAW), либо «Назначить букву диску» (для уже отформатированного раздела). Если на диске были данные, то см. Как восстановить диск RAW.

В первом случае, кликните правой кнопкой мыши по названию диска и выберите пункт меню «Инициализировать диск». В окне, которое появится вслед за этим необходимо выбрать структуру разделов — GPT (GUID) или MBR (в Windows 7 такой выбор может не появиться).

Я рекомендую использовать MBR для Windows 7 и GPT для Windows 8.1 и Windows 10 (при условии, что они установлены на современном компьютере). Если не уверены, выбирайте MBR.

По завершении инициализации диска, вы получите область «Не распределена» на нем — т.е. второй из двух описанных выше случаев.
Следующий шаг для первого случая и единственный для второго — кликнуть правой кнопкой мыши по нераспределенной области, выбрать пункт меню «Создать простой том».

После этого останется лишь следовать указаниям мастера создания томов: назначить букву, выбрать файловую систему (если сомневаетесь, то NTFS) и размер.

Что касается размера — по умолчанию новый диск или раздел будут занимать все свободное место. Если вам требуется создать несколько разделов на одном диске, укажите размер вручную (меньше имеющегося свободного пространства), после чего проделайте те же действия с оставшимся не распределенным местом.
По завершении всех этих действий, второй диск появится в проводнике Windows и будет пригоден для использования.
Компьютер не видит новый жесткий диск
Если вы установили в компьютер новый жесткий диск, как ещё один дополнительный, и он не отображается в папке «Этот компьютер», то это другая ситуация. В таком случае, сначала необходимо проверить инициализирован ли диск.
Для этого, запустите инструмент «Управление дисками» и посмотрите, есть ли в системе не проинициализированный диск.
Если такой диск присутствует, то скорее всего – это именно ваш диск, который не видит компьютер. В таком случае, кликните правой кнопкой мыши по не проинициализированному диску и выберите «Инициализировать диск».
В меню «Инициализация дисков» выберите тип разделов: MBR или GPT. Я бы советовал выбрать GPT, если у вас современный компьютер с UEFI. Если же ваш компьютер не поддерживает UEFI, либо вы не знаете этого наверняка, то выбирайте MBR и нажимайте «Ok».
В результате, данный диск будет проинициализирован, но он по-прежнему не будет отображаться в проводнике, так как на нём будет нераспределенная область.
В таком случае, кликните правой кнопкой мыши по этой области и выберите «Создать простой том».
Дальше проделайте те же действия, что и в предыдущем примере по созданию простого тома в нераспределённой области диска. В результате, у вас в проводнике появится новый диск.
Диагностика жесткого диска
Если жесткий диск не загружает операционную систему или выдает ошибку чтения, необходимо выяснить ее причину:
- если диск имеет признаки физической неисправности, или его невозможно подключить в BIOS компьютера, это означает физический сбой диска;
- если диск определяется в BIOS и не имеет признаков физической неисправности, скорее всего, возникла логическая ошибка чтения жесткого диска.
Шаг 1. Если ПК не загружается, посмотреть в его загрузочное меню. Если в меню присутствует сообщение со словами «Disc Boot Failure…», это указывает на ошибку системного жесткого диска.
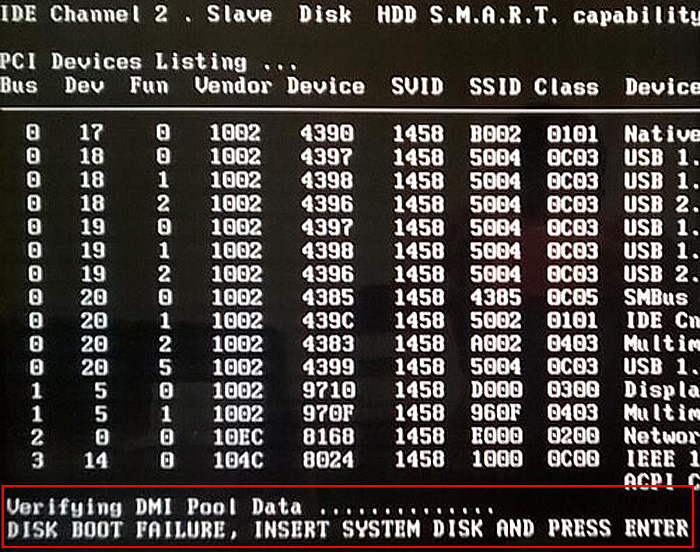
Сообщение со словами «Disc Boot Failure…» в загрузочном меню указывает на ошибку системного жесткого диска
Шаг 2. Проверить диск на шумы, приблизив ухо к системному блоку ПК. Если из блока слышен посторонний шум, щелкающий или жужжащий звук, это явный признак физической неисправности диска.
При диагностике шумов диска необходимо отличать их от шумов кулеров (вентиляторов) ПК, а также от негромкого, ритмичного шума головок в некоторых моделях жестких дисков.
Если жесткий диск не издает посторонних шумов, еще одной причиной его неисправности может быть отсутствие вращения шпинделя, связанное с проблемой привода диска или банальным отходом кабеля питания.
Для проверки вращения шпинделя потребуется «крестовая» отвертка.

«Крестовая» отвертка необходима для определения работы шпинделя на жестком диске
Шаг 3. Отключить компьютер от сети.

Отключаем компьютер от сети
Шаг 4. Отвинтить крепежные винты правой боковой панели сзади системного блока ПК (взгляд со стороны разъемов) или высвободить защелку в задней части панели. Возможно, винты можно будет открутить вручную.

Отвинчиваем крепежные винты правой боковой панели сзади системного блока ПК
Шаг 5. Снять панель, потянув ее вдоль корпуса к задней части ПК и затем сдвинув вбок, выводя из разъемов.

Снимаем панель, потянув ее вдоль корпуса к задней части ПК, затем сдвигаем ее в бок и вытаскиваем
Шаг 6. Жесткий диск имеет прямоугольную форму и размещается в специальном отсеке компьютера. Обычно он подключен к ПК с помощью двух кабелей – питания и передачи данных. Аккуратно, но с усилием дожать кабели в разъемах жесткого диска, устранив возможное отсутствие контакта.

Аккуратно дожимаем кабели в разъемах жесткого диска, устранив возможное отсутствие контакта
Шаг 7. Проделать те же действия с другой стороны кабелей на стороне материнской платы ПК.

Дожимаем кабели с другой стороны, подсоединенные к материнской плате ПК
Шаг 8. Запустить ПК, и, коснувшись диска с боков или сверху, проверить, имеется ли на его корпусе небольшая вибрация, говорящая о том, что шпиндель диска вращается.

Запускаем ПК, и, коснувшись диска с боков или сверху, проверяем есть ли в нем вибрация
Шаг 9. Если шпиндель жесткого диска не вращается, отключить ПК от сети, подключить к диску другой питающий кабель, и снова запустить ПК для проверки.
Шаг 10. Если диск все равно не запускается, проверить по документации компьютера, выдает ли блок питания ПК нужную для запуска мощность.
windows 7 не видит жесткий диск
Бывают случаи, при которых нормально включившийся компьютер, после нормального процесса загрузки выдаёт на экран надпись «Операционная система не найдена«. Это может нам сказать лишь о том, что наша ОС не смогла для загрузки обнаружить требуемые системные файлы. Если в своей практике вы столкнулись с такого рода неполадками, то благодаря этой инструкции вы сможете избавиться от этой проблемы.

Причины, по которым windows 7 не сможет видеть жесткий диск
Можно назвать несколько причин, почему система не видит жесткий диск:
- Жесткий диск имеет повреждения
- Основная загрузочная запись (MBR) «Сектора О» повреждена, или имеет ошибки.
- Неправильно установленный приоритет дисков, отвечающих за то, с какого диска будет осуществляться загрузка операционки.
- Также часто бывает, что в BIOS вашего компьютера кроется ошибка, и из-за нее нет возможности обнаружить жесткий диск.
- Из аппаратных причин можно назвать такую: интерфейсный кабель, который соединяет компьютер и винчестер поврежден, тогда его нужно заменить и проверить. А для SATA лучше всего подберите кабель, на котором будут металлические защелки.
- Если вы только установили новый винчестер, и не успели его как следует подготовить и создать разделы, то windows 7 его точно не увидит. Для решения этого вопроса просто скачиваем прогу Acronis Disc Director и быстренько разбиваем наш диск на разделы. Только не перепутайте диски!
Теперь давайте попробуем решить проблему. Для начала, нам необходимо найти пункт «Управление» кликнув по иконке «Мой компьютер» с помощью правой кнопки вашей мыши.
Затем в пункте «Управление компьютером«, выбираем подпункт «Управление дисками«. Дальше смело жмем правой кнопкой по необходимому диску и тут уже выбираем такой пункт, как «Изменить букву диска«.
Дальше точно не ошибетесь. Для того чтоб поменять местами два диска, то придется несколько раз их переименовывать. Для начала вам необходимо будет заменить на любом из дисков букву на незанятую: диск «D», например, меняете на «Х», а диск «Е» — на «D», затем уже можно поменять бывший диск «D», а ныне «Х» — на «Е».
windows 7 не определяет жесткий диск после переустановки системы
Очень часто бывают такие случаи, когда после переустановки ОС жесткий диск перестаёт быть видимым. Тогда поможет с этой проблемой эта инструкция.
- Если у вас тот случай, при котором windows 7 не может определить жесткий диск из-за конфликта, исходящего от материнской платы, то для начала попробуйте скачать необходимые драйвера для материнской платы вашего компьютера. Сохраните их на диск и загрузите эти драйвера в корневую папку вашей ОС. Для этого, вставьте в дисковод ваш диск с драйверами и после перезагрузки компьютера нажмите кнопку «F6«.
-
Ещё один способ решения проблемы. Во время загрузки компьютера нужно зайти в BIOS (как это сделать читайте тут), а в настройках самой системы найдите параметр, отвечающий за отключение AHCI, и только когда вы отключите эту настройку, то сразу жесткий диск будет найден. Как это сделать вы увидите на картинках ниже.
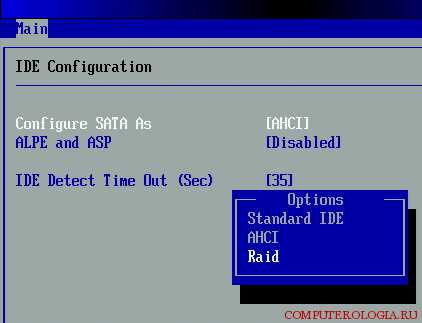
-
Если и это вам не помогло, то тогда нужно заняться таким непростым делом, как интегрирование драйверов SATA, или, даже, придется загрузить целые пакеты драйверов. Также, есть вероятность, что поможет интеграция всех пакетов драйверов вместе с их обновлениями. А интегрировать их нужно в дистрибутив ОС любым способом из тех, которые представлены ниже.
Для того, чтоб выбрать нужные драйвера и обновления, необходимо зайти на сайт производителя вашей материнской платы (для того, чтоб быстро узнать модель материнской платы, прочтите эту статью).
Решение этой проблемы не такое сложное, как кажется на первый взгляд. В большинстве случаев пользователи, которые занялись установкой, либо переустановкой операционной системы сталкиваются с этой проблемой. Не стоит сразу паниковать и звонить в сервисные центры для вызова специалиста на дом, сначала попробуйте в BIOS отключить такую опцию, как AHCI, затем попытайтесь интегрировать все драйвера для материнки в дистрибутив вашего компьютера.
Если же вышеперечисленное не помогает, то попробуйте определить как подключен разъем HDD, и насколько правильно. Именно то устройство, благодаря которому, есть возможность подключить к материнской плате жёсткий диск, имеет только два разъёма — черный и синий, который и должен быть подключен к жесткому диску, так как он работает более стабильно.
Не виден внешний жесткий диск на компьютере (Windows) при подключении по USB – что делать
Если компьютер под управлением Windows не видит переносной внешний жесткий диск при подключении по USB, то нужно делать следующее:
Попробовать подключить и отключить съемный диск несколько раз. Например, часто бывают случаи, когда при попытках подключения появляется сообщение о том, что USB-устройство не опознано, работает неправильно, Windows не удается его опознать. При этом, если неоднократно подсоединять внешний диск или флеш-накопитель, то в конечном итоге Windows удается распознать внешнее устройство и подобных проблем в дальнейшем больше не возникает. Совет банальный. Но в доброй половине случаев именно он помогает, когда внешний жесткий диск не определяется при подключении к компьютеру или ноутбуку.
Использовать другое USB гнездо. Еще один очевидный, но действенный совет: если комп не видит внешний жесткий диск при подключении к какому-то из USB-портов, то нужно просто попробовать подсоединить его к другому порту. Желательно к тому, который уже используется и который работает с другими устройствами. Например, к гнезду, к которому подключена мышь или клавиатура. При этом, желательно отключить все другие устройства, чтобы исключить нехватку питания USB-гнезда. Советую посмотреть видео о том, как простая нехватка питания может привести к проблеме, когда жесткий диск не определяется компьютером.
Проверить, исправен ли USB-кабель. Можно попробовать подключить к ПК какое-нибудь другое переносное устройство (флешку, телефон) через этот же кабель и проверить, будет ли результат. Если есть другой USB-провод, то можно проверить и его. Если жесткий диск не отображается и при подключении к компьютеру другого устройства, то вероятно проблема все-таки в кабеле.
Проверить, исправен ли внешний жесткий диск. Для этого необходимо использовать другой компьютер или ноутбук. Можно обратиться к другу, соседу или любому знакомому, у которого есть ПК. Если жесткий диск будет работать на другом компьютере, то это позволит исключить неисправность диска из списка предполагаемых проблем. Можно также продиагностировать переносной диск, подсоединив его к телевизору. Если же внешний жесткий диск не работает, то можно обратиться в сервисный центр. Вполне возможно, что починка обойдется дешевле, чем покупка нового накопителя.
Сделать восстановление системы. Если не распознается диск, который до этого уже был виден на этом самом компьютере и на этой самой операционной системе, то для устранения неполадки вполне может хватить восстановления системы до более раннего состояния.
Назначить букву диску. Вполне возможно, что операционной системе Windows не удалось самостоятельно назначить букву новому диску. В таком случае это следует сделать вручную. Для этого нужно перейти в раздел «Создание и форматирование разделов жесткого диска» (можно сделать это, воспользовавшись поиском, либо – из меню «Пуск»).
Следует проверить, всем ли дискам присвоены буквы. Если нет, то необходимо правой кнопкой мыши вызвать контекстное меню, кликнув по нужному диску и выбрать пункт «Изменить букву диска или путь к диску» и указать любую доступную букву.
Отформатировать жесткий диск
Если внешний жесткий диск был только куплен и до этого еще не использован на данном ПК, при этом компьютер его видит, но не может открыть, то вполне возможно, что он просто нуждается в форматировании.Важно! При форматировании все данные с диска будут удалены. Если там хранится что-то нужное, то следует предварительно перенести это куда-нибудь.
Для форматирования диска следует перейти в раздел «Создание и форматирования разделов жесткого диска».
Правой кнопкой мыши нажать на нужном диске, вызвав контекстное меню, в котором следует выбрать пункт «Форматировать».
Создать том для диска
Подробно о том, как создать простой том в Windows рассказано в видео-инструкции:
Стоит отметить, что с проблемой не распознавания внешнего жесткого диска могут столкнуться компьютеры под управлением любых версий Windows: 7, 8, 10, XP.
Вот мы и разобрались с основными причинами, почему Windows не видит внешний жесткий диск при подключении по USB, а также рассмотрели, что делать в случае возникновения подобной проблемы на компе.
Жёсткий диск не определяется в BIOS
Винчестер может быть недоступным в Проводнике или Диспетчере устройств, но он должен быть виден в BIOS. Если он не определяется в базовой системе ввода/вывода, это может указывать на проблемы с аппаратным обеспечением. Последовательно проверьте правильность подключения шлейфов, убедитесь, что они исправны (можно попробовать их заменить)
Особое внимание обратите на качество контактов, посмотрите, нет ли на них следов окисления. Неисправным может оказаться и сам диск
Выяснить, все ли с ним в порядке, проще всего, подключив его к другому компьютеру.
На компьютерах с двумя физическими дисками следует обратить внимание на специальный разъём, расположенный на корпусе HDD между разъемами питания и данных. Если к нему присмотреться, можно увидеть четыре пары контактов и особую перемычку, замыкающую одну из пар
Служит эта перемычка для изменения приоритета винчестера. Если диск основной, перемычка должна быть установлена в положение Master, если дополнительный, её нужно установить в режим Slave. Установка этой перемычки в одно положение на обоих носителях наверняка приведёт к тому, что BIOS не сможет правильно их распознать.

Примечание: перемычка для переключения между режимами приоритета присутствует не на всех моделях жёстких дисков.
Всё вышесказанное по большей части относится к обычным сборным ПК, а вот с портативными компьютерами всё немного сложнее. Если ноутбук не видит жёсткий диск, и у вас есть подозрения, что виной тому аппаратные неполадки, возможно, придётся ограничиться проверкой контактов диска, соответствующих разъемов материнской платы и самого диска. Разбирать ноутбук, не обладая соответствующими знаниями и опытом не рекомендуется, в таких случаях устройство лучше отнести в сервисный центр.
Если с аппаратной частью все в порядке, проверьте настройки самого BIOS – контроллеры SATA и IDE должны быть включены. В разных версиях БИОС названия нужной вам настройки могут иметь небольшие отличия, но обычно в них всегда упоминается слово SATA (ATA) или IDE. Если это Ami BIOS, необходимая настройка, скорее всего, будет располагаться в разделе Advanced – Onboard Device Configuration. Зайдите в него и найдите контроллер, в названии которого упоминается SATA или IDE. Убедитесь, что он установлен в положение Enabled.

В Award BIOS вам нужно зайти в раздел Integrated Peripherals и убедиться, что параметры On Chip Primary PCI IDE и On Chip Secondary PCI IDE включены (Enabled), а параметр On Chip SATA Mode установлен в режим Auto.

В крайнем случае можно попробовать сбросить BIOS к заводским настройкам. Всего способов сброса шесть, но вам будут доступны только два. Вот первый. Полностью отключив питание, найдите на материнской плате джампер Clear CMOS, переключите перемычку с контактов 1-2 на 2-3, подождите секунд 20, а затем верните ее в исходное положение.

А вот и второй способ. Отключив питание, найдите на материнской плате батарейку CR2032, извлеките ее, также подождите минутку и вновь вставьте. BIOS будет обнулен. Сбросить BIOS на ноутбуках можно в разделе Exit – Load Setup Defaults, но это возможно только в том случае, если производителем не установлена защита паролем, в противном случае устройство придётся разбирать, чтобы можно было извлечь батарейку.
Почему компьютер не видит второй жесткий диск и как это исправить
Как ни крути, но сегодняшний человек уже не может представить свою жизнь без компьютерной техники. Самыми распространенными операционными системами (ОС) являются windows и Linux.Часто бывает так, что windows не видит второй жёсткий диск (не определяет) в системе. Проблема эта встречается часто, и сегодняшний обзор посвящен именно этому.
Почему система не видит жесткий диск
Вариант №1
Причина, по которой компьютер не видит жесткий диск — сбой материнской платы
Обратите внимание на то, какую версию ОС windows ставите. Возможно, поможет скачивание конкретного драйвера (соответствующее с ОС) на материнскую плату
Скачать не тяжело, так как в интернете есть абсолютно все. Нужно лишь записать драйвера на диск и добавить драйвера в корень ОС. Мануал:
- Диск со скаченным драйвером вставляем в дисковод.
- Перезагружаем компьютер и нажимаем клавишу «F6».
Вариант №2
Проблема, почему компьютер не видит второй жесткий диск, заключается в системе BIOS,в которой произошел сбой и ОС не видит носитель. Типичная проблема, возникающая из-за перепадов напряжения в сети. Для устранения проблемы необходимо зайти в BIOS, найти параметр АНСI, отключить его, после чего система сразу обнаружит загрузочный диск после перезагрузки. Мануал:
- Перезагружаем компьютер и параллельно нажимаем кнопку «F2» (можно клавишу «Delete»), чтобы вызвать систему BIOS.
- Заходим в параметры операционной системы и отключаем режим АНСI.
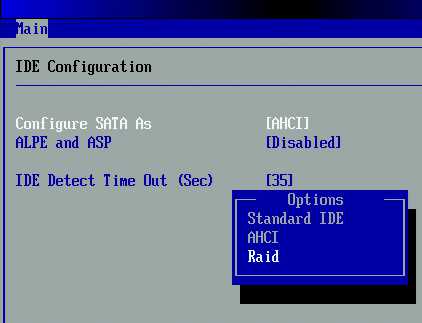
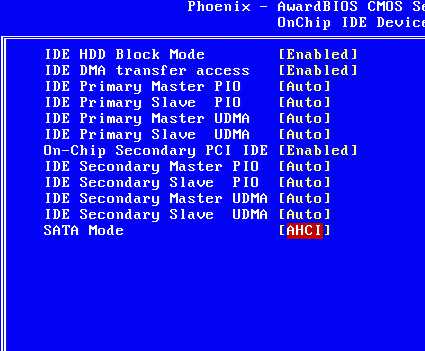
Вариант №3
Есть еще одна причина неполадки — «слетели» драйвера на жесткий диск. Решить ее может уже только специалист путем интеграции драйверов SАТА.
Совет! При обнаружении каких-либо неисправностей в вашем компьютере сразу вызывайте мастера, который оперативно проведет ликвидацию неполадки. В противном случае можно серьезно навредить компьютеру.
Почему компьютер не видит второй жесткий диск
Чтобы разобраться, почему windows не видит второй жёсткий диск в первую очередь нужно успокоиться. Ведь с жестким диском все у вас в порядке, просто требуется инициализация носителя в ОС. Для этого необходимо следовать инструкции:
- Нажимаем правую клавишу мышки, наводим на кнопку «Мой компьютер» и находим «Управление».
- Затем кликаем в раздел «Запоминающие устройства» и находим подраздел «Управление дисками и носителями».
- В правом нижнем окне находим раздел «Новый диск», кликаем правой клавишей мышки, выбираем пункт «Инициализировать» и создаем раздел.
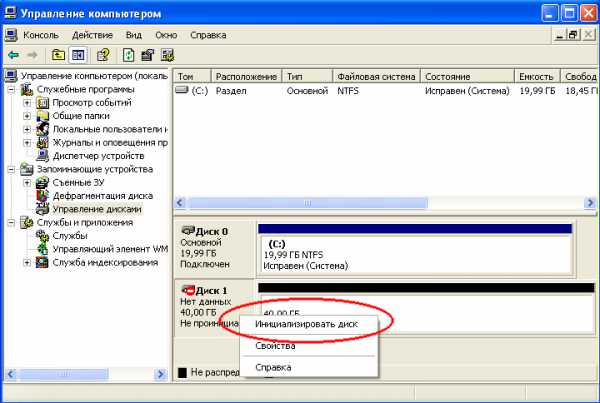
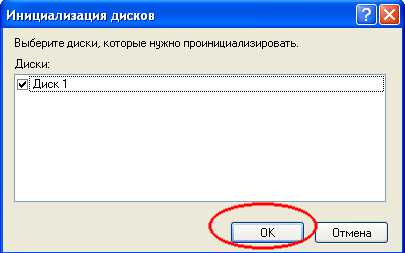
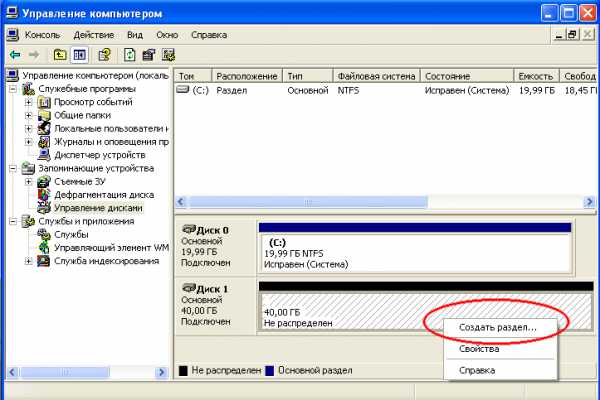
Теперь компьютер можно перезагрузить, а система будет «видеть» второй жесткий диск. Помните, что при любой неисправности лучше обратиться к специалисту, который сохранит вам время и деньги.
Физическая или логическая неисправность
Одной из основных причин из-за которой жесткий диск не определяется системой является его поломка. Она может быть двух видов, давайте остановимся и разберем каждую более подробно.
- Физическая поломка – происходит в результате встряски, падения, удара, сетевого перепада напряжения или перегрева. В этом случае внутренняя механика полностью или частично выходит из строя. Обычно при этом он начинает издавать сторонние звуки, стучать, щелкать или пищать. Если это произошло, то рекомендуем обратиться за помощью к специалистам, поскольку он в любой момент может окончательно выйти из строя, и вы потеряете всю находящуюся на нем информацию.
- Логическая поломка – в основе ее появления лежит: некорректное завершение работы Windows, ошибки файловой системы, ошибки при чтении/записи на HDD (так называемые логические бэды). Существует множество профессиональных утилит, с помощью которых можно проверить HDD на ошибки и исправить их. И подходят они для всех производителей, включая Seagate, WD (Western Digital), Toshiba, 3Q. Кроме того, некоторые из производителей предоставляют свои фирменные утилиты, что повышает шанс восстановления работоспособности.
Некоторые пользователи без соответствующих знаний и опыта в обслуживании винчестеров пытаются разобрать и оживить его самостоятельно. Но при этом они не знают, что его сборка проводится в максимально стерильных условиях и не допускает наличия отпечатков пальцев и пыли, что приводит к физическим повреждениям и, соответственно, неисправности. Это связано с тем, что между головкой и диском настолько маленький зазор, что даже маленькая пылинка может его поцарапать и тем самым вывести из строя.
Если же ни один из разобранных выше способов не помог решить данную проблему, то в этой ситуации обойтись без помощи квалифицированных специалистов не удастся. Остается только отнести его в сервисный центр и ждать результатов диагностики.




