Как проверить какой жесткий диск
Содержание:
- Системное приложение «Управление компьютером»
- Как проверить какой жесткий диск
- Как узнать модель и размер жесткого диска
- Каким образом можно узнать состояние жёсткого диска (HDD) или SSD?
- Инструмент Windows CHKDSK
- Объем винчестера ноутбука
- Основные характеристики жестких дисков
- Почему жесткий диск называют винчестером
- Как «включить» второй жесткий диск или SSD в Windows
- Как выбрать жесткий диск: характеристики
- Чем отличается SSD накопитель от жесткого диска HDD?
- Как узнать модель и размер жесткого диска
- Неисправности жесткого диска
- Виды жестких дисков
Системное приложение «Управление компьютером»
При помощи системного приложения «Управление компьютером» можно определить не только название винчестера, но и его суммарный объем, количество и название разделов (локальных дисков):
- Откройте «Панель управления» из меню «Пуск» или другим способом.
- Перейдите в подраздел «Система и безопасность», затем кликните по элементу «Администрирование».
- Откроется новое окно со списком системных утилит. Найдите среди них и запустите приложение «Управление компьютером».
- Откроется еще одно окно. В левой его стороне раскройте раздел «Запоминающие устройства», затем кликните по элементу «Управление дисками». Должно получиться так:

- В нижней части окна будет представлены номера жестких дисков («Диск 0», «Диск 1», «Диск 2» и т.д.) и имеющиеся на нем разделы. На изображении выше показана информация о двух винчестерах.
- Чтобы узнать модель представленного жесткого диска, нужно кликнуть правой кнопкой мыши по его названию в системе (например, «Диск 0»), затем выбрать пункт «Свойства». Откроется небольшое окошко. Во вкладке «Общие» будет приведено название модели выбранного винчестера.
Как проверить какой жесткий диск
Жесткий диск является одним из основных компонентов компьютера. Ведь именно он используется для хранения большинства данных, как пользовательских, так и системных. В этой статье мы расскажем о том, как узнать какой жесткий диск стоит на вашем компьютере и какие у него характеристики.
Способ № 1. Свойства диска.
Самый простой способ, узнать какой жесткий диск стоит на компьютере это воспользоваться встроенными инструментами в операционной системе Windows. Для этого откройте окно «Мой компьютер», кликните правой кнопкой мышки по любому жесткому диску и выберите пункт меню «Свойства».

После этого перед вами откроется окно «Свойства диска». Здесь, на вкладке «Оборудование», находится список всех накопителей, подключенных к компьютеру.

Среди прочего в этом списке есть и жесткие диски. Единственный минус названия жестких дисков представлены в сокращенном виде.

Для того чтобы получить больше информации о жестком диске, просто введите его сокращенное название в любую поисковую систему. И вы без труда найдете страницу с описанием всех его характеристик.
Способ № 2. Программа HDDlife Professional.
Если же вы не просто хотите узнать, какой жесткий диск стоит на компьютере, но и получить о нем всю возможную информацию, то для этого можно воспользоваться программой HDDlife Professional. Данная программа является платной, но для просмотра информации об одном жестком диске хватит и Trial версии.

Как видно на скриншоте выше, программа HDDlife предоставляет информацию о модели жесткого диска, производителе жесткого диска, техническом состоянии жесткого диска, температуре, а также о логических дисках.
Программу HDDlife Professional можно скачать на сайте разработчика. Там же можно скачать программы HDDlife for Notebooks (Версия для ноутбуков) и SSD Life Professional (версия для SSD накопителей).
Способ № 3. Программа CrystalDiskInfo.
CrystalDiskInfo – можно считать бесплатной альтернативой программе HDDlife Professional. Программа CrystalDiskInfo отображает информацию о всех жестких дисках, которые стоят на компьютере. При этом для каждого жесткого диска отображается название модели, версия прошивки, серийный номер, используемый интерфейс, буква тома, скорость вращения, число включений, общее время в работе, температура, данные системы S.M.A.R.T., а также другая информация.

Для SSD накопителей в CrystalDiskInfo может отображаться некоторая дополнительная информация. Например, объем прочитанных и записанных данных за все время работы накопителя. Скачать программу можно на официальном сайте.
В заключении рекомендуем ознакомиться с нашей статьей о проверке жестких дисков на исправность.
Третий день и очередная статья на тему определения компьютерного оборудования. Мы уже научились идентифицировать материнскую плату и процессор, а сегодня поговорим о том, как узнать какой жесткий диск стоит на компьютере.
На самом деле всё просто, и, по сути, мы воспользуемся теми же методами, что и в предыдущих статьях.
Как узнать модель и размер жесткого диска
Для начала будем использовать уже знакомую нам утилиту «Сведения о системе». Плюсы этого способа в том, что мы получаем не только модель и размер винчестера, но можем увидеть и другую полезную информацию о самом диске и его разделах/локальных дисках.
1. Чтобы открыть нужную нам утилиту, используйте горячие клавиши Win+R и в появившееся поле «Открыть» введите «msinfo32».
3. У вас откроется окно «Сведения о системе», в левой его части выберите «Компоненты/Запоминающие устройства/Диски». Первый пункт «Диски» показывает информацию о локальных дисках. Второй – о ваших физических жестких дисках, в том числе и внешних.

Если у вас несколько жестких дисков, то они также будут представлены в этой таблице.
Каким образом можно узнать состояние жёсткого диска (HDD) или SSD?
При работе за ПК с жёсткими дисками нас связывает многое. Мы часто копируем и переносим кучу информации, устанавливаем программы. В связи с этим возникает множество перезаписей, диск постоянно работает, а это значит, что со временем его состояние ухудшится.
В данной статье я хочу поведать вам об инструментах, которые помогут узнать состояние жёсткого диска или SSD. Для начала начнем со средств, которые встроены в Windows, потому что некоторые возмущены тем, что многие блоги часто описывают сторонние программы для этого дела.
Как проверить состояние жесткого диска средствами Windows 10?
Это интересно: Проверка диска на ошибки и поврежденные сектора в Windows 7, 8 и 8.1
Чуть ниже я рассмотрю, как воспользоваться инструментом для проверки состояния, но прежде чем начать, скажу пару слов об этом методе.
При использовании данного способа вам будет показываться два состояния: Все диски работают нормально, либо работают плохо. Обнадеживает, не так ли?
Насколько хорошо или насколько плохо диску неизвестно, так как система берет информацию из S.M.A.R.T – анализа или самомониторинга жёсткого диска. Если выводится значение Good, значит диск работает исправно, если же Bad, то с диском что-то не то. Больше информации о диске вы не узнаете с помощью этого средства. Вывод? Так себе средство, лучше воспользоваться сторонними приложениями, как бы вам этого не хотелось.
Кто хочет всё же попробовать, вот инструкция:
- Нажимаем клавиши Win+X и выбираем «Панель управления»;
- Переходим в раздел «Система и безопасность»;
- Центр безопасности и обслуживания;
- Открываем вкладку «Обслуживание»;
- Ищем пункт «Состояние диска».
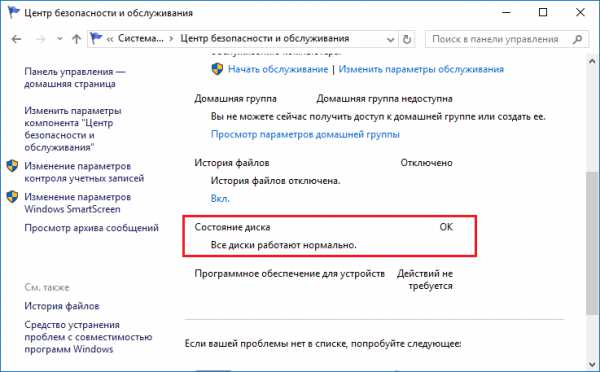
Воспользуемся программой CrystalDiskInfo и посмотрим, какую информацию она нам покажет.
Информации о диске, как видим, предостаточно. Если состояние плохое, программа об этом скажет. У меня с обоими дисками всё в порядке.

Также вы можете воспользоваться программой Victoria. Там информация может быть указана на английском, но, думаю, разберётесь, тем более всем доступен яндекс и гугл переводчики.
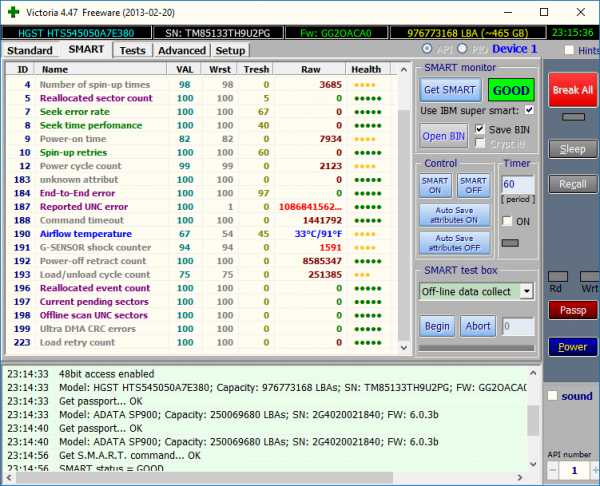
Средство проверки диска CHKDSK
На самом деле встроенная утилита chkdsk не предназначена для того, чтобы проверять состояние жёсткого диска, она нужна для исправления ошибок, связанных с файловой системой, например, NTFS. Также утилита неспособна исправлять бэд-блоки.
В нашем случае мы будем делать следующее. Запустим утилиту chkdsk, которая сформирует для нас отчет о файловой системе, но не о состоянии жёсткого диска.
Зайдите в «Компьютер» и нажмите правой кнопкой мыши по интересующему вас диску, допустим, (C:). Выбираем пункт «Свойства».
Переходим на вкладку «Сервис» и нажимаем по кнопке «Проверить» раздела «Проверка на наличие ошибок».
Интересное: Что делать, если тормозит жесткий диск?
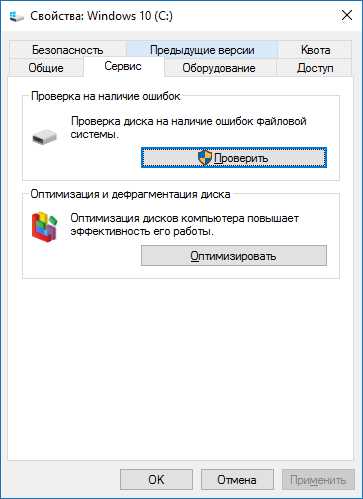
Появляется окошко, в котором щелкаем по кнопке «Проверить диск». Ждем некоторое время.
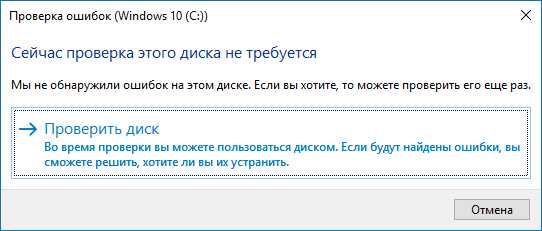
Как только процесс завершится инструмент вас об этом оповестит. Чтобы узнать больше информации нужно нажать на кнопку «Показать подробности». Сразу же откроется окно, в котором вам дважды нужно щелкнуть по указанному пункту «Сведения».
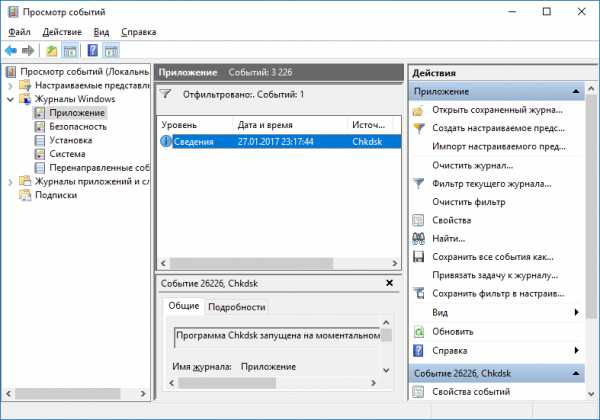
Во вкладке «Общие» будут показаны основные сведения по файловой системе, надеюсь, проблем у вас там никаких нет. При желании вы можете эту информацию скопировать.

Как запустить chkdsk с помощью командной строки?
Очень просто. Открываем командную строку и вводим команду со следующих ключом.
/f – проверка диска на ошибки файловой системы и их исправление.
Если вы проверяете диск «E:», то команда будет выглядеть так:
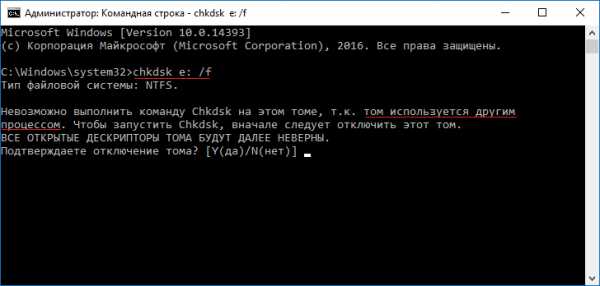
Статьи, где применяется команда chkdsk:
Если выскочит сообщение, что команда не может быть выполнена из-за того, что диском управляет какой-то процесс, то просто нажмите кнопку Y, чтобы начать проверку при следующем запуске системы.
Считаю, что с программой Victoria нужно разобраться, так как она очень полезная и даёт не только полезные сведения, но допускает проведение различных программных манипуляций над дисками, например, исправление битых секторов.
А на этом всё, не забывайте подписываться на соц. сети и следить за появлением актуальной информации.
Инструмент Windows CHKDSK
Windows CHKDSK Tool — это встроенный инструмент Windows, который просканирует ваш диск, чтобы найти системные ошибки и поврежденные сектора, и покажет, есть ли проблемы с вашим жестким диском.
Он будет сканировать и исправлять проблемы, которые он может исправить, и сообщит вам, если есть более серьезная проблема, которую он не может исправить.
Вы можете использовать этот инструмент как для проверки состояния жесткого диска, так и для исправления поврежденных секторов и ошибок, если это возможно.
Чтобы использовать CHKDSK, щелкните правой кнопкой мыши диск, который вы хотите проверить на наличие ошибок, и выберите «Свойства».
Затем щелкните вкладку «Инструменты», а затем нажмите кнопку «Проверить сейчас».
Откроется диалоговое окно с двумя вариантами исправления ошибок и сканирования поврежденных секторов.
Вы можете выбрать эти параметры, если хотите исправить ошибки и поврежденные сектора, в противном случае вы можете просто щелкнуть «Пуск», чтобы получить базовый отчет о проблемах с жестким диском (если таковые имеются).
Этот инструмент очень простой и ориентирован на поиск системных ошибок и сбойных секторов.
Он просто сообщит вам, если есть какие-то серьезные проблемы, и ничего более, поэтому используйте его только как основной инструмент проверки и исправления жесткого диска.
Объем винчестера ноутбука
Объем накопителя ноутбука (жесткого диска) можно узнать так:
- клик правой кнопкой мышки по значку «Мой компьютер»
- выбрать в меню «Управление», перейти на вкладку «Управление дисками»
В этом меню указывается общий объем накопителя (Диск 0), а также, если он разделен на несколько системных дисков, объем каждого из них (C:, D: и т.д.). Объем накопителя немного отличается от того, который заявлен в спецификации ноутбука. Например, если в характеристиках вашего ноутбука было указан объем накопителя 160 Гб, в «Управлении дисками» будет отображаться 149,05 Гб. Это связно с тем, что производители маркируют накопители, указывая округленные значения (1 Кб = 1000 б, а не 1024 б). Ниже приведена таблица сравнения «маркировочного» объема накопителя с его реальным объемом (для распространенных моделей накопителей).
| Объем накопителя (маркировка) | Всего, байт (округлено) | Объем, десятичная с.с. (байт/1000000000) | Объем, двоичная с.с. (байт/1073724841) |
|---|---|---|---|
| 40 GB | 40,000,000,000 | 40 GB | 37.25 GB |
| 60 GB | 60,000,000,000 | 60 GB | 55.88 GB |
| 80 GB | 80,000,000,000 | 80 GB | 74.51 GB |
| 100 GB | 100,000,000,000 | 100 GB | 93.13 GB |
| 120 GB | 120,000,000,000 | 120 GB | 111.76 GB |
| 160 GB | 160,000,000,000 | 160 GB | 149.01 GB |
| 200 GB | 200,000,000,000 | 200 GB | 186.26 GB |
| 250 GB | 250,000,000,000 | 250 GB | 232.83 GB |
| 320 GB | 320,000,000,000 | 320 GB | 298.02 GB |
| 400 GB | 400,000,000,000 | 400 GB | 372.52 GB |
| 500 GB | 500,000,000,000 | 500 GB | 465.65 GB |
| 640 GB | 640,000,000,000 | 640 GB | 595.84 GB |
Основные характеристики жестких дисков
Форм-фактор
Существует несколько основных форм-факторов HDD. Первый – внешние жесткие диски. Чаще всего используются для хранения фильмов, сериалов, музыки и подобного контента. Подключаются, как правило, через USB-разъем, и совместимы не только с компьютерами и ноутбуками, но и с другими устройствами – например, современными телевизорами и смартфонами, при возможности USB-подключения.
Второй форм-фактор – это 3.5-дюймовые жесткие диски для настольных компьютеров. Они устанавливаются внутри системного блока и несовместимы с ноутбуками.
Третий вариант – 2.5-дюймовые HDD для ноутбуков. С настольными компьютерами совместимы, но, как правило, приобретать такие для системника нет смысла – они уступают 3.5-дюймовым по объему и скорости чтения/записи.
Сравнение 3.5 и 2.5-дюймовых жестких дисков

Тип подключения
Внешние жесткие диски подключаются при помощи USB-разъема, а актуальные внутренние используют интерфейс SATA3/SATA2/SATA. Все версии SATA обратно совместимы – к разъему SATA2 3Gb/s можно подключить SATA3 6Gb/s жесткий диск, но при этом максимальная скорость чтения и записи будет ограничена пропускной способностью старой версии интерфейса
Впрочем, в данном случае это не так важно – обычно «узким местом» выступает не интерфейс, а технические возможности самого жесткого диска
В устаревших компьютерах используется интерфейс IDE. Он уступает по пропускной способности более современным и в новых системах не используется. Существуют и другие интерфейсы подключения жестких дисков, но, как правило, для домашних систем и пользовательских ноутбуков они не используются.
Распространенные интерфейсы подключения HDD

Емкость
Емкость жесткого диска – это максимальный объем информации, который можно на него записать. Емкость измеряется в гигабайтах и терабайтах. Как правило, не имеет смысла приобретать жесткий диск объемом менее 500 гигабайт даже для ноутбука. Если же HDD будет использоваться в настольном компьютере для хранения игр, фильмов или сериалов, рекомендуется брать модель на несколько терабайт, исходя из стоимости, скоростных характеристик и других факторов.
Скорость передачи данных
Скорость чтения и записи определяет, насколько комфортной будет работа с компьютером. Если на ПК установлен медленный жесткий диск, и он используется в качестве системного – система будет грузиться долго, иногда подтормаживать при открытии папок и файлов. Если на медленном жестком диске хранятся игры или видео – загрузка уровней и перемотка на какой-либо момент ролика также будут происходить медленно.
Существует распространенное мнение, что скорость чтения/записи жесткого диска зависит от скорости вращения его шпинделя. Это действительно один из основных факторов, влияющих на скоростные характеристики, но не единственный. На скорость влияют объем кэш-памяти, количество пластин и головок, и прочие факторы.
Прочие характеристики
Стоит упомянуть также следующие характеристики:
1) Уровень шума во время работы и в простое. Во многом зависит от конструкции и от скорости вращения шпинделя. Ориентироваться на этот показатель стоит в случае сборки «тихой» системы.
2) Энергопотребление
У современных жестких дисков энергопотребление настолько мало по сравнению с другими компонентами системы, что на него не следует обращать внимание
3) Габариты. Как правило, определяются форм-фактором и количеством пластин внутри корпуса жесткого диска.
4) Надежность. Субъективный показатель, однако, у фирм-производителей бывают неудачные модели и бракованные серии, поэтому перед покупкой HDD желательно ознакомиться с обзорами и отзывами.
Как правило, жесткие диски с большим количеством пластин менее надежны – больше возможных точек отказа
Почему жесткий диск называют винчестером
Согласно наиболее распространенной версии, жесткий диск называют винчестером, благодаря инженерам компании IBM, впервые выпустившей устройство современного типа (пластины и считывающие головки в герметическом корпусе). В разговорах между собой разработчики называли испытательную модель «30-30» — подразумевая конструкцию из двух модулей по 30 MB. Кеннет Хотон, руководивший проектом, в шутку назвал новый диск «винчестером» из-за аналогии с винтовочным патроном 30-30 Winchester, соответствующей фирмы. Патрон в свое время произвел революцию в оружейном деле, превзойдя по характеристикам все аналоги (именно благодаря ему бледнолицые сумели завоевать прерии).
Диск стал столь же популярен за счет быстродействия и низкой цены: в изобретении IBM, в отличии от дисков других фирм, магнитные головки не выводились за диски после окончания работы. Это ускорило их работу, упростило и удешевило привод головок, сам диск стал компактнее.
Фирма на этом не остановилась: новые технологии позволили отказаться от съемных дисков, их стационарные аналоги оказались проще, надежнее и дешевле. Стандартные (в то время) магнитные диски 14 дюймов в диаметре были заменены на «блины» в 8, затем 5 1/4 дюйма. Последние были использованы во входящих в моду персональных компьютерах.
Изначально такие диски стоили дорого и устанавливались как дополнительное внешнее устройство для самых топовых моделей ПК, но фирмы-производители сумели добиться значительного удешевления винчестера. Уже в начале девяностых он встраивается в каждый компьютер.
Череда усовершенствований и бурная деятельность IBM на рынке ПК привела к тому, что название «винчестер» вошло в обиход пользователей, На Западе оно не прижилось и вышло из употребления еще в прошлом веке, но пришлось по душе жителям СНГ. Оно используется как в технической литературе, так и в сленге программистов. Последние несколько сократили термин: теперь жесткий диск в народе именуют «винт», «винч», или по-свойски — «веник».
Как «включить» второй жесткий диск или SSD в Windows
Все, что нам потребуется для исправления проблемы с диском, который не виден — встроенная утилита «Управление дисками», которая присутствует в Windows 7, 8.1 и Windows 10.
Для ее запуска нажмите клавиши Windows + R на клавиатуре (где Windows — клавиша с соответствующей эмблемой), а в появившемся окне «Выполнить» наберите diskmgmt.msc после чего нажмите Enter.
После короткой инициализации откроется окно управления дисками
В нем вам следует обратить внимание на следующие вещи в нижней части окна: есть ли там диски, в информации о которых присутствуют следующие сведения
- «Нет данных. Не проинициализирован» (в случае, если у вас не виден физический HDD или SSD).
- Имеются ли на жестком диске области, в которых написано «Не распределена» (в случае если у вас не виден раздел на одном физическом диске).
- Если нет ни того ни другого, а вместо этого вы видите раздел RAW (на физическом диске или логический раздел), а также раздел NTFS или FAT32, который при этом не отображается в проводнике и не имеет буквы диска — просто кликните по нему правой кнопкой мыши по такому разделу и выберите либо «Форматировать» (для RAW), либо «Назначить букву диску» (для уже отформатированного раздела). Если на диске были данные, то см. Как восстановить диск RAW.

В первом случае, кликните правой кнопкой мыши по названию диска и выберите пункт меню «Инициализировать диск». В окне, которое появится вслед за этим необходимо выбрать структуру разделов — GPT (GUID) или MBR (в Windows 7 такой выбор может не появиться).

Я рекомендую использовать MBR для Windows 7 и GPT для Windows 8.1 и Windows 10 (при условии, что они установлены на современном компьютере). Если не уверены, выбирайте MBR.

По завершении инициализации диска, вы получите область «Не распределена» на нем — т.е. второй из двух описанных выше случаев.
Следующий шаг для первого случая и единственный для второго — кликнуть правой кнопкой мыши по нераспределенной области, выбрать пункт меню «Создать простой том».

После этого останется лишь следовать указаниям мастера создания томов: назначить букву, выбрать файловую систему (если сомневаетесь, то NTFS) и размер.

Что касается размера — по умолчанию новый диск или раздел будут занимать все свободное место. Если вам требуется создать несколько разделов на одном диске, укажите размер вручную (меньше имеющегося свободного пространства), после чего проделайте те же действия с оставшимся не распределенным местом.
По завершении всех этих действий, второй диск появится в проводнике Windows и будет пригоден для использования.
Как выбрать жесткий диск: характеристики
Дисковое пространство – важный параметр, но скорость и долговечность устройства от него не зависят. Существует множество параметров жестких дисков и твердотельных накопителей, которые напрямую влияют на их работу
Рекомендуем обратить на них внимание при выборе агрегата
Скорость вращения

Первый параметр для любого жесткого диска из магнитного пластика, то есть для вариантов HDD и SSHD. У SSD-дисков нет вращающихся элементов, поэтому для них нельзя указать этот параметр.
Скорость вращения шпинделя диска зависит от его рабочей скорости. Параметр скорости вращения является ограничивающим и не может увеличиваться бесконечно, иначе это приведет к большей вероятности выхода устройства из строя. На данный момент большинство дисков, представленных на рынке, имеют скорость вращения от 5400 до 7200 об / мин.
Чем выше скорость вращения, тем быстрее считываются данные с диска. Но при этом устройство работает громче, больше нагревается, больше потребляет энергии.
Скорость линейного чтения

Этот параметр относится к скорости жесткого диска. Это зависит от компонентов самого устройства, а также от скорости вращения, будь то HDD или SSHD.
На современных жестких дисках (HDD, SSHD) нормальная скорость чтения составляет около 150-200 МБ / с. Мы не рекомендуем покупать более медленные жесткие диски со скоростью линейного чтения ниже 100 МБ / с, особенно если на этом диске установлена операционная система.
Примечание. Медленные и большие жесткие диски можно рассматривать как хранилища информации, например, для хранения фотографий.
Что касается твердотельных накопителей, они работают значительно быстрее. В среднем скорость бытовых SSD находится в диапазоне 450-500 МБ / с. Есть и более медленные (и более дешевые) варианты, но выбирать их по стоимости и по характеристикам нецелесообразно, лучше отдать предпочтение высокоскоростному HDD.
Важно: линейная скорость чтения обычно не указывается в характеристиках жесткого диска – HDD или SSHD. Проверить это можно с помощью приложений
Для SSD дисков указана скорость чтения.
Скорость линейной записи
Как следует из названия, именно с такой скоростью информация записывается на жесткий диск. Обычно диски имеют более низкую линейную скорость записи, чем линейное чтение. Это связано с тем, что этот параметр практически никак не влияет на скорость работы диска: время загрузки операционной системы, реакцию программ и так далее.
Важно: для высококачественных твердотельных накопителей линейная скорость чтения равна линейной скорости записи
Время доступа
Еще один важный параметр, на который следует обратить внимание, – время доступа. От этого напрямую зависит скорость чтения и записи информации на жесткий диск
Чем короче время входа в систему, тем лучше. Это время указывает, в какое время при доступе к жесткому диску из системы накопитель дает ответ, то есть предоставляет необходимые данные.
Для жестких дисков время доступа обычно составляет от 13 до 15 мс при работе с высококачественными дисками. Не рекомендуется покупать диски с более длительным временем отступа, особенно если на диске будет установлена операционная система. Это серьезно замедлит работу всего компьютера.
Для SSD производители обычно не указывают параметр времени доступа, так как он в сотни раз меньше, чем у HDD.
Чем отличается SSD накопитель от жесткого диска HDD?
Новое поколение накопителей информации называется твердотельный накопитель SSD (Solid State Drive). Его ошибочно иногда называют SSD жестким диском, хотя на самом деле никакого отношения к предыдущему поколению устройств оно не имеет, так как в нем уже нет механических частей — это чисто электронное устройство с микросхемами.
По сути, это скорее очень большая по объему и быстрая флешка. Из-за того, что в нем нет механики, SSD имеет очень высокую скорость работы и надежность. И как следствие, на данный момент очень высокую цену по сравнению с традиционным хардом. Кроме того, к преимуществам SSD перед HDD можно отнести бесшумность и меньшие потребности к энергопотреблению.

Параметры, определяющие их производительность, те же, что и HDD, только по понятным причинам отсутствует скорость вращения. Объем их от 32 до 960 Гб, интерфейс у всех самые последние — SATA 2, SATA 3 или PCI-E. Поскольку SATA не может обеспечить максимальной отдачи от использования дисков SSD, часто их снабжают разъемом PCI Express, что увеличивает скорость работы в 7 раз. Вставляется такой накопитель в слот PCI-E на материнской плате.

Как узнать модель и размер жесткого диска
Для начала будем использовать уже знакомую нам утилиту «Сведения о системе». Плюсы этого способа в том, что мы получаем не только модель и размер винчестера, но можем увидеть и другую полезную информацию о самом диске и его разделах/локальных дисках.
1. Чтобы открыть нужную нам утилиту, используйте горячие клавиши Win+R и в появившееся поле «Открыть» введите «msinfo32«.
3. У вас откроется окно «Сведения о системе», в левой его части выберите «Компоненты/Запоминающие устройства/Диски». Первый пункт «Диски» показывает информацию о локальных дисках. Второй – о ваших физических жестких дисках, в том числе и внешних.

Если у вас несколько жестких дисков, то они также будут представлены в этой таблице.
Неисправности жесткого диска
Случайное или ошибочное форматирование дисков, повреждения файловой системы, повреждение разделов в диске относят к логическим ошибкам. Такие неисправности жесткого диска «лечатся» программными методами и нет необходимости вмешиваться в устройство винчестера.
Аппаратные сбои требуют ремонта внутренних элементов и не всегда есть гарантия успеха.
Повреждение поверхности диска. Могут быть результатом износа либо ударов головки о поверхность, попадания на диск частиц пыли после разгерметизации корпуса. Чтение информации обычным способом с таких участков невозможно. Существует вероятность разрушения головки из-за трения и последующего перегрева. Ремонт невозможен, можно попытаться считать информацию при помощи специальных программ и перенести на резервный носитель.
Неисправность контроллера. Обычно является следствием короткого замыкания из-за попадания на поверхность платы влаги или пыли. Ремонтируется перепайкой части контактов, заменой поврежденных микросхем или самой платы.
Неисправности двигателя. Основных причин две: повреждение обмоток вращающего шпиндель двигателя и заклинивание самого шпинделя. В первом случае есть возможность заменить двигатель без разбалансировки дисков. Во втором — пытаются расклинить вал, что получается не всегда. В случае неудачи диски перемещают в донорский корпус, после чего могут возникнуть проблемы с балансировкой.
Неисправности головок. Иногда при внезапном выключении напряжения головки не успевают уйти в парковочную зону и опускаются на диск. Его поверхность и слайдеры «слипаются» и при повторном включении диск не запустится. Для отделения головок существуют специальные съемники. После операции на поверхности диска остаются нечитаемые «пятна», а сами головки могут быть повреждены.
Причиной разрушения головок могут быть удары о поверхность диска, попадание между головкой и диском частиц пыли, сильное сотрясение. В случае поломки одной или нескольких головок проводится попытка считывания информации при помощи оставшихся. Таким способом возможно восстановить от 20 до 70% объема памяти. Метод подходит для считывания лишь небольших файлов.
Причиной выхода из строя всего блока головок чаще всего становится сгорание предусилителя. Для восстановления памяти проводится пересадка ББМБМГ. Процедура ювелирная и дорогая.
Виды жестких дисков
Рассмотрим детальнее основные виды жестких дисков.
Тип
HHD. Информация, поступающий на винчестер, записывается на диски, покрытые слоем ферромагнитного вещества. Устройство выгодно отличает дешевизна и большой объем памяти.
SSD. В отличии от магнитных жестких дисков, SSD работает по принципу заполнения микросхем памяти. Плюсы: надежность, ударопрочность, бесшумность, низкое энергопотребление, очень высокая скорость передачи информации. Недостатки: высокая цена, ограниченное количество циклов записи, удаленная информация не восстанавливается.
Форм-фактор
Жесткие диски обычно делят на две категории в зависимости от диаметра:
- 3,5 дюйма — устанавливается в домашних компьютерах и обладает относительно большой памятью (до 10 Тб);
- 2,5 дюйма — применяется в ноутбуках, медиаплеерах, портативных внешних дисках.
Преимущества: малый диаметр, быстродействие, экономное потребление энергии.
Недостаток: скромный объем памяти.
Интерфейс
Существует три вида разъемов для подключения винчестера к материнской плате на родном или постороннем компьютере.
IDE. Устройства подключаются через шлейф, причем передача идет в одном направлении (параллельно), менять его приходится вручную, переключая перемычки на шлейфе. Имеет слабую пропускную способность (133 Мб/сек).
SATA. Относительно новый интерфейс. Быстрее подключается (отдельным шлейфом) просто настраивается. Обмен информацией значительно быстрее. Диски с таким интерфейсом потребляют меньше энергии.
SCSI. Диски похожи на собратьев с интерфейсом IDE, но вращаются на большей скорости (до 15 000 оборотов). Это убыстряет получение данных, увеличивая также риск поломки. Диски этого типа имеют дополнительный контролер, управляющий обменом информации.




