Как отформатировать жесткий диск на ноутбуке
Содержание:
- Как вернуть ноутбук к заводскому состоянию: Lenovo IdeaPad
- Используем встроенную функцию восстановления системы
- Как форматировать диск C
- Форматирование жесткого диска на ноутбуке — что это такое и чем оно поможет
- Используем командную строку
- Как отформатировать жесткий диск на ноутбуке
- Как отформатировать жесткий диск через Биос
- Как восстановить «родную» операционную систему на ноутбуке
- Зайдите в БИОС или UEFI
- Описание процедуры
- Форматирование с помощьюBIOS
- Форматирование диска с Windows 7
Как вернуть ноутбук к заводскому состоянию: Lenovo IdeaPad
О том, как возвращать к первоначальному состоянию из раздела восстановления системы ноутбуки серии ThinkPad от компании Lenovo, я уже ранее рассказывал. Теперь же очередь дошла до ноутбуков Lenovo IdeaPad, где процедура возврата к заводским настройкам реализована по-другому.
Прежде чем приступить к описанию процедуры восстановления ноутбуков Lenovo IdeaPad, я как обычно настоятельно рекомендую предварительно прочесть вводную статью «Как вернуть ноутбук к заводскому состоянию: вступление», в которой содержатся основные сведения о процедуре восстановления ноутбуков к изначальному состоянию из раздела восстановления системы, а также необходимых мерах, которые следует предпринять, чтобы не лишиться важных данных.
Также очень советую не приступать к восстановлению системы, пока не прочтете эту статью до конца. Мало ли, какие нюансы могут возникнуть.
Итак, для запуска системы восстановления ноутбуков Lenovo IdeaPad используется кнопка запуска системы OneKey Rescue, с помощью которой производится реанимация системы из образа, хранящегося в разделе восстановления системы.
Кстати, с ее помощью можно восстановить компьютер из собственноручно созданной резервной копии, а также проверить его на наличие вирусов, но поскольку эта статья посвящена возвращению компьютера именно к заводскому состоянию, рассматривать эти возможности я здесь не буду.
Расположение кнопка запуска системы OneKey Rescue может различаться, как и ее внешний вид. В зависимости от конкретной модели, она может находиться на корпусе или рамке дисплея, быть внешней или утопленной
Это совершенно неважно. Важно то, что ее нажатие приведет к запуску системы восстановления
Запустить процедуру восстановления ноутбуков Lenova IdeaPad можно как на выключенном компьютере, так и из-под операционной системы. Мы рассмотрим самый запущенный случай, в котором операционная система повреждена настолько, что компьютер не загружается.
Нажмите на выключенном ноутбуке кнопку запуска системы OneKey Rescue. Компьютер включится и через некоторое время на рабочем столе появится стартовое меню, в котором нам нужно будет выбрать функцию OneKey Recovery.
Первым делом нам предстоит выбрать, хотим ли мы вернуть систему к заводскому состоянию или восстановить ее из пользовательской резервной копии. Выбираем первый вариант и нажимаем «Далее».
На следующей картинке нам покажут сведения о параметрах восстановления и предупредят, чтобы мы не отключали питание ноутбука до окончания процедуры. Мотаем на ус и жмем «Пуск».
Нас спросят, действительно ли мы хотим вернуть системный раздел к изначальному состоянию. Отвечаем «Да».
Нас предупредят, что в этом случае все данные, хранящиеся на системном разделе, будут уничтожены. Если вы строго следовали рекомендациям статьи «Как вернуть ноутбук к заводскому состоянию: вступление», значит опасаться нечего. Жмем «Да».
С этого момента ноутбук Lenovo IdeaPad начнет восстанавливаться из раздела восстановления. Этот процесс требует некоторого времени. Ничего не нажимайте и ни в коем случае не выключайте питание компьютера.
По окончании процедуры на экране появится сообщение, что восстановление системы завершено. Нажмите OK.
Нажмите кнопку «Готово».
Далее нам будет предложено выключить компьютер или перезагрузить его. Что нажимать — дело ваше, но восстановление системы будет закончено только после перезагрузки. Поэтому, если вы хотите завершить восстановление прямо сейчас, нажмите «Перезагрузка», а если не прочь сделать перерыв, выберите «Выключение».
После включения компьютера автоматически запустится подготовка к первому запуску Windows. Дождитесь, пока на экране не появится меню выбора языка системы.
На этом статья о восстановлении ноутбуков Lenovo IdeaPad к заводским настройкам подошла к концу.
Если моя статья оказалась для вас полезной, посоветуйте пожалуйста ее своим друзьям с помощью кнопок социальных сетей или просто поделившись ссылкой.
Используем встроенную функцию восстановления системы
Для чистки диска системными средствами делаем последующее:
Кликаем по логотипу Windows в левом нижнем углу, чтоб попасть в меню «Запуск».

Это меню можно открыть, нажав Win
Позже перебегаем к настройкам.

В это меню можно попасть, сразу нажав Win + I
Понизу окна (придется пролистать) найдется пункт «Обновление и сохранность». Заходим туда.

Вот подходящий пункт опций
Позже отыскиваем в боковой панели вкладку «Восстановление» и перебегаем в нее.

В правой части окна отыскиваем блок «Возвратить комп в начальное состояние». Под ним будет клавиша «Начать». Жмем на нее.

Эта клавиша отформатирует ваш ноутбук
Система предложит два пути: сохранить имеющиеся файлы либо стереть. Мы их стираем, другими словами избираем 2-ой пункт

Удаляем все подчистую
Как форматировать диск C






Статьи по этой теме:
Метки к статье: Разметка диска
- Как удалить: Windows, диск (C:) и любой другой раздел (в том числе и скрытый) на жёстком диске, твердотельном накопителе SSD или флешке
- Ошибка «Windows не удаётся завершить форматирование» при попытке форматировать флешку в файловую систему
- Как создать загрузочную флешку UEFI с Windows 8.1, но флешку форматировать не в FAT32, а в NTFS
- Как форматировать флешку в среде восстановления Windows 10 или Windows 8.1
- Как отформатировать флешку в NTFS
Популярные статьи
- Почему тормозит ноутбук
- Приложение Фотографии в Windows 10
- Почему пропадает Интернет
- Почему не включается компьютер
- Где найти драйвера для Windows
- Бесплатный ключ для программы AOMEI Backupper Professional 6.4
- RAID 0 из двух SSD M.2
- RAID 0 из двух SSD SATA
- Бесплатный ключ для программы AOMEI Partition Assistant Professional 8.5
- Kaspersky Total Security: бесплатный ключ на 93 дня
- Hard Disk Sentinel Professional: бесплатный ключ
- RAID 0: создание резервной копии и восстановление
- Как ускорить работу ноутбука с Windows 10
- Будильник для компьютера с Windows 10
- Как сделать Windows To Go с помощью программы WinToUSB
- Электропитание в Windows 10
- Почтовый клиент Mailbird
- Какой USB модем лучше
- Не устанавливаются игры на Windows 10
- Как перезапустить видеодрайвер в Windows 8.1 и 10
Список категорий:
- Windows
-
- Windows
- Windows 10
- Лицензирование и активация
- Windows 8.1
- Windows 7
- Windows XP
- Установка Windows
- Драйвера
- Обновления Windows
- Восстановление Windows
- Перенос (миграция, клонирование) Windows
- Учётные записи и пароли
- Чистка, оптимизация, твики
- Сборки и дистрибутивы Windows
- Кастомизация
- Функционал Windows
- Безопасность
-
- Безопасность
- Антивирусы
- Восстановление данных
- Резервное копирование
- Шифрование данных
- Интернет
- Программы
- Жёсткий диск
- BIOS
- Железо и периферия
- Загрузочный носитель
-
- Загрузочный носитель
- LiveDisk
- Виртуальные машины
- Разное
-
- Разное
- Другие операционные системы
- Веб-дизайн
Форматирование жесткого диска на ноутбуке — что это такое и чем оно поможет
Форматированием называется программная разметка накопителя перед его первым или повторным использованием. Применяется к HDD, твердотельным накопителям, флешкам, RAID массивам, а также оптическим дискам и дискетам. При этом создается таблица данных, куда вносится информация о местоположении каждого файла на диске.
При поверхностном форматировании удаляются только маршруты из таблицы, а файлы остаются на винчестере и стираются только тогда, когда поверх них записывается новая информация. В этом случае данные еще можно восстановить с помощью специальных утилит — например, Recuva, Puran File Recivery или Hasleo Data Recivery.
Форматирование требуется при замене жесткого диска на новый или при установке дополнительной детали. «Из коробки» новый винчестер или SSD даже не распознается как логический раздел. Сначала нужно создать новый том, затем подвергнуть его разметке.

Форматирование бывает трех типов:
- Низкоуровневое. Базовая разметка области, где хранятся данные. Проводится на заводе-изготовителе перед отправкой девайса в продажу. При этом на носителе создаются треки, то есть дорожки, куда впоследствии буте записываться информация. В большинстве случаев такая разметка остается неизменной, так как у рядового пользователя не возникает причин менять ее.
- Разбиение на разделы. Один физический накопитель можно разделить на 2 логических том (например, диски C: и D:, что рекомендуется при использовании Windows). Форматирование ноутбука полностью эти разделы не удаляет. Чтобы потом объединить их обратно или поменять размеры без потери данных, нужна специальная утилита — например, Acronis Disc Director.
- Высокоуровневое. В процессе формируются логические структуры, которые отвечают за корректное сохранение данных, а также файловые таблицы и в некоторых случаях загрузочные сектора. При повторном форматировании битые сектора помечаются как нерабочие области и больше не используются.
Тип форматирования необходимо выбирать, отталкиваясь от ситуации.
Используем командную строку
После того, как вы решили произвести форматирование жёсткого диска можно выбрать вспомогательный инструментарий. Самый простой вариант – это использовать обычный загрузочный диск ОС Windows, который есть практически у каждого пользователя. Чтобы использовать его возможности нам необходимо запустить его через биос.
- Для этого перезагружаем компьютер (если он был выключен – включаем), и сразу после старта быстро жмём несколько раз на кнопку, ответственную за вход в биос – обычно это клавиша «Delete», но бывают ещё вариации с клавишами F8, F12, Ctrl+F2 и Escape.
- После захода в биос переходим на вкладку Boot, выбираем в ней пункт «Boot Device Priority» и жмём «Enter».
- В качестве основного загрузочного устройства (на первое место) устанавливаем наш CDROM или DVDROM, нажимаем на F10 и сохраняем наши изменения, нажав «Ок».
- Компьютер начнёт грузиться и перед вами появится надпись «Press any key to boot from CD или DVD». Жмёте любую клавишу.
- На экране выбора языка нажмите клавиши Shift+F10, вследствие чего вы получите доступ к командной строке. Если вы пользователь Windows 8, тогда перейдите по пути выберите язык – диагностика — дополнительные возможности – командная строка.
- В командной строке набираем следующую команду (вместо С вы можете проставить другой раздел своего жёсткого диска – D, E и т.д.):
format /FS:NTFS С: /q – быстрый формат в системе NTFS
format /FS:FAT32 С: /q – быстрый формат в FAT32
Можно записать ещё проще, к примеру: format c :/ q
Жмём «Ок» и дожидаемся конца процесса форматирования.
![]() Чистка HDD
Чистка HDD
Как отформатировать жесткий диск на ноутбуке
Форматирование – это процесс, который позволяет записать информацию, отвечающую за хранение. Выполняется оно для того, чтобы удалить, либо для восстановления сведений. На самом деле, во время процесса ничего не удаляется, поэтому все материалы можно вернуть. Для этого вам понадобится софт, который предназначен для взаимодействия с разделами.
- Как вы узнали из первого варианта, форматирование можно сделать при использовании ОС, но следующий способ подразумевает очистку с применением специальной программы. В ОС Windows это можно осуществить только с подобным приложением, например, Acronis Disk Director Home.
- Перед стартом определите требуемый диск. Если в «Моем компьютере» показан только один накопитель, то он – главный. И его форматирование возможно только при применении утилиты. А если показано несколько дисков, то перед началом обязательно убедитесь, какой из них основной, а какой – нет. Чаще всего, системный имеет название «Локальный диск С» и при его открытии вы обнаружите такие папки, как «Program Files» и «Windows».
- С запуском программы высветятся все диски, а также их объемы, тип и коды, на основе которых они функционируют. Помимо этого показывается график, на котором отображается пространство, как занятое, так и свободное. Нажмите на диск, который вам требуется нажать левой кнопкой мыши и выберите «Форматировать».
Далее укажите объем кластера и букву тома. Затем задайте файловую систему (рекомендуется «NTFS») и нажмите «ОК». Для того чтобы начать, просто щелкните в левом углу экрана на опцию «Применить запланированные операции». По окончании высветиться уведомление о том, что все успешно закончено.Так вы сможете отформатировать требуемый вам раздел без сторонних людей.
Третий способ форматирования жесткого диска
Форматирование также можно осуществить с использованием командной строки, которая запускается с разрешения Администратора.
Под X в строке подразумевается имя диска. Например, format E.
Если же есть необходимость в указании файловой системы, то применяется следующая строка /FS:, например, format E: /FS:NTFS. Если же используется FAT32, то вписывается это вид.
Чтобы моментально отформатировать диск, необходимо ввести /q, например, format E: /q. После ввода, ноутбук спросит разрешение, для подтверждения нажать «Y».
Может ли форматирование причинить вред жесткому диску
Даже если пользоваться процедурой очень часто, она никогда не нанесет вред. Так как отформатировать жесткий диск на ноутбуке – это безопасно, поэтому он не даст сбоя, а операция не поспособствуют поломке. Винчестер можно повредить только при его неправильной эксплуатации и перегрева.
Что делать, если жесткий диск сам требует форматирования
Рано или поздно может возникнуть такая ситуация, что компьютер сам запрашивает о необходимости проведения исправлений. На это может быть много причин, но самая частая – сбои.
Стоит заметить, что в этом случае, нельзя производить форматирование при помощи системных свойств, в противном, все будет безвозвратно удалено. Поэтому лучше всего воспользоваться утилитой, которая создаст резервную копию.
Если метод не принес положительного результата, то не применяйте никаких действий и обратитесь в сервис, где в проблеме смогут разобраться настоящие профессионалы, для которых все возникающие поломки решаются за считанные мгновения.
Работники проверят аппаратуру на безопасность и целостность и помогут вернуть комплектующие в первоначальное, рабочее состояние.
Добрый день, уважаемые читатели моего блога! Ваш лэптоп стал вести совершенно непонятным образом, вы не можете найти на нём нужные вам файлы? Компьютер при запуске глючит и работать стало совершенно невозможно? Антивирусная диагностика не помогает? Всё, что видно при запуске — мёртвая синяя пустыня? Тогда остаётся последний радикальный способ. Пробуем разобраться, как отформатировать жёсткий диск на ноутбуке через биос.
Как отформатировать жесткий диск через Биос
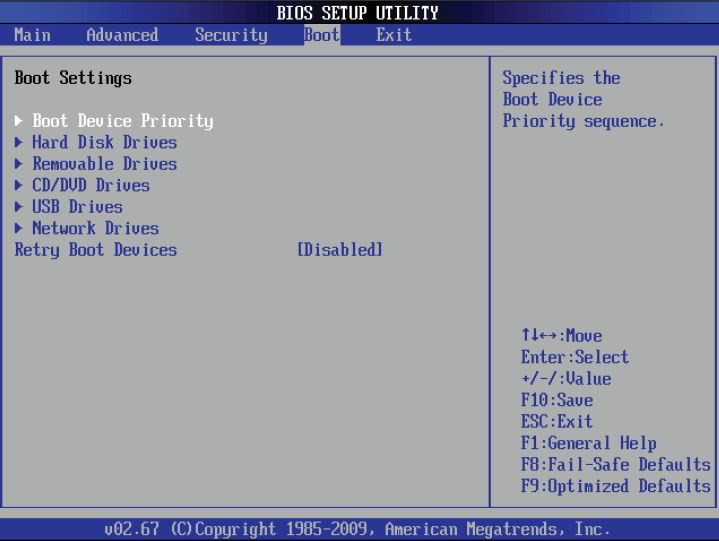
Правильный ответ на этот вопрос — «никак». Bios компьютера предназначен немного для других целей и функциональности для работы с HDD не имеет. Обычно в народе «форматированием из-под Bios называют форматирование через командную строку в текстовой операционной системе (например, MS-DOS). Плюс такого решения состоит в том, что можно работать даже с системным разделом, который не используется.
Для формата жесткого диска через загрузочный диск с DOS нужно создать образ такой ОС, записать его на флешку и скопировать туда утилиту для форматирования. Вместо DOS также можно воспользоваться специальной программой для работы с HDD, например, GParted. Такой вариант предпочтительнее, так как более функционален.
Чтобы отформатировать HDD из-под Биос с помощью загрузочной флешки, нужно скачать программу Tuxboot. Это автоматический инсталлятор, который скачает и запишет на флешку свежую версию Gparted.
После создания флешки нужно перезагрузить ПК, зайти в Bios (обычно нажатием DEl или F2) и найти меню Boot. В нем следует выбрать пункт, содержащий слова «Boot device priority» или близкие им по смыслу. Среди них на первое место следует поставить свою флешку. Затем нужно нажать F10, согласиться на сохранение настроек и ждать загрузки с флешки.
В загрузившемся меню программы GParted нужно выбрать язык, выбрать диск и найти пункт, ответственный за форматирование. Можно выбрать файловую систему, размер кластера, тип форматирования и другие опции.
Как восстановить «родную» операционную систему на ноутбуке
Практически каждая современная модель ноутбука оснащена так называемой резервной программой восстановления. Она находится в специальном разделе на жестком диске ноутбука. Для возврата к заводским настройкам необходимо активировать программу восстановления ноутбука. И запущенная программа очистит все данные, включая вирусные программы, все файлы и программы пользователя.
После очистки основного диска ноутбука (диска C:) программа восстановления вернет ноутбук к его начальному заводскому состоянию. Таким образом, все настройки и значения в системе станут такими, какими они были перед покупкой ноутбука.
Чтобы затем восстановить «всё, что было нажито непосильным трудом» – личные файлы, старые, привычные программы – необходимо заблаговременно делать резервные копии. И в этих копиях не должно быть вирусов, иначе восстановление файлов пользователя приведет к повторному занесению вирусов на ноутбук.
Важно! Перед тем как приступать к возврату заводских настроек, необходимо отсоединить все устройства, которые присоединены к ноутбуку (внешний жесткий диск, флешки, колонки, внешнюю клавиатуру, внешний монитор, принтер, карты памяти и даже мышку – будем некоторое время пользоваться тачпадом, и т.д.). Инструкция по возврату заводских настроек ноутбука зависит от модели устройства
Производители ноутбуков не придерживаются каких-либо стандартов относительно возврата к заводским настройкам, поэтому здесь кто во что горазд. Тут нужно именно «знать», как производить возврат настроек. Невозможно «догадаться» или использовать какие-то привычные действия. Только «знать»!
Инструкция по возврату заводских настроек ноутбука зависит от модели устройства. Производители ноутбуков не придерживаются каких-либо стандартов относительно возврата к заводским настройкам, поэтому здесь кто во что горазд. Тут нужно именно «знать», как производить возврат настроек. Невозможно «догадаться» или использовать какие-то привычные действия. Только «знать»!
Зайдите в БИОС или UEFI
Теперь вставьте подготовленный загрузочный накопитель в ноутбук и следуйте дальнейшей инструкции.
Если вашему ноутбуку менее 3—4 лет, то, скорее всего, на нём используется стандарт UEFI. В этом случае для инициализации загрузочного накопителя сделайте следующее:
- для ОС Windows 8 проведите по правому краю экрана курсором и нажмите кнопку «Параметры»;
- если используется 10 версия, нажмите «Пуск», а затем «Параметры»;
- выберите пункт «Обновление и восстановление» в 8 версии и «Обновление и безопасность» в 10 версии;
- в левом меню щёлкните строку «Восстановление»;
- в разделе «Особые варианты загрузки» нажмите «Перезагрузить сейчас»;
- выберите категорию «Использовать устройство»;
- нажмите EFI USB Divice, если используется флешка, или EFI DVD/CDROM, если файлы записаны на диск.
Если на вашем лэптопе используется стандарт БИОС, то для запуска файлов с загрузочного накопителя в правильном режиме необходимо изменить очередь загрузки. Для этого запустите БИОС (как это сделать, читайте здесь ). Зайдите в раздел BOOT и поставьте USB-накопитель или оптический дисковод на первое место.
Описание процедуры
Для ее выполнения потребуется загрузочное устройство с записанной ОС (его желательно создавать заранее). Последовательность действий, чтобы отформатировать диск через BIOS, такова:
- Перезагрузить компьютер с подключенным носителем и сразу после старта войти в систему ввода/вывода с помощью соответствующей клавиши. Обычно это F12, F8 или Escape, но если версия сильно устарела, могут применяться другие комбинации.
- В появившемся окне необходимо открыть вкладку Boot далее Boot Option Priorities. Этот раздел позволяет выбрать, откуда будет осуществляться загрузка ОС (с флешки или иного устройства), что и требуется сделать. В зависимости от съемного носителя отмечаем USB-порт либо CD-ROM.
- Выйти, сохранив внесенные изменения, после чего компьютер перезагрузится. Перед тем, как начать форматирование диска, потребуется осуществить запуск ОС с выбранного устройства нажатием любой клавиши на ноутбуке.
- Вызвать командную строку. Если процедура осуществляется при помощи носителя с Windows 7, следует нажать комбинацию Shift+F10. Для 8 версии этот способ не работает, его заменяет пользовательский интерфейс.
- Убедиться в верном буквенном обозначении, перед тем как отформатировать диск. После запуска с загрузочного устройства оно может измениться, поэтому чтобы не удалить важные файлы, нужно ввести «wmic logicaldisk get deviceid, volumename, size, description».
- Перейти непосредственно к процедуре очистки. Для этого требуется вбить в окне «format /FS:NTFS X: /q», вместо X вписав желаемое обозначение, например, С (диск, чаще всего нуждающийся в удалении данных из системного раздела).
Затем останется лишь дождаться конца процесса, подтвердив команду нажатием на Enter.
Форматирование с помощьюBIOS
Для форматирования Вам понадобится наличие специальной загрузочной флешки или загрузочного диска с записанной операционной системой. В качестве загрузочного диска идеально подойдет диск с лицензионной ОС Windows. Также возможен вариант использования самостоятельно созданного диска с записанной ОС.
Для начала перезагрузите компьютер. После старта необходимо нажать комбинацию на клавиатуре для входа в BIOS (чаще всего это “DEL”, “F12”, “F8”, “Cntrl+F2”, “Escape”). Перед Вами появится основное окно BIOS, в котором с помощью клавиатуры необходимо нажать на вкладку “Boot”.
Далее выбираем пункт “Boot Device Priority”.
Теперь в качестве основного загрузочного устройства выберите свой дисковод (в случае использования загрузочного диска) или порт USB (при использовании загрузочной флешки).
После этого нажимаем “F10” для того чтобы выйти из BIOS, сохранив при этом изменения о приоритете загрузочных устройств, и нажимаем “OK”. Ваш компьютер перезагрузится и на дисплее монитора появится надпись о загрузке с дисковода (или флешки), для начала просто нажмите любую клавишу.
Когда появится экран для выбора языка, воспользуйтесь комбинацией клавиш “Shift+F10” для получения доступа к командной строке. Если Вы будете использовать диск с Windows 8, то открыть командную строку нужно иначе, перейдя по пунктам: “выберите язык” —> “диагностика” —> “дополнительные возможности” —> “командная строка”.
При запуске компьютера с загрузочного диска или флешки буквенные обозначения дисков могут не совпадать с теми, что Вы привыкли. Форматирование жесткого диска через BIOS полностью удалит все данные, поэтому нужно не ошибиться с выбором диска. Для определения реального буквенного обозначения винчестера в командной строке необходимо ввести команду “wmic logicaldisk get deviceid, volumename, size, description”.
Для форматирования выбранного диска в командной строке записываем команду (вместо X – обозначение Вашего диска):
- ”format /FS:NTFS X: /q” – быстрый формат в системе NTFS
- “format /FS:FAT32 X: /q” – быстрый формат в FAT32
Нажимаем “Enter” и ждем окончания форматирования.
Второй способ осуществить форматирование жесткого диска через BIOS – с помощью установщика Windows. Для этого после выбора языка нажимаем “Далее”.
После этого выбираем “Полная установка”.
Выбираем жесткий диск, который необходимо отформатировать, и нажимаем “Настроить”.
Для форматирования диска выбираем пункт “Форматировать”.
Есть еще один эффективный способ для быстрого форматирования винчестера без загрузки ОС. Для этого нужно скачать программу ERD Comader и создать на ее основе загрузочный диск. В BIOS в качестве основного загрузочного устройства выберите дисковод (Вы уже знаете, как это сделать). Когда программа запустится, заходите в раздел “MicroSoft Diagnostic and Recovery Toolset”. Во всех появившихся запросах нажимаем “Далее” пока не появится рабочее окно, в котором выбираем пункт “Очистка диска” и проводим форматирование жесткого диска.
Таким образом, мы рассмотрели все основные способы того, как провести форматирование жесткого диска через BIOS. В случае наличия загрузочных дисков с другими ОС названия пунктов могут незначительно изменяться, но логика процедур не изменится.
Добрый день, уважаемые читатели моего блога! Ваш лэптоп стал вести совершенно непонятным образом, вы не можете найти на нём нужные вам файлы? Компьютер при запуске глючит и работать стало совершенно невозможно? Антивирусная диагностика не помогает? Всё, что видно при запуске — мёртвая синяя пустыня? Тогда остаётся последний радикальный способ. Пробуем разобраться, как отформатировать жёсткий диск на ноутбуке через биос.
Форматирование диска с Windows 7

Форматирование диска с Windows 7 может понадобиться в редких случаях: например, если на компьютер попал вирус, который сложно удалить; операционная система, в которой накопилось много ошибок; вирус, который вымогает деньги с пользователя и тому подобное. Как отформатировать Windows 7 в таком случае — читайте в этой статье.
- Способы форматирования ЖД
- При установке Windows
- Встроенное меню
- Сторонние программы
Способы форматирования ЖД
Отформатировать накопитель в операционной системе Windows можно разными способами. Выберите свой вариант, немного изучив каждый из них. Несколько самых удобных способов:
- Через встроенное меню.
- С помощью сторонних программ.
- При установке ОС.
Каждый из них подходит для отдельной ситуации, поэтому прежде чем использовать, изучите все. Потому что форматировать жёсткий диск с Виндовс можно через встроенное меню с помощью «быстрого форматирования», которое не удаляет данные, а это может привести к незапланированному итогу.
При установке Windows
Если вы когда-нибудь устанавливали Windows, то знаете, что при установке можно выбрать пункт: «Форматирование». Делается это через биос.
Чтобы открыть это меню, нужно:
- Подключите установочный диск или флешку к компьютеру.
- После этого зайдите в биос и назначьте это устройство устройством запуска.
- При перезагрузке компьютера в определённый момент нажмите на нужную клавишу на клавиатуре. Она будет отмечена на экране.
Откроется окно установки ОС. В нём будут показаны накопители, установленные на компьютере. После того как будет выбран любой из них, снизу выделится кнопка: «Настройки диска». Именно там можно произвести очистку накопителя от всех данных.
Полностью очистить диск с установленной операционной системой получится только при установке. Это сделано для того, чтобы пользователь, у которого нет установочного диска, не удалил ОС и не лишился доступа к компьютеру.
Это единственный способ очистить ЖД, на котором находится операционная система Windows. Остальные способы, представленные в этой статье, способны форматировать ЖД, на котором нет Windows. С их помощью можно форматировать накопитель с бывшей Windows, если запуститься с новой.
Встроенное меню
Жёсткий диск разделяется на разделы, которые имеют имена. Их можно найти в папке «Мой компьютер». Иногда на диске всего один раздел. Используя этот метод, можно отформатировать только том без операционной системы. Там, где она установлена, находится значок Виндовс.
https://www.youtube.com/watch?v=GLmUOpkLpkE
Форматировать раздел можно, кликнув по нему правой кнопкой мыши и нажав на кнопку: «Форматировать…». В появившемся окне выберите тип файловой систем, которую будет иметь отформатированный раздел, режим форматирования или восстановите настройки по умолчанию.
Режимов форматирования два: быстрое и обычное. При обычном файлы нельзя будет восстановить, а при быстром это будет возможно с помощью специальных программ. При попытке форматирования раздела с Windows вылезет ошибка. Это сделано для того, чтобы незнающий пользователь не удалил важные данные, без которых компьютер не будет работать.
Сторонние программы
Суть таких программ в наличии удобного меню и дополнительных функций. Очень интересным вариантом является Acronis Disk Director. Помимо функций форматирования, в ней можно разбить накопитель на тома, изменить их размер и тому подобное. Скачать программу можно в интернете, главное — старайтесь использовать проверенные источники.
Запустившись, программа откроет окно, в котором будут отображаться подключенные к материнской плате диски. Нажав правой кнопкой мыши, можно открыть окно с функциями, среди которых есть «Форматировать». После нажатия на эту клавишу откроется окно, где можно выбрать основные настройки форматирования, например, файловую систему или вид форматирования.
Рекомендуется использовать ту файловую систему, которая была установлена по умолчанию. Между быстрым и обычным форматированием нужно выбирать соответствующее вашей цели. Быстрое форматирование удалит только оглавление. Компьютер будет показывать, что накопитель пуст, но данные на нём будут, и их можно будет восстановить.
Если использовать полное форматирование, то данные будут удалены безвозвратно. Их также можно попытаться восстановить с помощью специального софта, но шанс того, что действия приведут к желаемому результату, очень мал.
Есть множество ответов на вопрос: «Как отформатировать жёсткий диск в Windows 7?». Приведёнными выше способами сможет воспользоваться любой пользователь для удаления локального диска своего компьютера.




