Как сбросить настройки на андроиде до заводских. все способы и зачем это нужно
Содержание:
- Сброс настроек в меню Recovery
- Windows
- Что такое заводские настройки и зачем их сбрасывать на Андроиде?
- Для чего это делается
- Как этого избежать
- Первый способ
- Как сбрасываются настройки
- Используем меню гаджета Андроид
- Если сделать сброс настроек на андроиде, что удалится
- Способ 1: Настройки ОС
- Как сделать полный сброс настроек до заводских
- Сброс настроек телефона до заводских предустановок
- Иллюзия удаления данных
- Что такое Hard Reset/Factory reset или как на андроиде сбросить настройки?
Сброс настроек в меню Recovery
Если ваш гаджет на Android не включается или завис на экране загрузки системы, вернуть его к заводским настройкам можно с помощью меню Recovery. Оно вызывается нажатием специальной комбинации клавиш.
У различных моделей устройств это могут быть разные сочетания клавиш. Самое распространенное из них: кнопка «уменьшить громкость» плюс «включить». Комбинация может также иметь вид «включить» + «домой» + «увеличить громкость» или «увеличить громкость» + «домой». Для входа в меню Recovery надо нажать клавиши одновременно и держать их около 5 секунд.

Меню Recovery смартфона Samsung
Перемещение между пунктами меню происходит кнопками увеличить/уменьшить звук». Для подтверждения выбора служит кнопка «включить» или «домой». Однако, иногда в Recovery работает сенсор: тогда все происходит как в обычном меню смартфона.
Чтобы сбросить настройки до заводских:
- Выберете пункт «Clear eMMC». Он также может называться «wipe data/factory reset» или «Clear Flash».
- Для сброса настроек нажмите «yes — delete all user data».
- Чтобы закончить, выберете «Reboot System»
Использовать данный метод можно не только тогда, когда у вас проблемы с включением смартфона. Если вы хотите применить его для исправного устройства, для начала выключите его, а когда потухнут все кнопки и экран используйте нужную для вашего гаджета комбинацию.
Windows
Откройте «Параметры Windows» (они скрываются за значком шестеренки в меню «Пуск»), выберите «Обновление и безопасность», а затем — «Восстановление». Чтобы сбросить настройки до заводских, нажмите «Начать» под «Вернуть компьютер в исходное состояние». Сама Windows советует попробовать это действие, если компьютер работает нестабильно.
На следующем экране Windows дает возможность сохранить или удалить файлы — в основном те, что находятся на рабочем столе и в папках «Документы», «Изображения», «Музыка» и так далее. Система может обнаружить не все папки с файлами, поэтому заранее убедитесь, что перенесли их в безопасное место.
Выберите «Сохранить мои файлы», чтобы сбросить настройки без вмешательства в документы, или «Удалить все», чтобы избавиться и от файлов тоже.

Перед сбросом нажмите «Изменить настройки», чтобы проверить, включено ли «Удаление данных». Эта функция переписывает информацию на диске и гарантирует, что ее нельзя будет восстановить. По умолчанию она отключена, но «Удаление данных» рекомендуют использовать, если вы продаете компьютер. В противном случае информация останется.
Нажмите «Сброс» для запуска процесса. Он может занять некоторое время, так что наберитесь терпения. Если вы выбрали «Удалить все», то при включении Windows вам понадобится войти в систему по учетным данным Microsoft и вернуть все программы и файлы на место.
Что такое заводские настройки и зачем их сбрасывать на Андроиде?
Внутренняя память Андроида разделена на отдельные сегменты, каждый из которых выполняет определенный набор задач. К примеру, одна часть отвечает за системные файлы, другая – за хранение и обработку данных, третья – за временные файлы, логи, и т.д. Сбросом настроек называют удаление пользовательских данных и программ, тогда как системные реестры остаются нетронутыми. С технической точки зрения, этот процесс подразумевает форматирование определенных сегментов памяти
При этом важно понимать, что при сбое в операционной системе или после неудачной перепрошивки восстановить нормальную работоспособность смартфона откат до заводского состояния не поможет
Ситуации, когда требуется сброс настроек на телефоне
Выполнять сброс настроек на Андроиде рекомендуется довольно часто, и для этого существуют специальные штатные средства и сторонние сервисы. Однако самыми распространенными показателями для выполнения операции являются следующие случаи.
- Продажа смартфона. Наиболее актуальный повод «откатить» устройство, поскольку перед передачей его новому владельцу необходимо удалить все данные. Но здесь нужно выбрать наиболее надежный вариант сброса. К примеру, если использовать меню настроек и опцию «Восстановление и сброс», личные данные могут быть удалены не полностью. Если вы собираетесь покупать гаджет, например, от Apple, ознакомьтесь: как проверить Айфон на оригинальность.
- Вирусное заражение. Отсутствие антивируса увеличивает риски подцепить программу-шпион, или другой вредоносный код. Сброс настроек станет оптимальным вариантом. Однако существуют вирусы, которые не удаляются даже после радикальной чистки. В этом случае помогут сервисные службы. Еще почитайте статью: как проверить телефон Android на вирусы.
- Ошибки Android. Они могут накапливаться из-за установки сторонних сервисов или приложений, оптимизаторов, чистильщиков и т. п. К тому же, влияние одной программы на другую может вызвать конфликт и привести к сбою в работе гаджета.
- Снижение производительности, зависание при открытии приложений, самопроизвольное выключение. Если такие процедуры, как очистка кэша и перезагрузка, не позволяют устранить проблему, стоит прибегнуть к радикальному способу – откату. Вы еще не пробовали очистить кэш на Андроиде? Обязательно попробуйте.
Для чего это делается
Сброс настроек на Android представляет собой операцию, в ходе которой стираются абсолютно все данные: фотографии, кэш, видеозаписи, оперативная память, буфер обмена, приложения и различные виджеты, скаченные владельцем самостоятельно после покупки смартфона.
Когда может понадобиться сброс до заводских настроек телефона на базе Android:
- Если владелец собирается продавать гаджет. В этом случае будет удалена вся конфиденциальная информация, которая не должна попасть к посторонним лицам.
- Когда устройство «виснет» и глючит на самых простых операциях. Обычно это происходит по причине засорения оперативной памяти, и почистить ее легче всего именно таким образом.
- В систему попал вирус, и антивирусник не может самостоятельно его удалить. Здесь поможет только hard reset или сброс настроек до предусмотренных заводом с полным форматированием памяти.
Как этого избежать
Первый шаг — сохранение контактов. Для этого можно перенести их вручную на сим-карту. Зайдите в контакты, откройте дополнительное меню и найдите экспорт. Запустите его и перенесите контакты в любое удобное место: на сим-карту, внешнюю карту памяти, привязанный аккаунт Google. Но также можно переписать все номера вручную в бумажный носитель. Это трудоёмкий процесс, поскольку сначала нужно записать контакты в блокнот, а затем перевести их обратно на цифровой носитель.
Из представленных наиболее простой — синхронизация с аккаунтом Google. Это простой и эффективный метод спасения данных. Синхронизация помогает сохранить не только контакты: к учётной записи прикреплено облачное хранилище, вмещающее некоторый объём данных. С его помощью можно перенести важные файлы в безопасное место и спокойно очистить телефон. Функция сохраняет СМС, заметки, данные приложений, фотографии, видео и музыку.

Для доступа к облаку необходимо привязать телефон к аккаунту Гугл. Большинство устройств просит сделать это при первом включении. Чтобы в дальнейшем получить доступ к информации, необходимо помнить имя учётной записи и пароль. Синхронизация представляет собой следующее:
- Зайдите в настройки, аккаунты.
- Найдите Google и перейдите к нему.
- На экране предстанут категории: безопасность, конфиденциальность, настройки. В верхнем углу будет располагаться небольшой значок, отвечающий за просмотр данных об аккаунте. Нажмите по нему.
- Затем, на экране предстанет несколько видов синхронизации. Поставьте галочку около ручной синхронизации и нажмите на иконку с двумя стрелочками.

Это один из простейших вариантов синхронизации устройства с целью сохранения информации. Но также можно воспользоваться другим облачным сервисом, например, Яндекс диском. Есть вариант переноса данных на съёмную карту памяти или передача файлов на компьютер. В последнем случае понадобится USB кабель, которому при подключении задают режим использования в качестве накопителя.
Если у Вас остались вопросы – сообщите нам Задать вопрос
Пользователи устройств на ОС Android в определённый момент сталкиваются с ее зависанием, частыми ошибками и внезапным прекращением работы ряда приложений. Это связано с накоплением в памяти различных лишних и остаточных файлов, которые тормозят работу ОС. Любой ремонт всегда включает сброс настроек «Андроида» до заводских, т. е. удаление всех папок с файлами и приложений (так называемый Hard Reset). Как это сделать самостоятельно?
Первый способ
Это наиболее простой способ и подходит в том случае если просто необходимо сбросить настройки и вернуть планшет к тому состоянию, в котором он был приобретен. Для этого зайдите в меню настройки и выберете «Резервное копирование и сброс», в различных моделях название пункта может немного отличаться. Далее выбираете пункт сброс настроек и, к примеру, на Андроид планшете нужно выбрать пункт «Сбросить планшетный ПК» при этом устройство перезагрузится и вы получаете планшет с заводскими настройками. На рисунках 1-4 подробно показан порядок сброса настроек на примере Андроид планшета.

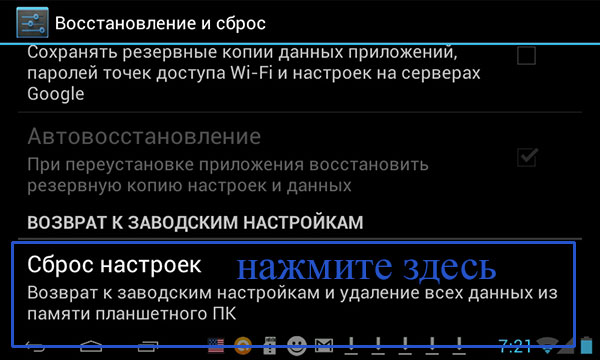


Второй способ
Этот вариант для тех случаев, когда планшет, к примеру, совсем не загружается. Если вы решили воспользоваться этим способом сброса настроек, вам нужно попасть в «Recovery menu». Для этого выключите планшет и зажмите определенное сочетание клавиш, какие именно клавиши нажимать зависит от модели планшета, найти нужное сочетание можно в сети Интернет, указав точную модель устройства. Рассмотрим более подробно данный способ сброса настроек на примере планшета Nexus 7. Для выполнения операции нажмите кнопку включения и кнопки регулировки громкости. Их необходимо нажать и удерживать некоторое время, далее нажав клавишу уменьшения громкости, удерживайте ее, пока не появится «Recovery mode» — меню режима восстановления. Перезагрузите устройство в режиме восстановления. После появления логотипа, вновь нажмите кнопки питания и увеличения громкости. Для перемещения по пунктам меню служат клавиши регулировки громкости, с их помощью перейдите на «Wipe data/factory reset», то есть удаление данных/сброс настроек. После чего, выбрав «Да, удалить все данные пользователя» вновь нажмите кнопку питания. В итоге вы получите чистый планшет, без каких либо личных данных, настроек и софта.
Как сбрасываются настройки
Мягкий сброс
Итак, для Android существует несколько способов сброса до заводских настроек. Самый простой из них — сброс через меню.
 Что для этого в общем случае нужно сделать:
Что для этого в общем случае нужно сделать:
- зайти в меню «Настройки» на вашем смартфоне;
- войти в раздел «Общие»;
- выбрать в нём подраздел «Резервная копия и сброс» (он ближе к концу списка);
- найти пункт «Сброс настроек» (обычно он в самом конце подраздела);
- нажать на кнопку «Сбросить настройки телефона» и подтвердить выбор.
- после этого ваш телефон перезагрузится один или несколько раз;
- когда он снова загрузится и предложит вам настроить устройство с нуля, считайте, что вы его очистили.
Этот способ отлично подходит, если ваша задача — полностью удалить контакты, историю звонков и другие личные данные. Дарить или продавать такой смартфон уже можно. Однако после такого сброса в системе могут остаться «следы» приложений, которые тормозят работу устройства, или зловредные приложения.
Посмотрите видео-инструкцию:
Жесткий сброс, или hard reset
Если же вы хотите совершить по-настоящему полный сброс и вернуть систему в исходное состояние без мусора и «хвостов», то разумнее будет сделать hard reset (жёсткий перезапуск) через меню Recovery.
Посмотрите, как это сделать, на видео:
https://youtube.com/watch?v=oq6GyGRJoYk
В Android принято, что для входа в меню рекавери для сброса до заводских настроек нужно нажать одновременно две кнопки на корпусе. Как правило, это кнопка включения плюс увеличения громкости. Однако для некоторых смартфонов может понадобиться также клавиша «Домой», «Уменьшение громкости» или «громче» и «тише» одновременно. Что и как нужно делать с вашим смартфоном — лучше уточните в инструкции.
 Если удерживать эти клавиши при загрузке, то смартфон предложит вам довольно своеобразное меню, напоминающее MS-DOS (см. картинку справа).
Если удерживать эти клавиши при загрузке, то смартфон предложит вам довольно своеобразное меню, напоминающее MS-DOS (см. картинку справа).
В некоторых вариантах рекавери сенсорный экран отключается. Тогда по пунктам меню надо перемещаться кнопками громкости (громче — вверх, тише — вниз), а подтверждать выбор кнопкой питания.
Чтобы восстановить исходное состояние устройства, необходимо выбрать пункт Clear Data/Factory Reset (Сброс данных/Восстановление Android до заводских настроек). Этот пункт меню полностью затрёт копию Android на вашем устройстве и заменит её чистой. Чтобы подтвердить удаление, нужно в списке, который откроется после выбора пункта, выбрать пункт Yes – delete all user data.
Требуется время, чтобы восстановить систему. Поэтому перед началом убедитесь, что смартфон заряжен/заряжается, а контакт с зарядным устройством надёжен. Когда процесс закончится, вам нужно будет вернуться в главное меню рекавери и выбрать пункт Reboot (перезагрузка).
Иногда энтузиасты используют для очистки смартфона полную перепрошивку, которая не только удаляет все прошлые настройки, но и позволяет обновить версию Android. Мы же считаем, что перепрошивку надо рассматривать отдельно.

Сброс через сервисные коды
Существует также способ сброса настроек через сервисные коды. Процесс набора такого кода напоминает набор обычных USSD-кодов для проверки счёта, пополнения или заказа услуг.
Чтобы сделать сброс настроек на Андроиде с помощью сервисного кода, вам понадобится уточнить, какой именно код нужен для вашей модели и версии Android. Однако при таком способе смартфон будет восстанавливать заводские настройки изнутри системы, а значит, это фактически дублирует сброс через меню.
Поэтому мы бы советовали выбирать только между первыми двумя способами.
Используем меню гаджета Андроид
Если у вас есть возможность легко войти в систему, открыть набор номера или перейти в «Настройки», то данный вариант подойдет для вас. Сначала в меню необходимо найти раздел «Сброс настроек».
p, blockquote 4,0,0,0,0 —>
В разных девайсах он называться может по-своему. Рассмотрим несколько примеров для быстрого выполнения сброса настроек:
p, blockquote 5,0,1,0,0 —>
- На гаджетах Андроид 4.0 и выше: переходим в «Меню», выбираем «Настройки» и «Восстановление и сброс».
- На смартфонах и планшетах Самсунг: открываем «Меню», затем «Настройки» и «Архивация и сброс» (в некоторых версиях бывает «Конфиденциальность»).
Huawei: выбираем «Настройки», потом переходим во вкладку «Расширенные» где нажимаем на «Восстановление и сброс».

Переходите в соответствующее меню для выполнения сброса настроек. Система отобразит уведомление, что все данные, которые находятся в памяти гаджета, будут удалены. Еще отобразятся учетные записи, с которых информация будет стерта.
p, blockquote 6,0,0,0,0 —>
Внизу имеется подпункт сброса параметров гаджета или может демонстрироваться что-то похожее. Нажимаем на него.
p, blockquote 7,0,0,0,0 —>
Затем Андроид спросит повторно о согласии удалить всю информацию и скачанные программы без возможности восстановления. Соглашаемся и нажимаем «Стереть все». Все сведения будут сброшены, а устройство перезагрузится.
p, blockquote 8,0,0,0,0 —>
p, blockquote 9,0,0,0,0 —>
Если сделать сброс настроек на андроиде, что удалится
Есть два способа выполнить системный сброс. Они значительно отличаются, но выполняют идентичную функцию. Результатом выполнения очистки является полное удаление всех файлов, кроме относящихся к системным. Удаляются не только файлы, но и данные аккаунтов, контакты, сообщения, всё когда-либо хранившееся на смартфоне. Если есть возможность, желательно сохранить хотя бы часть удаляемой информации. Несмотря на возможные потери, пользователи выполняют сброс. Существуют программы, способные вернуть файлы, но они могут потерять часть данных, поэтому проще предотвратить потери.

Способ 1: Настройки ОС
Простейший метод инициации сброса Android-устройства к заводским настройкам и одновременной очистки его памяти от пользовательской информации подразумевает использование предусмотренных в самой операционной системе средств.
-
Откройте «Настройки» операционной системы любым способом, к которому привыкли (иконка на Рабочем столе или меню приложений, значок «Шестерёнка» в панели быстрого доступа (системной шторке) Android).
-
Перейдите в раздел параметров «Система». (В отличных от представленного в «чистом» Андроид вариантах интерфейса ОС, возможно: «Общие настройки»; «Расширенные настройки» — «Резервирование и сброс»; «Память и резервные копии» — «Сброс к заводским настройкам»).
При наличии на открывшемся экране опции «Дополнительно» коснитесь её наименования – это откроет доступ к полному списку функций, включая целевую для решения нашей задачи – «Сброс настроек».
-
Ещё один, помимо выполнения предыдущего пункта инструкции, вариант открытия нужного раздела параметров ОС: введите в расположенное над основным списком «Настройки» поле запрос , перейдите по выданной системой и наиболее соответствующей вашей цели ссылке.
- Откройте перечень «Сброс настроек». В большинстве случаев на следующем экране наличествует не единственная возможность:
-
Если посредством рассматриваемой процедуры вы стремитесь решить проблемы с работой беспроводных модулей связи, вызовите функцию «Сбросить настройки Wi-Fi, мобильного интернета и Bluetooth» и затем подтвердите её применение.
-
Когда нужно вернуть к значениям «по умолчанию» параметры всего функционирующего на девайсе софта, тапните «Сбросить настройки приложений» и подтвердите поступивший из системы запрос.
-
-
Для перехода к началу процесса возврата девайса в состояние как при первом включении, на экране «Сброс настроек» нажмите «Удалить все данные (сброс к заводским настройкам)» или аналогичное по смыслу наименование. Подтвердите свои намерения, коснувшись «Удалить все данные».
-
В результате Android-устройство перезапустится и автоматически проведёт инициированную вами процедуру. Завершается процесс ещё одной перезагрузкой девайса, а затем запуском демонстрирующей своей приветственный экран операционной системы.
Как сделать полный сброс настроек до заводских
Сброс до заводских настроек осуществляется разными способами
Через настройки устройства
Это самый простой способ сброса настроек. Чтобы выполнить сброс зайдите в «Настройки», в разделе «Личные данные» нажмите «Восстановление и сброс».

Восстановление и сброс системы
После чего появится окно, в котором будет перечень объектов, попадающих под удаление. Подтверждаем удаление, нажимая «Сбросить планшетный ПК».

Подтверждаем удаление, нажимая «Сбросить планшетный ПК»
В завершение нажимаем «Стереть всё». Hard Reset произведён.

В завершении нажимаем «Стереть всё»
Как сбросить через Recovery Mode: сочетание клавиш для разных моделей телефонов
Recovery — это режим ОС Android в котором выполняется сброс до заводских настроек, перепрошивка устройства и есть возможность получить права суперпользователя.
Вход в режим осуществляется путём нажатия клавиш на смартфоне или планшете. Какие клавиши отвечают за вход в Recovery Mode, определяет производитель. Поэтому есть несколько способов. Перед началом процедуры вытащите из телефона провод заряда или USB. Не забудьте убедиться, что телефон заряжен. Некоторые модели блокируют возможности зайти в режим, если заряд батареи низкий.
| Производитель | Способ попадания в Recovery Mode |
| Samsung |
|
| HTC | Громкость вниз + питание |
| Nexus | Выключить и зажать Громкость ВНИЗ + ВКЛ/ВЫКЛ |
| Lenovo |
|
| Sony | Выключить, включить и когда появиться на экране логотип Sony или загорится индикатор нажать:
|
| Fly |
|
Управление осуществляется с помощью качельки громкости. Выбор осуществляется кнопкой «Питание».
Когда вы зайдёте в этот режим, выбираем пункт «wipe data/factory reset».

Выбираем пункт «wipe data/factory reset»
Подтверждаем удаление данных. И ждём завершение процесса.

Подтверждаем удаление данных
Далее выбираем «reboot system now», чем перезапускаем мобильное устройство.

Перезагружаем мобильное устройство
Другие способы
Способ невероятно прост, однако подходит не для всех моделей. В строке набора номера наберите один из сервисных кодов.
- *2767*3855#
- *#*#7780#*#*
- *#*#7378423#*#*
Сброс настроек телефона до заводских предустановок
Способ 1: через настройки системы
Пожалуй, это самый очевидный и самый простой из всех способов. Годится в любых случаях, когда вы можете спокойно войти в настройки Андроида (знаю, что это не всегда возможно, поэтому, если у вас более глобальна проблема — см. следующие пункты статьи) .
И так, нужно открыть раздел «Восстановление и сброс» в настройках Андроида. См. пример ниже.

Далее перейти в раздел «Сброс настроек» .

Восстановление и сброс
После нажать по кнопке «Сбросить настройки телефона»
Обратите внимание, что система вас также предупредит, что будут удалены данные из аккаунта Google, все приложения и данные в них, музыка, фото, видео и пр

Сброс настроек телефона
Собственно, по этому способу, комментировать больше нечего.
Способ 2: через режим Recovery mode (или Factory mode)
Если ваше устройство зависло, есть проблема со входом в меню настроек — то в этом случае сбросить телефон можно через спец. меню «Recovery mode/Factory mode» .
- выключите устройство (для вызова такого меню, как на скрине ниже, просто зажмите кнопку включения на 3-5 сек.) ;

после нажмите и удерживайте в течении 3-5 сек. одно из следующих сочетаний кнопок: «уменьшение громкости + включение» — это основной вариант (также могут быть: «увел. громкости + включение» , «уменьшение громкости + увел. громкости + включение» , «увел. громкости + домой» и пр. — см. спецификацию к своему аппарату);
после включения аппарата, вы должны увидеть «черное» меню (как на скрине ниже). Управление в нем несколько необычно: кнопки «уменьшить/увел. громкость» — это перейти с одного пункта меню на другое; кнопка «включить» — подтвердить выбор;
это «черное» меню может быть разным — чаще всего встречается вариант «Android System Recovery», но может быть и «Factory mode». В первом: для сброса выберите пункт «Wipe data/factory reset» , во втором: «Clear eMMC» . См. скрин ниже.
Меню восстановления (варианты)
в следующем шаге вам нужно будет подтвердить намерение, и Андроид приступит к выполнению сброса.
Способ 3: с помощью сервисных кодов
Если знать спец. коды, то можно довольно серьезно изменить настройки системы Андроид. Есть коды и для сброса настроек (т.е. переходу к заводскому состояния устройства).
Представленные ниже коды могут подойти не ко всем устройствам (особенно к новым, в которые постоянно вносят какие-то изменения. ). Поэтому, все коды ниже представлены для ознакомления (не несу ответственности за ваш аппарат и ПО).
Вводят коды достаточно просто. Необходимо перейти в режим набора номера и ввести один из следующих вариантов:
- *2767*3855#
- *#*#7378423#*#*
- *#*#7780#*#
Примечание : для конкретно своей модели телефона желательно уточнить подобный код.

Ввод сервисного кода (Не «играйтесь» с кодами просто так — можете запросто стереть все данные. )
Способ 4: с помощью спец. кнопки «Reset»
На ряде телефонов есть спец. небольшая кнопка «Reset» (иногда она помечается как «Power Off»). Как правило, она едва заметна и нажать на нее можно только булавкой (см. пример на фото ниже ).
Примечание: при однократном «быстром» нажатии на «Reset» — телефон (чаще всего) уходит на простую перезагрузку; при зажатии «Reset» на неск. секунд — произойдет перезагрузка с полным сбросом всех настроек и данных!

Кнопка Reset (аппарат Sony Xperia Z3)
Обычно, эта кнопка располагается рядом со слотом для SIM-карты, возле порта MicroUSB и пр.
Способ 5: как удалить данные с телефона/планшета, если он был потерян
К сожалению, почти с каждым в жизни происходят неприятности. Одна из таких — потеря телефона/планшета (я сейчас даже не рассматриваю причину: украли ли его, или просто выронили, или еще что. ).
Главное : что его в руках у вас нет, а в нем достаточно много конфиденциальных данных (и которые как можно скорее хотелось бы удалить).
- В этом случае вам нужно зайти с компьютера в свой аккаунт на https://play.google.com/;
- Далее установить приложение Find My Device(прямая ссылка на Google Play) . Отмечу, что приложения можно устанавливать на смартфон, даже если у вас нет его под-рукой.
- После чего, перейдя на веб-сайт приложения Find My Device , вы сможете:
- стереть все данные с устройства;
- позвонить на него;
- или просто заблокировать.

Заблокировать или стереть все данные с телефона (приложение Find My Device)
Иллюзия удаления данных
Стоит заметить, что откат к начальной конфигурации удаляет персональные данные, однако делает это не полностью. В этом случае система стирает лишь адреса тех папок, в которых располагались файлы, а сам контент остается в Flash-памяти. Именно по этой причине многие специализированные утилиты позволяют восстановить удаленную информацию после сброса. Чтобы избежать подобных обстоятельств, рекомендуется ознакомиться со следующими процедурами.
Зашифровка данных
В смартфонах есть специальный инструмент, отвечающий за шифровку персональной информации. Как правило, находится он в настройках. Чтобы его найти, нужно перейти в раздел «Безопасность/Шифровка данных». Суть шифровки заключается в установке специально кода, в качестве которого может выступать графический ключ или классический PIN. Если своевременно поставить блокировку, то даже после восстановления файлы будет невозможно открыть, не указав предусмотренный пароль.
Перезапись ненужных данных
Довольно эффективный метод, с помощью которого можно зашифровать личную информацию. Суть заключается в том, что пользователю потребуется сделать несколько сбросов. После первой процедуры нужно заполнить внутреннее хранилище устройства емкими ненужными файлами. Затем потребуется сделать второй hard reset, после чего нужные файлы в Flash-памяти перезапишутся ненужным контентом. Также для этого можно воспользоваться сторонним ПО. К примеру, в Play Market есть приложение «iShredder 6», позволяющее забивать хранилище гаджета информационным мусором. К дополнительному функционалу утилиты также можно отнести возможность удаления перед сбросом конкретных папок, файлов, приложений и кэш.
Что такое Hard Reset/Factory reset или как на андроиде сбросить настройки?

Hard Reset/Factory reset – это удаление всех данных, которые загрузил пользователь во время пользования смартфоном. То есть удалятся фото, музыка, приложения, загруженные пользователем, настройки аккаунтов и другие данные пользователя – смартфон вернётся к тому состоянию, когда был куплен. Сама же система Android останется прежней и зачастую не входит в данные для сброса.
Зачем нужен сброс настроек на смартфоне:
- Устройство на android-системе нужно подготовить к продаже или очистить купленное устройство от старых данных;
- Решение проблем с производительностью устройства. Обычно после долгого использования смартфона, в нём скапливаются ненужные файлы, которые влияют на характеристики смартфона, а также на его батарею и общий срок службы;
- Можно решить проблему с Google программным обеспечением, в частности – Google Play Market;
- Разблокировка смартфона, если вы обнаружили нерешаемую программную проблему или забыли пин-код, для разблокировки устройства.
Что нужно сделать перед сбросом настроек
- Сделать резервную копию данных. Резервная копия данных или Backup data – это сохранение загруженных данных смартфона на других носителях данных. То есть сохранить ваши медиа-файлы, приложения, данные пользователя. Обычно это можно совершить сразу перед сбросом до заводских настроек с помощью Google сервисов. Но вы это можете сделать самостоятельно, используя флешку или карту памяти.
- Устройство должно быть заряжено как минимум на 70%. На некоторых смартфонах нельзя сделать сброс данных при низком заряде аккумулятора, а также, если ваш смартфон разрядится и отключится при процессе сброса данных, это может привести к ошибкам, которые может исправить только мастер.
- Если у вас система android 5.1 и выше, то вам необходимо удалить все данные Google через меню настройки. Дело в том, что после ресета устройства вам нужно еще раз ввести данные вашего аккаунта, а если старые не удалить, то смартфон перестанет работать, а восстановление возможно только в сервисном центре с документами о покупке устройства.




