Как ускорить медленный планшет
Содержание:
- Создание учётной записи Microsoft
- Настройка языка
- Первоначальная настройка планшета
- Настройка даты и времени
- Как сбросить планшет на заводские настройки?
- Настройка собственного удобного меню
- Какие скрытые возможности имеются на платформе Android?
- Раздел меню планшета «Беспроводные сети»
- Подключение к интернету по Wi-Fi
- Настройка даты и времени
- Актуальные причины
- Как подключить роутер к интернету через DHCP?
- Настройка Wi-Fi
- Используем меню гаджета Андроид
- Камера
- Заключение
Создание учётной записи Microsoft
Учётная запись Microsoft — это данные для входа в ваш планшетный компьютер, службы XBOX, Office, OneDrive, Skype, Windows Phone, магазин приложений Market Place. Если вы зарегистрированы в одной из них, значит, учётная запись у вас уже есть. Если нет, то её очень легко создать, что мы сейчас и сделаем.
Мы удачно совершили первое включение и настройку планшета под управлением Windows и создали аккаунт для доступа во все службы Microsoft. Теперь можно смело скачивать приложения из магазина Market Place, загружать файлы в облачное хранилище OneDrive, следить за успехами в играх и делиться впечатлениями через XBOX Live, синхронизировать документы в Office и многое-многое другое.
Приятного пользования, друзья!
Настройка языка
Хорошо, если вы приобрели планшет в магазине и в нём уже установлен русский язык как язык системы по умолчанию, пользователю в таком случае всё интуитивно понятно. Если вы приобрели планшет за границей и пришёл он с интерфейсом, например, на немецком языке, то могут появиться проблемы. Сейчас мы с вами разберёмся, как настроить язык на планшете Андроид.
Нам необходимо открыть настройки, сделать мы это можем несколькими способами:
- очень часто производитель помещает кнопку в виде шестерёнки на главную объектную панель;
- можно открыть «шторку», проведя пальцем вниз с верхнего края экрана, там значок настроек будет точно.
В меню настроек нам необходимо немного переместиться вниз, чтобы найти строчку с иконкой, на которой будет изображена буква «А». Мы не уточняем название строки, потому что оно не имеет значения, если перед нами язык, который мы не понимаем. Нажимаем на этот пункт и в открывшейся вкладке жмём на самую первую строчку — нам предлагают список языков. Выбираем язык, который нас интересует, в данном случае — русский. Интерфейс стал понятен и теперь он готов к работе.
Как добавить или поменять язык при наборе текстовых сообщений
Заходим в личные сообщения и создаём новое, открывается клавиатура с русским языком. Но бывает так, что необходимо использовать сразу 2 или 3 языка кроме основного. Как это сделать? В большинстве случаев прямо на клавиатуре есть кнопка, с помощью которой мы можем быстро попасть в нужный раздел настроек.
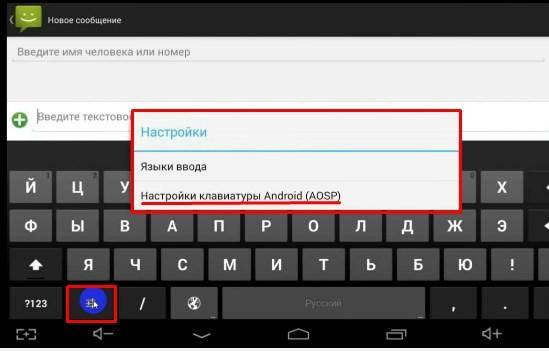
Найдите нужную кнопку прямо на клавиатуре планшета
Если такой кнопки нет, то двигаемся в общие настройки и заходим в тот же самый раздел, в котором мы меняли язык системы, теперь он называется «Язык и ввод». Ищем нашу клавиатуру, в большинстве случаев она будет называться «Клавиатура Android (AOSP)», нажимаем на кнопку дополнительных настроек и видим небольшое окошко. Здесь мы можем выбрать, какой язык будет использоваться по умолчанию при наборе текста, и перейти в другое окно, где можно выбрать и настроить стандартную или кастомную клавиатуру (скачиваются из Play Market). Мы пользуемся стандартной клавиатурой, поэтому кликаем на кнопку дополнительных настроек этой строки и попадаем в меню, где пункт «Языки ввода» позволит нам добавить сколько угодно языков, между которыми мы сможем переключаться при вводе сообщения.
Первоначальная настройка планшета
Сперва, после первого запуска устройства, вам представится необходимость задать язык интерфейса, на котором вам было бы удобнее работать с гаджетом. Думаю, здесь проблем возникнуть не должно.
Далее следует пункт, который позволяет настроить wi-fi на планшете. Вам нужно немного подождать пока идёт поиск доступных точек подключения, по окончании, выберите нужный вам пункт. Далее требуется ввести пароль к сети и снова нужно дождаться подключения. Если вашу сеть планшет не находит, тогда вам следует приблизиться к роутеру для лучшего захвата сигнала.
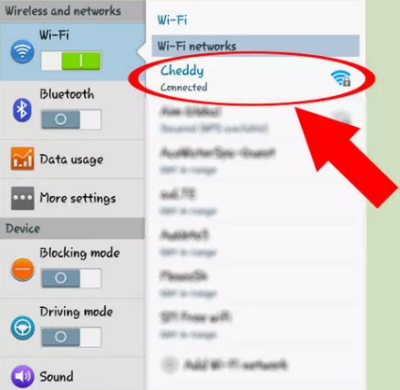
Теперь необходимо задать время и дату для правильного отображения на устройстве. Здесь также премудростей нет, просто задайте необходимые настройки и всё. Другим вариантом является синхронизация с серверами правильного времени, выбрав соответствующую настройку.
Настройка планшета Андроид включает в себя важный пункт синхронизации с сервером Google. Многие сервисы, с которыми работает устройство напрямую или косвенно связаны с хранением или обработкой данных с вашего аккаунта. Вам требуется ввести логин и пароль от вашей учетной записи Google +, вероятно, она у вас уже есть, если нет, то можете легко создать. Данная опция полезна тем, что помогает сохранять настройки устройства в облаке и теперь даже, если вам придется вернуть настройки на планшете до заводского состояния, вы всегда сможете восстановить персональные данные к нормальному состоянию.
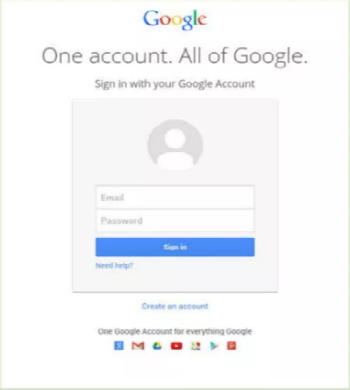
Теперь рассмотрим как настроить звук на планшете. Данный раздел всё также находится в меню настроек и позволяет вам задать нужный уровень сигналов (по вашим предпочтениям). Обычно около 5-и типов оповещений использует ваш гаджет: от обычных системных уведомлений до сигналов вызова. Экспериментальным путём установите правильное сочетание данных настроек
Теперь, важно установить сигналы для этих оповещений
Не всегда данный пункт относится к изначальным настройкам, но часто это так. Необходимость настроить память на планшете возникает, если вы являетесь активным пользователем гаджета. Особенно актуально для частого использования игр, мелодий и видео, ведь это основные типы файлов, которые занимают много места.
Встроенная память практически всегда очень ограничена и её недостаточно для полноценного использования. Поэтому, вам нужно установить MicroSD карту памяти (разрешенный объём смотрите в документации).
Сделать это просто, найдя соответствующий разъём сбоку на планшете.
Теперь после того, как мы установили карту памяти, ее нужно настроить, чтобы переданные, загруженные и установленные файлы сразу записывались на неё, для экономии места на планшете. Делается это просто:
- Перейдите в раздел «Настройка»;
- Теперь кликните по графе «Память»;
- Должен быть пункт «Диск для записи по умолчанию», нажмите на него;

Выберите карту памяти, как устройство по умолчанию для хранения информации.
На этом первоначальная настройка завершена, далее рассмотрим важные операции, которые помогут использовать ваш планшет на максимум.
Настройка даты и времени
Заходим в общие настройки планшета, спускаемся в самый низ и находим пункт «Дата и время». Настроить часовой пояс, дату и время мы можем либо вручную, либо автоматически. В «ручном» режиме всё понятно — выбираем нужный пункт и ставим время и дату. Автоматически настроить пункты можно, поставив галочку в соответствующей строке, в таком случае устройство будет синхронизироваться со временем и датой сети. Такой способ настройки актуален, только если у вас есть интернет-соединение. Формат даты и времени можно изменить или оставить предложенные по умолчанию варианты.
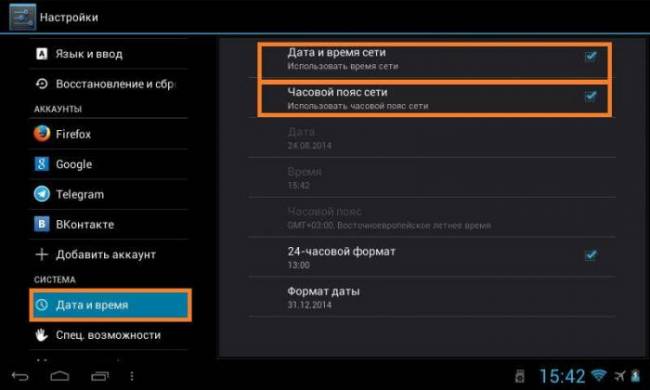
В разделе Дата и время можно выставить автоматические настройки или вручную проставить эти параметры
Как сбросить планшет на заводские настройки?
Здесь вкратце рассмотрим ситуацию, при которой нужно восстановить значение настроек по умолчанию. Это актуально при серьёзных лагах системы, при продаже гаджета и подобных ситуациях. Следует отметить, что при сбросе настроек, вместе с ними удаляются и личные данные, поэтому, если хотите сохранить что-то, перенесите на карту памяти и выньте её.
Для того, чтобы сбросить настройки есть 3 метода.
Сброс настроек через меню гаджета
- Просто перейдите в меню планшета, а затем в «Настройки»;
- Вы увидите пункт «Восстановление и сброс», перейдите на эту вкладку;
- В самом низу вы увидите опцию «Сброс настроек», согласитесь на предупреждение и процесс запустится.
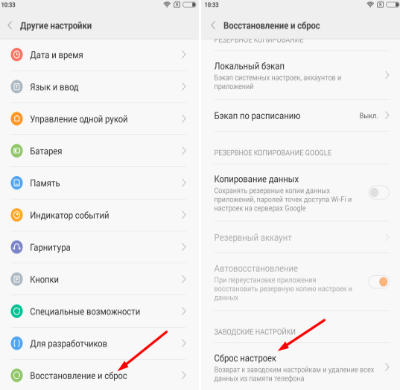
Горячие клавиши для сброса настроек
Для каждой марки эти настройки разнятся, поэтому пройдите на сайт производителя планшета, чтобы узнать используемую в вашей модели комбинацию;
Номерные/символьные коды, позволяющие сбросить настройки
Вставьте одно из этих чисел *#*#7378423#*#* *#*#7780#*#* *2767*3855# — вы узнаете, что оно сработало, если аппарат перезапустится.
Для того, чтобы настройка планшета после сброса настроек не стала рутиной, вам следует просто восстановить ваши персональные данные войдя в аккаунт Google +, в котором сохраняется нужная для восстановления информация. Также её можно использовать для синхронизации с другим устройством под управлением Android.
Оцените материал
Пока нет голосов! Будьте первым, кто оценит этот пост.
2 октября 2015
Каждый день в любом городе продаются десятки, сотни и тысячи планшетных компьютеров. Некоторые из владельцев новых гаджетов впервые держат их в руках, именно для них предназначена эта статья, в которой мы разберёмся, как настроить планшет на Андроиде. Почему именно Android? Да потому что большинство рынка занимает именно эта операционная система, многие выбирают устройства под этой ОС из-за сравнительно невысокой цены, другие не могут обойтись без приложений, которые существуют сугубо в рамках этой системы, разработчиков привлекает открытый код, который дает возможность создания новых прошивок и доработки старых.

При покупке нового устройства под управлением Android узнайте о его правильной настройке
Для удобства восприятия мы поделим статью на сектора по следующим темам:
- распаковка, включение и первоначальная настройка;
- смена и добавление языка;
- Wi-Fi;
- дата и время;
- аккаунт Google;
- антивирус;
- Skype;
- звук.
Настройка собственного удобного меню
 Для комфортного использования настройте меню под собственные нужды и по личным предпочтениям
Для комфортного использования настройте меню под собственные нужды и по личным предпочтениям
Чтобы пользоваться планшетом было как можно проще, настройте его меню под собственные нужды и по личным предпочтениям. Сделать это можно, просто поместив палец на необходимую иконку и перетащив ее в нужное вам место. После вы можете перемещать эти иконки по своему усмотрению по всему рабочему столу.
На основной экран вы можете «вынести» все необходимые приложения и программы, которыми пользуетесь наиболее часто. Можно перемещать, удалять и добавлять виджеты (значки программ) или даже полностью изменить внешний вид интерфейса устройства посредством Launcher.
Но не следует «засорять» рабочий стол множеством программ, которые вы используете лишь время от времени. Вы всегда сможете найти их в меню. А излишняя заполненность основного стола может влиять на длительность работы аккумулятора планшета и замедлять работу оперативной памяти.
Если у вас возникает вопрос по использованию той или иной программы, просто войдите в нее, и она сама подскажет вам свое предназначение и последовательность работы с ней.
Если и это не поможет или возникнут какие-нибудь форс-мажорные обстоятельства — обратитесь за помощью к Интернету. Откройте браузер, в строке поиска введите ваш вопрос и прочтите возможные варианты решения или просмотрите видео по вашей проблеме.
Не бойтесь познавать новое и экспериментируйте с вашим планшетом. Уже совсем скоро вы будете легко использовать свой гаджет на все 100% и не вспомните те времена, когда он казался загадочным и сложным.
Какие скрытые возможности имеются на платформе Android?
- В Андроиде, как и при загрузке компьютера, имеется безопасный режим, который работает также и выполняет те же функции. Он используется, тогда, когда заблокировали экран.
- Есть полезная вещь, как черный список.
- Можно сортировать Ваши контакты и надоедливых помечать карандашом и добавлять в черный список. Есть полезные расширенные настройки Wi-Fi, где можно регулировать уведомления об обнаруженных сетях и другие дополнительные функции.
Самый важный пункт в настройке планшета – это отключение синхронизации, которая тоже подгружает систему и сажает заряд аккумуляторной батареи.
- В разделе меню планшета «Беспроводные устройства» можно настраивать Интернет, Bluetooth.
- Режим полета продлит работы Вашей батареи, так как в этом режиме все ресурсы используются по минимуму.
- VPN помогает разобраться с защищенными локальными сетями.
- В меню «Устройство» можно регулировать звуковые сигналы, яркость, спящий режим, менять обои рабочего стола (обычные или живые).
Подведя итоги, можно сказать, что при любой настройке планшета главное – это настроить его под себя, то есть никаких лишних приложений не должно быть, иначе они будут сильно подгружать систему. Всегда следить за заполняемостью памяти и производить чистку планшета хотя бы раз в неделю.
Желаем удачи!
Раздел меню планшета «Беспроводные сети»
Здесь вы сможете подключиться к интернету с помощью WIFI или 3G, настроить передачу файлов по BLUETOOTH. В пункте «передача данных», можно посмотреть какое количество мегабайтов предало в сеть то или иное приложение.
Не забываем про кнопку «ЕЩЕ…»! Нажмите ее, и вы перейдете на следующую страницу раздела «Беспроводные сети»:
- «РЕЖИМ ПОЛЕТА» — переводит планшет в специальный режим, предназначенный для полетов в самолете. Этот режим отключает все те сети, которые могут негативно повлиять на работу бортовых систем самолета. Так же этот режим будет полезен тем, кто хочет продлить время работы планшета от аккумулятора.
- «VPN» – это штуковина предназначена для того чтобы вы смогли войти в защищенные локальные сети.
- «Android Beam» – это специальная сеть малого радиуса действия, предназначенная для быстрой передачи информации с одного устройства на другое. Для того чтобы передать ссылку, фотку или видео с YOUTUBE достаточно поднести два устройства друг к другу.
- «NFC» – разрешает обмен данными по Android Beam.
Подключение к интернету по Wi-Fi
Чтобы иметь Интернет на планшете, необходимо подключиться к Wi-Fi, но только если он есть у вас дома.
Инструкции по подключению:
- Откройте Настройки.
-
Выберите раздел «Wi-Fi» или «Беспроводное подключение».
- Переместите ползунок рядом с «Wi-Fi» в активное положение.
- В списке ниже вы увидите названия найденных сетей, нажмите на название вашей собственной сети.
- Введите пароль.
Имя сети и пароль можно узнать у людей, с которыми вы живете, или у поставщика услуг.
Настройка 3G сети
Прежде всего, вставьте SIM-карту в соответствующий слот и только после сброса системы перейдите к настройкам. Войдите в меню и перейдите в раздел «Дополнительные настройки», а в правом окне нажмите на «Мобильные сети».

Мобильные сети
В появившемся окне отметьте первый вариант разрешения обмена данными и нажмите на «Точки доступа».

Передача данных
Теперь создайте новую точку доступа, как показано на рисунке ниже: с помощью выпадающего списка, и в случае, если у вас есть существующие точки доступа, вы также можете использовать их, но только если они правильно настроены.

Создание точки
И, наконец, заполним созданную точку соответствующими данными, которые можно взять из таблицы ниже; в ней представлены основные операторы в России.

Шаблон точки
Далее необходимо перезагрузить планшет. Чтобы изменения были правильно применены системой.
Сводная таблица операторов мобильных сетей
| Оператор | Пользователь | APN | Пароль |
| МТС | Mts | Internet.mts.ru | Mts |
| Tele2 Интернет | Пустой | Internet.tele2.ru | Пустой |
| МегаФон | Gdata | Интернет | Gdata |
| Билайн | Билайн | Internet.beeline.ru | Билайн |
Теперь перед каждым использованием Wi-Fi или 3G необходимо вызвать панель быстрого управления и нажать на соответствующий значок, см. рисунок ниже.

Это своего рода активация модуля для работы, после того как вы перестанете пользоваться Интернетом, вам нужно будет снова деактивировать иконки через панель.
Настройка даты и времени
Заходим в общие настройки планшета, спускаемся в самый низ и находим пункт «Дата и время». Настроить часовой пояс, дату и время мы можем либо вручную, либо автоматически. В «ручном» режиме всё понятно — выбираем нужный пункт и ставим время и дату. Автоматически настроить пункты можно, поставив галочку в соответствующей строке, в таком случае устройство будет синхронизироваться со временем и датой сети. Такой способ настройки актуален, только если у вас есть интернет-соединение. Формат даты и времени можно изменить или оставить предложенные по умолчанию варианты.
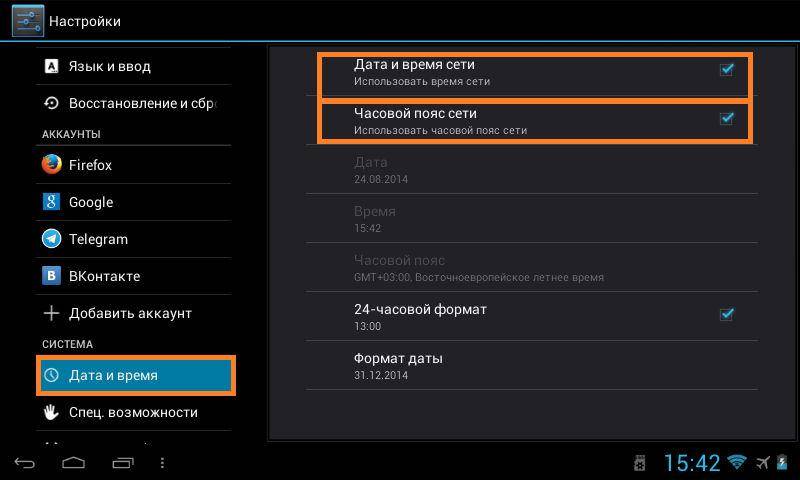
В разделе Дата и время можно выставить автоматические настройки или вручную проставить эти параметры
Актуальные причины
Сброс опций на планшете Дроид стирает полностью всю информацию, которая находится на устройстве. Обладатель, после проведённых манипуляций, получит планшет, который будет в таком разрезе же первозданном состоянии, как был в 1-ый денек его приобретения.
Таковой сброс к заводским настройкам полезен, когда Дроид отказался работать по причине непродуманно проведённых опций, плохого обновления. Сброс позволяет вдохнуть вторую жизнь в возлюбленный планшет.
Конкретно говоря, предпосылкой неправильной работы Дроида не нередкого подвисания по причине множественных ошибок, стало обновление Android 5.0 Lollipop, свирепо поглощающее память устройства не приводящее к полностью нестабильной работе. Тыщам юзеров удалось возвратить стабильность Дроиду только только когда вышло скинуть нашему клиенту остается неправильные опции.
Когда Дроид отрешается показывать сим-карты, также приходится задуматься о действиях, позволяющих скинуть опции.
Сброс опций не возвращение их к заводским, животрепещущ также, когда планшет не распознаёт флешку, неправильно показывает информацию о заряде батареи.
Если главной целью является продажа планшета, то можно смело приступать к проведению таких манипуляций. Напротив планируется предстоящее использование девайсом, то обладателю принципиально сохранить информацию, лежащую на этом деле планшете.
Поэтому, загодя до того, как скинуть опции на планшете Дроид, принципиально провести запасное копирование, позволяющее потом вернуть всю информацию не обеспечить предстоящее комфортабельное использование девайсом.
Как подключить роутер к интернету через DHCP?
Первая настройка, которую мы разберем, это настройка DHCP сервера. Если раньше компьютер был один и он один получал IP адрес от провайдера, то к роутеру мы сможем подцепить много компьютеров и гаджетов. А это значит, что именно маршрутизатор вместо компа будет «общаться» с оборудованием провайдера. А уже в рамках нашей домашней сети между этими устройствами он будет сам присваивать внутренний IP адрес каждому компьютеру, ноутбуку, телефону, ТВ и всему остальному.
Порядок действий:
После подключения к электропитанию прежде всего нужно настроить роутер на связь с компьютером. Для этого вставьте кабель Интернета в слот WAN на устройстве. А другой кабель, с двумя штекерами, который скорее всего прилагался к устройству, подсоединяем одним концом к сетевой карте компьютера. Туда, где раньше был интернетовский кабель. Другим — в любой из слотов LAN1, LAN2, LAN3 или LAN4 роутера. Далее берем установочный диск, прилагающийся к роутеру. И запускаем установку драйверов и программного обеспечения. После этого, нам надо настроить комп на работу с маршрутизатором. Сейчас у нас сетевая карта настроена на выход непосредственно в интернет через провайдера
А значит, возможно, в панели управления прописаны какие-то данные, которые нам важно сохранить и использовать после этого при работе с роутером. Для этого заходим в настройки протокола TCP/IP v.4 как показано на схеме:Для Windows XP: «Пуск > Панель Управления > Переключиться к классическому виду > Сетевые подключения». В Windows 7: «Пуск > Панель Управления > Сеть и Интернет > Центр управления сетями и общим доступом > Управление сетевыми подключениями > Изменения параметров адаптера»
Далее из общего списка типов находим и кликаем дважды по ярлыку «Подключение по локальной сети > Свойства > Протокол Интернета версии TCP/IP v.4»
В Windows 7: «Пуск > Панель Управления > Сеть и Интернет > Центр управления сетями и общим доступом > Управление сетевыми подключениями > Изменения параметров адаптера». Далее из общего списка типов находим и кликаем дважды по ярлыку «Подключение по локальной сети > Свойства > Протокол Интернета версии TCP/IP v.4»
На скриншоте я захожу в настройки «Беспроводного соединения», но у вас его еще нет, и поскольку мы соединили комп с роутером кабелем, то вам нужно выбрать пункт «Подключение по локальной сети»: Если у вас здесь что-то указано, то запишите эти данные на бумажке. Особенно это актуально для тех, кто потерял свой договор на предоставления услуг и не знает данных для коннекта к всемирной паутине. При определенном типе соединения, о которых будет рассказано ниже, это может пригодиться. После этого здесь же, в параметрах подключения к сети на компьютере, надо проставить IP, шлюз и DNS на автоматические. Эти параметры мы будем уже вводить в самом беспроводном маршрутизаторе.
После этого заходим по адресу «http://192.168.1.1». Обычно конфигурации с роутером происходят именно здесь, если их не пришлось делать на стадии установки программного обеспечения. Но вы посмотрите в инструкции к устройству, по какому пути зайти в панель управления маршрутизатора. Так как предустановленные по умолчанию IP на разных моделях могут отличаться. Также еще одно популярное место размещения кратких инструкций — наклейка на днище устройства. Посмотрите и там. Если же в инструкции указаний нет, или она утеряна, то пройдите в Панель управления, как я уже описал выше. Только после клика правой кнопкой по «Подключению по локальной сети» в появившемся окне нажимаем кнопку «Сведения». В открывшемся окне ищем IPv4 Основной шлюз — это и есть IP-адрес роутера.
Теперь, наконец, заходим по указанному там адресу через браузер (http://IP АДРЕС ВАШЕГО РОУТЕРА). И находим в меню пункт DHCP Server (в Тренднете он объединен с WAN) и устанавливаем диапазон значений для возможных IP адресов устройств внутри вашей локальной сети. У меня он был таким: Start IP — 192.168.10.101, End IP 192.168.10.200. Ну и конечно, напротив пункта DHCP Server должен стоять параметр Enabled. Domain Name или Host Name — то имя будущей домашней wifi сети. Сразу оговорюсь, что нижеприведенные скриншоты сделаны с моих устройств, которые уже работают или работали несколько лет. Их интерфейс на инглише, поэтому разобраться что к чему отечественному новичку без помощи было бы сразу непросто — надеюсь именно эти картинки вам помогут. Большинство же современных прошивок и софта идут уже в русифицированном виде, поэтому разобраться будет еще проще.Вот так это выглядело в Тренднет (выделено красным): А вот так в ASUS:
Настройка Wi-Fi
Планшетные компьютеры — понятие собирательное. То, что мы видим в магазинах и называем «планшет» — это разновидность планшетного компьютера, и называется она интернет-планшет. Поэтому подключение к Интернету является очень важным аспектом для любого планшета, бороздить просторы Всемирной паутины — это его основная задача. Выбор у нас небольшой, мы можем подключить интернет через 3G/4G или через Wi-Fi. В этом разделе мы разберёмся, как настроить вайфай на планшете Андроид.
Уже привычным для нас способом открываем «шторку» экрана слайдом вниз.
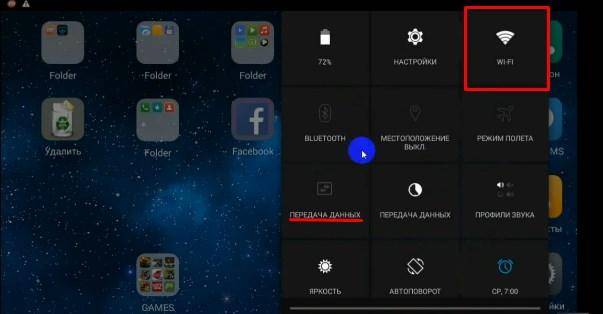
Проведите пальцем сверху вниз на главном экране планшета и найдите иконку вайфай
На скриншоте в красном квадрате мы видим иконку Wi-Fi, если она светится — вайфай подключён, если не светится — нет. Даже если Интернет уже работает, не будет лишним узнать, как подключиться к другой точке доступа или добавить скрытую сеть. Держим пару секунд палец на иконке и попадаем в меню настройки Wi-Fi.
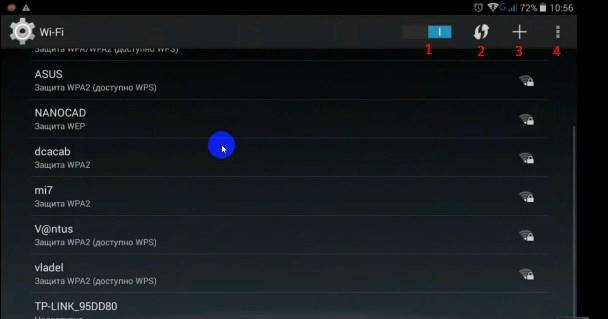
В меню вы увидите возможные точки доступа к сети Интернет
Рассмотрим интерфейс и идентифицируем имеющиеся кнопки.
- Двойная кнопка включения и выключения Wi-Fi.
- Обновление. Осуществляет поиск ближайших точек доступа.
- Добавление точки доступа поможет подключиться к скрытой сети, которую вы не найдёте в списке остальных.
- Дополнительные настройки.
Теперь подключимся к любой из точек доступа, для этого просто кликаем по соответствующей строке. Появится окно, в котором нужно ввести пароль доступа и нажать кнопку «Подключить».
Если вы забыли пароль, то изменить или посмотреть его можно в административной панели вашего роутера.
Используем меню гаджета Андроид
Если у вас есть возможность легко войти в систему, открыть набор номера или перейти в «Настройки», то данный вариант подойдет для вас. Сначала в меню необходимо найти раздел «Сброс настроек».
p, blockquote 4,0,0,0,0 —>
В разных девайсах он называться может по-своему. Рассмотрим несколько примеров для быстрого выполнения сброса настроек:
p, blockquote 5,0,1,0,0 —>
- На гаджетах Андроид 4.0 и выше: переходим в «Меню», выбираем «Настройки» и «Восстановление и сброс».
- На смартфонах и планшетах Самсунг: открываем «Меню», затем «Настройки» и «Архивация и сброс» (в некоторых версиях бывает «Конфиденциальность»).
Huawei: выбираем «Настройки», потом переходим во вкладку «Расширенные» где нажимаем на «Восстановление и сброс».
Переходите в соответствующее меню для выполнения сброса настроек. Система отобразит уведомление, что все данные, которые находятся в памяти гаджета, будут удалены. Еще отобразятся учетные записи, с которых информация будет стерта.
p, blockquote 6,0,0,0,0 —>
Внизу имеется подпункт сброса параметров гаджета или может демонстрироваться что-то похожее. Нажимаем на него.
p, blockquote 7,0,0,0,0 —>
Затем Андроид спросит повторно о согласии удалить всю информацию и скачанные программы без возможности восстановления. Соглашаемся и нажимаем «Стереть все». Все сведения будут сброшены, а устройство перезагрузится.
p, blockquote 8,0,0,0,0 —>
p, blockquote 9,0,0,0,0 —>
Камера
Некоторым начинающим пользователям тяжело разобраться со всеми возможностями нового устройства, поэтому в этом разделе мы разберёмся, как настроить камеру на планшете Андроид. Проблем может быть две: мы не знаем, как включить камеру или у нас попросту не предустановлено специальное приложение.
Итак, нам нужно тщательно просмотреть все установленные приложения и найти нужное нам с названием «Камера». Просто кликаем на иконку, откроется интерфейс, и мы сможем снимать видео или делать фотографии. У разных моделей планшетов могут быть разные возможности для установки фильтров и настроек, просто экспериментируйте, ничего сломать вам не удастся. Для того чтобы начать снимать видео или сделать фотографию — нажимайте на соответствующий значок.
Кликните пальцем на иконку камеры — вы увидите разные настройки для видео или фотографий
Если найти приложение не удалось, то придётся поставить его самостоятельно. Для этого открываем Play Market и в строке поиска вводим запрос «Камера». Выбираем любое приглянувшееся приложение и пользуемся так же, как и стандартной камерой.
Заключение
Настройка вашего планшета завершена. Главное, чему мы научились, — устанавливать приложения из Play Market, с их помощью можно превратить своё устройство в настоящего терминатора. Будьте аккуратны с малоизвестными приложениями, устанавливайте только проверенные программы. Удачи!
Жми «Нравится» и читай лучшие посты на FacebookНастройка планшета – ответственное, важное и интересное мероприятие, в особенности для пользователей, занимающихся этим впервые. После ознакомления с нижеизложенной информацией, оно также станет простым и понятным
Первая и основная настройка планшетных компьютеров, работающих под управлением iOS и Android, практически не имеет различий: все начинается с включения, выбора языка, указания Touch ID / данных для авторизации в сервисах Google, настройки подключения к интернету и т.д. В случае же с Windows-гаджетами ситуация обстоит несколько иным образом: компания Microsoft ввиду каких-то соображений расценивает планшет как тот же ноутбук, только без клавиатуры и с сенсорным экраном, поэтому планшетный компьютер под управлением этой операционной системы обычно сразу готов к использованию и в особой настройке, за исключением указания некоторых пользовательских данных, не нуждается.В качестве примера предлагается рассмотреть порядок первичной настройки планшета, работающего под управлением операционной системы Андроид.




