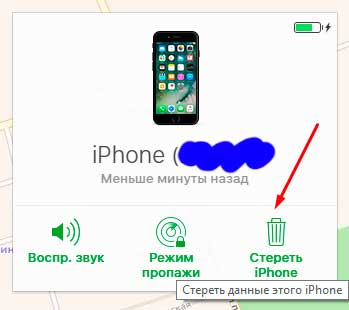Как сбросить айфон до заводских настроек
Содержание:
- Обнуление словаря клавиатуры
- Сбрасываем Айфон через «Настройки»
- ЧАСТЬ 3: Выборочное восстановление данных с iPhone после сброса к заводским настройкам через резервную копию iTunes или iCloud
- iPhone 8 и все новые модели
- Как активировать режим восстановления на iPhone 8, iPhone 8 Plus, iPhone X, iPhone XS, iPhone XR, iPhone 11, iPhone 11 Pro / Pro Max, iPhone SE 2, iPhone 12, iPhone 12 mini, iPhone 12 Pro / Pro Max
- Делаем резервную копию вашего iPhone
- Что будет удалено?
- Сброс для iPhone 4s, 5s, 6, X и других моделей — через iTunes и кнопками
- Как сбросить настройки iPhone или iPad к заводским настройкам
- Сброс настроек через iTunes
- Самый простой способ сбросить настройки iphone
- iTunes в помощь
- Как это сделать на новых моделях
- Причины сброса и подготовка к процедуре
- Самый простой способ сбросить настройки iphone
- Способы
Обнуление словаря клавиатуры
Если помощник по набору текста содержит много неправильных слов (частое явление, потому как система автоматическая/самообучаемая), то автокоррекция вместо помощи превращается в самую настоящую головную боль, заменяя правильные слова на ошибочное написание.
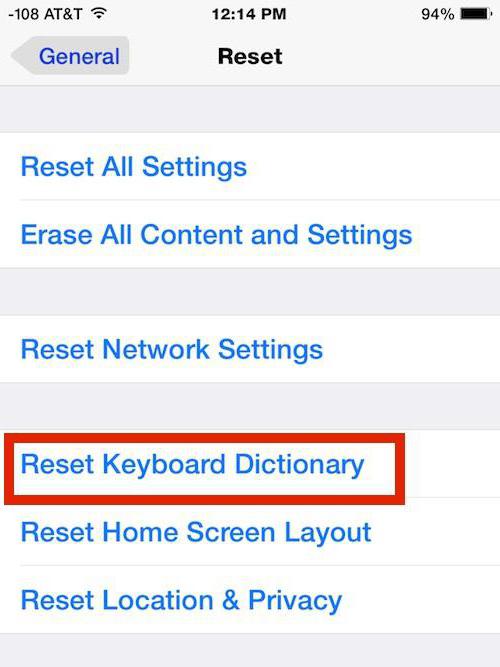
В этом случае обойтись без сброса словаря очень сложно. Этот пункт удаляет все нововведения в базу данных клавиатуры, происходит возврат к первоначальному состоянию.
Процесс обнуления так же прост, как и в остальных случаях: «Настройки» – «Основные» – «Сброс», «Сбросить словарь» и подтверждаем свои действия во всплывающем окне. Процедура мгновенная и не требует перезагрузки гаджета, что очень удобно.
Сбрасываем Айфон через «Настройки»
Сбросить настройки на Айфоне можно, вообще не подключая гаджет к компьютеру – нужно действовать так:
Шаг 1. Зайдите в «Настройки» и выберите раздел «Основные».
Шаг 2. Пролистайте до конца и выберите подраздел «Сброс».
Вы увидите, что устройство предлагает несколько вариантов сброса, среди которых:
- Сброс настроек на Айфоне. При такой операции вся личная информация, которую пользователь хранил на гаджете, останется на месте. А вот, скажем, будильники и настройки стандартных приложений будут сброшены. Эта краткосрочная операция (сброс длится не более 1 минуты) может помочь при периодических зависаниях Айфона.
- Стереть контент и настройки. Сброс такого типа полезен, когда пользователь Apple хочет подарить или продать подержанный Айфон. Покупатель получает совершенно «чистый» гаджет без следов предварительного использования – в том числе происходит де-авторизация Apple ID. Такая операция более длительная и занимает около пары минут (в зависимости от того, насколько «захламлена» память).
- Сбросить настройки сети. Эта операция помогает, если после замены SIM гаджет не может найти сеть нового поставщика услуг и зайти в интернет через 3G. Личная информация от такого сброса точно не пострадает.
Прежде чем сбросить настройки iPhone, обратите внимание на такие «правила безопасности»:
- Перед сбросом (особенно второго, самого длительного типа) подзарядите гаджет хотя бы до 25-30%. Если Айфон «сядет» во время стирания данных, скорее всего, восстанавливать его придется через iTunes и кабель.
- iPhone с джейлбрейком (например, Pangu) в результате стирания контента окажется в «режиме вечного яблока». Опять же понадобится восстановление через iTunes с предварительным введением гаджета в DFU-режим или Recovery Mode.
ЧАСТЬ 3: Выборочное восстановление данных с iPhone после сброса к заводским настройкам через резервную копию iTunes или iCloud
За исключением файла резервной копии iTunes и iCloud, вы можете дополнительно задействовать стороннюю поисковую программу, такую как iMyFone D-Back Восстановление данных набор инструментов для Windows или Mac. Этот специально созданный служебный инструмент для iDevices может помочь в извлечении данных с любого устройства iPhone, резервных копиях iCloud и iTunes, не приводя к какой-либо потере данных с текущими настройками и содержимым на устройстве iPhone. Основные особенности этой программы перечислены ниже:
iMyFone D-Back (iOS 15 поддерживается) Основные характеристики:
- Это может дать возможность восстановить потерянные данные, благодаря; сломанное устройство, проблемы с джейлбрейком, сброс настроек к заводским настройкам, обновления iOS (включая обновление iOS 15), вирусные атаки на устройства, забытые паролем, удаление, а также в результате сбоев системы.
- В программе есть четыре способа извлечения данных: восстановление из iOS, Smart Recovery, восстановление через iTunes Backup и восстановление из iCloud Backup.
- iMyFone D-Back универсальный инструмент, который извлекает более 22 типов файлов, таких как голосовые заметки, заметки и т. д. Kik Сообщения, фотографии, сообщения WhatsApp, закладки Safari, видео, контакты и т. Д.
- Программа может извлечь резервную копию из iCloud и iTunes на ПК.
1: Выбор метода восстановления вместе с данными для восстановления
Вы можете начать с запуска iMyfone D-Back программа. Затем выберите «Восстановление из iTunesили ещеВосстановить из iCloud Backup’вкладки, если в файле резервной копии есть нужные данные.

После этого выберите тип файла, который вы хотите восстановить на вашем устройстве.

2: Сканирование на потерянные данные
Нажать на ‘Scanи результаты потерянных текстовых файлов будут отображены. Вы можете просмотреть и выбрать данные, которые вы хотите сохранить. Для предпочтения iCloud вам нужно будет войти в облачную учетную запись и затем загрузить нужный файл резервной копии. Затем вам нужно будет отсканировать загрузку.

3: Восстановление и сохранение данных
Как только вы выберете нужные данные для сохранения, нажмите «Восстановить», и откроется новое диалоговое окно с просьбой выбрать папку с ПК для сохранения ваших файлов данных. После выбора выбранного местоположения автоматически начинается восстановление, и ваши данные сохраняются на ПК.

iPhone 8 и все новые модели
Начиная с iPhone 8, создатели мобильного девайса изменили процедуру экстренного сброса. Теперь в этом процессе участвуют 3 физические клавиши. Сначала вам необходимо нажать кнопку увеличения громкости. Сразу после этого один раз нажмите клавишу снижения уровня громкости. Затем зажмите кнопку включения/выключения на несколько секунд до появления логотипа компании.

Мнение эксперта
Дарья Ступникова
Специалист по WEB-программированию и компьютерным системам. Редактор PHP/HTML/CSS сайта os-helper.ru.
Спросить у Дарьи
После появления логотипа Apple телефон загрузится с базовыми настройками. При этом привязанные аккаунты и облачное хранилище сохранятся.
Как активировать режим восстановления на iPhone 8, iPhone 8 Plus, iPhone X, iPhone XS, iPhone XR, iPhone 11, iPhone 11 Pro / Pro Max, iPhone SE 2, iPhone 12, iPhone 12 mini, iPhone 12 Pro / Pro Max
1. Убедитесь, что на вашем Windows ПК или Mac установлена самая последняя версия iTunes (скачать можно здесь). В macOS 10.15 Catalina и последующих версиях вместо iTunes используется приложение Finder (подробно).
2. Подключите iPhone к компьютеру и откройте iTunes. В macOS 10.15 Catalina и последующих версиях, запустите приложение Finder.
3. После подключения iPhone к компьютеру выполните принудительную перезагрузку.
Экран iPhone в режиме восстановления на iOS 13 и новее:

Экран iPhone в режиме восстановления на iOS 12 и ранее:

В iTunes (или Finder в зависимости от ОС) появится меню, предлагающее либо восстановить, либо обновить iPhone. Выберите «Обновить», и iTunes (Finder) попытается переустановить iOS с сохранением данных или «Восстановить iPhone» для сброса настроек к заводским (все данные будут удалены).

В процессе обновления или восстановления iPhone может несколько раз автоматически перезагружаться. Не стоит впадать в панику – дождитесь окончания загрузки (обычно 5-15 минут).
После завершения процесса восстановления или обновления настройте ваш iPhone.
Если вы по ошибке включили режим восстановления, а не обновления, не беспокойтесь. Просто отключите iPhone от компьютера и нажмите боковую кнопку для перезапуска. Режим восстановления будет отключен без необходимости восстанавливать или обновлять устройство.
Делаем резервную копию вашего iPhone
Перед сбрасыванием Айфона до заводского состояния необходимо сделать бэкап всей системы смартфона. Благодаря этому можно будет в любое время восстановить необходимую информацию. Делают резервное копирование программой iTunes и другими схожими по функционалу программами.
Для резервного копирования данных потребуется ПК с OS Windows или MacOS и установленная на него утилита iTunes. Скопировать данные системы можно по беспроводной связи, но надежнее и быстрее делать это через USB-кабель. Потребуется также немного свободного места на жестком диске ПК.
В таком бэкапе находится все информация, которая имеется на iPhone. Но восстанавливать фотоальбомы из него не получится, поэтому их нужно синхронизировать отдельно.
Для бэкапа системы смартфона потребуется проделать следующее:
- Загрузить и инсталлировать на ПК iTunes.
- Запустить утилиту и подключить IPhone к ПК с помощью USB-кабеля.
- Далее в интерфейсе программы выбрать иконку телефона, после чего в открывшемся списке указать своё устройство.
- Теперь в левом окошке программы требуется выбрать пункт «Обзор», после чего в правом окне нажать вкладку «Создать копию сейчас» и дождаться завершения процедуры.
Если на ПК недостаточно свободного места, то создать резервную копию системы телефона не получится. Объем памяти современных мобильных устройств довольно большой, поэтому не все жесткие диски ПК могут потянуть такой большой объем информации (в частности, если ПкК старый и резервное копирование необходимо делать регулярно для нескольких устройств).
| Модель гаджета | Объем памяти (Гб) |
| iPhone 2G | 4-16 |
| iPhone 3G | 8-16 |
| iPhone 3gs | 8-32 |
| iPhone 4 | 8-32 |
| iPhone 4s | 8-64 |
| iPhone 5c | 8-32 |
| iPhone 5 и 5s | 16-64 |
| iPhone 6, 6 Plus, 6S и 6S Plus | 16-128 |
| iPhone 7 и 7 Plus | 32-256 |
| iPhone 8 и 8 Plus | 64-256 |
Что будет удалено?
Перед тем, как обнулять устройство, ознакомьтесь со списком материалов и разделов, которые попадут по удаление. Полный список представлен ниже:
- контакты, календарь, заметки;
- установленные приложения;
- музыка, видео, подкасты;
- настройки сети, геопозиции.

Перед сбросом рекомендуется сделать резервную копию на жестком диске компьютера или в облачном хранилище iCloud. Так вы потратите наименьшее количество времени на восстановление всех личных данных и настроек. После этого можно переходить к процедуре обнуления.
В зависимости от модели iPhone вам необходимо выбрать подходящий метод сброса до заводских настроек. Мы выделили 3 актуальных варианта для разных версий телефона.
Сброс для iPhone 4s, 5s, 6, X и других моделей — через iTunes и кнопками
Многие незадачливые пользователи иногда не с должной ответственностью подходят к загрузке приложений для iPhone. Восхищаясь изобилием в AppStore юзеры порой грузят все подряд на свой девайс, ни грамма не задумываясь о целесообразности тех или иных программ.
Данная перегруженность порой приводит к недостатку памяти в Айфоне, и он начинает сбоить – произвольно перезагружаться, виснуть и «тормозить».
Если все же появились данные симптомы, то поможет в этой неприятной ситуации – сброс настроек до заводских. Данная процедура уберет все лишнее, освободит память и приведет ваш iPhone в первоначальное состояние. Но перед сбросом настроек нужно сделать резервную копию.
Резервная копия
Зачастую пользователи хранят на своих устройствах много полезной информации, которую при сбросе настроек многие хотят восстановить. Данная информация восстанавливается из резервной копии. Сделать резервное копирование можно несколькими способами.
- Первый способ – создание резервной копии во вкладке «Обзор». Нужно зайти в данный раздел и выбрать соответствующую кнопку для создания копии и кликнуть по ней;
- Второй способ – сделать копию с помощью AppStore. В AppStore зайти в раздел «Файл», потом в открывшемся окне выбрать пункт «Устройства», и далее в открывшемся окошке выбрать пункт «Создать копию».
Нужно сразу отметить, что восстановить всю информацию из резервной копии – не получится. Музыка, игры и прочий софт будут утеряны. Настройки Айфона, фотографии, информация о звонках, это восстановить удастся. Также будут восстановлены и контакты.
Сброс настроек с помощью меню «Настройки»
Для того чтобы сбросить настройки подобным образом, смартфон вообще нет необходимости подключать к компьютеру. Для этого достаточно просто зайти в настройки Айфона, войти в раздел «основных настроек», и внизу данного раздела выбрать пункт «Сброса» настроек.
После чего Айфон предложит вам несколько способов сброса. Один наиболее быстрый, второй – долгий. Выберите наиболее подходящий вариант и сделайте сброс. Перед «долгим» сбросом следует хорошо подзарядить ваше устройство.
Сброс настроек с помощью iTunes
Для того, чтобы сбросить настройки через iTunes, нужно сперва деактивировать функцию «Найти Айфон».
Для этого нужно зайти в настройки, затем выбрать вкладку «iCloud», после чего выбрать пункт «Найти Айфон» и в этом пункте деактивировать данную функцию. После того, как функция «Найти Айфон» отключится, вам следует USB-кабелем подключить аппарат к компьютеру, и далее проделать несколько шагов:
- Нажмите на ярлычок «Устройсво» и вас перекинет на страничку «Обзор»;
- На данной страничке найдите кнопку «Восстановит…» и кликнете на неё;
- Далее нужно еще раз подтвердить запрос на восстановление Айфона.
После этих нехитрых манипуляций iTunes подгрузит всё необходимое программное обеспечение и приведет ваш Айфон в первоначальное заводское состояние.
Но вместе с тем вы будете приятно обрадованы тем фактом, что вся ваша основная информация цела. Все SMS, контакты, ваши заметки и прочее, всё осталось нетронутым. Не сохранится только «мультимедиа».
Сброс настроек с помощью Hard Reset
Данная процедура нужна в той ситуации, если владелец Айфона по каким-то причинам забыл пароль. Без пароля невозможно отключить функцию «Найти iPhone», а стало быть могут возникнуть серьезные затруднения сброса настроек программным способом.
Название данного жесткого сброса настроек говорит о том, что пользователь рискует потерять всю ценную информацию. Прибегать к данному жесткому способу сброса настроек следует только после того, когда все иные варианты сброса уже были испробованы и оказались безуспешными.
Жесткий сброс делается следующим образом:
- Айфон нужно подключить к компьютеру и включить Айтюнс;
- Затем Айфон вводится в режим DFU;
- Обычное рабочее окно Айтюнс изменится на очень лаконичное, с одной всего-навсего кнопкой. Вот именно её и следует нажать пользователю.
Hard Reset происходит довольно долго. Иногда это занимает более десяти минут.
После полного сброса настроек вам предложат либо попытаться вернуть удаленную информацию с помощью резервной копии, либо вновь пройти активацию вашего Айфона. Тут уж сами определитесь, что вам будет удобнее.
Вывод
Сброс настроек до заводских – порой необходимая мера. Она дает полную гарантию восстановления первоначальной работоспособности вашего Айфона. Бояться этой процедуры не стоит.
Как сбросить настройки iPhone или iPad к заводским настройкам
Сброс iPhone или iPad на заводские настройки — это хороший способ исправить проблемы и если хотите продать его или подарить.
В решении проблем сброс может быть довольно эффективным, если ваш девайс завис или страдает от проблем, которые вы не можете определить.
Современные электронные устройства очень сложны и время от времени могут глюкануть.
Сброс может устранить случайные проблемы, которые заставляют устройство зависать на цикле, становится вялыми или иным образом ухудшают производительность.
Если вы хотите полностью сбросить устройство, то вам нужно сделать несколько шагов, ног прежде всего убедитесь, что у вас есть резервная копия.
Если нет, то для создания можете использовать iCloud или iTunes. Для iCloud перейдите в Настройки> iCloud> Резервное копирование и убедитесь, что функция включена.
Чтобы использовать iTunes, вам нужно подключить iPhone или iPad к компьютеру с помощью зарядного кабеля.
Как только будете уверены, что создали резервную копию своего iPad или iPhone, значит готовы выполнить сброс до заводских настроек.
Чтобы выполнить сброс, перейдите в «Настройки»> «Основные»> «Сброс», затем выберите «Стереть контент и настройки». После ввода пароля, если вы его установили, появится окно с предупреждением.
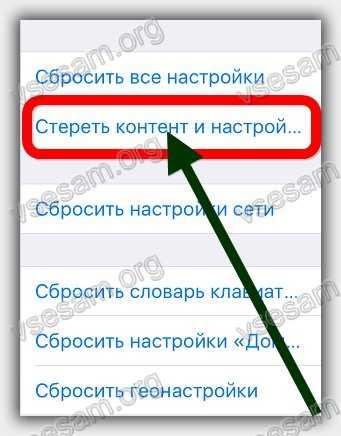
Вам нужно будет ввести свой пароль Apple ID для подтверждения действия, после чего вернетесь к первоначальным настройкам, который вы видели при первом использовании устройства.
Сброс настроек через iTunes
Перед началом процедуры посмотрите и убедитесь, что у вас установлена новая версия программы. Нажмите на «Настройки», кликните на « iCloud» и выключите поиск айфона. Для совершения операции вам нужно:
- Открыть программу на вашем ПК.
- С помощью шнура, который прилагается при покупке телефона, подсоединить iPhone к компьютеру.
- После запроса пароля следуйте дальнейшим указаниям, которые будут видны на экране.
- Нажмите на устройство «iPhone», когда оно высветится в приложении iTunes.
- Зайти во вкладку «Обзор», найдите справа название вашего смартфона(Пример: iPhone 7).
- Нажмите на «Восстановить iPhone», после чего еще один раз нажмите данную кнопку.
- Устройство перезагрузится и будет установлена последняя версия оперативной системы.
Самый простой способ сбросить настройки iphone
Вы можете сделать это все через настройки самого телефона. Если у вас iPad или iPod, то вы можете это сделать точно так же. Но учтите, что iPhone у вас должен быть официально разлочен. Если вы имеете залоченную модель, то сброс не делайте ни в коем случае! Можно легко проверить статус телефона по коду оператора IMEI. Найти его можно:
- Внизу крышки телефона, где написан производитель телефона.
- В телефоне. Для этого нужно зайти в «Настройки», перейти в «Основные», далее «Об устройстве» и зайти во вкладку «IMEI».
- На телефонной коробке.
После чего вам необходимо зайти на сайт imei.info и ввести туда код. Далее вам будет написано, «чистый» телефон или нет. Под «чистым» понимается то, что смартфон не был украден или заблокирован. Вот это и означает «разлочен».Итак, вот инструкция как сбросить айфон:
- Убедиться перед началом, что заряд аккумулятора выше 80%.
- Найти раздел «Настройки» и зайти в него.
- После чего открыть вкладку «Основные» и пролистать до самого низа.
- Там вы найдете графу «Сброс». Нажав на нее вам будет предложен перечень того, что вы можете сбросить(Настройки сети, клавиатуры, настройки «Домой», предупреждения геопозиции «Все настройки», «Стереть контент и настройки». Выбираем «Стереть контент и настройки».

Вам высветится окно, где вы должны будете подтвердить операцию. Учтите, что медиафайлы, музыка, игры, приложения бесследно будут удалены, поэтому необходимо сохранить их в резервные копии. После этого смартфон отключится на несколько минут, после чего снова заработает. Во время активации вам понадобится вайфай или интернет компьютера в приложении iTunes. iPhone предложит вам два варианта:
- Настроить телефон как новый.
- Настроить телефон из резервных копий.
Если вы выберет первый пункт, то он будет как после покупки с салона сотовой связи. Если выбрать второй, то данные ваши останутся на нем. Выбор уже на ваше усмотрение.
iTunes в помощь
Как перезагрузить айфон 7 двумя кнопками? Фото правильного выполнения этой несложной процедуры можно увидеть ниже.
Но перезапуск может не улучшить ситуацию. Если телефон продолжает глючить, зависать и не желает нормально функционировать, можно воспользоваться ещё одним алгоритмом, с привлечением iTunes.
Для этого телефон необходимо подключить к компьютеру и зайти в iTunes. Затем перезагрузить айфон 7 двумя кнопками, как описано выше. Но при этом варианте перезагрузки кнопки не следует разжимать, пока на экране не появится режим восстановления. Затем нужно активировать процесс обновления, нажав на соответствующую кнопку. В этом режиме программа проведёт переустановку операционной системы с сохранением всех персональных данных. Если же по ошибке запустить режим восстановления, тогда все личные данные пользователя будут удалены. Поэтому следует быть внимательным при выборе режима.
Перезагрузка айфона двумя кнопками считается очень жёсткой и применяется исключительно в безнадёжных ситуациях. Если телефон можно перезагрузить просто выключив его, тогда следует сделать именно так. Если же ситуация неразрешима или возникли сомнения, необходимо сразу обратиться в сервис компании. Это поможет избежать неприятных последствий с полной потерей данных.
Как перезагрузить iPhone 7?
Как известно, любая продукция Apple, отличается надежностью и стабильностью работы и выполнять перезагрузку iPhone 7 приходится крайне редко. В телефонах реализована обычная для , не предполагающая экстренного вмешательства в работу программ. О том, как отличить оригинальный iPhone 7 от подделки, вы сможете узнать по указанной ссылке.
Смартфоны отличаются стабильностью работы, но тем не менее изредка все-таки могут зависнуть, перестав реагировать на прикосновения к сенсорному экрану. Это может произойти в результате программного сбоя. Чтобы привести аппарат в чувство, его нужно перезагрузить, так же, как и устройство на Android.
Как это сделать на новых моделях
Сбрасываем настройки
Давайте пошагово разберемся, как это сделать:
- Открываем главное меню, находим пункт «Основные» (в новой версии нужно сразу вводить пароль, независимо от того, какой тип сброса будет выбран в дальнейшем).
- Тапаем «Сбросить все настройки».
- Подтверждаем свое согласие.
Устройство перезагрузится, после чего станет доступным уже с заводскими параметрами.
Использование такого сброса является универсальным, так как вы сможете удалить все настройки сразу, в отличие от частичных вариаций восстановления заводского ПО. Если не хотите настраивать абсолютно все заново, попробуйте неполный сброс, если знаете область неисправности. Если ничего не помогает и лаги присутствуют даже после сброса, то проблема не только в настройках – попробуйте полностью сбросить iPad.
Причины сброса и подготовка к процедуре
Информация о сбросе всех настроек на гаджете будет полезной и в том случае, если у вас сейчас есть Iphone 5 или 5 S или более ранняя модель, но планируете менять его на iPhone 6 или 7. В таком случае нужно выполнить процедуру резервного копирования, затем сброса всех настроек и данных со старого телефона, затем перенести все на новый гаджет.
Конечно же, делать такой сброс без причины не нужно, ведь каждый из вас наверняка хранит в Айфоне немало важной и ценной информации, которую не хочет терять. Сброс настроек или же сброс всей информации используется в следующих случаях:
- перед продажей или отдачей телефона в дар;
- после многочисленных тестирований разных приложений и большого количества экспериментов;
- в отдельных случаях настройки нужно сбросить при сбоях в работе операционной системы iOS.
Перед спросом настроек выполните следующие действия, если желаете сохранить свои данные:
- сделайте резервную копию в ITunes ;
- скопируйте в ITunes все свои данные и приложения с Айфона;
- сохраните свои контакты на другом носителе;
- скопируйте все фотографии на компьютер;
- перенесите видео и музыку.
Теперь вы можете не переживать, что будет, если вы сбросите настройки телефона до заводских. Главное, что вся важная информация сохранена. Также перед тем как начать сбрасывать настройки, убедитесь, что после процедуры вам будет доступен беспроводной интернет или программа iTunes на компьютере с доступом к сети. Подойдет и мобильный интернет на других носителях
В случае для Айфонов очень важно, чтобы телефон был разлочен официально. Если он является залоченным, то сбрасывать данные нельзя
Если вы пользуетесь iPad и iPod touch, то переживать не стоит, можете приступать к работе.
Самый простой способ сбросить настройки iphone
Вы можете сделать это все через настройки самого телефона. Если у вас iPad или iPod, то вы можете это сделать точно так же. Но учтите, что iPhone у вас должен быть официально разлочен. Если вы имеете залоченную модель, то сброс не делайте ни в коем случае! Можно легко проверить статус телефона по коду оператора IMEI. Найти его можно:
- Внизу крышки телефона, где написан производитель телефона.
- В телефоне. Для этого нужно зайти в «Настройки», перейти в «Основные», далее «Об устройстве» и зайти во вкладку «IMEI».
- На телефонной коробке.
После чего вам необходимо зайти на сайт imei.info и ввести туда код. Далее вам будет написано, «чистый» телефон или нет. Под «чистым» понимается то, что смартфон не был украден или заблокирован. Вот это и означает «разлочен». Итак, вот инструкция как сбросить айфон:
- Убедиться перед началом, что заряд аккумулятора выше 80%.
- Найти раздел «Настройки» и зайти в него.
- После чего открыть вкладку «Основные» и пролистать до самого низа.
- Там вы найдете графу «Сброс». Нажав на нее вам будет предложен перечень того, что вы можете сбросить(Настройки сети, клавиатуры, настройки «Домой», предупреждения геопозиции «Все настройки», «Стереть контент и настройки». Выбираем «Стереть контент и настройки».
Вам высветится окно, где вы должны будете подтвердить операцию. Учтите, что медиафайлы, музыка, игры, приложения бесследно будут удалены, поэтому необходимо сохранить их в резервные копии. После этого смартфон отключится на несколько минут, после чего снова заработает. Во время активации вам понадобится вайфай или интернет компьютера в приложении iTunes. iPhone предложит вам два варианта:
- Настроить телефон как новый.
- Настроить телефон из резервных копий.
Если вы выберет первый пункт, то он будет как после покупки с салона сотовой связи. Если выбрать второй, то данные ваши останутся на нем. Выбор уже на ваше усмотрение.
Способы
Стандартные средства
Самый простой способ скинуть айфон до заводских установок — через меню аппарата.
Необходимо выбрать подпункт «Основные» и «Сброс». Когда откроется меню, вы увидите 6 вариантов, но нам интересны лишь два из них:
- «Сбросить все настройки» — при выборе этого пункта вы вернетесь к изначальным установкам, при этом сохранив всю персональную информацию. Это подходит, если у вас возникли проблемы с ПО и необходимо почистить гаджет от различного мусора.
- «Стереть контент и настройки» — если вы активируете эту команду, будет запущен процесс полного форматирования памяти: удалены учетные записи, телефонная книга, подтвержденные bluetooth соединения, фото и видео, музыка и другая личная информация, а также обнуляться установки. Это необходимо при подготовке к продаже или передаче третьему лицу.
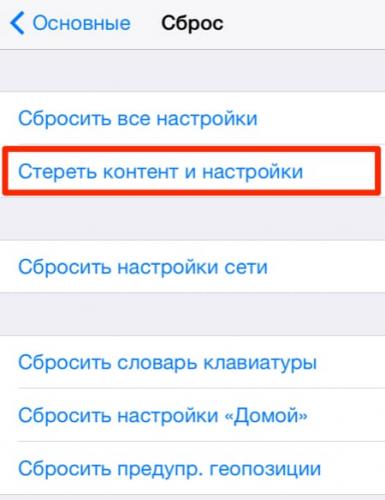
Если у вас просто проблемы с ПО, аппарат не включается или завис — можно произвести hard reset, он же жесткий сброс. Не стоит часто прибегать к подобной процедуре, так как это нарушает работу программного обеспечения и может вызвать еще больше проблем, чем было до этого.
Пользуйтесь хард ресет только в случае крайней необходимости:
- В моделях 4, 4s, 5, 5s, 6, 6s, SE и более ранних — надо зажать одновременно комбинацию из двух кнопок Home и Reset.
- Для проведения этой процедуры на моделях 7, 7 Plus, 8, х и более поздних — одновременно удерживайте кнопку питания и уменьшения громкости.
iTunes
- Чтобы воспользоваться айтюнс, надо присоединить телефон к компьютеру через lighninng разъем (вход зарядки) с помошью USB кабеля.
- Разблокировать девайс, чтобы система определила версию iOs.
- После запуска приложения оно попросит отключить функцию «Найти iPhone».
- Зайдите в меню и отключите пункт «Find My iPhone».
- Вам будет предложено восстановление из ранее сохраненных копий — отказываемся, так как нам необходимо полностью очистить айфон.
- Теперь достаточно запустить процедуру — «Восстановить iPhone».
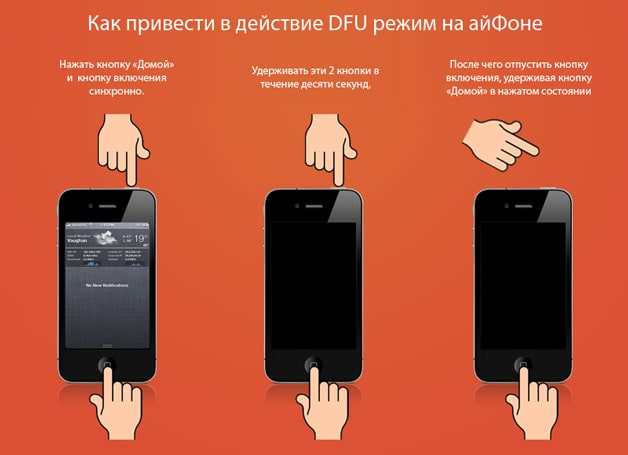
Сторонние приложения
Если вы хотите не только произвести аннулирование всех своих данных, но и удалить логин-пароль, средства идентификации (биометрические показатели), отвязать аккаунты от игр и социальных сетей, то есть несколько инструментов сторонних разработчиков, которые вам в этом помогут.
Подходит для реабилитации системы заблокированного айфона в обход защитных элементов от предыдущего хозяина. Это необходимо, если вы купили аппарат бу и забыли код доступа или хотите удалить свои данные для последующей продажи девайса. Утилита поможет правильно и профессионально отформатировать его.
Прежде всего установите программное обеспечение на персональный компьютер или ноутбук.
- Подключите гаджет к ПК и нажмите «Пуск»
- Откройте Tenorshare 4uKe
- Загрузите последнюю версию прошивки iOS
- Запустите «Старт разблокировки»
Программа полностью отформатирует данные, удалит статистику, айди, зашифрованные, сенсорные идентификаторы Face ID, код разблокировки и так далее, без возможности последующего восстановления. Это очень актуально при смене пользователя.
ReiBooPro
Если ваш телефон отключился в процессе восстановления или находится в нерабочем состоянии, завис, выдает ошибку запуска — вам поможет эта программа. ReiBooPro очень проста и понятна.
Ее так же нужно скачать и установить на ПК и подключить девайс.
- Выбрать необходимый пункт в меню, к примеру, «Исправить все iOS»
- Подтвердить загрузку и обновление ПО
- Начать восстановление, выбрав этот подпункт в меню
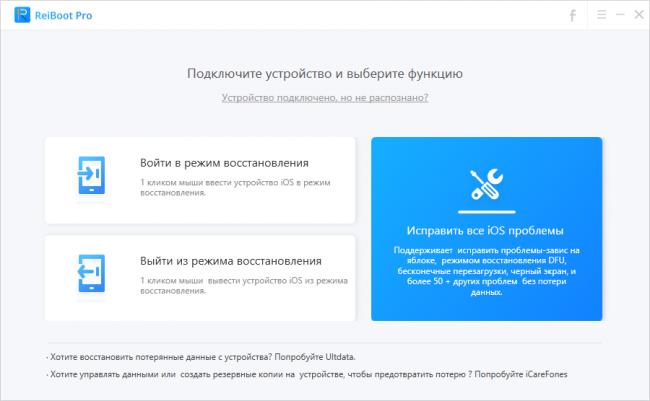
Стереть удаленно
Важно уметь стерать все конфиденциальные данные со смартфона удаленно. Никто из нас не застрахован от собственной рассеянности и нечистого на руку человека
Для этого на девайсах есть функция «Найти iPhone», которую надо активировать в Айклауд или настройках. Эта функция присутствует в любых моделях айфона: 4, 5s, 6s, 7, 7 плюс и других, без ограничений, если конечно у вас не китайский аналог.
В случае необходимости активация проходит следующим образом:
- На сайте iCloud.com зайдите в вашу учетную запись — введите Apple ID и код доступа;
- В разделе «Найти iPhone» вас попросят подтвердить действия повторным вводом пароля;
- Далее выбираете устройство, данные с которого надо удалить;
- Кликните на «Стереть»;
- Подтвердите свое решение и введите код еще раз.
После проведения этой процедуры данные будут удалены, даже если он не пилингуется — выключен или разряжен. Как только телефон подсоединиться к интернету, сервера Apple отправят соответствующую команду для форматирования памяти.