Как отключить слежку windows 10
Содержание:
- Что написано в лицензионном соглашении Microsoft?
- 09 — Avira Privacy Pal | Бесплатно
- Дополнительные настройки конфиденциальности и безопасности
- Настройка параметров Windows 10 (отключение сбора информации)
- Windows 10 без «всевидящего ока»
- Отключение телеметрии windows 10 в «групповые политики»
- Как отключить Microsoft Compatibility Telemetry Windows 10
- 8 шагов для отключения сбора конфиденциальной информации в Windows 10
- 08 — Ashampoo AntiSpy для Windows 10 | Бесплатно
- Проверка настроек приватности Windows 10
- Дополнительная информация
- 04 — O&O ShutUp10 | Бесплатно
- Отключение телеметрии и слежки с помощью утилиты O&O ShutUp10
- 11 бесплатных утилит, которые отключают слежку в Windows 10
Что написано в лицензионном соглашении Microsoft?
Для того, чтобы дать краткий ответ на ряд вопросов, которые возникают вокруг текста соглашения о конфиденциальности компании Microsoft и конечного пользователя, перефразируем известную цитату:
«Есть два вида пользователей продукции Microsoft — те, которые читали лицензионное соглашение и те, которые будут его читать».
Дело в том, что данное соглашение содержит множество пунктов, содержание которых некоторые из юристов уже оценили как потенциальное вмешательство в личную жизнь, в то время как Microsoft мотивирует потребность в сборе информации улучшением качества продукта.
Дадим лишь краткий перечень информации, которая будет собираться:
- контактная информация (фамилия, имя, физический и электронный адрес почты, номер телефона, пр.);
- учётные данные (пароли, подсказки к паролям, пр.);
- интересы и хобби (данные о спортивных командах, за которыми следит пользователь, биржевыми новостями, пр.);
- данные об использовании (поисковые запросы, посещаемые веб-страницы, приобретаемые товары);
- платёжные данные (номера кредитных карт, а также их защитные коды);
- данные о местоположении;
- содержимое (информация о файлах и передаваемых данных);
Если читать дальше заявление о конфиденциальности, то помимо улучшения продукта компания собирает данные о пользователях с целью отображения контекстной рекламы.
Однако такая практика является очень нелогичной ведь лицензия на право пользования ОС стоит денег и за эти же деньги пользователю навязывают рекламу.
Конечно, пользователь может отказаться от получения рекламы, но это вовсе не означает, что он не будет её получать (!) или её количество уменьшиться, или будет прекращён сбор личных данных, перечисленных выше.
Нет! Просто рекламные предложения будут носить нецелевой характер. Интересно, что все собранные данные хранятся столько времени сколько компания посчитает нужным.
Совет! В сложившейся ситуации, есть несколько вариантов решения проблемы: установить Linux, не приобретать и не выполнять обновление до Windows 10, а в случае, если обновление уже произошло выполнить откат до предыдущей версии (этому вопросу мы посвятим отдельную статью), отключить сбор личных данных или ничего не предпринимать.
В рамках этой статьи, как видно из её названия, мы будем говорить о варианте отключения и блокирования служб которые собирают пользовательские данные.
Сразу отметим, что описанные ниже шаги — способы позволяющие ограничить процесс сбора персональных данных пользователя. В дальнейшем планируется несколько расширить и дополнить это не панацея в решении описываемой проблемы, а способ её компромиссного решения.
09 — Avira Privacy Pal | Бесплатно

Оптимизируйте более 200 параметров конфиденциальности всего за несколько щелчков мышью, запретите компаниям собирать ваши личные данные, очистите цифровой след вашего устройства и уничтожьте конфиденциальные файлы без возможности восстановления. Представьте, сколько времени потребуется, чтобы вручную исправить более 200 проблем с конфиденциальностью на вашем компьютере — даже если бы вы смогли найти их все.
Privacy Pal может сделать это автоматически, выбрав любой из 3 профилей пользователей. Каждый профиль отличается уникальным балансом конфиденциальности и удобства. Microsoft хранит ваши личные данные, чтобы компании могли создавать более таргетированные объявления. Базовая настройка конфиденциальности Privacy Pal предотвращает это автоматически:
- Отключение трекера рекламного идентификатора
- Отключение всплывающих окон на странице Microsoft Store и Explorer
- Отключение рекламы по Bluetooth
Дополнительные настройки конфиденциальности и безопасности
Для большей безопасности, следует также выполнить еще несколько действий. Вернитесь в окно «Все параметры» и перейдите в раздел «Сеть и Интернет» и откройте раздел Wi-Fi.
Отключите пункты «Искать платные планы для соседних рекомендуемых открытых точек доступа» и «Подключаться к предложенных открытым хот-спотам» и Сети Hotspot 2.0.
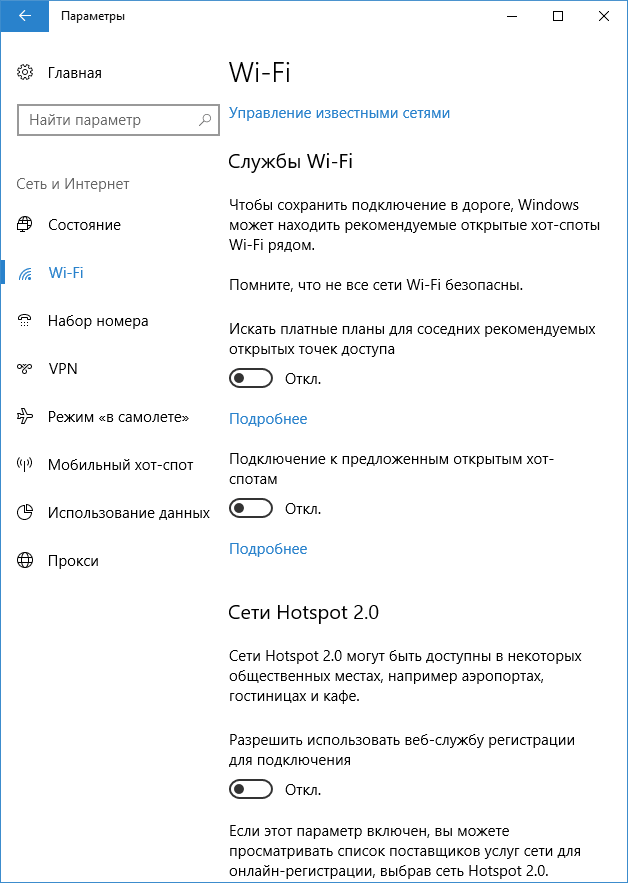
Вновь вернитесь в окно настроек, после чего перейдите в «Обновление и безопасность», после чего в разделе «Центр обновления Windows» нажмите «Дополнительные параметры», а затем кликните «Выберите, как и когда получать обновления» (ссылка внизу страницы).
Отключите получение обновлений из нескольких мест. Это также отключит получение обновлений с вашего компьютера другими компьютерами в сети.
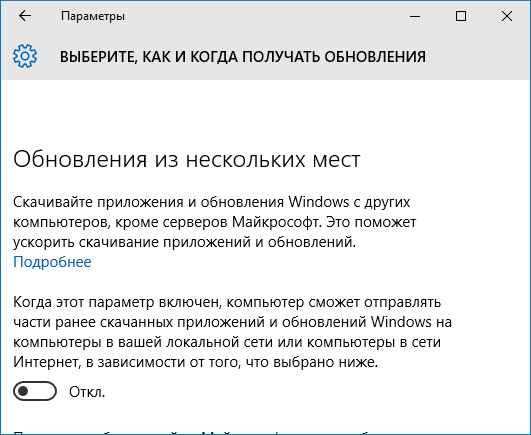
И, в качестве последнего пункта: вы можете отключить (или поставить запуск вручную) службу Windows «Служба диагностического отслеживания», так как она также занимается отправкой данных в Майкрософт в фоновом режиме, при этом ее отключение не должно влиять на работоспособность системы.
Дополнительно, если вы пользуетесь браузером Microsoft Edge, загляните в дополнительные настройки и отключите функции прогнозирования и сохранения данных там. См. Браузер Microsoft Edge в Windows 10.
Настройка параметров Windows 10 (отключение сбора информации)
Перед тем как приступить к подробному описанию процесса отключения шпионажа в Windows 10, следует сказать, что нижеописанные действия не дадут стопроцентного результата – они лишь помогут ограничить количество запрашиваемой компанией Майкрософт личной информации пользователя.
Итак, отключение служб, отвечающих за сбор информации, происходит следующим образом (процедура отключения осуществляется во время установки ОС):
 Вам нужно проверить настройки конфиденциальности и безопасности
Вам нужно проверить настройки конфиденциальности и безопасности
- Первым делом необходимо начать установку нового Виндовс 10. Когда установщик дойдет до повышения скорости работы, выбирать следует не пункт стандартные параметры, а настройку параметров.
- После этого перед вами откроется окно с перечнем функций, касающихся сбора персональной информации, которые система предложит активировать. Отключаем все.
- Система предложит создать учетную запись Майкрософт – отказываемся от этого действия, нажав кнопку «пропустить этот шаг». В дальнейшем достаточно использования локальной учетной записи.
- Заходим в раздел настроек и меняем параметры конфиденциальности. В этом разделе вы можете отключить все опции, которые посчитаете нужным.
- Закончив с настройками конфиденциальности, переходим к настройкам безопасности в разделе Параметры. В подразделе слева, который называется Защитник Windows, отключаем облачную защиту и функцию отправки образцов вредоносных программ непосредственно в компанию Майкрософт.
- Приступаем к отключению телеметрии. Для этого необходимо ввести соответствующие директивы в командную строку. Вызываем ее комбинацией клавиш Win+X или же запускаем через меню Пуск. Вводим следующие команды: delete DiagTrack, delete dmwappushservice.
- И напоследок не забываем о преобразовании учетной записи в локальную. В разделе Параметры находим пункт «Ваша учетная запись» и выбираем вариант входа с локальной учетной записью.
Windows 10 без «всевидящего ока»
Корпорация Microsoft позволила корпоративным пользователям ОС Windows 10 отключать телеметрию, присутствующую в системе с момента выхода ее первой стабильной версии летом 2015 г. Изменения пока не коснулись обычных потребителей, и Microsoft не сообщает, когда именно они получат возможность отключать слежку за ними.
Изменения в вопросах, касающихся телеметрии, были обнаружены специалистами Баварского государственного управления по надзору и защите информации (Bavarian State Office for Data Protection Supervision, Германия). По их словам, новые опции были внедрены в обновление 1909, распространение которого началось в конце 2019 г.
 Корпоративные пользователи Windows 10 теперь могут оставить Microsoft без их персональных данных
Корпоративные пользователи Windows 10 теперь могут оставить Microsoft без их персональных данных
Как отметили сотрудники ведомства, они обнаружили возможность полного отключения телеметрии в ходе проверки одной из рабочих станций под управлением Windows 10. Сама Microsoft не сообщала о появлении в ОС данной функции.
Выявившие новую функцию в Windows 10 эксперты отметили, что полное отключение может быть небезопасным. «В новой конфигурации Windows 10 нельзя отключать лишь запросы серверов Microsoft, поставляющих криптографические сертификаты. Сделано это потому, что эти серверы нужны для подтверждения безопасной работы Windows 10. Отключить эти вызовы можно вручную, но делать это не рекомендуется из соображений безопасности», – отметили представители немецкого регулятора.
Отключение телеметрии windows 10 в «групповые политики»
Если система у вас выше редакции «Домашняя», тогда вам доступны «Групповые политики», где есть возможность тонко настроить работу системы.
Для запуска редактора групповых политик нужно нажать сочетание клавиш Win R и ввести команду gpedit.msc. Затем переходим в конечный раздел.
- Административные шаблоны;
- Компоненты Windows;
- Дважды нажимаем на пункт – «Сборки для сбора данных и предварительные сборки».
Справа появятся опции. Там будет строчка «Разрешить телеметрию». Дважды жмем по ней левой кнопкой мышки.
В открывшемся окошке и в блоке «Параметры» выбираем вариант «0 – Безопасность (только для предприятий)». И нажимаем ОК.
Чтобы изменения вступили в силу нужно перезагрузить компьютер.
Как отключить Microsoft Compatibility Telemetry Windows 10
Отключить телеметрию в Windows 10 можно разными способами. Дальше Вы можете выбрать для себя более удобный способ отключения службы Microsoft Compatibility Telemetry, которая и может создавать нагрузку на процессор и диск.
Службы
- Выполняем команду services.msc в окне Win+R.
- Находим службу Функциональные возможности для подключенных пользователей и телеметрия и в контекстном меню выбираем пункт Остановить.
- Дальше заходим в свойства службы и изменяем Тип запуска с Автоматически на Отключена.
Планировщик заданий
- Нажимаем Win+Q и в поисковой строке вводим Планировщик заданий.
- В результатах поиска выбираем классическое приложение Планировщик заданий.
- Дальше переходим в расположение Библиотека планировщика заданий > Microsoft > Windows > Application Experience.
- В текущем расположении выделяем три файла: Microsoft Compatibility Appraiser,ProgramDataUpdater,StartupAppTask и в контекстном меню выбираем пункт Отключить.
Редактор реестра
Перед внесением изменений в реестр с помощью редактора рекомендуем создать резервную копию реестра Windows 10. Ранее созданная резервная копия реестра позволить в любой момент откатить изменения созданные в реестре.
- Выполняем команду regedit в окне Win+R.
- Переходим в расположение реестра HKEY_LOCAL_MACHINE SOFTWARE Policies Microsoft Windows DataCollection.
- Создайте новый параметр DWORD AllowTelemetry, значение которого установите .
После перезагрузки компьютера служба Microsoft Compatibility Telemetry прекратит свою работу.
Редактор локальной групповой политики
Текущий способ подойдет только владельцам Профессиональной и Корпоративной редакций операционной системы Windows 10. А для владельцев других редакций читайте статью Gpedit.msc не найден Windows 10.
- Выполняем команду gpedit.msc в окне Win+R.
- Переходим по пути: Конфигурация компьютера > Административные шаблоны > Компоненты Windows > Сборки для сбора данных и предварительные сборки.
- Находим политику Разрешить телеметрию значение которой устанавливаем на Включено и в списке ниже выбираем пункт 0 -Безопасность.
Этот параметр политики определяет наивысший уровень диагностических данных Windows, отправляемых в корпорацию Майкрософт. Настройка этого параметра не помешает пользователям изменять свои параметры телеметрии, однако они не смогут выбрать более высокий уровень, чем задано для организации. Параметры диагностических данных Windows 10 применяются только к операционной системе Windows и приложениям, входящим в нее. Они не относятся к сторонним приложениям, работающим в Windows 10.
Обратите внимание, если этот параметр политики отключен или не задан, настройки телеметрии можно задать индивидуально в меню Параметры. Поэтому мы и включаем службу телеметрии, но устанавливаем самый низкий уровень работы — только для предприятий
Будет отправляться в корпорацию Майкрософт только минимальный объем данных, необходимый для защиты Windows. Компоненты безопасности Windows, такие как средство удаления вредоносных программ и защитник Windows, могут отправлять данные в корпорацию Майкрософт на этом уровне.
Параметры
Обновленные параметры системы Windows 10 позволяют с легкостью отключать большинство новых, ранее не доступных, функций.
- Запускаем обновленные параметры системы нажав комбинацию клавиш Win+I.
- Переходим в раздел Конфиденциальность и в разделе Диагностика и отзывы, а также Журнал действий отключаем все функции связанные с передачей и сбором данных пользователя.
Телеметрия в Windows 10 способна создавать серьёзную нагрузку на диск и процессор компьютера. А представьте себе, как она себя будет проявлять на слабых компьютерах. Поэтому если Вы обнаружили в диспетчере задач что Microsoft Compatibility Telemetry грузит диск или процессор Windows 10, тогда рекомендуем просто отключить службу телеметрии Windows 10.
А также для отключить Microsoft Compatibility Telemetry в Windows 10 можно с помощью специальных утилит. Список таких утилит достаточно большой, среди них O&O ShutUp10 и Destroy Windows 10 Spying о которых мы уже говорили ранее. Текущие программы способны запретить сбор телеметрических данных программы при участии в программе улучшения качества ПО.
Windows 10 имеет множество новых функций, среди которых также присутствуют новые функции телеметрии и сбора данных, собирающие все ваши пользовательские данные и отправляющие их обратно в Microsoft. Несмотря на то, что Microsoft пометил эту функцию как способ улучшить взаимодействие с пользователем. Тем не менее многие пользователи обвиняют компанию в том, что она шпионит за вами.
Отключение службы Microsoft Compatibility Telemetry.
8 шагов для отключения сбора конфиденциальной информации в Windows 10
Отключение служб которые отвечают за сбор информации необходимо начинать ещё на этапе установки операционной системы.
Шаг 1. Самостоятельно настраиваем параметры Windows 10 при установке. Когда установщик подойдёт к этому этапу, выбираем пункт «Настройка параметров».
После чего необходимо выключить все, без исключения, пункты.
Воспользуемся сочетанием клавиш Win + X или выбрав соответствующий пункт в меню Пуск. Вводим по очереди приведённые ниже команды. Напомним, что после ввода каждой из них необходимо нажимать клавишу Enter.
В открытом браузере переходим в меню «Дополнительные действия» — «Настройки» — «Посмотреть дополнительные параметры» и включаем переключатель для отправки HTTP-заголовков «Do Not Track», которые позволяют обойти слежку со стороны сайтов за действиями пользователя, а также выключаем переключатели «Отображать предложения поиска по мере ввода», «Использовать прогнозирование страниц», «SmartScreen».
08 — Ashampoo AntiSpy для Windows 10 | Бесплатно

Windows 10 предлагает множество комфортных функций, таких как виртуальный помощник Кортана, который может облегчить вам повседневную жизнь. Чтобы это стало возможным, Windows 10 должна собирать огромные объемы данных. Он также анализирует профили пользователей для отображения персонализированной рекламы, что открыто признает Microsoft. Таким образом, по умолчанию Windows 10 настроена на сбор большего количества данных, чем могли бы позволить многие пользователи. Даже рекомендованная позднее экспресс-установка гласит, что: Если вам не нужна конкретная настройка, вам придется отключить ее самостоятельно. Больше контроля над системой.
- Настроить параметры безопасности
- Защитите вашу конфиденциальность
- Отключить службы определения местоположения
- Запретить Windows 10 отправлять диагностику и данные об использовании
Проверка настроек приватности Windows 10
Если оставить все настройки конфиденциальности по умолчанию, то после загрузки операционной системы сразу виден огромный поток исходящего трафика на сервера Microsoft.
Мониторинг сетевого трафика с дефолтными настройками приватности
Теперь попробуем отключить все, что отключается на экране настроек конфиденциальности. Результат налицо.
Мониторинг сетевого трафика с обрезанной передачей телеметрии
Но даже после переключения всех настроек слежения в запрещающее положение некоторые данные сразу отправляются в облачную платформу Microsoft Azure, которая находится Сингапуре. В отчета Wireshark я заметил IP-адреса сетевых узлов Microsoft из разных уголков мира. Видимо, таким образом работает балансировка нагрузки. Соединение с серверами не постоянное (вышел на связь, передал что надо и оборвал соединение). Пул адресов огромный. Я их перепроверил и убедился, что почти все они принадлежат компании Microsoft или ее партнерским сетям, с которыми она сотрудничает.
Дополнительная информация
Возможные проблемы, вызываемые программами для отключения слежки Windows 10 (создавайте точки восстановления, чтобы при необходимости можно было легко откатить изменения):
- Отключение обновлений при использовании параметров по умолчанию — не самая безопасная и полезная практика.
- Добавление множества доменов Майкрософт в файл hosts и правила брандмауэра (блокировка доступа к этим доменам), последующие возможные проблемы с работой некоторых программ, которым требуется доступ к ним (например, проблемы с работой Skype).
- Потенциальные проблемы с работой магазина Windows 10 и некоторых, иногда необходимых, служб.
- При отсутствии точек восстановления — сложность вручную вернуть параметры в исходное состояние, особенно для начинающего пользователя.
И в завершение мнение автора: на мой взгляд, паранойя по поводу шпионства Windows 10 излишне раздута, и куда чаще приходится сталкиваться именно с вредом от отключения слежки, особенно начинающими пользователями с помощью бесплатных программ для этих целей. Из функций, которые действительно мешают жить могу отметить лишь «рекомендуемые приложения» в меню Пуск (Как отключить рекомендуемые приложения в меню Пуск), а из опасных — автоматическое подключение к открытым сетям Wi-Fi.
Особенно удивительным мне кажется тот факт, что никто так сильно не ругает за шпионство свой Андроид-телефон, браузер (Google Chrome, Яндекс), социальную сеть или мессенджер, которые всё видят, слышат, знают, передают куда следует и не следует и активно используют именно личные, а не обезличенные данные.
С выхода Windows 10 прошло уже три с лишним года, а проблема слива пользовательских данных на серверы Microsoft так и не решена. Более того, она усугубилась принудительным сбросом настроек приватности и перезапуском отключенной службы обновлений. В этой статье мы сравним несколько утилит для управления «шпионскими» компонентами ОС и посмотрим, насколько они эффективны на современных сборках Windows 10.
В Microsoft никогда не скрывали, что собирают сведения о пользователях, просто раньше ограничивались витиеватыми фразами об отправке «некоторых сведений в целях улучшения пользовательского опыта». После вступления в силу Европейского регламента по защите данных и ряда других законов юристам компании пришлось раскрыть подробности. Вот здесь можно почитать о том, какие данные собираются, куда передаются, как обрабатываются и в каких случаях раскрываются.
Перед потребителями в Microsoft выкрутились тем, что якобы дают возможность самостоятельно настроить тип и количество передаваемых данных. Для этого необходимо установить пакет обновлений (для тех, у кого билд ниже 15063.0) и воспользоваться экраном конфиденциальности. Желательно сделать это еще на этапе установки.
По задумке, у пользователя возникает ощущение, что если все отключено, то данные утекать не будут. Однако это намеренно создаваемая иллюзия. Давай запустим сниффер и посмотрим, как обстоят дела в действительности.
04 — O&O ShutUp10 | Бесплатно

O&O ShutUp10 даёт полный контроль над тем, какие функции в Windows 10 вы хотите использовать, и решить, когда передача ваших данных заходит слишком далеко. Имеет очень простой интерфейс. O&O ShutUp10 полностью бесплатен и не требует установки — его можно просто запустить сразу на вашем ПК и он больше не будет устанавливать или загружать нежелательное или ненужное программное обеспечение, как это делают многие другие программы в наши дни! Больше контроля над вашей операционной системой.
- Управляйте настройками безопасности
- Защитите вашу конфиденциальность
- Контроль служб по управлению местоположением
- Контроль обновлений Windows
- Не передавайте свои пользовательские данные и диагностические сведения
Отключение телеметрии и слежки с помощью утилиты O&O ShutUp10
Через приложения «Параметры» и «Панель управления» телеметрия компьютера выключается неполностью. Чтобы эффективно отключить слежку в Windows 10 за несколько кликов, можно использовать утилиты от независимых разработчиков. Одна из лучших и функциональных – это O&O ShutUp10.
Интерфейс приложения доступен на русском языке. Каждый отключаемый пункт снабжён подробным описанием, которое появляется по клику на строке. Приложение совместимо со всеми версиями десятого «Виндовса», начиная от самой первой версии (1507) и заканчивая самой свежей (2009).
Кроме того, настройки делятся по категориям на рекомендуемые (которые можно и нужно отключить без вреда для операционной системы), условно–рекомендованные (решение принимает пользователь), и нерекомендованные.
Также утилита может создать системную точку восстановления. Эта возможность будет полезна, если после вмешательства система вообще перестанет запускаться.
Отключение выбранных функций для телеметрии и слежки в десятой «Винде» осуществляется нажатием на тумблер, расположенный в левой части строки. Для вступления в силу большинства функций не требуется перезагружать компьютер.
Время от времени рекомендуется повторно запускать утилиту O&O ShutUp10, чтобы проверять, не включились ли отдельные параметры после установки ежемесячных апдейтов или же после перехода на новую версию Windows 10. Чтобы отдельные изменения, такие, как отключение уведомлений от приложений и отмена записи активности, вступили в силу, компьютер нужно перезагружать.
Заключение
Таким образом, отключить телеметрию в Windows 10 можно своими руками, если регулярно проверять системные параметры конфиденциальности и прибегать к помощи утилит.
Очень короткое видео инструкция по отключению в Windows 10 телеметрии:
dimon96
11 бесплатных утилит, которые отключают слежку в Windows 10

Новая операционная система Microsoft Windows 10 получила достаточно теплый прием у блогеров и специалистов по компьютерным технологиям
Что еще более важно, новая Ос была принята с распростертыми объятьями пользователями, которые мечтали расстаться с Windows 8 на своем ноутбуке и начать с чистого листа
Несомненно, Windows 10 вдохнул новую жизнь в линейку Windows. Однако, есть и плохие новости. Как многие пользователи знают, Windows 10 шпионит практически за всем, что вы делаете.
За всем. Microsoft не стесняется отслеживать любую вашу активность на устройстве под управлением Windows 10, причем не только сетевую.
И даже если вы не агент спецслужб, вам это вряд ли придется по нраву.
По умолчанию Windows 10 настроена на максимальное получение о действиях пользователя за компьютером.
Причем, если вы почитаете лицензионное соглашение с Microsoft (с которым вы кстати согласились при установке Windows 10 и которое никто не читает), у вас волосы встанут дыбом! Вы сами позволяете Microsoft шпионить за вами, а уж как компания распорядиться данной информацией — одному *** известно.
Итак, если вы хотите прекратить слежку в Windows 10, вам несказанно повезло. Сегодня я познакомлю вас с 11 различными утилитами, которые раз и навсегда решат проблему слежения в Windows 10.
Windows 10 Privacy and Shit
Windows 10 Privacy and S**t является обычным набором кода. Необходимо скачать текст кода с официальной странички, создать файл .bat и выполнить его. Запускаете файл от имени администратора и дальше он все делает сам — отключает следящие за вами службы, телеметрию, изменяет файл hosts.
Скачать Windows 10 Privacy and Shit
Shut Up 10
Утилита с простым и понятным названием Shut Up 10 приятно удивила. Она обладает русскоязычным интерфейсом, гибкими настройками, руководством по использованию, а также пояснением к каждой опции.
Если Вам интересно, что делает эта программа, чтобы повысить уровень вашей конфиденциальности, вы можете потратить не один час, читая описания к функциям программы.
Рекомендуется пользователям с любым уровнем опыта.
Скачать Shut Up10
Spybot Anti-Beacon for Windows 10
Spybot Anti-Beacon for Windows 10 был создан авторами Spybot Search & Destroy, популярного анти-шпионского ПО для Windows. Утилита позволяет блокировать телеметрию и хосты, запрещать использование рекламного идентификатора, отключать обновления Windows и некоторые функции Windows 10, которые могут нежелательно сказаться на вашей конфиденциальности.
Программ при старте сканирует систему и выводит отчет. Нажмите кнопку «Immunize», чтобы произвести изменения или «Undo», чтобы отменить их.
Скачать Spybot Anti-Beacon for Windows 10
Windows Privacy Tweaker
Еще одна программа, которая сканирует ваш компьютер при старте и сообщает вам какие настройки приватности желательно изменить.
Windows Privacy Tweaker отображает все настройки в 4 вкладках (Службы, Планировщик задач, реестр и защита USB). Все настройки, которые угрожают вашей приватности, выделены красным.
Также программ поддерживает работу с командной строкой и предлагает создать точку восстановления при старте. Также вносит изменения в реестр систему (вы контролируете какие).
В целом, не рекомендую начинающему пользователю, так как программа на английском и не содержит пояснений к функциям.
Скачать Windows Privacy Tweaker
Win10 Spy Disabler
Win10 Spy Disabler требует установки, в отличии от вышеперечисленных программ. При старте она отображает текущее состояние служб и системных настроек, отвечающих за приватность.
Интерфейс программы состоит из 4 вкладок (Настройки приватности, системные настройки, приложения Windows, VPN сервис). Отмечаете галочками нужные пункты и жмете «Apply Now».
Программа не очень доброжелательна к новичкам, так как отсутствуют описания функций, а раздел VPN создан лишь для рекламы сервиса HideMyAss. В целом неплохая программа, опять же для тех, кто знает за что отвечают функции программы.
Скачать Win10 Spy Disabler
Подписывайтесь на нас в соцсетях, чтобы не пропустить важную информацию из мира IT :




