Загрузочная флешка uefi
Содержание:
- Создание загрузочной флешки UEFI c Windows
- Как создать загрузочную флешку с Windows 10
- Загрузочная флешка Windows 7 в UltraISO
- Возможные ошибки Rufus
- Media Creation Tool
- Создание загрузочной флешки UEFI c Windows
- Как создать загрузочную флешку Windows для UEFI BIOS и старых BIOS
- Как установить Windows 7 на UEFI?
- Как создать загрузочную флешку Windows 7 в Rufus
- Как установить Windows 10 с помощью USB-устройства с поддержкой UEFI
- Как создать установочную флешку для компьютера с UEFI
- Как установить Windows в режиме Legacy?
- Установка Windows 10 на компьютер с UEFI при помощи флешки
- Дополнительные операции
Создание загрузочной флешки UEFI c Windows
Практически все современные компьютеры и ноутбуки идут не со старой системой BIOS, уже с новой — UEFI. В отличие от предшественницы, она более «умная» и интеллектуальная. Определить что используется у Вас очень просто. Во первых, если на Вашем компьютере шла предустановленная Windows 8 или 8.1 и при включении его сразу запускается операционка, а не проводится обычный для БИОСа опрос контроллеров и тест системы — это UEFI. То же самое, если установлен SSD диск и при этом используется операционная система windows 8 или 8.1. Хотя стоит отметить, что наличие этой новинки не отрицает возможность установки и более старых систем как в обычном режиме, так и в режиме совместимости — legacy. В этом посте я расскажу о трёх несложных способах как создать загрузочную флешку UEFI для установки Windows 7 или Windows 8 на компьютер или ноутбук.
Первый и самый простой способ — копирование установочных файлов
Пока такое можно провернуть только с Windows 8.1, с не вышедшей ещё официально Windows 10 и на последних версиях Ubuntu и ArchLinux. Порядок действий следующий: Скачиваем дистрибутив операционной системы в формате ISO. Распаковываем его в любую папку на диске с помощью архиватора. С ИСО-образами отлично умеет работать 7zip:
Форматируем флешку в файловую систему FAT32. Для этого надо зайти в «Мой компьютер», кликнуть правой кнопкой на USB-диске:
Выбираем файловую систему и кликаем на кнопку «Начать». После этого идёт в папку с распакованным образом Виндовс и просто копируем всё что распаковали прямо на флешку:
Вся хитрость в том, что установщики новых операционок уже оптимизирована под УЕФИ. Остается только загрузиться с неё и проверить работоспособность.
Способ второй — с помощью утилиты Diskpart
Этот вариант используется для установки Windows 7 на компьютер или ноутбук с UEFI. Первым шагом надо запустить командную строку Windows. Для этого нажимаем комбинацию клавиш Win+R и в открывшемся окне «Выполнить» вводим команду: «cmd»:
Нажимаем кнопку OK. Теперь в командной строке запускает служебную утилиту для работы с разделами: Diskpart Далее поочерёдно вводим следующие команды: list disk
Откроется список имеющихся в системе дисков с номерами: select disk《Номер_диска》 Думаю понятно, что на этом шаге надо указать номер USB-носителя, полученного из списка. Например, select disk 2, как в моём случае. Очищаем его полностью: clean Создаём раздел: create partition primary Выбираем его: select partition 1 Делаем раздел активным: active Форматируем в ФАТ32: format fs=FAT32 Назначаем ему автоматически букву: assign Выходим из программы: exit Далее нужно распаковать образ ISO с операционной системой Windows 7 на компьютер, а затем все эти файлы перенести на сделанную загрузочную флешку.
Но это ещё не всё. На USB-флешке найдите папку efimicrosoftboot и всю её скопируйте в папку efi. В итоге должен появиться каталог efiboot . Теперь нужно найти файл: bootmgfw.efi. Для этого надо распаковать архиватором 7zip или WinRar архив sourcesboot.wim . Искомый файл будет лежать в папке sourcesboot.wim1WindowsBootEFI .
Копируем файл bootmgfw.efi в папку efiboot , а затем переименовываем его в bootx64.efi. Готово. Мы сделали загрузочную флешку UEFI с Windows 7.
Способ третий — использование специальных программ
Некоторые программы для создания загрузочных флешек умеют это делать и для UEFI. Одна из таких — бесплатная утилита Rufus. Устанавливаем и запускаем программу:
Схема раздела и тип системного интерфейса ставим: — «GPT для компьютеров с интерфейсом UEFI» в случае если вы используете GPT раздел. — «MBR для компьютеров с интерфейсом UEFI» если используется режим совместимости ( Legacy mode) и таблица разделов MBR. Дальше выставляем файловую систему FAT32, скармливаем программе образ операционной системы и запускаем процесс записи установочных файлов на USB-накопитель нажатием кнопки «Старт». Спустя минут 10 у Вас будет готовая установочная флешка.
Как создать загрузочную флешку с Windows 10
Что нужно для начала работы
1) Утилита WinSetupFromUSB
На мой взгляд, это одна из лучших утилит для создания загрузочных флешек. Во-первых, она бесплатная и не нуждается в установке, во-вторых, отлично работает и поддерживает большинство ОС (Windows XP, 7, 8, 10), видит все накопители, подключенные к системе, и позволяет легко их отформатировать.
Кроме этого, она может делать мульти-загрузочные носители (с несколькими ОС), ведет журнал событий и пр.

Где скачать программу WinSetupFromUSB: на официальном сайте (ссылка приведена выше), рекомендую выбирать последнюю версию (на данный момент это 1.8).
Также очень важный плюс в том (чуть выше уже казал об этом), что WinSetupFromUSB позволяет создавать загрузочные USB-флешки, которые могут загружаться как в BIOS, так и в UEFI (т.е. своего рода, универсальный вариант, который будет работать на подавляющем большинстве компьютеров).
2) Загрузочный образ ISO с Windows 10
В общем-то, такой образ сейчас можно загрузить даже с официального сайта Microsoft. Крайне желательно, использовать образ ISO, на котором одна конкретная версия ОС (с одной разрядностью). Поясню на примере:
- удачный вариант: «Windows 10 Home x64»;
- неудачный вариант: «Windows 10 — 20 in 1 (x86 + x64)» — со всеми этими сборками (от народных умельцев), с разными версиями разрядности, с несколькими версиями ОС, происходит множество ошибок и проблем (как при создании установочных накопителей, так и при последующем их использовании).
3) Флешка минимум на 4 ГБ (лучше 8 ГБ и больше)
Самая обычная USB-флешка на 4-8 ГБ (желательно на 8 ГБ, т.к. многие образы ISO с Windows 10 размером выше, чем 4 ГБ).
Запускаем WinSetupFromUSB
Скачанный файл с программой WinSetupFromUSB (с официального сайта) представляет из себя обычный архив, запакованный программой 7-Zip. Для того, чтобы извлечь из него все файлы программы, достаточно просто его запустить.

Открываем загруженный файл
Далее указать папку, куда извлечь файлы программы. Для извлечения нажмите кнопку «Extract».

Распаковываем
В папке с программой есть две версии: для x64 и x32 систем. Если вы не знаете какая у вас ОС, попробуйте поочередно запустить оба файла (если откроете не тот файл — программа просто не запустится, выдав ошибку).

Открываем исполняемый файл
Задаем настройки записи загрузочного образа
1) Для начала скопируйте все нужное с флешки, с которой будем работать (в процессе записи Windows — с нее будет все удалено). Далее в WinSetupFromUSB нажмите кнопку Refresh, чтобы программа «увидела» ваш накопитель (см. стрелка-1 на скрине ниже).
2) Затем поставьте галочки (птички) напротив следующих пунктов: Auto Format it with FBinst, FAT 32, align, Copy BPB (так, как показано в прямоугольнике-2 на скрине ниже). Этим самым мы отформатируем и приведем флешку к загрузочному типу.
3) В строке 3 (см. скрин ниже) «Vista/7/8/10/Server 2008/2012 based ISO» укажите ваш загрузочный образ с Windows 10 (если будет предупреждение, как у меня на скрине ниже — просто согласитесь. Речь в этом окне о том, что образ с Windows больше 4 ГБ и такой файл записать на файловую систему FAT 32 нельзя (примечание: утилита WinSetupFromUSB его разобьет, так, что здесь все в порядке )).
4) Ну и для начала работы утилиты — нажмите кнопку GO.

Настройки WinSetupFromUSB
Кстати, ниже приведу еще один скрин, как выглядят все настройки, только уже без моих подчеркиваний.

Еще раз настройки крупным планом (без стрелок)
Подтверждаем и даем согласие на форматирование флешки
После нажатия кнопки GO — утилита предупредит вас о том, что все данные на флешке будут удалены. Поэтому, еще раз советую, предварительно все данные перенести, сделать бэкап.
Предупреждение (об удалении всех данных с флеш-накопителя)
Кстати, предупреждения целых 2 (обычно) …

Предупреждение №2
Во время работы WinSetupFromUSB лучше не запускать ресурсоёмких приложений (игр, видео- и фото-редакторов и пр.) и не закрывать окно программы (иногда, некоторым кажется, что она зависла, т.к. не подает признаков жизни . Но это не так, в нижней части окна «заполняется» небольшая зеленая полоска, меняются надписи о состоянии процесса — это и есть индикаторы).
Если накопитель успешно был создан (и в процессе не возникло никаких ошибок) — вы должны увидеть небольшое окно с одной короткой фразой «Job Done» (работа завершена). Теперь флешкой можно пользоваться…
Работа выполнена — накопитель был подготовлен
Проверяем, как работает флешка
Для проверки накопителя я использовал относительно современный ноутбук с UEFI. Вызвав Boot Menu — ноутбук показал, что флешку видит (как и установленную на жестком диске Windows). Попробовал загрузиться с флешки.

Ноутбук видит созданную нами флешку

Запустилась установка Windows…
Загрузочная флешка Windows 7 в UltraISO
Сейчас мы посмотрим, как создать загрузочную флешку Windows 7 в UltraISO. В программе UltraISO можно сделать загрузочную флешку, работающую на ПК с BIOS или UEFI.
Загрузочная флешка Windows 7 через UltraISO записывается следующим образом:
- Запустите программу от имени администратора.
- Войдите в меню «Файл», нажмите на пункт «Открыть…» для выбора образа Windows.
- В меню «Самозагрузка» выберите пункт «записать образ Жесткого диска…».

- В окне «Write Disk Image» нужно задать настройки:
- В поле «Disk Drive» проверьте правильность выбора внешнего USB накопителя.
- В поле «Файл образа» должен отображаться путь к исходному ISO образу операционной системы.
- Метод записи: «USB-HDD+».
- Нажмите на кнопку «Форматировать» для очистки флешки от предыдущих файлов.
- Нажмите на кнопку «Записать» для создания загрузочной флешки.

Возможные ошибки Rufus
К сожалению, не существует таких программ, которые могли бы работать всю историю своего существования без ошибок. Ниже мы рассмотрим самые основные и расскажем как их исправить.
Error: The device is not ready.
В большинстве случаев возникновение данной ошибки указывает на проблемы, связанные с аппаратным обеспечением, из-за чего USB-накопитель не может быть правильно подключен. Она появляется в случае если устройство было автоматически отключено или же произошел сбой в процессе форматирования.
Если вам довелось столкнуться с данной ошибкой, воспользуйтесь следующей инструкцией:
1. Откройте командную строку от имени администратора.
2. Введите команду mountvol /e и нажмите Enter.

Возникновение ошибки 0x00000015 возможно и по другой, более редкой причине, — плохое подключение USB. Следовательно, использование внешнего кабеля или разъема для подключения высокоскоростного USB 3.0 настоятельно не рекомендуется.
Device eliminated because it appears to contain no media.
Если вам довелось столкнуться с этой ошибкой, попробуйте воспользоваться другим USB-устройством. Она сообщает о том, что выбранный вами накопитель больше не может перезаписывать данные (вышел из строя).
Error Access is denied.
Данная ошибка появляется в случае конфликта Rufus с другим сторонним программным обеспечением. Убедитесь, не блокирует ли ваш антивирус процесс работы установочного приложения.
Более того, если вы являетесь владельцем операционной системы Windows 10, вполне вероятно, что виновником в возникновении ошибки 0x00000005 может быть функция Controlled Folder Access.
Суть ее работы заключается в том, что она запрещает программам вести запись данных на диски, на которых она не установлена.
Чтобы отключить параметр Controlled Folder Access, воспользуйтесь следующей инструкцией:
1. Откройте меню Пуск > Настройки > Обновление и безопасность > Безопасность Windows.
2. Откройте Центр безопасность Защитника Windows.
3. Перейдите в раздел Защита от вирусов и угроз.
4. Откройте Параметры защиты от вирусов и других угроз.

5. Перейдите к параметру Управление контролируемым доступом к файлам.

6. Отключите функцию.

Теперь вы гарантированно создадите загрузочную флешку, избежав любых возможных ошибок! Надеемся, статья оказалась вам полезной и помогла правильно создать загрузочный USB-накопитель.
Media Creation Tool
Записать USB-носитель для установки последней версии Windows 10 проще всего при помощи портативной утилиты Media Creation Tool. Она разработана Microsoft и доступна для скачивания на официальном сайте компании.
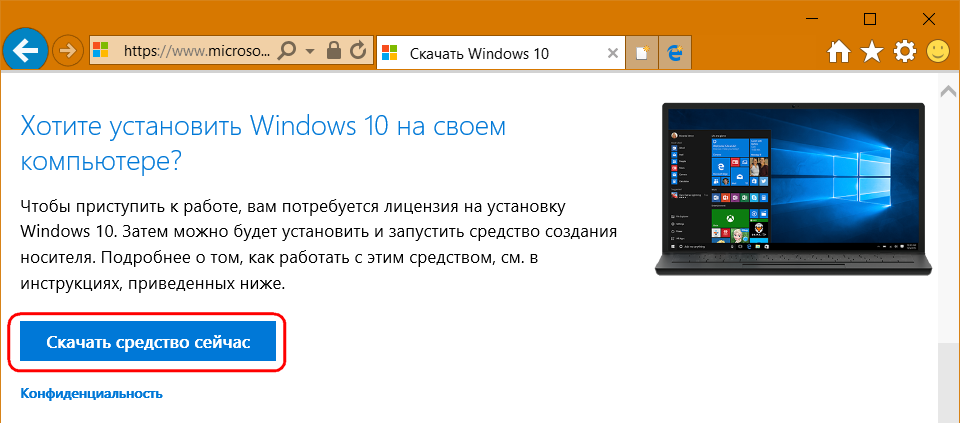
Утилита изначально предназначена для скачивания свежего дистрибутива Windows 10, но среди её дополнительных возможностей предусматривается создание загрузочной флешки, в том числе совместимой с BIOS UEFI. После этапа принятия лицензионных условий в окошке утилиты необходимо выбрать создание установочного носителя.
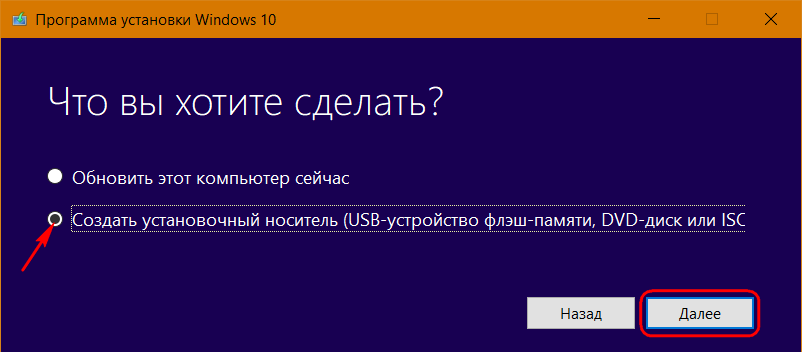
Затем определиться с языком, редакцией Windows, а также архитектурой процессора.
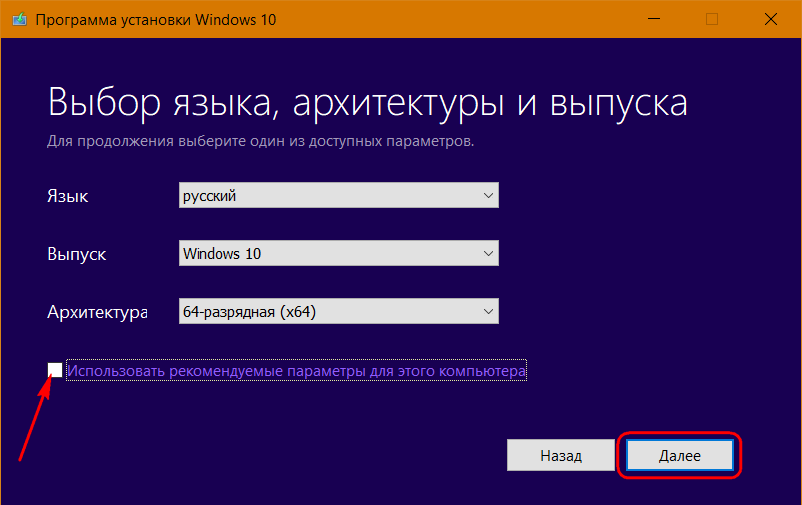
И, наконец, отметить необходимость создания USB-носителя, указав, соответственно, его букву диска.
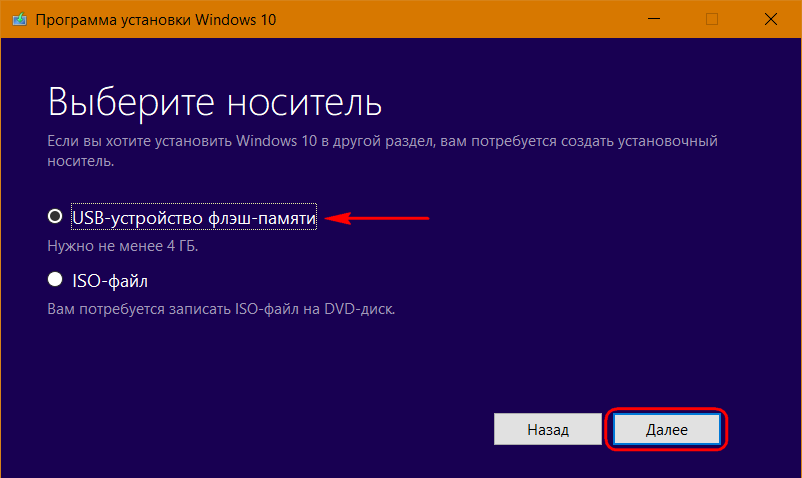
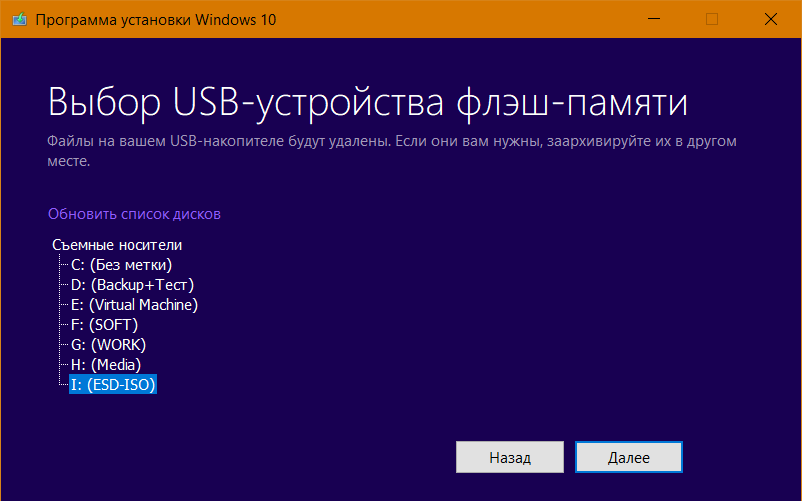
Процесс записи не будет быстрым, поскольку прежде утилита отформатирует флешку и загрузит с серверов Microsoft свежий дистрибутив операционной системы.
Если же дистрибутив Windows хранится на компьютере, и вопрос стоит только в его записи на флешку, помогут две следующие программки.
Создание загрузочной флешки UEFI c Windows
Практически все современные компьютеры и ноутбуки идут не со старой системой BIOS, уже с новой — UEFI. В отличие от предшественницы, она более «умная» и интеллектуальная. Определить что используется у Вас очень просто. Во первых, если на Вашем компьютере шла предустановленная Windows 8 или 8.1 и при включении его сразу запускается операционка, а не проводится обычный для БИОСа опрос контроллеров и тест системы — это UEFI. То же самое, если установлен SSD диск и при этом используется операционная система windows 8 или 8.1. Хотя стоит отметить, что наличие этой новинки не отрицает возможность установки и более старых систем как в обычном режиме, так и в режиме совместимости — legacy. В этом посте я расскажу о трёх несложных способах как создать загрузочную флешку UEFI для установки Windows 7 или Windows 8 на компьютер или ноутбук.
Первый и самый простой способ — копирование установочных файлов
Пока такое можно провернуть только с Windows 8.1, с не вышедшей ещё официально Windows 10 и на последних версиях Ubuntu и ArchLinux. Порядок действий следующий: Скачиваем дистрибутив операционной системы в формате ISO. Распаковываем его в любую папку на диске с помощью архиватора. С ИСО-образами отлично умеет работать 7zip:
Форматируем флешку в файловую систему FAT32. Для этого надо зайти в «Мой компьютер», кликнуть правой кнопкой на USB-диске:
Выбираем файловую систему и кликаем на кнопку «Начать». После этого идёт в папку с распакованным образом Виндовс и просто копируем всё что распаковали прямо на флешку:
Вся хитрость в том, что установщики новых операционок уже оптимизирована под УЕФИ. Остается только загрузиться с неё и проверить работоспособность.
Способ второй — с помощью утилиты Diskpart
Этот вариант используется для установки Windows 7 на компьютер или ноутбук с UEFI. Первым шагом надо запустить командную строку Windows. Для этого нажимаем комбинацию клавиш Win+R и в открывшемся окне «Выполнить» вводим команду: «cmd»:
Нажимаем кнопку OK. Теперь в командной строке запускает служебную утилиту для работы с разделами: Diskpart Далее поочерёдно вводим следующие команды: list disk
Откроется список имеющихся в системе дисков с номерами: select disk《Номер_диска》 Думаю понятно, что на этом шаге надо указать номер USB-носителя, полученного из списка. Например, select disk 2, как в моём случае. Очищаем его полностью: clean Создаём раздел: create partition primary Выбираем его: select partition 1 Делаем раздел активным: active Форматируем в ФАТ32: format fs=FAT32 Назначаем ему автоматически букву: assign Выходим из программы: exit Далее нужно распаковать образ ISO с операционной системой Windows 7 на компьютер, а затем все эти файлы перенести на сделанную загрузочную флешку.
Но это ещё не всё. На USB-флешке найдите папку efimicrosoftboot и всю её скопируйте в папку efi. В итоге должен появиться каталог efiboot . Теперь нужно найти файл: bootmgfw.efi. Для этого надо распаковать архиватором 7zip или WinRar архив sourcesboot.wim . Искомый файл будет лежать в папке sourcesboot.wim1WindowsBootEFI .
Копируем файл bootmgfw.efi в папку efiboot , а затем переименовываем его в bootx64.efi. Готово. Мы сделали загрузочную флешку UEFI с Windows 7.
Способ третий — использование специальных программ
Некоторые программы для создания загрузочных флешек умеют это делать и для UEFI. Одна из таких — бесплатная утилита Rufus. Устанавливаем и запускаем программу:
Схема раздела и тип системного интерфейса ставим: — «GPT для компьютеров с интерфейсом UEFI» в случае если вы используете GPT раздел. — «MBR для компьютеров с интерфейсом UEFI» если используется режим совместимости ( Legacy mode) и таблица разделов MBR. Дальше выставляем файловую систему FAT32, скармливаем программе образ операционной системы и запускаем процесс записи установочных файлов на USB-накопитель нажатием кнопки «Старт». Спустя минут 10 у Вас будет готовая установочная флешка.
Как создать загрузочную флешку Windows для UEFI BIOS и старых BIOS
Дата: 2019-06-27 • Просмотров: 2318 • Статьи

Материнские платы и ноутбуки на базе BIOS UEFI, успевшие примерно за 7 лет с момента создания последней наполнить рынок компьютерных устройств, для загрузочных USB-носителей сформировали дополнительное требование – адаптация к режиму UEFI. Как создать загрузочную флешку с процессом установки Windows, в том числе совместимую с программным обеспечением UEFI для версий системы Windows 7, Windows 8.1 и Windows 10?
Не все программы для записи загрузочных флешек предусматривают адаптацию к UEFI, лишь некоторые. Тройку таких программ, а также непосредственно сам процесс записи с их помощью дистрибутива Windows на съёмный флеш-носитель и рассмотрим ниже. Все эти три программы доступны бесплатно.
Как установить Windows 7 на UEFI?
Процесс не слишком быстрый и простой, но следуя инструкциям у читателя удастся установить Виндовс 7.
Создание загрузочной флешки
Для реализации замысла нужно создать загрузочную флешку с WinNTSetup и утилитами для управления разметкой на диске. Всем этим должен обладать подготовленный Live-диск. Можно использовать любой набор, но здесь за основу взят WinPE10 TechAdmin. Ссылка на ISO-образ.
Инструкция:
- Скачиваем утилиту Rufus.
- В первой строке выбираем подходящую флешку.
- Во втором пункте указываем «GPT для компьютеров UEFI». Обязательно выбираем данную опцию, иначе запустить накопитель не получится. Единственное исключение – в системе установлен BIOS с режимом совместимости UEFI. В таком случае можно использовать обычный загрузчик MBR.
- Указываем путь к образу и запускаем процесс кнопкой «Старт».
Во время создания флешки можно заняться подготовкой образа Windows 7:
- Подключаем диск или другой накопитель с ISO-файлом ОС.
- Монтируем образ через Daemon Tools или другое приложение.
- Открываем виртуальный диск, переходим в каталог «sources» и находим install.wim.
- После завершения записи, копируем установочный WIM-файл и кладём его в корневую директорию флешки.

Важно! После перемещения WIM-образа на накопителе будет занято до 6 Гб. В случае с флешкой на 8 Гб, проблем не возникает
Что же делать при наличии только USB-устройства на 4 Гб? Сэкономить место можно путём удаления «AdminPE32».
Теперь есть накопитель с нужным содержимым и можно переходить непосредственно к установке. Для этого следует загрузиться с AdminPE10 (обычно boot-меню открывается кнопкой F9).

Установка Win7 на жесткий диск
Данный метод установки подразумевает полное форматирование информации или её отсутствие. Если на HDD или SSD есть ценные файлы, способ не подходит.
Последовательность действий:
- После запуска WinPE10 переходим в программу WinNTSetup.
- Открываем утилиту «Bootice».
- На начальной вкладке вручную указываем диск для инсталляции системы и нажимаем на «Parts Manage».
- Жмём на кнопку «Re-Partitioning».
- В новом окне жмём на вариант «GUID» и устанавливаем флажки возле «Create ESP partition» и «Create MSR partition».
- В верхней графе настроек убираем значения из 3 строк и жмём «Ок».
- После формирования схемы техразделов EFI задаём букву первому разделу кнопкой Assign Drive Letter.
Для распределения свободного пространства можно использовать специальные приложения с более интуитивным интерфейсом.
Запускаем установку из WinNTSetup:
- После завершения распределения дисков возвращаемся к начальному окну утилиту и указываем WIM-образ (расположен на накопителе).
- В следующую строку устанавливаем ESP-раздел (ему давали букву в прошлой инструкции).
- В третий пункт вставляем путь к Windows 7 – будущий диск C.
- Задаём «Версию» и нажимаем на «Установка».
- Ждём завершения распаковки и перезагрузки ПК.
- Загружаемся с диска, куда в прошлых пунктах поместили ОС.
- Следуем стандартным этапам установки с помощью пошагового мастера.
Загрузка Виндовс 7 на рабочий GPT-диск
Метод позволяет поставить «семёрку» на рабочий GPT-диск с информацией, разметкой, техническими разделами EFI (актуально для владельцев накопителей, где раньше стояли Windows 8.1, 10).
Руководство:
- Запускаем WinNTSetup.
- Заполняем поля по аналогии с предыдущей инструкцией (всё то же самое). EFI-раздел уже должен существовать. Скорее всего на диске установлено несколько схем разметки, но MSR и WRE нас не интересуют, только EFI. Его нужно указать во вторую строку.
- Форматируем указанные разделы загрузчика, чтобы не было записей о прошлых ОС.
- Жмём на кнопку «Установить».
- Задаём параметры загрузчика и жмём на кнопку «Ок».
Как создать загрузочную флешку Windows 7 в Rufus
С помощью бесплатной программы Rufus можно создать загрузочный диск Windows 7 на флешке. В приложении поддерживается создание загрузочных флешек для обоих схем разделов жесткого диска.
В Rufus загрузочная флешка Windows 7 создается следующим образом:
- В поле «Устройство» проверьте правильно ли выбран USB флеш накопитель.
- Нажмите на кнопку «Выбрать», добавьте ISO образ Windows 7 в программу.
- В поле «Схема раздела» выберите «MBR» или «GPT», а в поле «Целевая система» автоматически поменяются параметры «BIOS (UEFI-CMS)» или «UEFI (non-CSM)».
- Нажмите на кнопку «Старт».

После завершения процесса записи, USB загрузочная флешка Windows 7 готова к использованию.
Как установить Windows 10 с помощью USB-устройства с поддержкой UEFI
Если вы планирует выполнить чистую установку Windows 10, то для запуска процесса установки вам понадобится загрузочное USB-устройство флеш-памяти. Тем не менее, если ваш компьютер является достаточно современным, то велика вероятность, что на нем используется Unified Extensible Firmware Interface (UEFI) вместо традиционного BIOS. В этом случае вам нужно убедиться, что загрузочный носитель также поддерживает соответствующий интерфейс прошивки, в противном случае вы не сможете запустить процесс установки.
К счастью, для компьютеров UEFI доступно несколько способов создания загрузочного носителя. Например, вы можете использовать утилиту Media Creation Tool от Microsoft, которая позволяет упростить копирование установочных файлов Windows 10 на съемный диск и поддерживает как классический BIOS, так и UEFI. В качестве альтернативы вы можете воспользоваться сторонним инструментом Rufus, который может создавать загрузочные флешки специально для устройств с UEFI.
В данном руководстве приведем шаги по созданию загрузочного USB-устройства флеш-памяти с поддержкой UEFI, используя Media Creation Tool и Rufus.
Как создать загрузочный диск Windows 10 с помощью Media Creation Tool
Если вы планируете обновить или выполнить чистую установку Windows 10 на ПК с UEFI, Вы можете воспользоваться Media Creation Tool для создания совместимого загрузочного носителя. Просто подключите USB-накопитель объемом не менее 4 ГБ к вашему компьютеру и проделайте следующие шаги:
Скачайте последнюю версию инструмента Media Creation Tool:
- Дважды кликните по файлу MediaCreationToolxxxx.exe, чтобы запустить утилиту.
- Нажмите кнопку “Принять”, чтобы согласиться с условиями лицензионного соглашения Microsoft.
- Выберите опцию Создать Установочный носитель (USB-устройство флеш-памяти, DVD-диск или ISO-файл) для другого компьютера.

- Нажмите кнопку “Далее”.
- Выберите язык, архитектуру процессора и выпуск Windows 10, если значения по умолчанию не соответствуют вашим предпочтениям. Совет: в разделе Архитектура вы можете заметить опцию “Оба”, которая предназначена для создания универсального загрузочного носителя для 32- и 64-разрядных процессоров.

- Нажмите кнопку “Далее”.
- Выберите опцию USB-устройство флеш-памяти.
- Нажмите кнопку “Далее”.
- Выберите съемный носитель, который вы хотите использовать в списке (если вы не видите свой накопитель, нажмите кнопку “Обновить список дисков”).
- Нажмите кнопку “Далее”.
После выполнения данных шагов, мастер создания носителей приступит к загрузке установочных файлов Windows 10 и создаст загрузочное USB-устройство для компьютера с UEFI или BIOS.
Как создать загрузочный диск Windows 10 с помощью Rufus
Использование Media Creation Tool — рекомендуемый метод создания загрузочного USB-устройства флеш-памяти. Тем не менее, если по какой-то причине данный вариант для вас не сработал, вы можете загрузить ISO-образ Windows 10 из другого источника и воспользоваться инструментом Rufus для создания установочного носителя с поддержкой UEFI. Просто подключите USB-накопитель объемом не менее 4 ГБ к вашему компьютеру и проделайте следующие шаги:
Скачайте последнюю версию программу Rufus.

- Дважды кликните по файлу Rufus-x.x.exe, чтобы запустить утилиту.
- В разделе Устройство выберите USB-накопитель емкостью не менее 4 ГБ.
- В разделе Метод загрузки нажмите кнопку “ВЫБРАТЬ”.
- Перейдите в папку с ISO-образом Windows 10.
- Выберите файл образа.
- Нажмите кнопку “Открыть”.
- В разделе Схема раздела выберите опцию GPT.
- В разделе Целевая система выберите опцию UEFI (non CSM).
- В разделе Новая метка тома выберите содержательное название для диска, например «win10_boot_drive”.
- В разделах Файловая система и Размер кластера оставьте значения по умолчанию.
- Нажмите кнопку Показать расширенные параметры форматирования и убедитесь, что метки “Быстрое форматирование” и “Создать расширенную метку и значок устройства” отмечены.
- Нажмите кнопку “СТАРТ”.
- Нажмите кнопку “ОК”, чтобы подтвердить, что USB-устройство флеш-памяти будет очищено.
После выполнения данных шагов, инструмент Rufus создаст загрузочный носитель Windows 10 с поддержкой UEFI.
После создания загрузочного USB-носителя с поддержкой UEFI, вы можете приступить к обновлению системы или выполнению чистой установки Windows 10.
Как создать установочную флешку для компьютера с UEFI
Для обеспечения загрузки UEFI с USB-носителя, его форматируют в формате FAT32 (данное условие ограничивает и объём – 4 ГБ), по этой причине официальная утилита Майкрософт нам не подходит. Использовать её можно, только когда будет устанавливаться устаревшая 32-х разрядная ОС в режиме эмуляции BIOS.

Чтобы поставить Windows 10 х64 в UEFI с включённым Secure Boot легче всего записать на флешку данные дистрибутива, просто скопировав их, например, используя Проводник. В создании загрузчика на носителе нет надобности, так как он уже присутствует в системе UEFI.
Рассмотрим несколько вариантов, как создать загрузочную USB-флешку с Windows 10 или 7 для девайса с UEFI.
Создание загрузочной флешки Windows 7 или 10 в Rufus
Для выполнения процедуры потребуется USB-устройство и образ ISO (в новой версии можно скачать, не выходя из программы). Скачав утилиту, приступаем:
- Запускаем Rufus, в строке «Устройство» выбираем накопитель, куда будем записывать ОС.
- Жмём кнопку «Выбрать» и указываем образ с Windows, если имеется уже скачанный или выбираем «Скачать», нажав на стрелочку возле «Выбрать», затем выбираем и качаем подходящий образ.
- В графе «Параметры образа» оставляем «Стандартная установка Windows» (здесь имеется возможность также создания носителя Windows To Go, с него выполняется запуск ОС без её инсталляции).
- В графе «Схема разделов» выбираем разметку диска, на который будем ставить систему – MBR (нужно будет переключаться на режим Legacy/CSM) или GPT (для UEFI).
- В блоке «Параметры форматирования» можно указать метку носителя.
- Файловая система будет выставлена FAT Её можно переставить и на NTFS, но для старта с такой флешки необходимо будет деактивировать безопасный запуск в UEFI (Secure Boot), об этом см. ниже.
- Жмём «Старт», соглашаемся с тем, что вся находящаяся на текущий момент информация будет стёрта с накопителя, и ждём завершения процесса копирования файлов.
- Жмём «Закрыть» для выхода из утилиты.
Создание загрузочной флешки для UEFI вручную
Этот способ подойдёт пользователям, которые любят работать с командной строкой. Запускается инструмент от имени администратора. В Windows 7 отыскать его можно в стандартных приложениях, на Десятке выбираем из контекстного меню «Пуск».
Чтобы сделать загрузочную флешку с Windows 7, 8 или 10, нужно в терминале последовательно прописывать команды:

Смотрим в отобразившемся перечне, какой номер присвоен флешке, куда будем записывать ОС, например, это будет «1»

Теперь скопируем все элементы из дистрибутива ОС на нашу флеш-накопитель. При создании флешки UEFI на девайсе с Windows 10 или 8, монтируем образ в ОС, нажав ПКМ – «Подключить», выделяем содержимое, жмём ПКМ – «Отправить» – «Съёмный диск». Аналогично копируется и содержимое установочного DVD-носителя.
Если речь о Windows 7, то монтируем образ с дистрибутивом операционной системы посредством стороннего софта и копируем содержимое образа на флешку. Можно открыть ISO также в архиваторе и распаковать его на съёмный накопитель.
- При создании загрузочного USB-носителя с Windows 7 (х64) понадобится также выполнить следующее:
- Копируем на носителе папку efi\Microsoft\boot в каталог выше, efi.
- Посредством архиватора откроем файл souces\install.wim, идём в нём по пути 1\Windows\Boot\EFI\ и копируем находящийся здесь элемент bootmgfw.efi на комп в любое место.
- Переименовываем этот элемент в bootx efi и копируем его в efi\boot на USB-носителе.
- Флешка готова к использованию.

Как установить Windows в режиме Legacy?
Условия создания флешки те же, что и в предыдущем варианте. Только теперь окно Rufus до записи на флешку в части некоторых настроек выглядит так:

Более подробное (хотя процесс прост) описание – в содержании статьи Загрузочная флешка с Windows от Rufus. Там, на примере немного устаревшей версии утилиты всё расставлено по полочкам. Процесс выбора готовой уже флешки при установке Windows на компьютер также схож с аналогичным из предыдущего абзаца:
- выбор флешки в качестве загрузочного устройства из BIOS или Boot Pop Up Menu
- выбор/создание/разбиение диска по необходимости
- установка системы и драйверов к устройствам
Установка Windows 10 на компьютер с UEFI при помощи флешки
В последние годы начался выпуск компьютеров, на которых устаревшую систему ввода-вывода начальной загрузки BIOS сменили материнские платы с принципиально новым типом прошивки долговременного запоминающего устройства. Этот тип имеет сокращённое название UEFI и обладает графическим интерфейсом, аналогичным Windows, более стойкой системой дублирования и восстановления данных о загрузке, внутренней антивирусной защитой и возможностью использования компьютерной мыши. Это потребовалось из-за увеличения выпуска жёстких накопителей объёмом свыше двух терабайт и усовершенствованным типом разделов (GPT), которые не поддерживаются BIOS. Для администрирования загрузчиком применяется встроенная утилита UEFI-boot, напоминающая по структуре BIOS и значительно ускоряющая запуск лэптопа или стационарного компьютера. При инсталлировании Windows 10 на компьютере с интерфейсом UEFI применяют USB-носитель, адаптированный под модернизированную загрузку.
Дополнительные операции
Перед установкой системы рекомендую озаботиться наличием флешки или диска с драйверами USB, поскольку система с большой вероятностью при установке будет ругаться на отсутствие драйвера привода оптических дисков. Несмотря на такое название, драйвер потребуется для того носителя, с которого вы устанавливаете систему. В моём случае это были драйвера USB2.0/3.0, причём устанавливать пришлось в определённой последовательности.
Если у вас эта система не единственная, после установки Windows зайдите в UEFI BIOS и установите в приоритете загрузчик Linux и обновите его конфигурацию после загрузки. Тогда будут загружаться все системы.




