Тонкости форматирования в windows — файловые системы и кластеры
Содержание:
- Размер файла
- Что из себя представляет кластер и его размер
- Размер кластера по умолчанию для NTFS
- Тонкости форматирования в Windows — файловые системы и кластеры
- Профилактика и уход
- Размер, имеющий значение
- Использование программ
- Виды форматирования
- Какой размер кластера выбрать при форматировании NTFS
- Вводная про скорость кулера компьютера
- Какое влияние оказывает размер единицы размещения на дисковое пространство?
Размер файла
Теперь давайте определимся с одним из самых важных параметров, определяющих выбор размера единицы распределения при форматировании флешки, применительно к файловым структурам NTFS, в которых минимальный объем кластера составляет 4 Кб или 4096 байт.
Сразу стоит заострить внимание на том, что это именно минимальный размер, ниже которого выставить или использовать значение не получится. Теперь рассмотрим простейший пример. Предположим, вы копируете или сохраняете на флешке файл, в теории имеющий размер 1 Кб
Он записывается в один кластер и занимает его целиком. То есть фактически 3 Кб можно отнести к неучтенным потерям. А теперь представьте себе, сколько свободно места будет использовано впустую при наличии большого количества малых по размеру объектов!
Предположим, вы копируете или сохраняете на флешке файл, в теории имеющий размер 1 Кб. Он записывается в один кластер и занимает его целиком. То есть фактически 3 Кб можно отнести к неучтенным потерям. А теперь представьте себе, сколько свободно места будет использовано впустую при наличии большого количества малых по размеру объектов!
Еще один пример. Вы устанавливаете размер единицы распределения на уровне 32 Кб и помещаете на накопитель текстовые документы с размерами намного меньше заданного минимума (например, 4 Кб каждый). Все равно каждый из них займет тех же 32 Кб, а 28 Кб для каждого объекта просто потеряются.
Что из себя представляет кластер и его размер
Сначала давайте рассмотрим, что из себя представляет кластер. Если коротко, то в данном случае мы говорим о блоке или сегменте, куда системой будет производиться запись информации. В частности, USB флешка непосредственно состоит из множества этих блоков, с определенным количеством данных, записанных на каждом из них. Кластер по сути считается минимальным объемом, который возможно выделить на дисковом пространстве для файла.
К слову, если записываемый файл весит 10 Кб, а размер кластера составит 32 Кб, то этот файл займет все что называется свободным пространством, то есть весь кластер. Это означает, что 22 Кб оставшегося объема блока не будет использоваться а просто напросто заблокируется. Более того, на этот 22 Кб записать ничего не получится, оно по сути теряется впустую.
Самое оптимальное – это использование размера кластера от 1024 байт (1 KB) до 2048 байт (соответственно 2KB), тогда как файл может занять несколько кластеров без фрагментации, в результате чего ячейки диска не будут тратиться зря. Мелкие файлы, вместе взятые, могут занять меньше места на флешке, где размер кластера меньше. Как показывает практика, чем больше размер кластера, тем ввод-вывод происходит быстрее, что напрямую влияет на скорость считывания и записи.
Таким образом, учитывая, что размеры накопителей с каждым днем постоянно увеличиваются, это по сути никак не отражается на размере кластера, и размер по большому счету не играет роли. Следовательно, самым оптимальным вариантом будет использование параметров пункта «Размер единицы распределения» во время форматирования — стандартного размера кластера . В целом следует учитывать, что чем больше файл – тем больше должен быть используемый кластер, в то время как для небольших файлов, соответственно – кластеры маленького размера.
Если вы хотите узнать размер кластера диска или флеш-накопителя, то следует выполнить простую команду, которая состоит из двух действий.
1. Для начала потребуется запустить «Командную строку» от имени администратора, используя строку поиска в Windows 10, кликнув правой клавишей мышки и выбрав пункт: «Запустить от имени администратора».
2
Введите следующую команду, только обратите внимание, что «C» это буква вашего диска (в нашем случаи это системный диск):. fsutil fsinfo ntfsinfo C:. fsutil fsinfo ntfsinfo C:
fsutil fsinfo ntfsinfo C:
Программа выдаст вам необходимую информацию о диске. Кроме того, в поле «Байт на кластер» отображены данные о размере вашего кластера. Как вы видите на скриншоте ниже, наш системный диск “C” отформатирован с размером кластера 4096 бай или 4KB. Это стандартное или значение по-умолчанию, которое установлено в системе.
Вот, собственно, коротко о размере кластера, о том, для чего он нужен, а также – каким принципом руководствоваться, если предстоит форматирование диска или флешки.
Размер кластера по умолчанию для NTFS
| Размер тома | Windows NT 3.51 | Windows NT 4.0 | Windows 10, Windows 8, Windows 7, Windows Server 2008 R2, Windows Server 2008, Windows Vista, Windows Server 2003, Windows XP, Windows 2000 |
| 7 МБ – 512 МБ | 512 байт | 4 КБ | 4 КБ |
| >512 МБ – 1 ГБ | 1 КБ | 4 КБ | 4 КБ |
| 1 GB – 2 GB | 2 КБ | 4 КБ | 4 КБ |
| 2 ГБ – 2 ТБ | 4 КБ | 4 КБ | 4 КБ |
| 2 ТБ – 16 ТБ | Не поддерживается* | Не поддерживается* | 4 КБ |
| 16 ТБ – 32 ТБ | Не поддерживается* | Не поддерживается* | 8 KB |
| 32 ТБ – 64 ТБ | Не поддерживается* | Не поддерживается* | 16 KB |
| 64 TB – 128 TB | Не поддерживается* | Не поддерживается* | 32 КБ |
| 128 TB – 256 TB | Не поддерживается* | Не поддерживается* | 64 КБ |
| > 256 ТБ | Не поддерживается | Не поддерживается | Не поддерживается |
Восстановление системы в windows 7. как сделать откат системы? Звездочка (*) означает, что она не поддерживается из-за ограничений основной загрузочной записи ( MBR ).
Тонкости форматирования в Windows — файловые системы и кластеры

При форматировании диска или флешки Windows предлагает определиться с двумя параметрами — типом файловой системы и размером кластера. Проблем с выбором файловой системы у пользователей Windows обычно не возникает.
Если форматирование выполняется средствами операционной системы, то, скорее всего, на выбор будет предложено либо NTFS, либо FAT32.
Используя сторонние программы для работы с дисками, можно отформатировать носитель в других файловых системах.
Что такое файловая система
Чтобы не забивать вам головы сложной терминологией, прибегнем к простому сравнительному методу. Файловую систему можно сравнить с обычной школьной тетрадкой. Есть тетради в клеточку, в прямую и косую линейку, но во всех в них можно писать и рисовать.
Точно так же обстоит дело и с файловыми системами. А ещё их можно сравнить с таблицами, отличающимися друг от друга размерами и расположением ячеек. Попросту говоря, файловая система — это разметка диска, способ организации данных (каталогов и файлов).
Всего файловых систем около 50, но наиболее употребительными из них являются NTFS, exFAT, FAT32, ext3, ext4, ReiserFs, HFS Plus, UDF и ISO 9660.
• NTFS — классический тип файловой системы, используемой в операционной системе Windows. Как правило, выбирается он ОС автоматически.
• FAT32 также используется в Windows, но всё реже и реже. В отличие от NTFS, тома с FAT32 не могут хранить файлы, размер которых превышает 4 Гб, а кроме того, FAT32 не поддерживает настройку прав доступа к файлам и каталогам. Область применения FAT32 сегодня — карты памяти и прочие съёмные носители небольшого объёма.
• exFAT — расширенная FAT или иначе FAT64. Разработана Microsoft как альтернатива NTFS. Используется она в основном на flesh-накопителях большого объёма. exFAT отличается поддержкой настройки прав доступа, более высокими лимитами на размер файлов и кластеров.
• Файловые системы ext3, ext4 и ReiserFs используются в операционных системах Linux, для коих и были специально разработаны.
• HFS Plus используется в Mac OS, а UDF и ISO 9660 — в оптических носителях.
Что такое кластер
В Windows файловая система тесно связана с понятием кластера. На нём мы остановимся немного подробней. Что такое кластер, лучше всего продемонстрировать на примере сравнения файловой системы с таблицей. На этом изображении жёсткий диск представлен в виде круговой таблицы, разделённой на ячейки, именуемые секторами дорожки.
Одна или несколько таких ячеек, будучи объединёнными в группу, называются кластерами. В зависимости от типа файловой системы размер кластера может иметь разный размер. В NTFS он составляет от 512 до 64 Кб, в FAT32 — от 1024 байт до 32 Кб, в «продвинутой» системе FAT — exFAT размер кластера может достигать внушительных 32768 Кб.
И хотя самым маленьким элементом структуры разметки диска является сектор дорожки, минимальный объём пользовательской информации может быть записан именно в кластер. При этом кластер не может содержать части разных файлов. Либо он свободен, либо занят.
Представьте, что у вас есть файл размером 41 килобайт, который предстоит записать на диск, разбитый на кластеры в 4 Кб. В процессе записи файл будет распределён между 11 кластерами, причём 10 из них заполнятся полностью, а 1 — только на четверть. Тем не менее, этот кластер будет считаться заполненным.
Заполненным он будет считаться даже в том случае, если размер записанного в него файла составит всего 1 байт.
Вот мы и подошли к ответу на столь часто задаваемый вопрос — какой размер кластера нужно выбирать при форматировании диска или флешки.
Если диск будет использоваться для хранения небольших файлов, выбирайте наименьший размер кластера (от 4 Кб и меньше). При этом данные будут записываться более «плотно», что позволит вам сэкономить больше дискового пространства. Ежели на диске вы собираетесь хранить объёмные файлы, например, фильмы, то в таком случае размер кластера при форматировании имеет смысл выставить от 32 Кб и более.
При форматировании флешек и карт памяти небольшого объёма (до 16 Гб) лучше выставлять средний размер кластера от 4 до 8 Кб независимо от типа хранящихся на них данных. При выборе размера кластера также следует учитывать другой немаловажный аспект — скорость чтения/записи. Чем крупнее кластеры, тем выше скорость чтения/записи с носителя.
Объясняется это тем, что считывающей головке, собирающей файл по кусочкам, приходится делать меньше движений. Конечно, этот подход не очень экономный, зато ваши файлы будут записываться на порядок быстрее. Что для вас важнее: скорость или экономия места на диске — выбирать вам.
Впрочем, если вы сомневаетесь в правильности своего выбора, выбирайте золотую середину, оставляя всё по умолчанию.
Профилактика и уход
Изредка, проводя подобные процедуры, можно существенно повысить срок работы носителя информации:
- следите за дисковым пространством, удаляйте ненужные файлы вручную или с помощью специальных программ;
- выявляйте на ранних стадиях ошибки, вовремя тестируя диск системными утилитами;
- разбивайте винчестер на несколько разделов;
- не забывайте делать резервное копирование важных файлов.
Избегайте механических повреждений и не пренебрегайте дефрагментацией время от времени.
(жесткий диск или флеш-накопитель) представляет собой не целый кусок, а систему ячеек памяти, которые называются кластерами. Каждому из них присвоен уникальный порядковый номер. Иначе говоря, вся память разбита на блоки.
Теперь давайте посмотрим, что же такое размер кластера. Все просто, это определенный размер одной ячейки памяти диска. С помощью современных инструментов вы можете задать абсолютно любое значение. Устанавливается размер кластера при форматировании. Он может быть минимум пятьсот двенадцать байт и выше. Это уже будет зависеть от ваших целей.
Теперь разберемся, для чего устанавливается этот размер кластера. Делается это для правильного хранения вашей информации на том или ином носителе. Также это влияет на оптимизацию работы устройства. Исходить нужно всегда из того, для чего будет использоваться устройство. Как уже говорилось раньше, размер кластера определяется во время форматирования накопителя информации. Первой дала возможность пользователям делать это самостоятельно операционная система Windows XP.
Перед началом этого процесса вы должны выбрать тип файловой системы. Для съемных накопителей лучше всегда ставить FAT 32. Делается это для того, чтобы они воспринимались любыми устройствами. Также стоит оставлять стандартным размер кластера. NTFS больше подойдет для жестких дисков. Правда в этом случае ваше устройство будет недоступно в таких операционных системах, как Windows 98 и ей подобных.
После того как вы определитесь с файловой системой, нужно задать размер кластера. Если этого не сделать, система установит стандартный размер, который будет равен четырем килобайтам. Что следует учитывать при выборе размера? Чем меньше будет кластер, тем больше данных вы сможете поместить на свой носитель. Например, если сделать объем кластера достаточно большим, то файл, имеющий меньший объем, все равно займет весь кластер. Правда, в этом случае значительно увеличится всех данных с диска. Если же вы установите размер, который будет равен одному килобайту, тогда файлы аналогичных размеров будут занимать только эту ячейку и не более. Также это даст преимущество в тех случаях, когда вы вынете флешку без использования В такой ситуации меньше кластеров будут повреждены. Однако значительно уменьшиться скорость чтения информации.
Поэтому вы должны исходить из того, для чего вы будете использовать устройство. Если на одном из разделов вашего жесткого диска вы планируете держать фильмотеку, то его можно отформатировать с максимальными размерами кластеров. Это даст возможность диску намного быстрее обрабатывать и воспроизводить данные, которые на нем записаны. Если это будет системный диск, то его кластеры не должны превышать стандартный размер. Иначе вы потеряете много полезного места, ведь операционные системы содержат в себе очень много файлов небольшого размера. К тому же это приведет к тому, что диск будет затрачивать большое количество времени на обработку данных.
Главная задача форматирования жесткого диска или флешки заключается в правильном выборе кластера в процессе проведения данной процедуры. Существует несколько вариантов и в каждом отдельном случае надо знать, какой размер подойдет вам для хранения больших или маленьких файлов.
Сам процесс форматирования начинается с того, что ОС Windows предлагает пользователю обычный, стандартный диалог, в котором и надо выбирать размер кластера.
Естественно, многие не посвященные люди не знают нюансов этой процедуры и устанавливают пункт «По умолчанию», что в принципе является верным шагом, если вы не уверены в правильности вашего выбора.
Но при этом существуют другие варианты, и нет ни одной подсказки, как правильно поступить. Поэтому для начала надо разобраться с тем, какие файловые системы предлагает Windows:
NTFS кластеры размером от 512 до 64 Кб; FAT только один вариант – 64 Кб; FAT32 кластеры от 1024 до 32 Кб; exFAT – максимальный диапазон, поддерживает варианты от 512 байт до 32768 Кб или 32 Мб.

Размер, имеющий значение
Информация файла вносится в эти кластеры, каждый из которых имеет свой адрес. Это облегчает и определяет механизм ее считывания или записи. Важным для дальнейшего понимания процесса является условие, по которому в один кластер могут помещаться только данные одного файла.
Например, мы имеем файл размером 260 Кб и кластеры по 32 Кб. Значит, в 8-и из них будет храниться 32 х 8 = 256 Кб и еще 4 Кб в 9-ом. То есть, в данном случае на диске будет занят объем, соответствующий размеру девяти кластеров 288 Кб, а это уж никак не наши 260 Кб, а на целых 10% больше чем мы предполагали задействовать.
Процент здесь указан просто для иллюстрации того, что не все место диска эффективно используется. Будь у нас файлик поменьше, например 33 Кб (ну, чтоб не помещался в один кластер) это показатель был бы вообще пугающим: 2 кластера по 32 Кб = 64 Кб для хранения 33-ёх.
КПД памяти – чуть более 50%. Этот пример четко показывает, что размер кластера должен быть сопоставим с объемом используемых в системе файлов.
Но это скорее частный редкий случай. Поскольку сейчас используются относительно большие файлы, намного превышающие размер кластеризации. И вот здесь проявляют себя другие факторы:
-
Выше приведенный пример показывает, что в последнем кластере теоретически может быть использован всего 1 Кб, соответственно, чем больше его размер, тем больше остается незадействованной памяти. Данный эффект усиливается с ростом количества файлов. Поэтому вполне логично, что чем меньше размер кластера, тем более эффективно мы сможем использовать носитель информации;
- С другой стороны. Считывая данные, процессор обращается по адресам каждого из кластеров и это занимает определенное время. Чем больше их задействовано – тем больше таких переходов. Серьезно усугубляет ситуацию и тормозит работу компьютера (особенно в HDD) высокий уровень фрагментации, при которой кластеры не собраны в сплошные блоки, а раскиданы в разных местах. С этой позиции большие кластеры предпочтительнее. Поскольку для размещения условного файла среднего объема их потребуется намного меньше.
Использование программ
Произвести смену файловой системы можно и при помощи разных программ. Рассмотрим одну из них – Format USB Or Flash Drive Software.
Эта утилита позволяет работать с проблемными накопителями. Она производит форматирование носителя, меняет его файловую систему и восстанавливает работу флешки. Из преимуществ софта следует выделить:
простой интерфейс (хоть он и на английском языке),
поддержку форматов exFAT, FAT32, NTFS,
совместимость с Windows XP, Vista, 7, 8.1, 8, 10,
способность «видеть» нераспознаваемые флеш-карты.
Для того, чтобы воспользоваться утилитой, установите ее из загруженного файла setup.exe и запустите.
вставьте в компьютер или ноутбук электронный носитель. Он отобразиться в окне программы,
установите рядом с ним галочку,
нажмите кнопку «Start Formattion»,
выберите файловую систему FAT32,
Виды форматирования
Полное форматирование состоит из трёх стадий:
- Низкоуровневое;
- Разбиение на разделы;
- Высокоуровневое.
Рассмотрим подробнее.
Низкоуровневое
На физическом (базовом) уровне производится разметка носителя. Это завершающая стадия во время создания диска на заводе, его изготавливающем, на которой формируются структуры секторов и управляющая информация.
Эта разметка остается затем практически неизменной на всем сроке эксплуатации винчестера, а информация, которая создается на этой стадии процесса больше не будет перезаписываться.
Как правильно хранить информацию долгое время
Разбиение на разделы
Эта процедура подразумевает разбиение объема жесткого диска на логические разделы. Можно ее осуществить средствами системы накопителя либо используя сторонние утилиты (примеры: Acronis Disk Director, Minitool Partition Wizard и др.). В зависимости от установленной системы методы разбиения разнятся. Этап является необязательным, но если его пропустить – весь объем вашего диска будет храниться в одном разделе. Это неудобно в большинстве случаев, поэтому разбиение на разделы рекомендуется все же осуществить.
Разбиение дает возможность хранить отдельно системные файлы и личную информацию, а в случае проблем с системой, позволит сохранить свои файлы после переустановки.
Высокоуровневое
Разбив носитель данных на логические разделы далее выполняется процедура, формирующая логику структур таблиц файлов, активные файлы загрузки для разделов.
Разделяется на два типа – быстрое и обычное (полное).
Быстрое по времени меньше, Смысл его заключается в том, что идет перезапись только таблицы файловой системы.
Полное (или обычное) же начинается с проверки поверхности носителя на физическом уровне, затем исправляются сбойные сектора, bad-блоки, а уже потом идет запись файловой системы. Таким образом, затратив немного времени Вы получите гораздо больше.
Какой размер кластера выбрать при форматировании NTFS
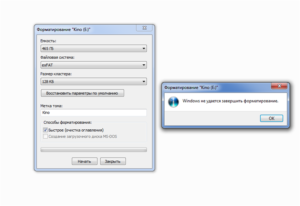
Приветствую своих читателей и сегодня мне очень приятно перейти от теории поближе к практике. Сегодня мы будем выяснять, какой размер кластера выбрать при форматировании NTFS. Эта реальная задача постоянно возникает при подготовке жесткого диска к переустановке Windows, а так же в других ситуациях.
Для начала вспомним, что такое кластер и NTFS и какая связь между этими понятиями. Итак, память компьютера (или флешки, или карты памяти) разбивается на отдельные сектора объемом 512 байт или 4 Кб, которые в свою очередь группируются в кластеры. Соответственно, размер кластера кратен объему сектора.
Файловая система среди прочих функций определяет возможный размер кластера:
- В устаревшей FAT32 – это от 1 до 32 Мб;
- Пришедшая ей на смену в USB накопителях exFAT – от 4 до 128 Мб;
- Наиболее стабильная, интересующая нас NTFS – от 4 до 64 Мб;
Размер, имеющий значение
Информация файла вносится в эти кластеры, каждый из которых имеет свой адрес, что облегчает и определяет механизм ее считывания или записи. Важным для дальнейшего понимания процесса является условие, по которому в один кластер могут помещаться только данные одного файла.
Например, мы имеем файл размером 260 Кб и кластеры по 32 Кб. Значит, в 8-и из них будет храниться 32 х 8 = 256 Кб и еще 4 Кб в 9-ом. То есть, в данном случае на диске будет занят объем, соответствующий размеру девяти кластеров 288 Кб, а это уж никак не наши 260 Кб, а на целых 10% больше чем мы предполагали задействовать.
Процент здесь указан просто для иллюстрации того, что не все место диска эффективно используется. Будь у нас файлик поменьше, например 33 Кб (ну, чтоб не помещался в один кластер) это показатель был бы вообще пугающим: 2 кластера по 32 Кб = 64 Кб для хранения 33-ёх!!!
КПД памяти – чуть более 50%. Этот пример четко показывает, что размер кластера должен быть сопоставим с объемом используемых в системе файлов.
Но это скорее частный редкий случай, поскольку сейчас используются относительно большие файлы, намного превышающие размер кластеризации. И вот здесь проявляют себя другие факторы:
- Выше приведенный пример показывает, что в последнем кластере теоретически может быть использован всего 1 Кб, соответственно, чем больше его размер, тем больше остается незадействованной памяти. Данный эффект усиливается с ростом количества файлов.Поэтому вполне логично, что чем меньше размер кластера, тем более эффективно мы сможем использовать носитель информации;
- С другой стороны, считывая данные, процессор обращается по адресам каждого из кластеров и это занимает определенное время. Чем больше их задействовано – тем больше таких переходов. Серьезно усугубляет ситуацию и тормозит работу компьютера (особенно в HDD) высокий уровень фрагментации, при которой кластеры не собраны в сплошные блоки, а раскиданы в разных местах. С этой позиции большие кластеры предпочтительнее, поскольку для размещения условного файла среднего объема их потребуется намного меньше.
Решение принимать вам
Как же все-таки разрешить возникшую дилемму и выбрать оптимальный размер кластера при форматировании NTFS? Да очень просто и здесь есть три варианта:
- Прикинуть, с какими файлами вы собираетесь работать. Если они преимущественно небольшие – можно выбрать размер кластера поменьше. Так же можно разбить диск на несколько разделов и каждый отформатировать со своим размером кластера. Например, установить максимальный для места хранения мультимедийных файлов;
- Установить вместительный жесткий диск (с достаточным запасом по объему) и произвести его форматирование, выбрав наибольший размер кластера;
- Вообще не париться по этому поводу и при форматировании установить стандартные настройки по умолчанию. А они напрямую зависят от объема винчестера или SSD;
По-сути, определяя для своей системы или хранилища информации размер кластера, вы ищете компромисс между быстродействием и или эффективностью использования памяти. И, как видите, задача эта в принципе-то не сложная. Во всяком случае, какое бы решение вы не приняли, никаких критических последствий оно за собой не понесет.
Так что даже можете поэкспериментировать, тем более что существуют программы, позволяющие изменять кластеры в уже отформатированной, работающей системе без потере содержащихся на накопителе информации.
Возможно в будущем как-нибудь напишу подробную обзорную статью о том как влияет скорость работы накопителя при разных размерах кластеров.
Но я искренне желаю вам уверенности и компьютерной интуиции, которая поможет выбрать оптимальный размер кластера. На этом я буду заканчивать и прощаться с вами.
До скорых встреч в новых темах моего блога.
Вводная про скорость кулера компьютера
Начнем с того как вообще происходит регулировка, если она есть вообще. Изначально скорость вращения определяется и устанавливается мат.платой на основе показателей о температуре и настроек, указанных в BIOS.
Мат.плата в свою очередь делает это путём изменения напряжения/сопротивления и прочих нюансов, умно контролируя число оборотов (RPM), опираясь на заданные Вами настройки, а так же температуру компонентов компьютера как таковую и внутри корпуса вообще.
Однако, далеко не всегда, не смотря на всякие технологии умной регулировки (Q-Fan и иже с ними), оная внятно делает свою работу, а посему крутилки на системах охлаждения, либо вкалывают излишне сильно (часто именно так и бывает), что создает не иллюзорный шум, либо слишком слабо (редко), что повышает температуры.
Как быть? Варианта, как минимум, три:
- Попытаться настроить всё в BIOS;
- Воспользоваться специализированными программами;
- Либо физически ковырять что-то с питанием (или купив всякие там реобасы и другие физические устройства).
Вариант с BIOS, далеко не всегда оправдан, ибо, во-первых, подобная технология не везде есть, во-вторых, она далеко не так интеллектуальна как кажется, а, в-третьих, бывает необходимо менять всё вручную и на лету.
Какое влияние оказывает размер единицы размещения на дисковое пространство?
Отформатированное пространство жесткого диска отличается от общего необработанного пространства, указанного на упаковке. Основная причина этого не имеет ничего общего с размерами единиц распределения. Это из-за довольно глупого факта, что все определяют мегабайт как 1024 килобайта, за исключением производителей жестких дисков, которые округляют его до 1000. Это связано с тем, что компьютерная память и хранилище измеряются в двоичных единицах, а не в десятичных, но это не строго связано с распределением. размер блока.
В другиеПричина, по которой реальный размер файла и количество места, которое он занимает на диске, различаются, связана с размером единиц распределения. Размер блока определяет наименьшее количество места, которое файл может занять на диске. Так что, если размер вашего блока составляет 4 КБ, а файл – 2 КБ, вы получите 2 КБ данных-заполнителей. Если бы каждый файл на диске имел размер всего 2 КБ, вы потратили половину дискового пространства!

Проблема в том, что файлы бывают любого размера. Особенно на системных дисках, где могут быть миллионы небольших текстовых файлов, содержащих данные конфигурации, а также большие мультимедийные файлы, такие как презентации или фотографии с высоким разрешением.
Если вы сделаете размер выделения слишком большим, вы потратите впустую пространство, так как многие единицы окажутся частично заполненными. Сделайте их слишком маленькими, и вы получите файлы, разделенные на множество разных единиц размещения. Хотя современные жесткие диски настолько велики, что опасения по поводу потраченного впустую места для размещения файлов больше не имеют значения.




