Тонкости настройки и установки клиента telnet для windows 10
Содержание:
- Диагностика сети при помощи MTR
- Включение Telnet клиента и TFTP клиента в Windows Vista/7/8/8.1/10
- Как активировать службу через «Командную строку»
- [edit] Основные команды
- Установка клиента Telnet в компонентах Windows
- Как: включить Telnet в Windows 10
- Ответы (8)
- Что такое клиент Телнет?
- Как: включить Telnet в Windows 10
- Telnet в Linux
- Альтернативы
- Исправление обновления января 2020 года:
- Сетевой протокол и текстовый интерфейс
- Как пользоваться Telnet-клиентом, основные команды
- Как включить telnet.exe в Windows 10
Диагностика сети при помощи MTR
MTR — программа, которая сочетает функционал команд traceroute и ping в одном инструменте. MTR проверяет соединение между локальной системой и указанным узлом (IP или доменом). Программа отправляет запрос к узлу, как команда ping, и показывает маршрут пакета, как traceroute.


Если вы обнаружили потери на промежуточных узлах, проблемы нет. Промежуточные маршрутизаторы могут не отвечать на ICMP-запросы, а просто пропускать дальше трафик. Если же потери обнаружены на конечном узле, отправьте результат работы программы в службу поддержки. В сообщении укажите ваш внешний IP-адрес. Узнать IP-адрес можно на сайте


Включение Telnet клиента и TFTP клиента в Windows Vista/7/8/8.1/10
У нас стоит задача, как включить клиента службы Telnet и TFTP в операционных системах Windows Vista/7/8/8.1/10?
Решение данной задачи очень просто:
По умолчанию в операционной системе Windows Vista/7/8/8.1/10 не установлены программы Telnet и TFTP. Для установки данных служб зайдите в Панель управления (Control Panel) > Программы (Programs).

В разделе Программы и компоненты (Programs and Features) нажмите Включение или отключение компонентов Windows (Turn Windows features on or off).

В открывшемся окне Компоненты Windows (Windows Features) отметьте галочкой Клиент Telnet (Telnet Client) и/или Клиент TFTP (TFTP Client).

Нажмите кнопку OK и подождите, пока операционная система Windows Vista/7/8/8.1/10 установит и запустит службу.

Наноалмазы предотвращают короткие замыкания в батареях
Наноалмазы предотвращают короткие замыкания в батареях Команда исследователей с факультета материаловедения Дрексельского университета (штат Нью-Джерси), добавление мельчайших алмазов в раствор электролита эффективно предотвращает зарождение и рост дендритов, ответственных за возгорания.

Новейшая видеокарта AMD Vega разочаровал геймеров
Новейшая видеокарта AMD Vega разочаровал геймеров Профессиональная видеокарта Radeon Vega Frontier Edition (FE), основанная на архитектуре AMD Vega, показала невыдающийся уровень производительности на игровых тестах. В графических бенчмарках, таких как.

Майнеры зарабатывают на своих ботнетах до $30 000 в месяц Лаборатория Касперского
Майнеры зарабатывают на своих ботнетах до $30 000 в месяц Лаборатория Касперского Специалист Cisco Talos Николай Гредум (Nicolai Grødum) рассказал в официальном блоге компании, что еще в ноябре 2016 года.

DDoS-атака Pulse Wave, затрудняет работу защитных решений
DDoS-атака Pulse Wave, затрудняет работу защитных решений Аналитики компании Imperva Incapsula, которая занимается защитой от DDoS-атаки, представили интересный отчет, где рассказали о технике атак Pulse Wave, значительно затрудняющей борьбу DDoS.
Как активировать службу через «Командную строку»
Почтовый клиент для Windows 10: лучшие приложения
Не менее распространённый способ активации протокола Telnet на операциоке Windows 10. Но стоит понимать, что метод не очень прост по части реализации и подойдёт к применению только опытным пользователям. В рассматриваемой ситуации опытным можно назвать человека, который неоднократно пользовался «Командной строкой» или средством PowerShell.

Окно утилиты PowerShell на операционной системе Windows 10
Если действовать по следующей инструкции, то включить Telnet Client на OC Виндовс 10 не составит особого труда:
- Ввести в поисковую строку меню «Пуск» фразу «Командная строка».
- Запустить классическое приложение от имени администратора, чтобы получить больше прав. Для этого просто надо кликнуть ПКМ по иконке и в меню контекстного типа нажать по строке «Запуск от имени администратора».
- На экране появится окошко в чёрном фоне. Это и есть средство cmd.
- Перевести курсор мыши на строку с мигающим значком и вставить в неё команду «pkgmgr / iu: «TelnetClient» ИЛИ dis / online / Enable-Feature / FeatureName: TelnetClient».
- Дождаться завершения процедуры активации протокола. Если она пройдёт успешно, то система также предложит перезагрузиться, а если нет, то командная строка выведет сообщение об ошибке.
Дополнительная информация! Возникшую ошибку активации Telnet сто процентов можно решить после переустановки операционной системы и загрузки нового драйвера на сетевой адаптер. Однако это радикальные меры, на которые пойдут не все пользователи. Переустановка с флешки, вставленной в порт USB, осуществляется проще всего.
[edit] Основные команды
<command> -h Флаг -h почти всегда отображает справку по команде. Используйте его! ls Показать содержимое текущего каталога cd <directory or full path> Сменить текущий каталог cp <source> <destination> Копировать файл <source> в место назначения <destination> cp -r <source> <destination> Копировать каталог <source> в <destination> mv <source> <destination> Переместить файл <source> в <destination> mkdir <directory name> Создать новый каталог <directory name> wget <URI> Скачать файл <URI> в текущий каталог tar -xz -f <file> Распаковать файл *.tgz или *.tar.gz rm <file> Удалить файл <file> rm -r <directory> Удалить каталог и всё его содержимое killall <program name> Убить все запущенные процессы программы ps Показать запущенные процессы top Показывать запущенные процессы в графическом интерфейсе
Установка клиента Telnet в компонентах Windows
Второй способ, для тех, кто не хочет пользоваться командной строкой или первый способ не сработал. Идём в «Панель управления -> Программы и компоненты -> Включение или отключение компонентов Windows» и ставим галочку на «Клиент Telnet».
Может потребоваться установочный диск Windows. Если список компонентов будет пуст, то нужно исправить одно значение в реестре Windows. Для этого запускаем редактор реестра командой:
В параметре «CSDVersion» необходимо заменить значение на 100 или . Перезагрузиться.
Как: включить Telnet в Windows 10
По умолчанию клиент Telnet отключен в операционных системах Microsoft Windows, что, к сожалению, является чрезвычайно полезным инструментом для проверки соединения TCP с внешними хостами на определенном порту.
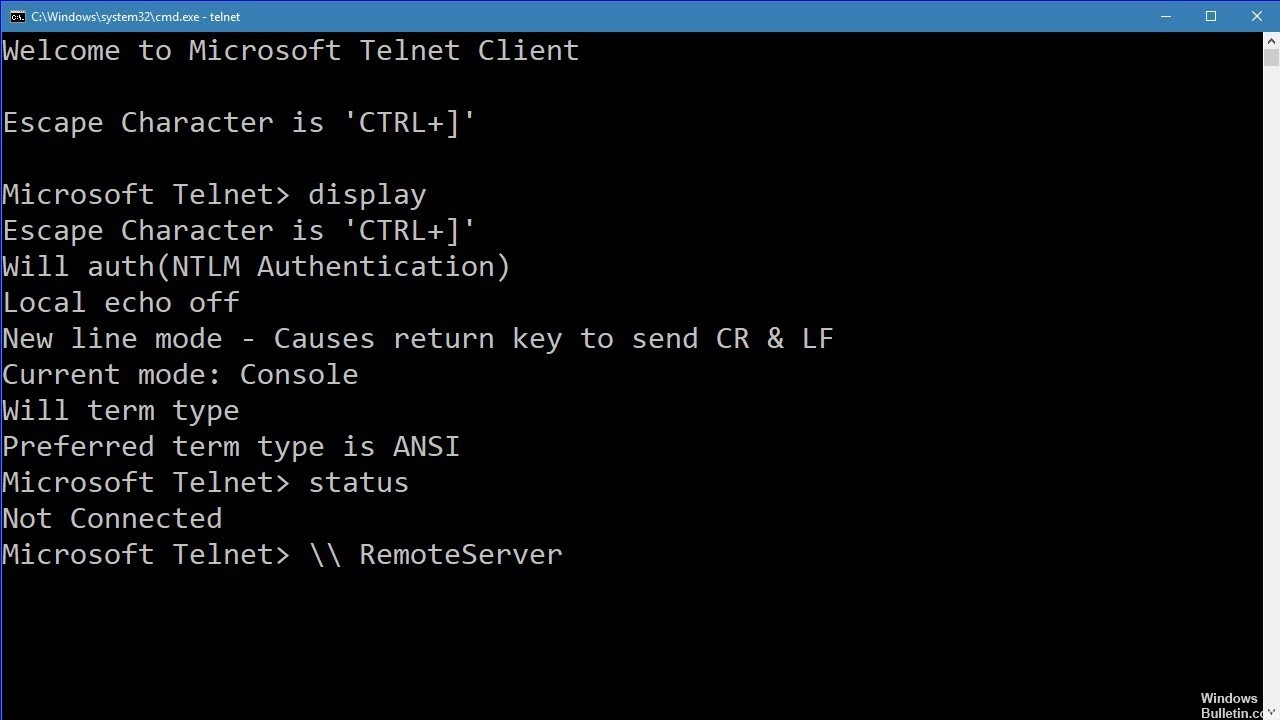
Замечательно, если вы попытаетесь решить проблемы с сетевым подключением, например, если вы скажете, что у нас есть веб-сервер, который должен прослушивать порт 80 для обслуживания HTTP-трафика, но мы не можем загрузить веб-страницу с помощью Telnet для подключения к Интернету. сервер на порту 80, мы можем проверить соединение.
Возможно, соединение установлено правильно, но есть проблема с веб-сервером или веб-сервер остановлен, а порт вообще не слышит. С TelnetМы можем лучше понять, что происходит.
Что такое Telnet и как он работает?
Telnet — это интернет-протокол, который позволяет вам подключаться к другому компьютеру в локальной сети или в Интернете.
Telnet был изобретен в 1969 и часто считается предшественником современного Интернета.
Сегодня большинство пользователей используют графический пользовательский интерфейс, но когда был изобретен Telnet, не было браузера или графической операционной системы. В результате пользователям приходилось полагаться исключительно на интерфейс командной строки.
Следует отметить, что Telnet по-прежнему работает так же, как и десятилетия назад, и что клиенты Telnet доступны практически для всех платформ.
Ответы (8)
Это помогло устранить вашу проблему?
К сожалению, это не помогло.
Великолепно! Спасибо, что пометили это как ответ.
Насколько Вы удовлетворены этим ответом?
Насколько Вы удовлетворены этим ответом?
Это помогло устранить вашу проблему?
К сожалению, это не помогло.
Великолепно! Спасибо, что пометили это как ответ.
Насколько Вы удовлетворены этим ответом?
Насколько Вы удовлетворены этим ответом?
В описании ошибки все понятно написано.
В данной редакции Windows это не возможно.
Это помогло устранить вашу проблему?
К сожалению, это не помогло.
Великолепно! Спасибо, что пометили это как ответ.
Насколько Вы удовлетворены этим ответом?
Насколько Вы удовлетворены этим ответом?
Группу новую создать нельзя, можно только присоединить к уже существующим и сделать это через консоль, это просто не реализовано в GUI.
Это помогло устранить вашу проблему?
К сожалению, это не помогло.
Великолепно! Спасибо, что пометили это как ответ.
Насколько Вы удовлетворены этим ответом?
Насколько Вы удовлетворены этим ответом?
Подобные вопросы нужно задавать на специализированном ресурсе:
Там уже подробно сообщат, что можно, а что нельзя.
Ресурс Answers предназначен для домашних пользователей и подобные вопросы, связанные с консолью, серверами на нем не рассматриваются.
Это помогло устранить вашу проблему?
К сожалению, это не помогло.
Великолепно! Спасибо, что пометили это как ответ.
Насколько Вы удовлетворены этим ответом?
Насколько Вы удовлетворены этим ответом?
Это помогло устранить вашу проблему?
К сожалению, это не помогло.
Великолепно! Спасибо, что пометили это как ответ.
Насколько Вы удовлетворены этим ответом?
Насколько Вы удовлетворены этим ответом?
Консоль неотъемлемая часть Windows, по этому вполне уместный вопрос.
Тут часто приводятся консольные команды.
Вот если бы был вопрос про использование Telnet вот тогда это туда
Новую группу пользователей создать в Windows 7 HB не получится.
Можно только добавить к уже существующим группам.
Если сильно интересно читайте тут
Это помогло устранить вашу проблему?
К сожалению, это не помогло.
Великолепно! Спасибо, что пометили это как ответ.
Насколько Вы удовлетворены этим ответом?
источник
Что такое клиент Телнет?
- Как настроить OpenVPN на Windows 10
- Пропал звук на Windows 10 — испраляем ошибку
- Для чего нужен журнал событий в Windows 10
- Как установить несколько ОС Windows 7 8 10 на одну флешку
- Устраняем критическую ошибку меню «Пуск» на Windows 10
Telnet — достаточно распространённый сетевой протокол, который используется для реализации всего текстового интерфейса по сети при помощи транспорта TCP. Одна из его самых главных задач — это создание идеального взаимодействия между терминальными процессами и терминальными устройствами.
Если говорить простым языком, то данный клиент являет собой простую программу, которая имеет текстовый интерфейс и даёт возможность выполнить быстрое подключение одного компьютера к другому при помощи интернета. Как правило, такой процесс осуществляется при помощи обычной командной строки. Месторасположения программы — диск C, папка Windows \ System32. А работает клиент примерно таким способом:
Администратор одного из компьютеров даёт разрешение на подключение к нему другого. При включении службы Telnet, она даёт возможность вводить все необходимые команды, использующиеся для доступа к программам и разнообразным службам на удалённом компьютере. Такой софт можно использовать для очень широкого круга процессов: для открытия доступа к электронной почте, баз данных, файлов или других заданий. За умолчанием данный сетевой протокол отключён, но провести его активацию можно быстро и достаточно легко.
Как: включить Telnet в Windows 10

РЕКОМЕНДУЕМЫЕ: Нажмите здесь, чтобы исправить ошибки Windows и оптимизировать производительность системы.
По умолчанию клиент Telnet отключен в операционных системах Microsoft Windows, что, к сожалению, является чрезвычайно полезным инструментом для проверки соединения TCP с внешними хостами на определенном порту.
Хорошо, если вы пытаетесь решить проблемы с сетевым подключением, например, если вы говорите, что у нас есть веб-сервер, который должен прослушивать порт 80 для обслуживания HTTP-трафика, но мы не можем загрузить веб-страницу, используя Telnet для подключения к сети. Сервер на порт 80, мы можем проверить соединение.
Возможно, соединение установлено правильно, но есть проблема с веб-сервером или веб-сервер остановлен, а порт вообще не слышит. С TelnetМы можем лучше понять, что происходит.
Что такое Telnet и как он работает?
Telnet — это интернет-протокол, который позволяет вам подключаться к другому компьютеру в локальной сети или в Интернете.
Telnet был изобретен в 1969 и часто считается предшественником современного Интернета.
Сегодня большинство пользователей используют графический пользовательский интерфейс, но когда был изобретен Telnet, не было браузера или графической операционной системы. В результате пользователям приходилось полагаться исключительно на интерфейс командной строки.
Следует отметить, что Telnet по-прежнему работает так же, как и десятилетия назад, и что клиенты Telnet доступны практически для всех платформ.
Теперь мы рекомендуем использовать этот инструмент для вашей ошибки. Кроме того, этот инструмент исправляет распространенные компьютерные ошибки, защищает вас от потери файлов, вредоносных программ, сбоев оборудования и оптимизирует ваш компьютер для максимальной производительности. Вы можете быстро исправить проблемы с вашим ПК и предотвратить появление других программ с этим программным обеспечением:
- Шаг 1: Скачать PC Repair & Optimizer Tool (Windows 10, 8, 7, XP, Vista — Microsoft Gold Certified).
- Шаг 2: Нажмите «Начать сканирование”, Чтобы найти проблемы реестра Windows, которые могут вызывать проблемы с ПК.
- Шаг 3: Нажмите «Починить все», Чтобы исправить все проблемы.
На самом деле, клиент Telnet все еще существует, но он больше не является частью интегрированных инструментов стандартной версии Windows: если вы хотите использовать его в своей системе, вы должны явно выбрать его. К счастью, это можно сделать и после установки Windows: все, что вам нужно сделать, это выполнить следующие простые шаги:
Включить Telnet с панели управления
- Откройте панель управления.
- Навигация по программам и функциям.
- Выберите Включить или отключить функции Windows в левом меню.
- Найдите клиента Telnet в списке и установите флажок слева.
- Нажмите кнопку ОК, чтобы начать установку клиента Telnet.
В командной строке выберите Telnet
- Нажмите на Пуск и в разделе «Тип поиска» в CMD.
- Щелкните правой кнопкой мыши CMD и выберите Запуск от имени администратора.
- Введите пароль администратора при появлении запроса.
- Затем введите pkgmgr / iu: «TelnetClient» ИЛИ dism / online / Включить функцию / FeatureName: TelnetClient и нажмите Enter, чтобы активировать клиент Telnet.
- Используйте команду pkgmgr / iu: «TelnetServer» для активации сервера Telnet.
Проверка установки Telnet
После завершения установки мы можем использовать клиент Telnet.
- Запустите командную строку, введя Командная строка в поле поиска строки меню и нажав на возвращенное приложение.
- Вы также можете ввести Windows Key + R, чтобы открыть диалоговое окно порядка выполнения. Введите cmd и нажмите Enter.
- Введите telnet и нажмите Enter, чтобы получить доступ к клиенту Telnet.
- Введите help, чтобы увидеть поддерживаемые команды Telnet.
- Введите q или выход для выхода из Telnet.
- Введите telnet google.com 80 для Telnet в Google через порт 80.
https://social.technet.microsoft.com/wiki/contents/articles/38433.windows-10-enabling-telnet-client.aspx
РЕКОМЕНДУЕМЫЕ: Нажмите здесь, чтобы устранить ошибки Windows и оптимизировать производительность системы
CCNA, веб-разработчик, ПК для устранения неполадок
Я компьютерный энтузиаст и практикующий ИТ-специалист. У меня за плечами многолетний опыт работы в области компьютерного программирования, устранения неисправностей и ремонта оборудования. Я специализируюсь на веб-разработке и дизайне баз данных. У меня также есть сертификат CCNA для проектирования сетей и устранения неполадок.
Telnet в Linux
Как и в Виндовс, Телнет встроен в операционную систему Linux. Ранее он использовался, как стандартный протокол Telnet, теперь на его место пришел более улучшенный SSH. Как и с предыдущей ОС, утилита в Linux используется для проверки портов, маршрутизаторов и т.д. Рассмотрим основные режимы работы:
- «построчный». Данный режим работы является рекомендованным. В этом случае редактирование запроса осуществляется на локальном ПК и отправляется на сервер только в том случае, когда она готова;
- «посимвольный». Каждый набранный символ в окне консоли отправляется на удаленный сервер. Здесь нельзя осуществить редактирование текста. При удалении символа с помощью «Backspace», он тоже будет отправлен на сервер.
Как создать и настроить терминальный сервер в Windows 7, 8, 10
Базовые команды в Linux:
- «close» — прерывание подключения;
- «encrypt» — включение шифрования;
- «logout» — выключение утилиты и закрытие соединения;
- «mode» — выбор режима работы;
- «status» — состояние соединения;
- «send» — отправка запроса телнет;
- «set» — настройка параметров сервера;
- «open» — подключение к удаленному серверу;
- «display» — отображение специальных символов.
Далее рассмотрим несколько способов применение утилиты в Linux:
- в окне консоли вводим запрос для проверки доступности сервера, например, «telnet 192.168.1.243»;
- далее проверим доступ к порту путем ввода запроса «telnet localhost 122» и «telnet localhost 21». На экране консоли появится сообщение о том принимает ли соединение какой-либо из портов;
- пример удаленного управления с помощью телнет. Для этого необходимо ввести в главном окне запрос «telnet localhost 23». «23» порт используемый по умолчанию. Чтобы произвести удаленное управление, необходимо установить на локальный компьютер «telnet-server». После этого появится сообщение с требованием ввода логина и пароля.
Альтернативы
Telnet не является безопасным, поскольку регистрационные данные передаются в виде открытого текста, и любой может перехватить их с помощью Wireshark. Поэтому использование протокола SSH в качестве альтернативы будет лучшим выбором, который обеспечит безопасное подключение. Наиболее распространенные программы с поддержкой протокола SSH:
PuTTy. Программное обеспечение для работы с терминалами, которое работает в Microsoft Windows. PuTTy позволяет подключаться к удаленному серверу и предоставляет платформу для выполнения на нем команд. Поддерживает протоколы SSH и Telnet.
TeraTerm. Бесплатная программа для работы с терминалами с открытым исходным кодом. Поддерживает соединения SSH 1⁄2 с использованием реальных и виртуальных последовательных портов (COM).
ZOC. Мощный эмулятор терминала для Windows и macOS. Оснащен интерпретатором REXX, hex-редактором и другими специальными функциями.
Исправление обновления января 2020 года:
Мы рекомендуем вам попробовать этот новый инструмент. Он исправляет множество компьютерных ошибок, а также защищает от таких вещей, как потеря файлов, вредоносное ПО, сбои оборудования и оптимизирует ваш компьютер для максимальной производительности. Это исправило наш компьютер быстрее, чем делать это вручную:
- Шаг 1: Скачать PC Repair & Optimizer Tool (Windows 10, 8, 7, XP, Vista — Microsoft Gold Certified).
- Шаг 2: Нажмите «Начать сканирование”, Чтобы найти проблемы реестра Windows, которые могут вызывать проблемы с ПК.
- Шаг 3: Нажмите «Починить все», Чтобы исправить все проблемы.
 (дополнительное предложение для Advanced System Repair Pro -> Cайт | Лицензионное соглашение | Политика Kонфиденциальности | Удалить)
(дополнительное предложение для Advanced System Repair Pro -> Cайт | Лицензионное соглашение | Политика Kонфиденциальности | Удалить)
На самом деле, клиент Telnet все еще существует, но он больше не является частью интегрированных инструментов стандартной версии Windows: если вы хотите использовать его в своей системе, вы должны явно выбрать его. К счастью, это можно сделать и после установки Windows: все, что вам нужно сделать, это выполнить следующие простые шаги:
Включить Telnet с панели управления

- Откройте панель управления.
- Навигация по программам и функциям.
- Выберите Включить или отключить функции Windows в левом меню.
- Найдите клиента Telnet в списке и установите флажок слева.
- Нажмите кнопку ОК, чтобы начать установку клиента Telnet.
В командной строке выберите Telnet

- Нажмите на Пуск и в разделе «Тип поиска» в CMD.
- Щелкните правой кнопкой мыши CMD и выберите Запуск от имени администратора.
- Введите пароль администратора при появлении запроса.
- Затем введите pkgmgr / iu: «TelnetClient» ИЛИ dism / online / Включить функцию / FeatureName: TelnetClient и нажмите Enter, чтобы активировать клиент Telnet.
- Используйте команду pkgmgr / iu: «TelnetServer» для активации сервера Telnet.
Проверка установки Telnet

После завершения установки мы можем использовать клиент Telnet.
- Запустите командную строку, введя Командная строка в поле поиска строки меню и нажав на возвращенное приложение.
- Вы также можете ввести Windows Key + R, чтобы открыть диалоговое окно порядка выполнения. Введите cmd и нажмите Enter.
- Введите telnet и нажмите Enter, чтобы получить доступ к клиенту Telnet.
- Введите help, чтобы увидеть поддерживаемые команды Telnet.
- Введите q или выход для выхода из Telnet.
- Введите telnet google.com 80 для Telnet в Google через порт 80.
https://social.technet.microsoft.com/wiki/contents/articles/38433.windows-10-enabling-telnet-client.aspx
РЕКОМЕНДУЕМЫЕ: Нажмите здесь, чтобы устранить ошибки Windows и оптимизировать производительность системы
CCNA, веб-разработчик, ПК для устранения неполадок
Я компьютерный энтузиаст и практикующий ИТ-специалист. У меня за плечами многолетний опыт работы в области компьютерного программирования, устранения неисправностей и ремонта оборудования. Я специализируюсь на веб-разработке и дизайне баз данных. У меня также есть сертификат CCNA для проектирования сетей и устранения неполадок.
В Windows 10,8, 7 Telnet клиент и сервер по умолчанию отключены. Включить их вы можете используя командную строку или с помощью панели управления.
Включить Telnet с помощью командной строки:
1.Запускаем командную строку от имени администратора: один из способов в любой версии Windows в строке поиска введите cmd => на предложенный вариант нажимаем правой клавишей мыши => запустить от имени администратора;
2. Чтобы включить Telnet клиент введите команду pkgmgr /iu:”TelnetClient” или dism /online /Enable-Feature /FeatureName:TelnetClientand и нажмите Enter;

3.Чтобы включить Telnet сервер введите команду pkgmgr /iu:”TelnetServer” и нажмите Enter.

Включить Telnet с помощью панели управления:
1.Нужно зайти в панель управления => программы и компоненты: можно в строке поиска написать appwiz.cpl и нажать Enter;
2.На левой панели открываем «Включение или отключение компонентов Windows»;

3.Ищем в списке Telnet клиент и сервер, ставим галочки перед ними и нажимаем «ОК». Компоненты будут добавлены, перезагрузите компьютер если попросит.

Чтобы посмотреть справку Telnet — в командной строке введите сначала команду telnet и нажмите Enter, потом введите help и нажмите Enter.

Отключить Telnet можно через компоненты Windows, просто сняв галочки и нажав «ОК». На сегодня всё, если есть дополнения — пишите комментарии! Удачи Вам
- https://14bytes.ru/kak-vkljuchit-telnet-klient-v-windows-10/
- http://windowsbulletin.com/ru/как-включить-telnet-на-windows-10/
- https://vynesimozg.com/vklyuchit-telnet-v-windows-10-8-i-7/
Сетевой протокол и текстовый интерфейс
TELNET — это средство связи, которое устанавливает транспортное соединение между терминальными устройствами, клиентами, то есть вашим компьютером и чьей-то ещё машиной, сервером, поддерживающей этот стандарт соединения. Это не специальная программа, а всего лишь сетевой протокол, но также словом TELNET (terminalnetwork) называют различные утилиты, которые также используют этот протокол. Сегодня Телнет присутствует практически везде, все ОС, так или иначе, его используют, в том числе и Windows.
TELNET реализует текстовый интерфейс, который отличается от привычного рядовому пользователю графического тем, что все команды необходимо вбивать вручную.
Что нам всё это даёт?
Ранее эта служба была одним из немногих способов подключения к сети, но с течением времени утратила свою актуальность. Сегодня есть гораздо более удобные программы, которые делают за пользователя всю работу, и не заставляют его заучивать наизусть различные команды для того, чтобы выполнить простейшие действия. Однако кое-что при помощи Телнет можно сделать и сейчас.
Подключения к сети
При помощи Телнет вы можете:
- подключаться к удалённым компьютерам;
- проверить порт на наличие доступа;
- использовать приложения, которые доступны только на удалённых машинах;
- использовать различные каталоги, к которым получить доступ можно только таким образом;
- отправлять электронные письма без использования специальных программ (клиентов);
- понимать суть работы многих протоколов, использующихся сегодня, и извлекать из этого для себя определённую выгоду;
- обеспечивать другим юзерам доступ к данным, размещённым на своём компьютере.
Как пользоваться Telnet-клиентом, основные команды
Что такое hosts Windows 7 — как найти и отредактировать
При помощи вводимых Telnet команд пользователь сможет синхронизироваться с другим компьютером, который использует данный сетевой протокол.

Команда open host для протокола Telnet
Команды для рассматриваемого клиента нужно прописывать в «Командной строке» Windows. Можно выделить несколько распространённых кодов:
- display. Выводит на экран текущие настройки клиента. Обычно это те параметры, которые стоят по умолчанию, если человек ничего не менял самостоятельно.
- open host . После ввода такой команды начинается включение соединения с указанным стационарным компьютером или ноутбуком. Эта процедура занимает несколько минут.
- q-quit. Производит выход из протокола Telnet и его дальнейшую деактивацию. Чтобы заново включить Telnet Clien, надо будет ещё раз выполнить вышеуказанные действия либо через «Командную строку», либо через графический интерфейс «Панели управления».
- c-close win. Представленная команда закрывает текущее подключение и ограничивает доступ к нему.
- h-help. Выводит на дисплей справку о правилах использования протокола.
Как видно из представленного списка, большинство команд Telnet пишутся через дефис.
Обратите внимание! В окне управления Telnet можно изменять некоторые параметры протокола посредством использования горячих клавиш с клавиатуры ПК
Как включить telnet.exe в Windows 10

telnet.exe — это штатный телнет-клиент в операционных системах семейства Windows. Он позволяет удалённо управлять различными сетевыми устройствами (коммутаторами, роутерами, серверами и т.п.) по протоколу Телнет. Присуствует во всех версиях операционных систем Microsoft. В последних версиях (Windows 7, 8 и 10) по умолчанию деактивирован и чтобы запустить telnet.exe нужно дополнительно активировать его в компонентах ОСи.
Месторасположение программы: папка
Включаем telnet в Виндовс:
Последовательность действий следующая:
1. Заходим в Панель управления Виндовс 10 и находим раздел «Программы и компоненты». Попав в него, в меню справа находим пункт «Включение или отключение компонентов Windows»:

Откроется окно «Компоненты Windows» в котором надо найти и поставить галку на Клиент Telnet. Жмём на «ОК» и ждём выполнения изменений:

Кликаем на «Закрыть». Готово, мы успешно установили telnet.exe в Windows 10.
Как запустить Telnet в Виндовс:
Нажимаем комбинацию клавиш Win+R чтобы открыть окно «Выполнить»:

В строчку «Открыть» вводим команду cmd и кликаем на «ОК». Так мы запустим командную строку Виндовс.
Затем вводим команду telnet и нажимаем клавишу «Enter». Телнет-клиент Windows 10 запущен и можно им пользоваться.





