Зависла программа 1с что делать
Содержание:
- Как закрыть зависшую программу в Windows 10
- Устранение зависания программы с помощью утилиты AnVir Task Manager
- Программа не отвечает что делать?
- Дополнительная информация
- Являются ли Android TV Box законными в США?
- Программа не отвечает что делать?
- Способ 5: радикальный подход
- Как закрыть зависшую программу на macOS
- Причины зависания программ и их решение
- Причина возникновения ошибки
- Способ 5: радикальный подход
- Извлечение SD-карты
Как закрыть зависшую программу в Windows 10
Горячие клавиши
Вместо обычного закрытия окна, или же выхода через меню программы, можно воспользоваться сочетанием клавиш. Чтобы закрыть АКТИВНОЕ ОКНО, достаточно нажать ALT+F4 (зажать). Если же окно не активное, его перед попыткой закрыть нужно выделить.
Зачастую над «профи» любят подшутить, сказав, что комбинация клавиш Alt+F4 выполнит желаемое действие, а в итоге закроется нужное приложение. Именно поэтому рекомендуем ознакомиться с таблицей всех полезных сочетаний горячих клавиш в Windows 10.
Диспетчер задач
Позволяет останавливать ненужные процессы буквально в несколько нажатий. Откройте диспетчер воспользовавшись сочетанием клавиш Ctrl+Shift+Esc. Дальше во вкладке Процессы находим зависший процесс, и в его контекстном меню выбираем пункт Снять задачу.

Можно установить галочку Параметры > Поверх остальных окон для того, чтобы видеть диспетчер задач поверх зависших программ. Если же Вы используете последнюю версию ОС, тогда можно создать виртуальные рабочие столы. И перетянуть зависшую на второй стол.
Командная строка
Более серьёзный способ завершения работы зависших программ заключается в использовании командной строки запущенной. По сути, способ похож на предыдущий с использованием диспетчера задач. Командами будем смотреть все процессы и снимать ненужные задачи.
- В меню «Пуск» введите назв. Командная строка и выберите Запуск от имени администратора. Выполните команду: tasklist для просмотра всех запущенных процессов.
- В списке находим программу, которая не отвечает. Выполняем команду завершения: taskkill /IM Photoshop.exe /f. Вы можете ввести название неотвечающей программы.
Завершение программы произойдёт буквально в мгновение. Если же имеются дубликаты приложения, тогда будут завершены все его процессы с разными идентификаторами.
В оболочке PowerShell выполните команду: Get-Process. Найдите ProcessName и вставьте его в команду: Stop-Process -processname Photoshop. И программа Photoshop будет закрыта.

Монитор ресурсов
Выберите Пуск > Средства администрирования Windows > Монитор ресурсов (или воспользуйтесь поиском). В списке ЦП или Диск выберите Завершить процесс зависшего ПО.

Утилита SuperF4
Можно бесплатно загрузить программу SuperF4 для Windows 10. Она убивает активные программы при нажатии Ctrl+Alt+F4. Если же при нажатии Alt+F4 система закрывает активное окно только активное окно, то SuperF4 просто убивает процесс программы.
Заключение
Вам не нужно паниковать. Принудительно закрыть зависшую программу можно множеством способов. Даже если не работают горячие клавиши и не сворачивается чёрный экран. Можно и воспользоваться перезагрузкой компьютера. Но это всё приводит к трате времени.
Что делать, если зависла программа? Я же использую клавиши Win+Tab и выбираю Создать рабочий стол. Перетаскиваю зависшее приложение на второй рабочий стол. И на «свободном» открываю диспетчер задач. Теперь зависший процесс, который не отвечает, можно завершить.
Устранение зависания программы с помощью утилиты AnVir Task Manager
Это очень легкая в освоении и по требуемым ресурсам программа, которая поможет найти файл, который запускает процесс, посмотреть уровень доверия к приложению и снять процессы.
1. Чтобы воспользоваться этим приложением скачайте его с официального сайта https://www.anvir.net;
2. Установите приложение, это происходит очень быстро;
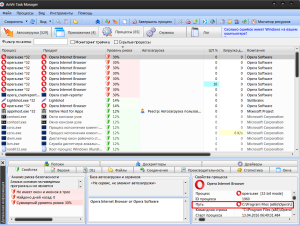
Оцените материал
Рейтинг статьи / 5. Голосов: 8

Пользователи все ещё встречаются с проблемами в работе проводника Windows 10. На первый взгляд может показаться что в некорректной работе проводника не может быть виноват пользователь. В большинстве случаев это мнение является ошибочным, так как после чистой установки операционной системы все прекрасно работает.
Данная статья расскажет как исправить ошибку проводник не отвечает в Windows 10. Если не работает проводник, бывает достаточно выполнить перезапуск его процесса, или же запустить средство восстановления целостности системных файлов. Можно предположить почему не отвечает проводник, часто ошибки появляются после установки несовместимых приложений или вовсе драйверов.
Программа не отвечает что делать?
Зависшую программу легко распознать – на любые действия (клики мышкой, нажатия клавиш) нет никакой реакции, в том числе и на попытки его закрыть в верхнем правом углу. Указатель мыши в таких ситуациях обычно переходит в режим wait (песочные часы), а в строке заголовка приложения может быть надпись «Не отвечает». Но если вы занимаетесь обработкой видео или работой с объемными графическими файлами в высоком разрешении, то скорее всего уже знакомы с ситуациями, когда несколько открытых одновременно тяжеловесных программ запросто могут подвесить систему. В таком случае внешне все выглядит безнадежно зависшим, но по прошествии нескольких минут программа «выходит из штопора» и работа продолжается. Такие же симптомы могут появляться при копировании с плохо читаемых носителей (старых дисков, например). Все что бывает нужно в таких случаях – это всего лишь некоторое время подождать (не более 7…12 минут).
Если приложение все таки зависло, первое, чего не нужно делать, это паниковать, также как и делать принудительную перезагрузку системы, нажав на Reset. Так вы рискуете потерять не сохраненные файлы, открытые в это же время в других программах. Также не стоит повторно отрывать зависшую программу – ситуацию этим вы точно не спасете, а вот нагрузить процессор до предела и окончательно вогнать систему в ступор – это запросто! Однозначно не рекомендуется запускать и другие приложения по причине излишней нагрузки на процессор и оперативную память.
Наверняка вы уже пробовали закрыть зависшую программу нажимая на пиктограмму «крестик» сверху справа,

если это не помогло, попробуйте еще комбинацию Alt+F4 или правым кликом мышки по значку зависшего приложения на панели задач вызовите меню и нажмите на «Закрыть».

Не факт, что это поможет, но терять уже точно нечего. Итак, открываем диспетчер задач любым удобным (известным) вам способом. Если с запуском диспетчера задач возникают трудности, рекомендую к прочтению вот эту статью. В самой первой вкладке «Приложения» делаем клик правой кнопкой мышки по строчке с программой, из-за которой все проблемы и в окне контекстного меню щелкаем по пункту «Снять задачу».

Скорее всего, зависшее приложение не закроется моментально, а через некоторое время должно появиться диалоговое окно с просьбой подтвердить завершение задачи. Если процесс ожидания ни к чему не приводит, то повторите правый щелчок мышкой по упрямому приложению и выбирайте пункт «Перейти к процессам» – и вы попадете на соседнюю вкладку «Процессы», а процесс, соответствующий зависшей программе будет выделен. Делаем по нему правый клик и дальше на ваш выбор – «Завершить процесс» или же «Завершить дерево процессов» (второй вариант бьет наповал). После этого зависшее приложение как правило закрывается.

Бывает и такое, что зависшая программа никак не отображается во вкладке приложений, тогда необходимо перейти во вкладку процессов и вычислить среди всех тот, который нужно завершить. В большинстве случаев процесс (или несколько процессов), соответствующий висящей программе в сравнении с остальными процессами будет иметь наибольшую нагрузку на центральный процессор. Легче всего его найти, отсортировав все процессы по загрузке центрального процессора, для чего необходимо кликнуть по заголовку столбика с названием «ЦП». Правда, случается и так, что зависшая программа не слишком нагружает ЦП. В таком случае нужно узнать имя соответствующего ей процесса. Это можно сделать в свойствах ярлыка запуска этого приложения на рабочем столе (или на панели быстрого запуска). В конце пути напротив строки «Объект» вы увидите файл приложения с расширением .exe – это и есть наше искомое. Далее находим процесс с тем же именем в диспетчере задач и его завершаем.

Если вы еще не знакомы с программами альтернативными штатному диспетчеру задач, можете ознакомиться с этой теме в одной из моих прошлых статей. Там я в подробной форме описывал возможности подобных утилит. Одна из них – Process Explorer считается не самой плохой из всего их обилия и я хочу именно ее порекомендовать к использованию. Программа абсолютно бесплатна, легковесна и не требует инсталляции. Все что от вас требуется – это загрузить ее, разархивировать и запустить. В окне Process Explorer’a отыщите нужный процесс по правому клику нажмите Kill Process (можно нажать также Kill Process Tree).

Дополнительная информация
К сожалению, снятие задачи в диспетчере задач не всегда работает и помогает решить проблему с зависшей программой. В этом случае иногда помогает поиск имеющих отношение к данной программе процессов и закрытие их по отдельности (для этого в диспетчере задач Windows есть вкладка процессы), а иногда не помогает и это.
Зависание программ и компьютера, особенно у начинающих пользователей часто бывает вызвано установкой сразу двух антивирусных программ. При этом, удалить их после этого оказывается не так-то просто. Обычно это удается сделать только в безопасном режиме с использованием специальных утилит для удаления антивируса. Никогда не ставьте еще один антивирус, не удалив предыдущий (не касается встроенного в Windows 8 антивируса Windows Defender). См. также: Как удалить антивирус.
Если программа, или даже не одна зависает постоянно, то проблема может крыться в несовместимости драйверов (следует установить с официальных сайтов), а также в проблемах с оборудованием — обычно — оперативной памятью, видеокартой или жестким диском, о последнем сейчас скажу подробнее.
В тех случаях, когда компьютер и программы зависают на некоторое время (секунда — десять, полминуты) без всяких видимых причин достаточно часто, при этом некоторые из тех приложений, что уже были запущены до этого, продолжают работать (иногда частично), а также вы слышите странные звуки из компьютера (что-то остановилось, а потом начинает разгоняться) или видите странное поведение лампочки жесткого диска на системном блоке, то есть большая вероятность того, что жесткий диск выходит из строя и вам следует озаботиться сохранением данных и покупкой нового. И чем быстрее вы это сделаете, тем будет лучше.
На этом завершаю статью и надеюсь, что в следующий раз зависание программ не будет вызывать ступор и у вас появится возможность что-то предпринять и проанализировать возможные причины такого поведения компьютера.
Являются ли Android TV Box законными в США?
Да! Однозначно да.
Если вы будете следить за последними событиями в мире обрезки шнуров, вы будете знать, что коробки Android TV — обычно называемые «коробками Kodi»
— вызвал критику со стороны адвокатов по авторским правам.
Но не волнуйтесь, в самих коробках нет ничего противозаконного. Пока вы не используете незаконные дополнения Kodi для просмотра пиратских версий популярных телешоу, вы не делаете ничего плохого.

Android – это операционная система, которая предназначена для управления запущенными, активными приложениями. Некоторые из них могут находиться в ждущем режиме. Если необходимо их закрыть, операционная система не имеет на это специальной кнопки закрытия. Все действия по закрытию приложений на Андроид осуществляются только по умолчанию вручную. Таким образом, их можно закрывать по мере необходимости. В таком случае интересует один вопрос, Как закрыть приложение на андроид?
Согласно, проектированию операционной системы для мобильных устройств, Андроид имеет возможность выделять время и память для работы активных приложений. Такой порядок работы способствует бесперебойной работе активных приложений, не выгружая их из памяти, и позволяет обеспечивать быстродействие системы.
В ситуации, когда программа или приложение на устройстве не отвечает, необходимо сделать некоторые действия:
— Открываем вкладку “Приложение” и заходим в настройки.
— Активируем вкладку “Applications”.
— Кликаем по кнопке “Manage Applications”;-
— В списке, который появится, выбираем приложение, нужно закрыть и кликаем по кнопке “Force Stop”.
Есть специальные утилиты, которые помогают закрывать ненужные приложения и завершать законченные задачи. Их можно загрузить на сервисе Android Market. Когда эти действия не помогут, попросту перезагрузите свое устройство.
Если рассмотреть способы закрытия приложений на конкретном устройстве, можно взять смартфон Samsung:
Использовать сенсорную кнопку “Меню”. Возможно, что с вызовом меню, появится окошко с предложением закрыть зависшее приложение. Если это не помогло, можно попробовать сделать иные действия;
Применение “Кнопки переключения приложений”. Если такой кнопки нету, пробуем перейти во вкладку “Home”. Перед обзором появятся миниатюрные изображения приложений. В этом случае ищем приложение и заживаем его пальцем на несколько секунд, пока приложение не закроется;
Переход по вкладкам “Настройки+Приложения+Работающие”. В меню, которое появилось, выбираем нужное приложение и попадаем в свойства. Там необходимо кликнуть “Остановить”;
Также можно использовать диспетчер задач Task Manager. Приложение в этой программе закрывается одним кликом.
Наличие таких способов, буде способствовать быстрому решению проблем с закрытием зависших и ненужных приложений на ОС Андроид.
Общение по смс привычно и удобно. Но бывают неприятные казусы, когда ваша переписка случайно стирается или вы сами ее удалили, чтобы освободить память. И тут…
WiFi – способ передачи данных за счет использования радиоволн разной длинны. Он очень похож по принципу на мобильные сети 3G/4G, но имеет свои протоколы и…
Многим обзорщикам, а так же в случае какой-либо проблемы, может потребоваться сделать скриншот экрана со своего мобильного устройства. Да и вообще, бывают такие моменты когда…
Программа не отвечает что делать?
Зависшую программу легко распознать – на любые действия (клики мышкой, нажатия клавиш) нет никакой реакции, в том числе и на попытки его закрыть в верхнем правом углу. Указатель мыши в таких ситуациях обычно переходит в режим wait (песочные часы), а в строке заголовка приложения может быть надпись «Не отвечает». Но если вы занимаетесь обработкой видео или работой с объемными графическими файлами в высоком разрешении, то скорее всего уже знакомы с ситуациями, когда несколько открытых одновременно тяжеловесных программ запросто могут подвесить систему. В таком случае внешне все выглядит безнадежно зависшим, но по прошествии нескольких минут программа «выходит из штопора» и работа продолжается. Такие же симптомы могут появляться при копировании с плохо читаемых носителей (старых дисков, например). Все что бывает нужно в таких случаях – это всего лишь некоторое время подождать (не более 7…12 минут).
Если приложение все таки зависло, первое, чего не нужно делать, это паниковать, также как и делать принудительную перезагрузку системы, нажав на Reset. Так вы рискуете потерять не сохраненные файлы, открытые в это же время в других программах. Также не стоит повторно отрывать зависшую программу – ситуацию этим вы точно не спасете, а вот нагрузить процессор до предела и окончательно вогнать систему в ступор – это запросто! Однозначно не рекомендуется запускать и другие приложения по причине излишней нагрузки на процессор и оперативную память.
Наверняка вы уже пробовали закрыть зависшую программу нажимая на пиктограмму «крестик» сверху справа,

если это не помогло, попробуйте еще комбинацию Alt+F4 или правым кликом мышки по значку зависшего приложения на панели задач вызовите меню и нажмите на «Закрыть».

Не факт, что это поможет, но терять уже точно нечего. Итак, открываем диспетчер задач любым удобным (известным) вам способом. Если с запуском диспетчера задач возникают трудности, рекомендую к прочтению вот эту статью. В самой первой вкладке «Приложения» делаем клик правой кнопкой мышки по строчке с программой, из-за которой все проблемы и в окне контекстного меню щелкаем по пункту «Снять задачу».

Скорее всего, зависшее приложение не закроется моментально, а через некоторое время должно появиться диалоговое окно с просьбой подтвердить завершение задачи. Если процесс ожидания ни к чему не приводит, то повторите правый щелчок мышкой по упрямому приложению и выбирайте пункт «Перейти к процессам» – и вы попадете на соседнюю вкладку «Процессы», а процесс, соответствующий зависшей программе будет выделен. Делаем по нему правый клик и дальше на ваш выбор – «Завершить процесс» или же «Завершить дерево процессов» (второй вариант бьет наповал). После этого зависшее приложение как правило закрывается.

Бывает и такое, что зависшая программа никак не отображается во вкладке приложений, тогда необходимо перейти во вкладку процессов и вычислить среди всех тот, который нужно завершить. В большинстве случаев процесс (или несколько процессов), соответствующий висящей программе в сравнении с остальными процессами будет иметь наибольшую нагрузку на центральный процессор. Легче всего его найти, отсортировав все процессы по загрузке центрального процессора, для чего необходимо кликнуть по заголовку столбика с названием «ЦП». Правда, случается и так, что зависшая программа не слишком нагружает ЦП. В таком случае нужно узнать имя соответствующего ей процесса. Это можно сделать в свойствах ярлыка запуска этого приложения на рабочем столе (или на панели быстрого запуска). В конце пути напротив строки «Объект» вы увидите файл приложения с расширением .exe – это и есть наше искомое. Далее находим процесс с тем же именем в диспетчере задач и его завершаем.

Если вы еще не знакомы с программами альтернативными штатному диспетчеру задач, можете ознакомиться с этой теме в одной из моих прошлых статей. Там я в подробной форме описывал возможности подобных утилит. Одна из них – Process Explorer считается не самой плохой из всего их обилия и я хочу именно ее порекомендовать к использованию. Программа абсолютно бесплатна, легковесна и не требует инсталляции. Все что от вас требуется – это загрузить ее, разархивировать и запустить. В окне Process Explorer’a отыщите нужный процесс по правому клику нажмите Kill Process (можно нажать также Kill Process Tree).

Способ 5: радикальный подход
Как можно закрыть программу, если она зависла? Следующий метод является радикальным. Торопиться с ним не нужно, хоть он и считается самым простым. Дело все в том, что для успешного завершения программ, требуется. перезагрузка операционной системы.
Не закрывается программа «Скайп»? Как закрыть ее? Точно так же, как и все иные приложения. Для начала испробовать все перечисленные ранее методы. Если они не помогли, то пользователю не остается ничего, кроме как осуществить перезагрузку компьютера.
Пользоваться «Пуском» не рекомендуется. Ведь зависшие программы иногда мешают осуществлению соответствующей операции. Вместо этого требуется отыскать на компьютере кнопку Reset и нажать на нее. Это экстренная перезагрузка. Данный вариант действует на стационарных компьютерах. Перед тем как пользоваться им, рекомендуется сохранить все данные в других приложениях. Кроме того, стоит учитывать, что постоянная перезагрузка компьютера не лучшим образом сказывается на работоспособности устройства.
Как закрыть зависшую программу на macOS
Способ №1 – горячие кнопки
Комбинация из ⌘Command + ⌥Option (Alt) + Esc открывает окошко принудительного завершения запущенных программ. Представленный список демонстрирует запущенные в данный момент приложения, пространство справа обычно пустует. Если же в какой-либо строке красуется надпись «не отвечает» – смело кликаем по ней, выделяя зависшую программу. В сложных случаях надписи может и не быть – придется призвать на помощь интуицию и наблюдательность, чтобы вычислить возмутителя спокойствия.

Единственная кнопка справа снизу не оставляет альтернатив, все, что мы можем сделать – аварийно закрыть выделенное приложение. Пробуем. Но обычно поступают проще, пока мы остаемся в пределах окна зависшей программы, используем более сложную комбинацию горячих кнопок ⌘Command + ⌥Option (Alt) + ⇧Shift + Esc. Удерживаем их нажатыми три долгие секунды и macOS автоматически закроет данное окно.
Причины зависания программ и их решение
Частые проблемы, которые вызывают зависания программ:
1. Неудовлетворенные требования программы — вам следует ознакомиться с системными требованиями программы, чаще всего их можно найти на официальном сайте;
2. Устаревшая версия ПО – вам следует проверить наличие обновлений, возможно они и помогут решить вам вашу проблему;
3. Устаревшие или несовместимые драйвера – возникает довольно часто, чтобы решить проблему вам следует установить соответствующие вашему компьютеру набор драйверов;
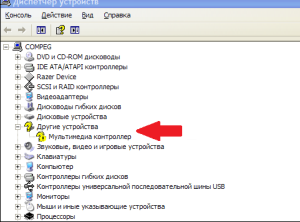
5. Проблема в устаревшем .Net Framework – программы, которые разработаны на более новой версии, не будут работать на старой, за редкими исключениями. Этот framework является платформой для корректной работы вашей системы с различными языками программирования;
6. Неполадки самой программы – такое тоже далеко не редкость, а скорее правило, обычно в таких случаях вам также следует проверить обновление, в случае если у вас установлена последняя версия и с драйверами всё в порядке, проверьте версию .Net Framework, DirectX, Visual C++ и другие необходимые для работы программы платформы.
Если нечего не получилось, вы можете воспользоваться обратной связью с разработчиком программного продукта и решить всё в личном формате.
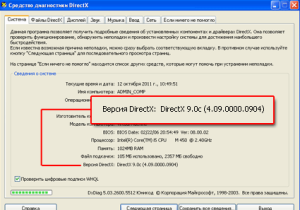
- Недостаточный объём оперативной памяти, маленькая мощность процессора или видеоадаптера;
- Проблемы с жестким диском, в таком случае зависать будет всё, а не только программа, такая проблема может возникать регулярно, в таком случае вам следует в кратчайшие сроки позаботиться о сохранности вашей информации, перенеся на её другие носители. Жесткий диск – это механический компонент компьютера, поэтому он боится сильных вибраций, что и может стать причиной выхода его из строя. Ремонтировать его, в случае если там нет крайне необходимых и утерянных файлов, не советуем, это вам будет стоить 60% – 120% от стоимости нового, а результат того не стоит.
- Блок питания – проблемы с ним могут возникнуть по двум причинам: он не подходит по мощности, то есть недостаточное количество электроэнергии передаёт или уже выходит из строя.
Основные причины мы рассмотрели, теперь давайте перейдём к решению ситуации, когда программа не отвечает, но прежде всего вам нужно убедиться, что дело именно в программном обеспечении, а не завис компьютер. Для этого воспользуйтесь любым элементом вашей системы, лучше всего требующим мало ресурсов или нажатием Caps Lock, Num Lock, если всё работает как нужно переходите к решению.
Причина возникновения ошибки
Особенно хорошо данный способ работает, если проблема возникла совсем недавно после ошибочной установки приложения или неожиданного сбоя, т.е. проблема вызвана неправильным действием, происходящим в фоновом режиме.
Хотя другие ошибки на Android часто не требуют пояснений, работа с системными процессами несколько другая. В общем, ошибка в основном означает, что аппаратное обеспечение или сама ОС Андроид не реагирует на активные (или фоновые) действия того или иного приложения. Когда приложение систем не отвечает на Андроиде, что необходимо делать в данном случае, мы и рассмотрим на конкретных примерах, т.к. существует множество вариантов устранения поломки.
На главном экране Android-устройства зайдите в «Настройки» и перейдите к разделу «О телефоне», затем «Обновление программного обеспечения», далее «Проверить наличие обновлений».
Способ 5: радикальный подход
Как можно закрыть программу, если она зависла? Следующий метод является радикальным. Торопиться с ним не нужно, хоть он и считается самым простым. Дело все в том, что для успешного завершения программ, требуется… перезагрузка операционной системы.
Не закрывается программа «Скайп»? Как закрыть ее? Точно так же, как и все иные приложения. Для начала испробовать все перечисленные ранее методы. Если они не помогли, то пользователю не остается ничего, кроме как осуществить перезагрузку компьютера.
Пользоваться «Пуском» не рекомендуется. Ведь зависшие программы иногда мешают осуществлению соответствующей операции. Вместо этого требуется отыскать на компьютере кнопку Reset и нажать на нее. Это экстренная перезагрузка. Данный вариант действует на стационарных компьютерах. Перед тем как пользоваться им, рекомендуется сохранить все данные в других приложениях. Кроме того, стоит учитывать, что постоянная перезагрузка компьютера не лучшим образом сказывается на работоспособности устройства.
Извлечение SD-карты

Вместо того чтобы достать карту, ее также можно попробовать отключить с помощью функций «Настройки» — «Память и резервные копии» — «Отключить SD-карту», после чего перезагрузить устройство.
System управляет всеми приложениями в системе «Андроид».
Если нарушение в работе вызвано сбоем в работе операционной системы, поможет перезагрузка. Для ее запуска достаточно нажать и несколько секунд удерживать кнопку включения смартфона.

Существует несколько способов решения неполадки.
Что значит данная надпись? Возникает после загрузки сторонней программы не из официального магазина Андроид. Также ошибка возникает из-за случайной перезагрузки девайса.




