Не открывается pdf-файл: что делать? как открыть pdf- файл?
Содержание:
- Сложности с открытием файлов
- Как открыть PDF в PowerPoint
- Файлы PDF в Mac OS
- Не открывается пдф в яндексе. Почему Яндекс браузер не открывает PDF-файлы
- Открываем PDF документ при помощи браузера
- Как исправить ошибку «Прекращена работа программы Adobe Acrobat Reader DC»
- Почему Adobe Reader может не запускаться в Windows 10
- Браузер не открывает PDF-документы? Решение проблемы
- Ответы на часто задаваемые вопросы:
- Microsoft Word
- Восстановление ПДФ файлов онлайн
- Открываем PDF документ при помощи браузера
- Использование браузера для просмотра PDF документа
- Как открыть файл ПДФ в Ворде для редактирования
Сложности с открытием файлов
Если файл формата PDF не открывается на андроиде, можно сделать следующее:
- попробовать открыть его при помощи другой программы, предварительно скачав ее на свой смартфон;
- проверить качество файла на наличие повреждения, открыв его при помощи другого устройства (компьютер, например);
- проверить состояние самой программы, открыв при помощи нее другой файл с таким же расширением или файл другого формата (который она поддерживает);
- проверить, не является ли допуск к просмотру данного типа файлов платным дополнением к программе и нет ли необходимости в установке дополнительных расширений.
Как открыть PDF в PowerPoint

Audrey Goodwin
2021-02-23 22:01:20 • Опубликовано : Знание PDF-файлов • Проверенные решения
Презентации PowerPoint — отличный способ взаимодействовать с аудиторией и систематически делиться информацией. Они также пригодятся, когда вы хотите создать видео для захвата экрана, чтобы поделиться им в Интернете. Итак, если у вас есть информация о файле PDF, который вы хотели бы добавить в презентацию PowerPoint, самым простым способом было бы открыть PDF-файл в PowerPoint. Однако для этого вам понадобится программа, которая позволит вам открывать PDF-файл в PowerPoint без ущерба для качества информации в исходном PDF-файле. В этой статье мы представим вам такую программу.
Файлы PDF в Mac OS
PDF Reader X
PDF Reader X для Mac OS позволяет быстро выполнить открытие файлов и легко организовать все документы на своём компьютере, ассоциированные с pdf.
Сразу после открытия программы в левой части главного окна отображаются последние просмотренные файлы (до 10 штук).
В программе присутствует удобный поиск по файловой системе ПК – легко находить другие документы. На страницах открывшегося файла можно дорисовывать собственные заметки и сохранять их.
Рис. 10. Внешний вид утилиты PDF Reader X на Mac OS
Skim
Skim – это простая, и в то же время функциональная программа для открытия pdf-файлов.
Главная задача приложения – комфортное отображение текстовых и графических данных в одном документе.
Если вы не хотите перезагружать свой ПК объёмными программами для просмотра электронных книг и файлов, установите Skim.
Помимо функции просмотра, пользователи могут выделять фрагменты текста, добавлять заметки, создавать закладки, сохранять изображение и текст.
Не открывается пдф в яндексе. Почему Яндекс браузер не открывает PDF-файлы
PDF — достаточно удобный формат, в котором сохраняются электронные книги, сканы учебников, художественной и публицистической литературы, бланки и полные варианты документов. Сегодня его поддерживают не только компьютеры, но и смартфоны, планшеты. Поэтому многие находятся в замешательстве, когда не открывается PDF-файл, зачастую хранящий важную и уникальную информацию. Мы разберемся, как справиться с этой проблемой, какими способами лучше всего отображать подобные документы.
Как открыть PDF-файл?
Убедитесь, что на вашем устройстве установлен Adobe Reader или Acrobat. Затем можно открывать PDF-файлы:
- Запустите саму программу, нажмите на «Файл». Далее — «Открыть». В «Проводнике» найдите и выберите нужное.
- Дважды щелкните на значок документа в файловой системе, на «Рабочем столе», во вложениях электронной почты. Если не уверены, что по умолчанию стоит «Акробат» или «Ридер», то щелчком ПК мыши запустите через «Открыть с помощью».
- В браузере документы такого типа открываются автоматически в режиме чтения, с усеченной панелью инструментов. Убедитесь, что установлен плагин «Акробат». В ином случае в «Расширениях» браузера скачайте его.
Почему файл не открывается в «Акробате»?
Самая распространенная стандартная программа работы с подобными файлами — Adobe Reader или Acrobat. Она бесплатна и порой уже предустановлена в ОС. Если вы ищете, чем открыть PDF-файл, то первым делом стоит обратиться к ней.
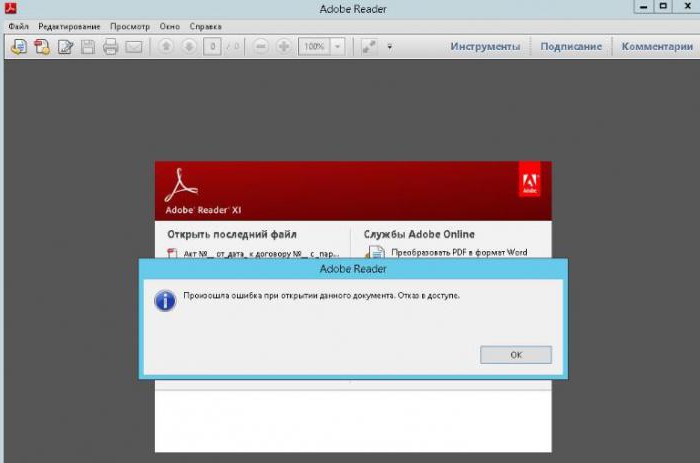
Но почему «Акробат» или «Ридер» не может открыть документ? Вот самые распространенные причины:
- Файл поврежден.
- Установка или последнее обновление программы произошло с ошибками.
- Версия приложения на вашем устройстве устарела.
- Программа не может опознать тип файла.
- Вы создавали документ не в приложении Adobe.
Давайте рассмотрим, как разобраться с конкретными неполадками.
Решения, когда проблема в самом файле
Если не открывается PDF-файл, то первым делом мы склонны предположить, что причина этого в нем самом. Исходя из этого, предложим популярные решения проблемы.
Документ защищен паролем
. Издатель мог оградить свое произведение специальным шифром. Без его введения вы не сможете открыть документ. Символы печатаются в специальное окошко, которое отображается непосредственно перед запуском файла. Разумеется, код вам должен предоставить автор.
Подозрительный файл
. «Акробат» автоматически блокирует документы, которые не соответствуют каким-либо отраслевым нормам Adobe. Например, разрешающие загрузку вредоносного содержимого. Поэтому, если не открывается PDF-файл, стоит проверить надежность его источника.
Несовместимый документ
. Если файл был создан в программе, не относящейся к семейству Adobe, то есть вероятность того, что именно это и является причиной неполадки. Решение тут в том, чтобы обновить свой Adobe Reader или Acrobat до последней версии либо обратиться к помощи программ-аналогов.
Поврежденный файл
. Еще одна распространенная причина — файл поврежден. Возможно, при его загрузке произошли какие-то ошибки, он не был до конца закачен. Решение в том, чтобы скачать его повторно и попробовать открыть уже копию.
Что делать: не открывается файл PDF? Попробуйте запустить его на другом устройстве. Если действие увенчалось успехом, то причина не в документе.
Решения, когда проблема в ОС
Если не открывается PDF-файл, то истоки неприятности могут быть в том, что по умолчанию система запускает его с помощью программы, не читающей данный формат. Устраняем проблему мы таким образом:
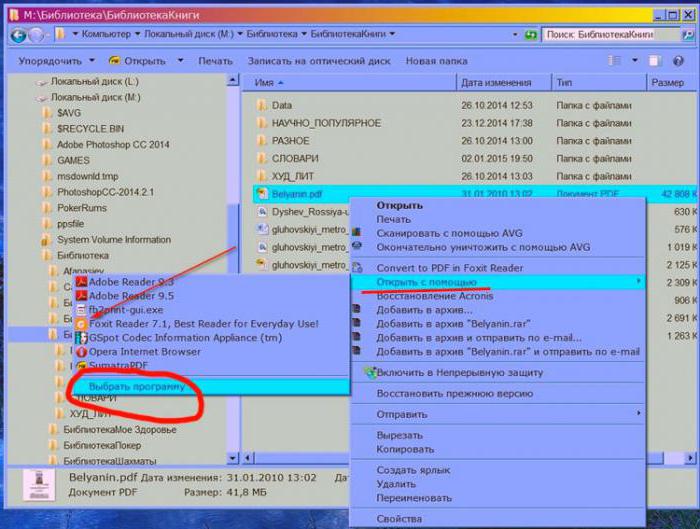
- На «Виндовс»: правой кнопкой мыши щелкните на данном документе. Выберите «Открыть с помощью…» Далее — «Выбрать другое приложение» («Выбрать по умолчанию другую программу»). В открывшемся списке остановитесь на Adobe Reader или Acrobat. Далее — «Использовать данное приложение (программу) для всех документов данного типа» («Всегда использовать приложение для открытия PDF»). Подтвердите решение нажатием на ОК.
- На «Макинтоше»: в Finder нажмите на значок нужного документа. Далее — «Файл», его «Свойства». В «Открыть с помощью…» кликните на маленький схематический треугольник. Из выпадающего списка выберите «Ридер» или «Акробат». Если вы не нашли их в перечислении, выберите «Другое» и продолжите поиски уже там. Подтверд
Открываем PDF документ при помощи браузера
Как мы знаем, современные браузеры могут взаимодействовать с самыми разными файлами. И формат PDF здесь не является исключением. Конечно, когда вы работаете на компьютере, и при этом появляется необходимость открывать различные документы, было бы гораздо удобнее не использовать для этих целей сторонние программы, а осуществлять это прямо в браузере. Как это правильно делать, мы покажем ниже.
Работаем с Google Chrome
Итак, порядок действий с ним при работе с форматом PDF:
- Для начала кликните правой мышкой по тому файлу, который необходимо открыть.
- Затем в меню установите курсор на пункте «Открыть с помощью».
- Выберите из списка Google Chrome и нажмите на него.
- После чего просто заново запустите свой браузер, который откроется с нужной вам вкладкой PDF формата.
Обычно Google Chrome неплохо справляется со своей задачей и дает возможность быстро открыть и прочитать все текущие PDF файлы.

Работаем с Opera
Следующим браузером, который мы рассмотрим, будет Opera. Если мы хотим открыть файл в формате PDF, используя данную программу, то нам необходимо будет выполнить следующие шаги:
- Кликните правой мышкой по файлу PDF.
- Потом поставьте курсор на вкладку «Открыть с помощью».
- Отметьте Opera.
- Откроется браузер с готовойPDF вкладкой.
Как видите, порядок действий не особенно отличается от того, который мы выполняли с Google Chrome.

Работаем с Mozila Firefox
Работать с данным браузером составляет одно удовольствие, так как он обладает целым рядом удобных и полезных функций. К этому можно добавить и его отличную скорость обработки данных. Порядок открытия файлов в формате PDF здесь будет следующим:
- Сначала поставьте курсор мышки на требуемый файл.
- Затем кликните ее правой стороной на сам файл.
- Откроется небольшое меню, где необходимо выбрать функцию «Открыть с помощью».
- Там будет небольшой лист программ, с помощью которых можно открывать файлы.
- Выберите среди них Mozila Firefox.

После того, как вы кликните на данную программу, заново откроется браузер Mozila Firefox, где будет вставка с PDF файлом.
Как исправить ошибку «Прекращена работа программы Adobe Acrobat Reader DC»
В последнее время пользователи продуктов Adobe все чаще сообщают о возникающих ошибках. Например, при печати, запуске софта или просмотре ПДФ может возникнуть окно с надписью «Прекращена работа программы Adobe Reader». Такая проблема возникает при работе на слабых компьютерах или отсутствии установленных обновлений. При открытии ПДФ-документа или запуске ридера может появиться окно AppCrash. Это происходит из-за различных причин: например, при отсутствии установленных обновлений или использовании неактивированной версии. Возникшая проблема приводит к аварийному отключению программы. Существует несколько способов исправить вылет софта.

Решение 1. Обновление программного обеспечения
Для использования этого способа:
1. Повторно откройте Adobe Reader 11.
2. Далее обновите софт до последней версии: нажмите на верхней панели на кнопку «Справка» — «Проверка обновлений».
3. При наличии доступных версий вам будет предложено загрузить файлы с официального сайта.

Если Акробат XI продолжает вылетать после установки обновления, вам необходимо воспользоваться другим способом из списка.
Решение 2. Выполнение специальной команды
Перед сбросом настроек закройте все запущенные программы. Затем выполните несколько простых действий:
1. Запустите Adobe Reader.
2. Кликните «Справка» — «Восстановить установку». Windows 10/8/7 автоматически настроит приложение.
3. После завершения обработки перезагрузите систему ПК.

Решение 3. Отключение защищенного просмотра
В открытом ридере необходимо:
1. Нажать на «Редактирование» — «Установки».
2. В новом окне перейти в раздел «Защита (повышенный уровень)».
3. В блоке «Защищенный режим» выберите вариант «Отключен».
4. Примените изменения и перезагрузите программу.

Решение 4. Открытие Distiller DC
Чтобы использовать этот способ, следуйте инструкции:
1. Зажмите комбинацию клавиш Win+R.
2. В новом окне введите acrodist.
3. Если программное обеспечение Acrobat не активировано, то возникнет сообщение с надписью «Требуется вход». В таком случае кликните «Войти сейчас» и введите необходимые данные.
4. После завершения активации перезагрузите софт.

Решение 5. Переход в другой профиль Windows
Выйдите из учетной записи Виндовс, в которой возникла ошибка и смените профиль. Проверьте приложение на неполадки.

Если ни один вариант не помог решить проблему, необходима полная переустановка Акробата.
Почему Adobe Reader может не запускаться в Windows 10
Во время работы в версиях для Windows 10 может возникнуть еще одна проблема: при попытке открытия файлов ничего не происходит. Система не выдает никакой ошибки и просто игнорирует действия пользователя. Давайте разберемся, из-за каких причин Adobe Reader не открывается и не читает PDF.
Повреждение установочных файлов
Иногда документ не загружается после обновления системы или самого Adobe Reader. При этом сама программа открывается, но ее функциональность может быть нарушена. Чтобы исправить это, раскройте пункт «Справка» в верхнем меню программы. Нажмите «Восстановить установку» и в выскочившем окошке кликните «Да». После этого перезагрузите софт.

Устаревшая версия
Если предыдущий способ не сработал, проверьте актуальность версии, что у вас установлена. Компания Adobe постоянно совершенствуют свой продукт, устраняя баги и добавляя новые опции. Для установки обновлений не нужно полностью удалять и снова устанавливать софт. Нужная функция также вызывается через пункт «Справка». Выберите строчку «Проверка обновлений» и после окончания процесса снова попробуйте открыть документ.

Неактуальная программа PDF
Если вы использовали приложение, установленное по умолчанию на компьютере, а затем удалили его, возможно, система скинула значения чтения этих файлов. Поэтому они никак не реагируют на ваши действия. Чтобы установить Adobe Acrobat в качестве главной «читалки» документов, выделите любой файл PDF правой кнопкой мыши, нажмите «Свойства» и во вкладке «Общие» установите Adobe как приложение для чтения по умолчанию.

Браузер не открывает PDF-документы? Решение проблемы

Пустая черная страница вместо PDF-документа в веб-браузере Apple SafariПорой ожидания не оправдываются. Человек предвкушает ознакомление с руководством пользователя к технике, которую он планирует покупать, а вместо этого… на экране появляется пустая страница.
Ведь иногда гиперссылка ведет не на следующую веб-страницу, а непосредственно в браузере открывает PDF-документ. В большинстве случаев это не проблема и для пользователя все выглядит настолько прозрачно, что он может даже не задумываться о том, какого типа файл сейчас открыт.
Современные браузеры безо всяких сторонних программных надстроек превосходно справляются с задачей открытия файлов PDF-формата, которые пользователи обычно сохраняют для просмотра на мобильных устройствах.
Но иногда браузеры Safari, Google Chrome и Firefox в Mac OS X ведут себя совсем не так, как этого ожидает пользователь.
Сложности с открытием PDF-документов пользователи испытывали еще в июне минувшего года. Проблема уже рассматривалась такими ведущими англоязычными вестниками «околояблочного» сообщества, как TidBITS и Mac OS X Hints. И тем не менее временами эта тема вновь возникает. У большинства пользователей всё открывается как следует.
Но в том-то и суть любой проблемы, что, когда она возникла, человека мало интересует, как обстоят дела у большинства. Он хотел бы нормально работать.
Поскольку в виде PDF-документов в Интернете нередко представлены инструкции к бытовой технике и статистическая информация, возможность беспроблемно их открывать крайне важна для многих пользователей.
На всякий случай уточним: речь идет о версии Safari для компьютеров Mac, а не о мобильной версии этого известного браузера Apple, на долю которого приходится 60 % мобильной интернет-активности. На рынке средств веб-навигации для компьютерных платформ Safari занимает хотя и достойную, но значительно более скромную позицию. О причинах такого положения вещей мы писали год тому назад.
В большинстве случаев проблема чтения PDF-документов коренится в двух плагинах от Adobe, которые могут «не найти общего языка» с современными браузерами. Речь идет о дополнениях: AdobePDFViewer.
plugin и AdobePDFViewerNPAPI.plugin. Они устанавливались вместе с Adobe Reader и Adobe Acrobat Pro и были предназначены для того, чтобы позволить браузерам открывать PDF-документы, разработанные Adobe.
Разница проявления проблемы состоит лишь в том, что Safari покажет пользователю черную страницу, а Firefox — белую. Но и в том и в другом случае страница будет пуста. Если пользователь столкнулся с подобной ситуацией, это верный признак того, что в его системе установлены плагины Adobe, несовместимые с данным браузером.
Но, разумеется, всегда остается малая вероятность какой-либо другой причины такого поведения браузера.
Прежде, чем приступить к удалению мешающих нормальной работе плагинов, обязательно следует закрыть браузер. Эти дополнения располагаются в папке «Plug-ins», которая, в свою очередь, находится в папке «Library». Речь идет не о скрытой библиотеке в вашей домашней директории, адрес которой обозначается как ~/Library/Internet Plug-Ins
Нет, в данном случае речь идет о библиотеке, доступ к которой осуществляется непосредственно из корневого каталога вашего жесткого диска, то есть /Library/Internet Plug-Ins
Откройте эту папку и найдите все файлы, имена которых начинаются с AdobePDFViewer и переместите их из этой папки (например, временно «перебросьте» их на рабочий стол)
Это просто мера предосторожности, чтобы плагины при желании можно было легко восстановить, вернув на места. Перемещение этих файлов потребует ввода имени пользователя и пароля администратора компьютера
Впрочем, порой эти плагины могут оказаться и в библиотеке вашей домашней (Home) директории. В операционных системах Mac OS X 10.7 Lion и 10.8 Mountain Lion эта папка скрыта.
Чтобы войти в нее через Finder, нажмите клавишу Option и выберите действие перехода в библиотеку (в английской версии Go — Library).
Перейдите в нее. Если там окажутся плагины AdobePDFViewer, переместите их из данной папки. Действие потребует ввода логина и пароля администратора. Фактически все то же самое, что и в библиотеке уровня всего компьютера, только с некоторыми тонкостями, которые мы сочли необходимым рассмотреть отдельно.
По материалам TidBITS.com
Ответы на часто задаваемые вопросы:
Почему PDF не открываются на Android?
Существует несколько причин, по которым Андроид не открывает PDF файлы: они могут быть повреждены при неправильной загрузке или переформатировании. Также проблема может заключаться в том, что ПДФ зашифрован и требует введение пароля. Третья причина: использование неподходящего программного обеспечения.
Где находятся файлы PDF на телефоне?
Медиафайлы могут храниться во внутренней памяти или SD. Чтобы узнать, в какой папке расположен документ, воспользуйтесь файловым менеджером или поиском. Например, в аппаратах Самсунг перейдите в папку «Samsung» — «Мои файлы».
Microsoft Word
Последние версии Microsoft Word (2013, 2016, 2019, в составе Office 365) также позволяют открыть PDF файлы, правда делают это несколько иначе, чем перечисленные выше программы и для простого чтения этот способ не совсем подходит.
При открытии PDF через Microsoft Word, документ конвертируется в формат Office (причем для больших документов это может занять продолжительное время) и становится доступным для редактирования (но только не для PDF, представляющих собой отсканированные страницы).
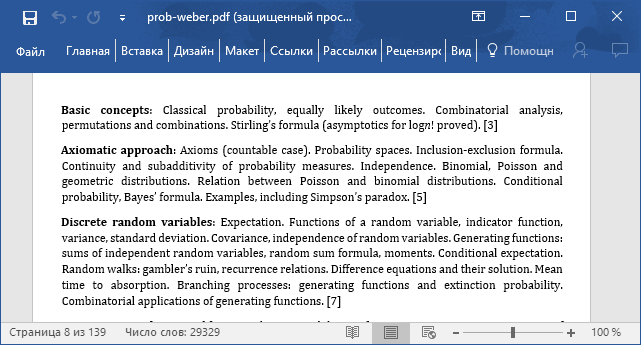
После редактирования, файл можно сохранить как в родном формате Word, так и экспортировать обратно в формат PDF. Более подробно на эту тему в материале Как редактировать PDF файл.
Восстановление ПДФ файлов онлайн
Благодаря инструментам в Интернете, нечитающий ПДф восстанавливается быстро. Следуем по представленным ниже шагам, чтобы исправить ошибки файлов.
Находите в Интернете сервис для восстановления ПДФ документов, например, этот ilovepdf.com/ru/repair-pdf. Переходите на него и нажмите кнопку «Выбрать PDF файл», либо перетащите документ (скрин 2).

В открытом окне будет загружен ваш ПДФ файл. Еще покажут уведомление: ваш файл будет восстановлен, но может сохранится на компьютер в другом формате. Если нужно перевести измененный формат обратно в ПДФ, воспользуйтесь данной статьей.
Далее нужно кликнуть кнопку «Восстановить PDF» и дождаться результата (скрин 3).

Когда сервис обработает предложенную ему задачу, вы сможете скачать восстановленный файл (скрин 4).

Нажмите «Скачать файл», чтобы он загрузился на ваш компьютер.
Также есть и другие сервисы, которые работают над ПДФ файлами. Их мы рассмотрим дальше.
Сервисы для восстановления файлов
Итак, ресурсы для исправлений поврежденных файлов ПДФ:
- Online.officerecovery.com/ru/pdf. Ресурс работает по похожему принципу, как предыдущий сервис. Добавляете на сервис документ, восстанавливаете с помощью кнопки «Безопасная загрузка и восстановление». Затем, можете загрузить на компьютер исправленный файл.
- Pdf.recoverytoolbox.com/ru/. Этот инструмент тоже восстанавливает ПДФ документы. Работать в нем просто: Добавляйте файл с компьютера на сервис и его восстанавливаете.
- Pdf2go.com/ru/repair-pdf. Данный сервис безопасно восстановит PDF файл. Также он редактирует и конвертирует данные файлы.
- Onlinefile.repair/ru/pdf. На этом сервисе вы сможете восстановить все версии ПДФ файлов. Даже в сжатом варианте.
- Www.pdf-online.com/osa/overview.aspx. Англоязычный сервис, который исправляет поврежденные документы ПДФ, так же у него есть возможности для оптимизации файлов.
- Onlinefilerepair.com/ru/pdf. Еще один онлайн сервис для восстановления ПДФ.
Остальные сервисы также доступны в Интернете.
Как исправить поврежденный ПДФ на компьютере
Если вы не хотите использовать сервисы для восстановления ПДФ, можете применить инструменты Windows. Существует несколько способов это сделать:
- с помощью программ открытия ПДФ;
- восстановление ПДФ из предыдущих версий Windows;
- проверить файлы на вирусы и удалить;
- или самостоятельно исправить файл.
Если ваш PDF файл не читается компьютером, можно воспользоваться программой «Adobe Acrobat Reader DC». Утилиту можно скачать с этого сайта «get.adobe.com/ru/reader/otherversions/». После установки программы на компьютер, откройте в ней поврежденный файл ПДФ и отредактируйте его. Затем, можно сохранить исправленный документ обратно в ПДФ.
Вы можете исправить ПДФ с помощью Виндовс. Для этого воспользуйтесь восстановлением системы на компьютере (скрин 5).

Откройте на компьютере «Защита системы» и выберите в меню функцию восстановления Windows. Компьютер восстановится в изначальное состояние, когда ваши файлы не были повреждены.
Проверьте поврежденные файлы на вирусы. Для этого щелкните правой кнопкой мыши по документу и выберите из меню антивирус. Он мгновенно проверит файл и выдаст результаты. Если обнаружит вирус, то его нужно удалить, чтобы ПДФ открылся для просмотра.
Извлечение текста с документа ПДФ вручную
Поговорим о последнем способе восстановления ПДФ. Это извлечение из него текста вручную. Для этого есть программа Notepad++. Она открывает поврежденные файлы ПДФ. Скачивайте ее на компьютер отсюда «notepad-plus-plus.org/downloads/» и устанавливаете. О программе Notepad++ есть информация в статье на блоге.
Далее загружаете в нее испорченный файл ПДФ (скрин 6).

Затем, из этого файла можно скопировать кусочки текста и сохранить на компьютере. Если программа отобразит одни символы из ПДФ, то восстановить файлы не удастся. Поэтому, мы используем специальный софт для исправления ПДФ документов.
Как восстановить поврежденный PDF файл программами
Перечислим лучшие программы, которые восстанавливают PDF файлы и извлекают текст:
- Pdfrepairtoolbox.com. Сначала установите эту программу для работы на компьютере. Далее загрузите в утилиту ПДФ файл. Затем, нажмите «Далее». Подтверждаете имя файла и еще раз нажимаете «Далее». Выбираете версию файла или сжатие. Затем программа восстановит PDF.
- Hetmanrecovery.com/ru/hard-drive-data-recovery-software. Условно-бесплатная программа, которая восстанавливает файлы.
- Pdf-editor.su/lp/direct-ps.php?yclid=5444826118484679916. Бесплатная утилита для редактирования ПДФ файлов и их обработки.
Использование этих программ, даст вам возможность вернуть раннее испорченный файл.
Открываем PDF документ при помощи браузера
Как мы знаем, современные браузеры могут взаимодействовать с самыми разными файлами. И формат PDF здесь не является исключением. Конечно, когда вы работаете на компьютере, и при этом появляется необходимость открывать различные документы, было бы гораздо удобнее не использовать для этих целей сторонние программы, а осуществлять это прямо в браузере. Как это правильно делать, мы покажем ниже.
Работаем с Google Chrome
Итак, порядок действий с ним при работе с форматом PDF:
- Для начала кликните правой мышкой по тому файлу, который необходимо открыть.
- Затем в меню установите курсор на пункте «Открыть с помощью».
- Выберите из списка Google Chrome и нажмите на него.
- После чего просто заново запустите свой браузер, который откроется с нужной вам вкладкой PDF формата.
Обычно Google Chrome неплохо справляется со своей задачей и дает возможность быстро открыть и прочитать все текущие PDF файлы.

Работаем с Opera
Следующим браузером, который мы рассмотрим, будет Opera. Если мы хотим открыть файл в формате PDF, используя данную программу, то нам необходимо будет выполнить следующие шаги:
- Кликните правой мышкой по файлу PDF.
- Потом поставьте курсор на вкладку «Открыть с помощью».
- Отметьте Opera.
- Откроется браузер с готовойPDF вкладкой.
Как видите, порядок действий не особенно отличается от того, который мы выполняли с Google Chrome.

Работаем с Mozila Firefox
Работать с данным браузером составляет одно удовольствие, так как он обладает целым рядом удобных и полезных функций. К этому можно добавить и его отличную скорость обработки данных. Порядок открытия файлов в формате PDF здесь будет следующим:
- Сначала поставьте курсор мышки на требуемый файл.
- Затем кликните ее правой стороной на сам файл.
- Откроется небольшое меню, где необходимо выбрать функцию «Открыть с помощью».
- Там будет небольшой лист программ, с помощью которых можно открывать файлы.
- Выберите среди них Mozila Firefox.

После того, как вы кликните на данную программу, заново откроется браузер Mozila Firefox, где будет вставка с PDF файлом.
Использование браузера для просмотра PDF документа
Просмотр доступен во всех популярных браузерах: Яндекс, Firefox, Opera, Google Chrome, Edge. Браузер должен иметь установленный плагин Adobe Acrobat. Открыть формат PDF можно разноплановыми способами: от простой утилиты до онлайн сервисов. Лучший функционал для работы с текстом предлагают «родные» приложения Acrobat Reader (Pro) DC. Если требуется просто прочесть содержимое, лучше воспользоваться универсальной утилитой STDU Viewer, не засоряющей систему и реестр лишними записями. Альтернативно, хороший пакет возможностей по просмотру и редактированию PDF файлов предоставляет Google Диск.
Как открыть файл ПДФ в Ворде для редактирования
Некоторые пользователи спрашивают, почему для открытия файлов в PDF формате необходимы преобразования? Хотелось бы на это ответить, что вообще-то с самого начала текстовой редактор Word был предназначен только для некоторых форматов файлов, например:
- различные документы, имеющие поддержку макросов (*.docm);
- обычные тексты Ворд (*.docx);
- документы Ворд 1997—2003 (*.doc);
- формат XML-файлов (*.xml).
Однако Ворд позволяет также обработку и даже полное редактирование большинства файлов PDF. Правда, лишь с одним небольшим ограничением, работа с каждым PDF форматом здесь возможна только после специально проведенных преобразований.
Как открыть PDF файл c помощью Word
Для этого не потребуется каких-либо сложных манипуляций, вполне достаточным будет лишь выполнить ряд следующих действий:
- Точно также, как и при работе с браузером наведите курсор мышки на файл ПДФ и кликните по нему ее правой кнопкой.
- Затем поставьте курсор на функцию «Открыть с помощью» и выберите из листа доступных программ текстовой редактор Ворд.
- После чего откроется приложение с небольшим окном, где будет написано предупреждение, что файл PDF станет доступным только после преобразования.
- Кликните на «OK» и дождитесь открытия данного файла.

Поэтому такие нюансы необходимо учитывать, и перед работой хорошенько изучить всю имеющуюся информацию о том, как открыть любой PDF файла вашем компьютере.




