Что делать если пропадает интернет на ноутбуке
Содержание:
- Если интернет по Wi-Fi не работает из-за проблем в роутере
- С чего начать?
- «Ростелеком»
- Решение проблем с роутером
- Проблемы с постоянными вылетами на модеме
- Смена канала беспроводной сети при нестабильной работе Wi-Fi
- Аппаратные неисправности
- Почему не работает интернет через Tp-Link?
- Как увеличить стабильность сети Wi—Fi
- Роутер интернет не раздает, но по проводу от провайдера интернет работает
- Находим и устраняем проблему на стороне Wi Fi роутера
- Почему пропадает интернет соединение
- Другие проблемы
Если интернет по Wi-Fi не работает из-за проблем в роутере
Как узнать и проверить? Очень просто. У вас скорее всего есть несколько устройств, которые можно подключить к Wi-Fi. Подключаем их к своей сети, и если интернет не работает ни на одном устройстве, то проблема точно в роутере. Или, можно подключить ваш ноутбук (смартфон, планшет) к другой Wi-Fi сети и проверить работу. После того, как вы убедились что проблема в роутере, то можно пробовать ее решить:
- Для начала, просто перезагрузите свой роутер. Можно даже несколько раз.
- Обязательно нужно убедится, что интернет оплачен, и нет никаких проблем на стороне провайдера. Что бы это выяснить, можно позвонить в поддержку интернет-провайдера. Так же, вы можете подключить интернет напрямую к компьютеру (если есть такая возможность) и проверить будет ли он работать без роутера.
- Проверьте, правильно ли подключены провода к роутеру. Так же посмотрите на индикаторы на самом маршрутизаторе (мигают ли они, как обычно).
- Если интернет без роутера работает, то нужно проверить настройки. Возможно, слетели настройки, и роутер не может подключится к интернету, установить соединение с интернет-провайдером. Я не знаю какой у вас роутер, поэтому ищите инструкцию для вашего производителя у нас на сайте, в разделе «Настройка роутера» (меню сверху).
- Если Wi-Fi сеть не ваша, то вполне возможно что в ее работе появились какие-то проблемы. Или, например, сосед не оплатил интернет
Вот еще подробная статья по этой проблеме, которая вам точно пригодится: роутер не раздает интернет по Wi-Fi. Что делать?
С чего начать?
Нужно найти причину. Так как в подключении к интернету обычно участвуют три (а то и больше) узла (провайдер, роутер, устройство которое подключается к интернету), то неполадки могут быть где угодно. Если нам удастся выяснить в чем конкретно проблема, то мы сможем быстро ее устранить.
Для начала:
- При решении подобных проблем я всегда рекомендую начинать с перезагрузки роутера. Просто отключите питание роутера на несколько минут и включите его обратно. Возможно, после загрузки роутер начнет раздавать интернет и проблема будет решена.
- Проверьте, оплачен ли у вас интернет.
- Дальше я советую подумать, что могло статьи причиной того, что интернет через роутер перестал работать. Когда это случилось, и что вы перед этим делали. Может меняли какие-то настройки, что-то подключали или отключали, может меняли тариф у провайдера, или провайдер проводил какие-то работы на линии. Или, например, была гроза. Во время грозы очень часто страдает как оборудование провайдера, так и роутеры. Я уже писал о том, почему после грозы роутер может перестать работать.
- Проверьте подключение всех кабелей к роутеру.
- Можно сразу позвонить в поддержку провайдера и спросить, нет ли проблем на их стороне. Возможно они подтвердят какие-то неполадки и вам не придется тратить время и силы на поиск причины и решений. А просто дождаться, пока провайдер устранит возникшие неполадки в своем оборудовании, или на линии.
Как найти причину?
- Нужно исключить проблемы в самом устройстве. Это может быть телефон, компьютер, ноутбук, планшет и т. д. Устройство, которое мы подключаем к роутеру. Здесь все очень просто. Как правило, к роутеру подключены как минимум несколько устройств. И если интернет перестал работать только на одном устройстве, а на остальных работает, то значит причина конкретно в этом устройстве. Нужно уже смотреть какие симптомы и искать решение конкретной проблемы на нашем сайте (через поиск по сайту), или в интернете. Я уже рассказывал, что делать, если не работает интернет на Android-устройствах и когда iPhone или iPad не подключается к интернету. По решению этих проблем в Windows есть очень много отдельных инструкций. Их можно найти в разделе «Решение проблем и ошибок».
-
Нужно исключить проблемы в роутере. Не исключено, что роутер перестал раздавать интернет из-за поломки, или какого-то программного сбоя. Роутерам, как и любой другой технике свойственно ломаться. Сначала нужно просто перезагрузить роутер (отключив питание на несколько минут). Если перезагрузка не помогает, интернет не работает на всех устройствах, значит причина либо в роутере, либо на стороне интернет-провайдера.
Если поддержка провайдера ничего конкретного не говорит, или говорит, что у них проблем нет, значит нужно исключить роутер из сети, подключившись к интернету напрямую. Но для этого нужен компьютер. Просто подключаем кабель от провайдера (модема) к компьютеру. Возможно, понадобится настроить на компьютере подключение к интернету, это уже от провайдера зависит. Можете уточнить у них все настройки. Если интернет напрямую работает – значит что-то с роутером (где-то в 95% случаев). Если не работает – нужно разбираться с провайдером.
Еще как вариант – сброс настроек роутера и повторная настройка. Но только если вы уверены, что сможете заново, правильно настроить свой роутер. Если что, у нас на сайте есть много инструкций на эту тему. - Нужно исключить проблемы на стороне провайдера. Как это сделать я писал выше. Просто подключаем интернет напрямую к компьютеру. Единственный момент, что не все могут правильно настроить подключение к интернету (если это необходимо для вашего провайдера). И получается, что интернет на компьютере не работает (даже без роутера). Так же не нужно забывать, что некоторые провайдеры делают привязку по MAC-адресу. И интернет может быть привязан к MAC-адресу вашего роутера, а не компьютера. И соответственно при прямом подключении к ПК работать не будет.
Надеюсь, вам удалось найти виновника и понять, по какой причине внезапно пропало подключение к интернету.
Выводы: если у провайдера что-то случилось – просто ждем. Если на одном конкретном устройстве не работает интернет – ищем решения для конкретного устройства. Если через роутер интернет перестал работать (на всех устройствах), а по проводу с провайдером все хорошо (напрямую), значит нужно проверять роутер и смотреть его настройки.
Дальше мы рассмотрим несколько моментов более подробно.
«Ростелеком»
Что касается представленного отечественного оператора связи, то наиболее часто причинами перебоев являются идентичные перечисленным проблемы. Это могут быть:
- проведение технических работ;
- повреждение линии;
- помехи при телефонном подключении;
- проблема с модемом пользователя;
- поломка сетевого адаптера в устройстве, с которого осуществляется доступ;
- проблемы с ПО.

Для решения представленных проблем подойдут любые методы, которые описаны выше. Например, можно попробовать создать новое соединение, переустановить драйвера или использовать внешний беспроводной адаптер. Кроме этого, рекомендуется обратиться за помощью на горячую линию для наиболее точной диагностики и выявления путей решения проблемы.
Решение проблем с роутером
Прежде чем переходить к настройке роутера, настоятельно рекомендуется перезагрузить его и убедиться в том, что проблема не вызвана действиями провайдера.
Настройки роутера
Для настраивания роутера следует воспользоваться компьютером или ноутбуком с установленными браузерами Firefox или Internet Explorer. Вход в настройки осуществляется при помощи специального адреса, который можно найти в инструкции к роутеру или на его обратной стороне. Как правило, он выглядит следующим образом «192.168.1.1».
Этот адрес необходимо вставить в адресную строку и перейти по нему на страницу настройки. Для доступа к параметрам необходимо ввести логин и пароль, которые обычно указаны внизу роутера на обратной стороне корпуса.

Настройка Wi-Fi сети
Интерфейс настройки роутера выглядит в каждом случае индивидуально, в зависимости от производителя и прошивки. Однако параметры едины для всех устройств, благодаря чему инструкция по настройке является универсальной.
- Выставьте тот регион, в котором находитесь.
- В параметре Wi-Fi канал выберите “Автоматический”.
- Беспроводной режим передачи должен быть выставлен на значение микс (G или B/G/N).
- Максимальное количество подключений/пользователей/клиентов: 0 (неограниченное количество).
- Сетевая аутентификация: измените значение на WPA, WPA2 или Open.
- DHCP-сервер должен быть включен.
- Настройки – О телефоне – Общая информация – MAC-адрес Wi-Fi: не должно быть MAC-фильтра. Он создает белый и черный списки адресов, так что может ограничивать отдельные устройства Андроид.
Если настройка не помогла (подключения по-прежнему нет), попробуйте осуществить сброс параметров роутера или установите свежую прошивку.
После каждого внесенного изменения не забывайте нажимать кнопку “Сохранить”. Каждый пункт сохраняется отдельно.
Настройка пароля Wi-Fi
Чтобы узнать пароль от сети Wi-Fi, необходимо зайти в раздел “Настройки безопасности”. Там есть строка “Ключ шифрования”, в которой и находится пароль. В этой же строке можно изменять ключ доступа.

Проверка работы беспроводной сети
Есть разные диапазоны и частоты Wi-Fi раздачи, от которых в том числе может зависеть возможность подключения ОС Андроид к сети. По умолчанию есть следующие стандарты связи:
- 11n;
- 11b;
- 11g.
Для корректного подключения различных видов устройств, которые поддерживают ту или иную скорость, рекомендуем выбрать в “Основных настройках” в строке “Беспроводной режим” смешанную частоту (mixed).

Проблемы с постоянными вылетами на модеме
Причиной вылета интернета на модеме может стать перегорание WAN порта. Нередко проблема возникает на фоне проблем с электроэнергией. В этой ситуации стоит попробовать выполнить альтернативную прошивку роутера, с помощью которой назначают один из LAN портов выполнять функции WAN порта.
Также проблема нередко возникает из-за ограничений, которые ввел провайдер. Позвонив в службу технической поддержки, можно найти решение и полноценно пользоваться интернетом.
Если договор на предоставление услуг заключен с компанией Ростелеком, важно приобретать маршрутизаторы следующих производителей: Zyxel, ТP-Link, Кeenetic, 3G модемы Билайн, МТС. Это позволит свести к минимуму риск возникновения постоянных проблем с интернет-соединением
Смена канала беспроводной сети при нестабильной работе Wi-Fi
Это первый, и самый главный совет, который обязательно нужно попробовать. Мы знаем, что каждая Wi-Fi сеть работает на каком-то канале. Если этих сетей много, то они начинают мешать одна одной, и появляются помехи. А в итоге нестабильная работает Wi-Fi. Ну и разные непонятные проблемы, о которых я писал выше, и с которыми вы уже скорее всего столкнулись.
Нужно сменить канал Wi-Fi сети в настройках роутера. Подробно о каналах, о поиске свободного и о смене на разных моделях маршрутизаторов, я писал в отдельной инструкции: Как найти свободный Wi-Fi канал, и сменить канал на роутере?
Нужно просто зайти в настройки роутера, перейти на вкладку где настраивается беспроводная сеть, и в пункте Канал (Channel) сменить канал. Вот так это выглядит на роутерах компании Tp-Link:

И на роутерах Asus:

После каждой смены канала, не забывайте сохранять настройки, и перезагружать роутер. Обязательно попробуйте несколько вариантов. Должно помочь.
Что еще касается помех, то их могут создавать бытовые приборы. Не ставьте роутер рядом с микроволновками, радиотелефонами и т. д.
Аппаратные неисправности
На следующем этапе проверяем исправность оборудования – кабелей и роутера. Если не горит индикатор питания, возможно, поврежден провод или блок питания. Проверяем состояние кабелей в доме (квартире) и за его пределами, смотрим, плотно ли сидят штекеры в гнездах. Многие современные роутеры имеют аппаратные кнопки включения/отключения питания и раздачи Wi-Fi.


Нередко случается так, что кто-то из домашних брал маршрутизатор в руки и случайно нажал одну из таких кнопок. Этот момент тоже нужно проверить. Отдельного внимания заслуживает индикатор беспроводной сети. Если не горит значок Wi-Fi на роутере, это может указывать на несколько проблем.
- Поломка в распределительной системе. Сами вы здесь ничего не сделаете, нужно вызывать мастера.
- Сбой в программном обеспечении роутера. Устраняется перезагрузкой, коррекцией или сбросом настроек, в крайнем случае перепрошивкой.
- Отключена кнопка раздачи Wi-Fi. В этом случае роутер не раздает вай фай, но интернет есть и к нему можно подключиться через роутер по кабелю. Если же кабельное подключение возможно только напрямую, без маршрутизатора, это может указывать как на поломку устройства, так и на сбой его настроек.
Почему не работает интернет через Tp-Link?
Часто возникает ситуация: настройка роутера выполнена успешно, всё оборудование подключено через него к Wi-Fi, а интернет почему-то не работает. Когда роутер подключен через сетевой кабель, но нет доступа к интернету, для устранения этой проблемы необходимо:
- проверить и исправить в настройках информацию для интернет-провайдера;
- проверить, правильно ли подключен кабель в WAN разъем роутера.
Обычно на компьютере в настройках обнаруживается статус подключения «Без доступа к интернету» или «Ограничено» (для Windows 8 и Windows 10). Как устранить эту неполадку, можно прочитать здесь. На телевизорах, различных мобильных устройствах (смартфонах и планшетах) вы не сможете запустить программы, использующие доступ к интернету, войти на любой сайт.
Какие проблемы могут возникнуть при подключении интернета во время первой настройки роутера, можно прочитать в статье: при настройке роутера пишет «Без доступа к интернету», или «Ограничено» и нет соединения с интернетом.
Как увеличить стабильность сети Wi—Fi
Переходим к рекомендациям, которые помогут увеличить скорость соединения и минимизировать перебои. Но вначале проясним некоторые моменты по поводу работы роутера, который раздает Wi-Fi на другие устройства. Многие смотрят на скорость передачи (указывается в Мбит/с) — это ее можно узнать в меню «Состояние» беспроводной сети. Но фактическая скорость подключения — совсем другое, и зависит она от нескольких составляющих: настроек роутера, расстояния до клиентских устройств, толщины перекрытий в помещении. На практике скорость подключения всегда будет меньше. а теперь о том, как ее увеличить.
Используйте актуальные модели роутеров Wi-Fi. Устройства, которые поддерживают последние стандарты, совместимы с моделями предыдущих поколений, но скорость перемещения пакетов всегда определяют вторые. Даже если вы купили новый роутер, но до сих пор пользуетесь старым ноутбуком, всегда можно докупить к последнему внешний Wi-Fi адаптер.
Надежное оборудование для беспроводного интернета в частном доме, квартире или небольшом офисе предлагает провайдер ОнЛайм. Здесь можно подобрать Wi-Fi-роутеры премиум-класса, работающие в двух диапазонах – на частоте 2,4 и 5 ГГц, PLC-адаптеры, беспроводные маршрутизаторы и мобильные точки доступа. Все оборудование сертифицировано и паре со стабильным интернетом обеспечит вас уверенным сигналом для работы, развлечений и просмотра ТВ.
Переключите оборудование на работу на частоту 5 ГГц. Многие точки доступа поддерживают работу на двух частотах — 2,4 и 5 ГГц. Выше мы писали, что переизбыток устройств, функционирующих на одной частоте, негативно сказывается на скорости и стабильности соединения. а радиоэфир на частоте 5 ГГц чаще остается свободным, особенно в частных домах.
Активируйте режим WMM (Wi-Fi Multimedia) на точке доступа, который делает передачу видеоданных более приоритетной. Это позволяет смотреть фильмы без рывков, характерных для низкой скорости, или общаться в Skype без потери сигнала и с высоким качеством картинки/ звука.
Устанавливайте актуальные версии драйверов. Это поможет избежать конфликтов в работе оборудования и увеличить скорость передачи данных в пределах беспроводной сети. Проще всего проверить доступность последних версий драйверов на официальных сайтах производителей комплектующих и самих устройств (ноутбуков, планшетов) или с помощью специализированных утилит.
Отключите энергосбережение на мобильных устройствах. Так вы с высокой вероятностью положительно повлияете на работу беспроводного адаптера. Однако при этом следите за емкостью аккумулятора и не допускайте, чтобы она опускалась ниже критичной отметки.
Роутер интернет не раздает, но по проводу от провайдера интернет работает
Это то, о чем я писал выше. Когда через роутер интернет не работает, а при подключении кабеля от провайдера напрямую к компьютеру доступ к интернету есть.
В этом случае, первым делом я рекомендую пройтись по этим пунктам:
Перезагрузка роутера.
Проверка подключения кабеля в WAN-порт роутера.Можете вытянуть кабель и вставить его обратно.
Посмотрите на индикатор WAN (интернет). В зависимости от роутера, он может выглядеть и работать по-разному. Но обычно у него три режима: не горит – кабель в WAN порт не подключен. Горит – кабель подключен. Мигает – идет передача данных. На роутерах TP-Link (возможно, не только на них), когда кабель подключен, но к интернету роутер не подключен – индикатор WAN горит оранжевым цветом.Бывают случаи, когда кабель от провайдера в WAN-порт роутера подключен, но роутер его не видит. Индикатор не горит. В то время, как этот же кабель компьютер видит и интернет работает. Проблема в этом случае может быть как с WAN портом роутера (он может сгореть) так и с самим кабелем и оборудованием провайдера (нужно вызывать мастеров). Больше информации на эту тему вы найдете в статье Роутер не видит интернет кабель. Не работает WAN порт.
Нужно проверить настройки подключения к интернету (провайдеру) в веб-интерфейсе маршрутизатора. Возможно, они слетели. Или вообще слетели все настройки роутера. У меня такое недавно было. Нужно зайти в настройки роутера и задать параметры подключения к интернету. Тип подключения и т. д. Все эти настройки можно уточнить у своего интернет-провайдера. Для примера: на роутерах TP-Link эти настройки можно проверить в разделе Сеть – WAN
Или Сеть – Интернет (в новом веб-интерфейсе).Очень важно правильно указать все параметры! Иначе роутер не сможет установить подключение к интернету и раздавать его на ваши устройства. Можете еще почитать статью: почему роутер не подключается к интернету.
Если же моя статья не помогла, проблема осталась, то вы можете оставить комментарий, в котором подробно описать все нюансы, прикрепить фото/скриншоты, и я постараюсь вам помочь.
25
Сергей
Ошибки и поломки
Находим и устраняем проблему на стороне Wi Fi роутера
Вы видите, что подключились к Wi Fi роутеру, но нет доступа к интернету. В таком случае в первую очередь давайте начнем искать и устранять неполадку на маршрутизаторе.

Проверяем, приходит ли интернет от провайдера
У любого интернет провайдера случаются поломки или периодически проводятся ремонтные работы. В последнем случае, провайдер должен оповестить на официальном сайте о дате и времени проведения таких работ. Поэтому ваша задача убедиться, что интернет через кабель в WiFi роутер приходит. Для этого вытащите штекер RG 45 из роутера и вставьте в ПК, предварительно настроив соединение к провайдеру. Как настраивать, смотрите в нашей статье: как подключить проводной интернет.

Если от провайдера интернет есть, но пишет без доступа, значит, неполадка в роутере или ноутбуке. Смотрим ниже как это исправить.
Перезагружаем вай фай роутер
Если вай фай работает на компьютере а глобальной сети нет, самое простое, что можно сделать, это перезагрузить маршрутизатор. Выполнить это под силу любому человеку, здесь не нужны особые познания, достаточно просто вытащить блок питания из розетки.

Существует вероятность, что один из процессов находится в зависшем состоянии, из-за этого ваш компьютер будет без доступа в интернет. После перезагрузки все процессы в маршрутизаторе начнут работать по-новому и всемирная паутина появиться на вашем устройстве.
Подключаем стороннее устройство к вай фай
Что делать если вай фай подключен а интернет отсутствует? Возьмите любой гаджет (смартфон, планшет) и подключитесь к роутеру по WiFi. Дальше можно наблюдать два варианта:
- Первый – подключение есть, но без доступа к интернету. В таком случае необходимо проверить настройки вайфай роутера.
- Второй – после подключения, всемирная сеть будет работать. Тогда ищем причину неполадки на ноутбуке.
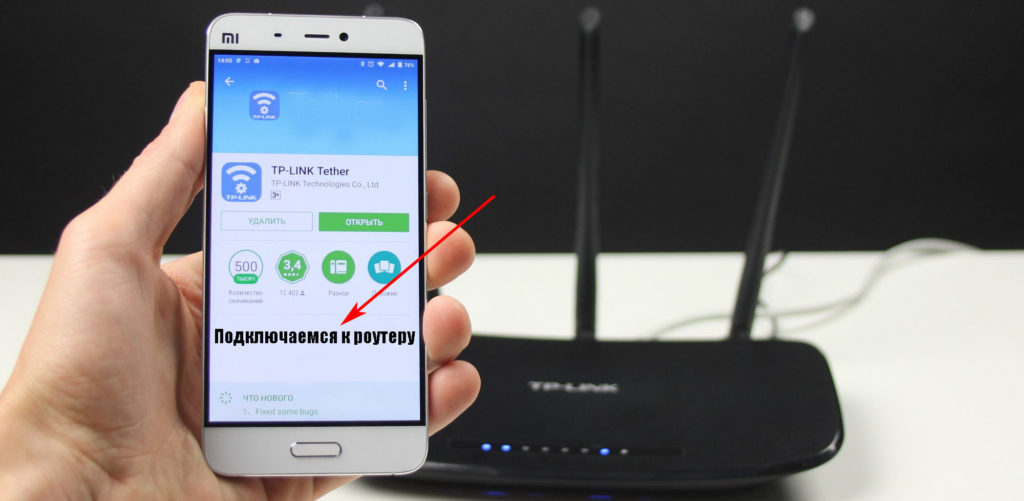
Сброс на заводские настройки
Если вы убеждены что виновником является именно маршрутизатор, тогда приступайте к проверке всех настроек на нем. Перепроверка всех установок не дала результат? В таком случае рекомендуем сбросить роутер на заводские установки. Поможет вам это реализовать кнопка «Reset». Расположена она сзади устройства, в виде маленькой кнопочки или отверстия.
- Зажмите кнопку на 20 секунд, до момента пока не мигнули одновременно все светодиоды. Если у вас отверстие, тогда воспользуйтесь спичкой, вставьте её до щелчка и удерживайте около 20 секунд.
- Подождите 2 — 4 минуты и можно настраивать. Как настроить вай фай роутер смотрите на нашем сайте.

Далее попробуйте на ноутбуке подключить вай фай в Windows 10, 8, 7, а потом подключится к интернету.
Меняем вай фай канал
Одна из причин почему в вашем беспроводном WiFi отсутствует доступ к интернету. Большинство людей, когда настраивают роутер в графе канал (Channel) ставят значение «Auto». Тогда роутер ваш раздает вай фай с учетом подбора лучшего канала для вещания. Но никто не учитывает тот факт, что роутер может поставить 13 WiFi канал.
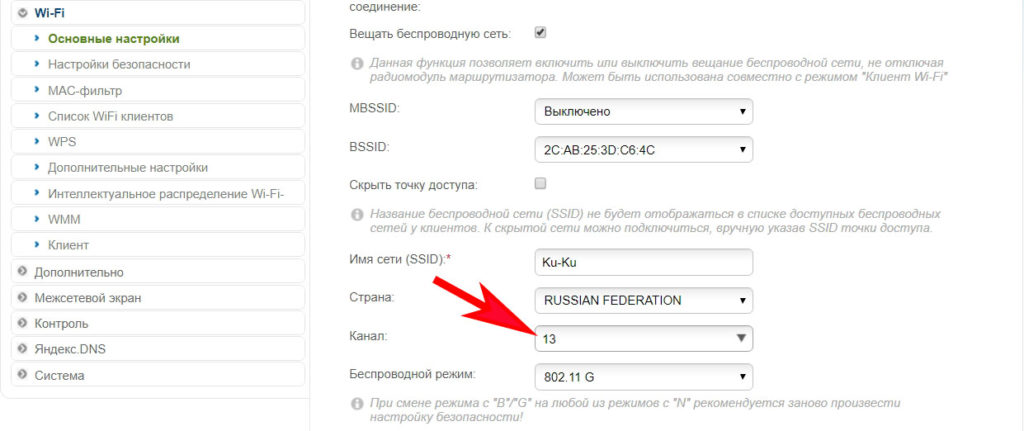
А ведь далеко не каждый гаджет может работать на этом канале. У многих данный канал попросту отсутствует. Включить его можно, но для этого необходимо выполнить ряд манипуляций. В связи с этим рекомендуем перейти на фиксированный канал вещания. Пример как это сделать смотрите ниже:
Выполняем вход в меню роутера ( IP и пароль с логином смотрите на нижней стороне).
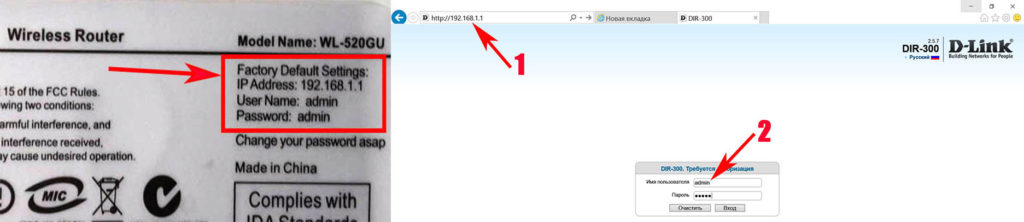
- Входим в раздел «WiFi или Wireless», «Основные настройки». Находим канал (Channel) и выставляем любой от 1 до 12.
- Жмем кнопку «Сохранить», или «Применить».
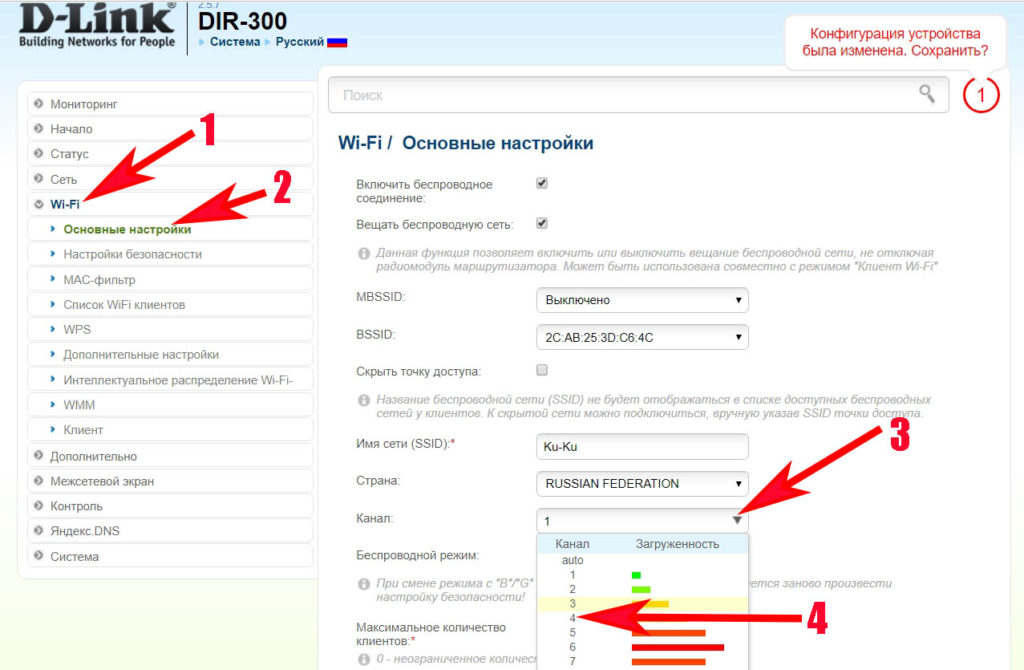
DHCP на маршрутизаторе не выдает компьютеру IP
Вот вам еще одна из причин, почему нет интернета. На некоторых моделях роутеров служба DHCP может работать некорректно. В таких случаях обычно помогает обычная перезагрузка. Или ввод данных DHCP в ручном режиме.
- Через браузер войдите в меню маршрутизатора.
- Найдите там пункт «Настройка DHCP» и пропишите начальный IP и конечный IP.
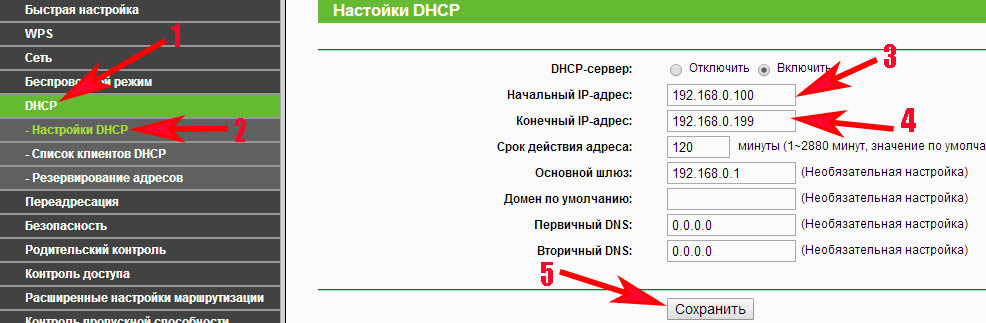
Плохой вай фай сигнал
Иногда бывает, не работает интернет в ноутбуке из-за плохого Wi-Fi сигнала. Он как бы подключен к сети вай фай, но интернет не работает. Попробуйте поднести поближе ПК к роутеру, или усильте сигнал передачи. Как это сделать, можно посмотреть в статье: различные методы усиления wi fi сигнала.

Почему пропадает интернет соединение
Каждый бит передаваемый вами переходит через множество устройств, которые подключены между собой кабелем или беспроводным соединением. В промежутке между вами и конечным серверов, могут быть устройства которые дают сбой. Например самый распространённый вариант — это перезагрузка оборудования у провайдера, тем самым не выдача DHCP-адресов. В данном случае оно появится, но на долго ли.
Давайте выделим основные проблемы, которые могут привести к потерям:
- Обновление драйверов Ethernet или Wi-fi адаптера на вашем компьютере.
- Обновление операционной системы и как следствие разрыв соединения.
- Автоматическое обновление прошивки роутера
- Слишком долгое использование роутера без перезагрузки
- Проблемы с ближайшим маршрутизатором после роутера
- Сбои в работе сервера провайдера
- Перегнутый или пережатый оптоволоконный кабель
Почти все проблемы не связаны с вашими действиями. Другими словами, вероятно проблема исчезнет так же внезапно как и появилась, но если этого не происходит, читаем ниже.
Другие проблемы
Если данные рекомендации не помогли восстановить нормальное функционирование беспроводной связи, возможно, дело в технической неисправности самого модуля вай-фай. В этом случае помочь может, только квалифицированный специалист.
Источники
- https://itmaster.guru/nastrojka-interneta/wi-fi/vay-fay-podklyuchen-no-internet-ne-rabotaet-na-telefone.html
- https://14bytes.ru/ne-rabotaet-wifi-na-telefone/
- https://WiFiGid.ru/android/ne-rabotaet-wi-fi-na-telefone
- https://itumnik.ru/wifi/ne-rabotaet-vaj-faj-na-telefone-poisk-i-reshenie-problemy
- https://akmartis.ru/telefony/sovety/ne-vklyuchaetsya-wifi-na-telefone-android.html
- https://androidios.org/na-android-ne-vklyuchaetsya-wifi/
- https://vpautine.ru/planshet_smartfon/android/pochemu-otklyucheniya-wi-fi-na-telefone
- https://SdelaiComp.ru/mobile/ne-rabotaet-vaj-faj-na-telefone-sposoby-ustraneniya.html
- https://a-apple.ru/wifi/wifi-na-smartfone/pochemu-ne-rabotaet-wi-fi-na-telefone-android-sovetyi-guru
- https://ExpertLand.ru/telefon/ne-rabotaet-wi-fi




