Что делать, если не работает веб-камера на ноутбуке
Содержание:
- Проверка исправности драйверов
- Необходимость в проверке работоспособности устройства
- Почему не работает встроенная камера на ноутбуке?
- Как подключить IP-камеру и видеорегистратор непосредственно между собой?
- Компьютер не видит фотоаппарат через USB
- Проверка драйверов при неработающей камере
- Способ 5. Включение камеры с помощью специальных клавиш на ноутбуке
- Настройка веб-камеры в Skype
- Причина 3: сбои в работе программы, работающей с камерой
- Компьютер не видит фотоаппарат по USB
- Остановите другие приложения от использования вашей камеры.
- Программный сбой
- Яндекс.браузер
- Что сделать в первую очередь?
- Google chrome
Проверка исправности драйверов
В большинстве случаев неисправность веб-камеры кроется именно в неработоспособности драйверов. В первую очередь пользователь должен перезагрузить свой ПК и посмотреть на состояние веб-камеры. Данный простой способ помог уже многим юзерам, несмотря на свою быстроту в исполнении.
Если эти действия привели к тому же результату, стоит воспользоваться следующим методом:
Пользователь должен нажать правой кнопкой мыши меню «Пуск» и найти там «Диспетчер устройств».
Если данного пункта нет, то можно зайти в «Панель управления» через тоже меню «Пуск», кликнув на него правой кнопкой мыши.
В этом окне имеется несколько разделов, пользователю необходим блок «Система и безопасность».
Он содержит 8 полезных вкладок, в данном случае нужно кликнуть на «Система».
С левой стороны появится список, где можно настроить удаленный доступ, защитить систему, ознакомиться с дополнительными параметрами системы и зайти в «Диспетчер устройств». Нужно кликнуть по пункту, который стоит первым в списке.
Появится список, в перечне которого необходимо отыскать «Устройства обработки изображений». Часто пользователи не могут отыскать такой раздел
В данном случае нужно обратить внимание на «Другие устройства». Кликнув на эту вкладку, откроется список с неизвестными устройствами
Раскрываем пункт «Другие устройства» двойным кликом мышки
Правым щелчком мышки вызвать контекстное меню устройства. Во вкладке «Свойства» можно точно понять, что это за составляющие ПК.
Также в открывшемся списке можно нажать на опции «Обновить драйверы» или «Обновить конфигурацию оборудования», что приведет к избавлению от проблемы.
Выбрать вариант установки автоматический или вручную. Выбрав автоматический поиск больше ничего делать не нужно. Ожидайте пока завершится процесс поиска, и закройте окно.
При выборе ручной установки:
Необходимость в проверке работоспособности устройства
Выбор мессенджеров и программ для общения большой, а популярность связи посредством видеосвязи очень популярна. Бывает нужно проверить работоспособность web-камеры при её первоначальной установке, обновлении программного обеспечения, покупке и установки на компьютер или же после покупки нового ноутбука. Большинство пользователей компьютерными устройствами знают, что ноутбуки оснащены web-камерой, а для общения при помощи видеосвязи на стационарном компьютере требуется приобретать камеру дополнительно и подключать её к системе. Самый простой способ диагностики камеры – осуществление видеозвонка знакомому с целью проверки связи, однако такой вариант не для всех является приемлемым. Поэтому проверить web-камеру на ноутбуке или на компьютере самостоятельно, без сторонней помощи, актуально для многих пользователей.
Почему не работает встроенная камера на ноутбуке?

Обычно при подсоединении камеры у пользователей не возникает трудностей, и техника выполняет свои функции в стандартном режиме без сбоев и неполадок. Однако бывают исключения. В ряде случаев могут возникнуть проблемы при распознавании и работе устройства. В таком случае следует провести тщательную диагностику, выявить причину и при возможности произвести ремонт и настройку параметров работы. Наиболее часто встречаются следующие виды неполадок:
- Неправильное выполнение подсоединения и дальнейших настроек параметров. Чаще всего встречается данный вид проблемы, поэтому необходимо знать механизм подсоединения и регулирования режимов эксплуатации.
- Сбои в работе системы, которые могут привести к различным нарушениям в выполнении функций камеры.
- Отсутствие программного обеспечения и драйверов. Иногда проблема может возникать при использовании устаревшей версии, которая не обеспечивает поддержку современных опций.
- Вирусное поражение операционной системы при скачивании файлов с посторонних источников из сети.
- Неподходящий формат видеокарты, используемой в ноутбуке, или её отсутствие.
Произведите осмотр внешнего вида корпуса конструкции, а также проверьте настройки параметров системы, обращая особое внимание на описанные выше пункты. В зависимости от вида проблемы алгоритм действий по её устранению будет отличаться
В зависимости от вида проблемы алгоритм действий по её устранению будет отличаться.
Но в таком случае для получения бесплатной помощи по гарантийному талону нельзя осуществлять самостоятельное вмешательство в конструкцию устройства.
Как подключить IP-камеру и видеорегистратор непосредственно между собой?
Если необходима запись HD-видео, отнимающая ресурсы ПК (особенно с нескольких видеокамер), может потребоваться видеорегистратор.
У видеорегистратора имеется только один сетевой разъем, поэтому для подключения к нему нескольких IP-камер нужен роутер.

Для подключения к видеорегистратору нескольких IP-камер нужен роутер
Для подключения камер необходимо:
- Зайти в меню регистратора «Сеть», выбрать «Сетевая карта», указать IP регистратора и шлюз, совпадающие с подсетью видеокамер, и нажать «Да» для применения настроек.
Заходим в меню регистратора «Сеть», выбираем «Сетевая карта», указываем IP регистратора и шлюз, совпадающие с подсетью видеокамер, нажимаем «Да»
- Далее выбрать в меню регистратора «IP Channel Config Wizard» (или подобное) и справа нажать «Add » («Добавить»). Выбрать «Device type» («Тип устройства») – IPC, IP Channel (Канал) – 1, «Device Address» (IP видеокамеры), «Port» (Порт видеокамеры), «Protocol» (Протокол совместимости устройств) – «ONVIF». Нажать «ОК».
Настраиваем необходимые параметры в меню регистратора, нажимаем «ОК»
- Появится изображение 1-го канала видеорегистратора. Проделать эту же операцию с другими IP-камерами, указывая другой канал и IP-адрес камеры.
Изображение 1-го канала видеорегистратора
Все, с видеорегистратором можно работать.
Видео — Подключение IP камеры к компьютеру, видеонаблюдение + онлайн трансляция
Компьютер не видит фотоаппарат через USB
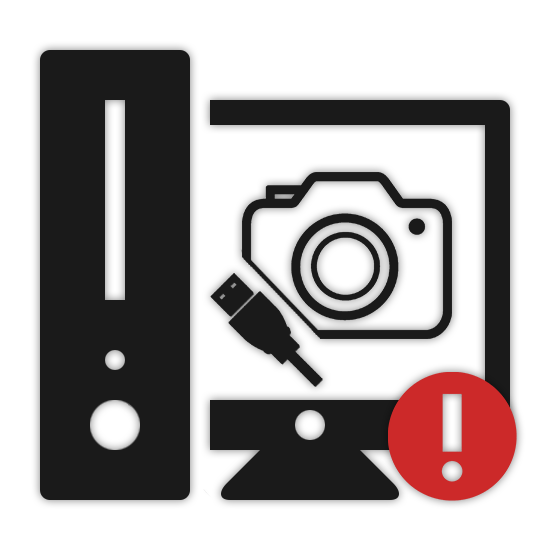
Нередко для подключения фотоаппарата к ПК используется USB-кабель, полностью исключающий необходимость извлечения Flash-накопителя и приобретения картридера. Однако иногда компьютер неправильно видит фотоаппарат или вовсе его не распознает. Для решения данной трудности мы подготовили настоящую статью.
Компьютер не видит фотоаппарат по USB
У рассматриваемой проблемы существует немало причин, о большинстве из которых мы постараемся рассказать. При этом не все неисправности могут быть устранены, так как вполне возможны поломки самого фотоаппарата или USB-порта на нем.
Причина 1: Нерабочий USB-порт
Наиболее распространенной причиной возникшей неполадки является неисправность используемого USB-порта на компьютере. Многие современные фотоаппараты нуждаются в подключении через порт USB 3.0, которым оснащаются не все ПК.

Чтобы компьютер увидел фотоаппарат, следует воспользоваться любым другим USB-портом. Вместе с тем устройство нужно подключать напрямую к материнской плате, игнорируя разъемы на передней панели системного блока или USB-разветвители.

В некоторых ситуациях USB-порты могут быть неисправны или отключены. Для устранения подобных проблем вы можете ознакомиться с соответствующими статьями на нашем сайте.
Подробнее:Как включить USB-порты в BIOSНе работает USB-порт на ноутбуке
Иногда трудности возникают после переустановки или обновления операционной системы. На этот случай нами были подготовлены соответствующие решения в отдельных статьях.

Подробнее:Не работает USB после установки WindowsWindows не видит USB-устройства
Причина 2: Неисправности USB-кабеля
Вторая, но не менее распространенная причина заключается в использовании нерабочего USB-кабеля. Из-за подобных неисправностей фотоаппарат может быть обнаружен компьютером, однако чаще всего данные с него невозможно передать.
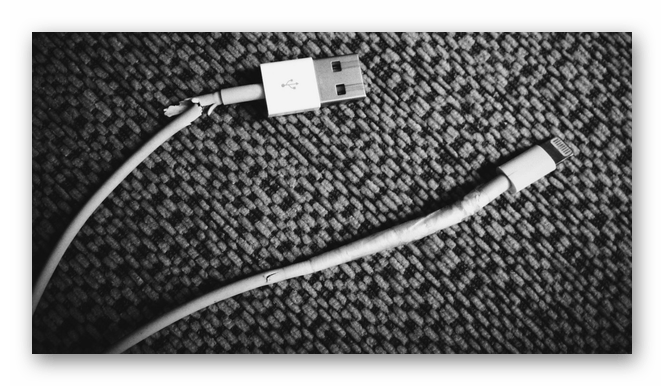
При подозрениях на данную проблему необходимо проверить используемый кабель, например, с помощью любого другого подходящего устройства или компьютера. Если неисправность сохраняется, попробуйте заменить провод или напрямую подключите карту памяти от фотоаппарата к ПК посредством картридера.

Подробнее: Как подключить карту памяти к ПК или ноутбуку
Причина 3: Низкий заряд батареи
Практически любой современный фотоаппарат нельзя подключить к компьютеру, если его стандартный аккумулятор не имеет достаточный уровень заряда для работы. Соответственно, нужно просто поставить его на подзарядку и спустя некоторое время повторить попытку подключения к ПК.
Кроме прочего, не стоит забывать о необходимости включения фотоаппарата после подключения к компьютеру по USB-кабелю. В большинстве случаев его стандартные функции будут заблокированы, но вместе с тем станет доступна передача данных на ПК.
Причина 4: Отсутствующие драйвера
Производители многих фотоаппаратов помимо самого устройства нередко в комплекте предоставляют специальное программное обеспечение, включающее в себе утилиту для удобной работы с файлами и драйвера. Если ваш девайс не распознается компьютером должным образом, требуется установить ПО с идущего в комплекте носителя.

Помимо драйверов и софта идущих в комплекте, разработчики могут публиковать все необходимо ПО на официальном сайте. Для его скачивания и установки посетите раздел с драйверами на ресурсе производителя вашего девайса.
CanonNikonFujifimlOlympusSony
Причина 5: Заражение системы
Эта проблема лишь отчасти относится к нашей теме, так как существует немало вирусов и некоторые из них вполне могут блокировать файлы на съемных носителях. И хотя данные зачастую остаются нетронутыми, просмотреть их не получится до удаления вредоносного ПО.
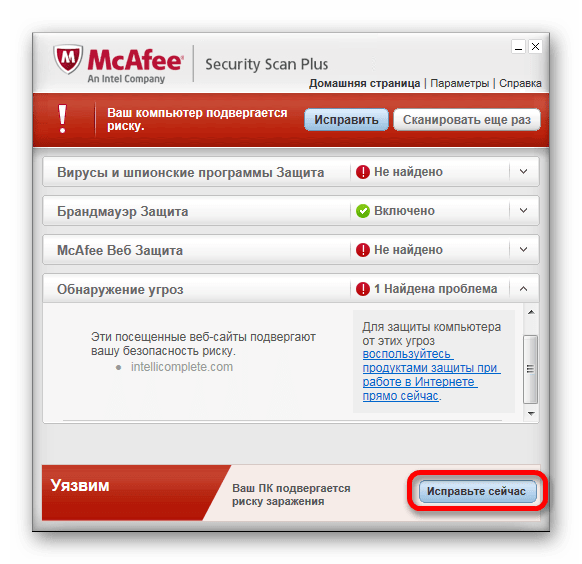
Чтобы избавиться от вирусов, вы можете прибегнуть к соответствующим инструкциям на нашем сайте, воспользовавшись онлайн-сервисами или специальными программами. При должном отношении к поставленной задаче вы с легкостью очистите операционную систему от нежелательного софта и сможете подключить фотоаппарат для просмотра данных.
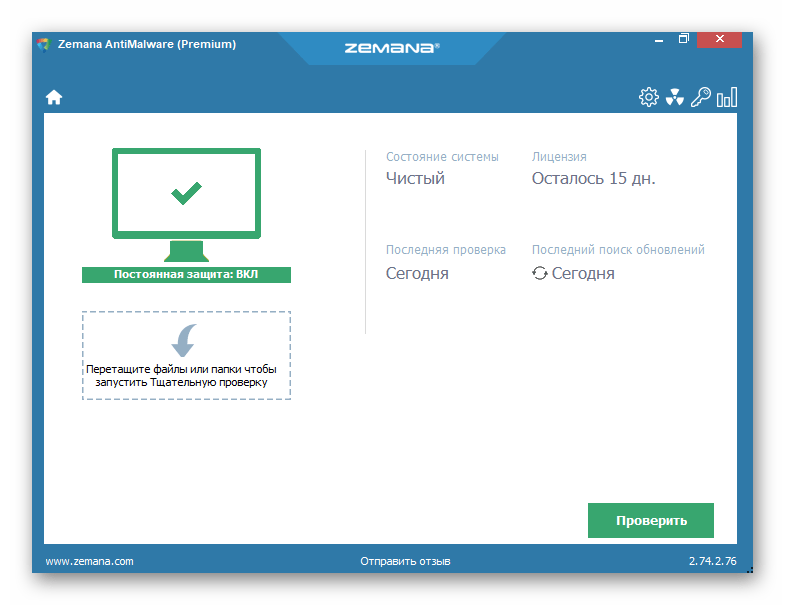
Подробнее:Онлайн-сервисы для проверки компьютера на вирусыПроверка компьютера на вирусы без использования антивирусаПрограммы для удаления вирусов с компьютера
Проверка драйверов при неработающей камере
Обычно при обновлении системы драйвера устанавливаются сами. Но бывает и так, что они являются не совместимы с данным оборудованием. Здесь можно через диспетчера устройств переустановить нужные драйвера. Все это делается через кнопку «пуск». Далее нам необходимо найти обработку изображений и два раза щелкнуть левой клавишей мышки.
Открываются настройки и здесь мы проверяем данную опцию, обращая внимание на клавишу «отключить» или «подключить». Если написано включить, то соответственно необходимо нажать именно на эту клавишу
Если при всех этих проверках высвечивается восклицательный знак, то это означает только одно – необходимо переустановить драйвера. Для этого нужно обратиться за помощью к поисковику интернета. Там можно найти подробную инструкцию по их переустановке.
Стоит отметить, что иногда причиной неработающей камеры являются параметры или настройки. Даже дело не в программном обеспечении. Тут может подвести модуль или быть неисправным шлейф. Устранить проблему в такой области довольно сложно, поэтому в этом случае лучше обратиться в сервисный центр.
Сейчас, практически все модели ноутбуков, любого производителя, оснащены встроенной веб-камерой. Но есть и такие старые модели, где камер не было, или возможно произошли сбои в операционной системе, и веб-камера не работает. Что делать в таких случаях? Как запустить камеру, куда нажать?
На сегодня существует несколько способов, запустить видеокамеру. Причем пользователь должен сразу определить для себя, для чего ему нужна камера на ноуте:
- для общения;
- для сьемок видеороликов или фотографий.
Есть небольшие нюансы в выборе программ для того или иного вида применения камеры. Сразу хотелось бы оговорится, что любая камера на ноутбуке должна работать по умолчанию
. Никаких дополнительных действий производить не нужно. Любое видеопереговорное приложение должно активировать камеру без дополнительных движений.
Как включить камеру через Skype
Все, что нужно пользователю, это нажать кнопку скачать. Причем ниже есть кнопки, которые позволяют скачать приложение для других операционных систем.
После этого сам сайт пошагово подскажет пользователю, что делать, чтобы подключить программу и начать общаться с друзьями.
Итак, приложение загружено на ноутбук
Как включить камеру, при работе со скайп?
Тут важно отметить, что это приложение предназначено, прежде всего для бесплатных видео и аудиозвонков. То есть пользователь может не только фото делать и видео-поздравления записывать
После двойного щелчка по значку скайп, пользователь набирает пароль и логин своей учетной записи. Если он не выходил из своей учетной записи, перед закрытием скайп, то он загрузится без дополнительных вопросов.
Для проверки работы веб-камеры достаточно совершить такую последовательность действий — нажать звонки, выбрать видео, и нажать правой кнопкой мыши и выбрать настроить видео.
После этого камера автоматически подключиться и в открывшемся окошке пользователь автоматически увидит себя или то, что в этот момент будет находится перед камерой. Здесь же есть опция изменить аватар, что поможет сделать несколько фотоснимков прямо с камеры, и настройки видео помогут подкорректировать видео-сигнал.
Ничего специально для подключения камеры не понадобилось.
Подключение камеры через другие ресурсы
Встроенной утилиты для подключения веб камеры программное обеспечение хоть 7, хоть 8 версии Windows не имеет. Нужно только скачивать приложение. Кроме скайпа, можно воспользоваться другим сторонним приложением, например, Live web cam .
Для загрузки достаточно нажать загрузочный файл, и затем распаковать его. После этого программа просит пользователя, хочет ли он разрешить скачанной программе изменить настройки на компьютере. Следует ответить да.
После этого пользователю следует нажать кнопку с принятием лицензионных соглашений.
После этого пользователь выбирает, что он собирается совершить с программой и где ее сохранить, и после этого нажимает далее.
После этого программа предложит выбрать место, где будут сохраняться снимки и видео. Пользователю, достаточно будет указать путь к папке.
После этого откроется простейший интерфейс, в котором можно и настройки изменить, снимок сделать и запустить автосьемку.
Способ 5. Включение камеры с помощью специальных клавиш на ноутбуке
Включить камеру на ноутбуке можно с помощью горячих клавиш. Замечу, что не на всех ноутбуках может быть включение камеры с помощью клавиатуры.
Во всяком случае ищите на клавиатуре своего ноутбука клавишу, где изображен фотоаппарат или что-то похожее на веб камеру.
Ноутбук Asus
На ноутбуках Asus камера включается с помощью клавиш Fn+V.
Или же Fn + клавиша с изображением фотоаппарата или камеры.

Ноутбук Lenovo
На ноутбуках Lenovo камера включается в сочетании клавиш Fn + Esc.
Или с помощью программы Lenovo Vantage. Чтобы открыть эту программу, наберите в поисковой строке — lenovo vantage.

В приложении Lenovo Vantage включите камеру нажав на кнопку фотокамера.

Ноутбук MSI
На ноутбуках MSI камера включается с помощью клавиш Fn+F6.

На других моделях ноутбуков попробуйте такие сочетания клавиш:
В Windows 10 приложение «Настройки» может открывать страницу «Камеры», которая позволяет отключать или включать веб камеры Windows 10, а также сетевые камеры, и в этом руководстве вы узнаете, как выполнять эти задачи.
Начиная с сборки 21354, Windows 10 представляет новую страницу «Камеры» в настройках раздела «Устройства» для управления всеми видами камер (USB, встроенными и сетевыми). Хотя вы можете ограничить доступ приложений к этим устройствам с помощью настроек конфиденциальности, новая интеграция позволяет полностью отключить их, чтобы легко улучшить вашу конфиденциальность.
Кроме того, есть новая страница конфигурации для настройки различных параметров, включая подсветку, которая вызывает тени на вашем лице. И вы даже можете настроить яркость и контрастность, включить видео HDR или зрительный контакт или скорректировать поворот камеры.
Настройка веб-камеры в Skype
После обновления драйверов, проверки самой камеры можно обнаружить, что скайп все еще не видит вас. Чтобы это исправить идем в настройки и находим раздел «настройка видео».
Важно:
- Веб-камера должна определяться также как в диспетчере устройств;
- Нужно поставить галочку на «автоматически принимать видео и демонстрировать экран для кого угодно (или сами выбирайте)»;
- На всякий случай проверьте настройки (контрастность, яркость и так далее) — возможно вы ничего не видите, потому что яркость на минимуме.
И, напоминаю, не забывайте нажимать на кнопку «Начать видеотрансляцию» во время разговора в скайпе.
Причина 3: сбои в работе программы, работающей с камерой
Далеко не всегда причина неработоспособности веб-камеры кроется в системных неполадках или аппаратных сбоях самого ноутбука. Сбоить может само приложение, через которое осуществляется запись или передача видео в интернет. Причиной неисправности также могут являться конфликты между двумя и более программами, пытающимися одновременно получить доступ к веб-камере. Если, например, одна из программ зависла в памяти компьютера, другая уже не сможет работать с устройством.
Первым делом следует закрыть все приложения, способные управлять веб-камерой. Если какая-то из программ зависла в памяти компьютера, чтобы выйти из нее — откройте «Диспетчер задач» (клавиши «Ctrl + Shift + Esc»), найдите название приложения в отобразившемся списке, выделите ее, затем нажмите «Del» для снятия задачи. После этого можно вновь пробовать запустить программу, через которую осуществляется запись/передача видео с камеры.
В некоторых ситуациях может потребоваться удалить ту или иную программу. Сделать это можно из системного приложения «Программы и компоненты». Для его запуска перейдите в «Панель управления» и выберите соответствующий элемент.
Компьютер не видит фотоаппарат по USB
У рассматриваемой проблемы существует немало причин, о большинстве из которых мы постараемся рассказать. При этом не все неисправности могут быть устранены, так как вполне возможны поломки самого фотоаппарата или USB-порта на нем.
Причина 1: Нерабочий USB-порт
Наиболее распространенной причиной возникшей неполадки является неисправность используемого USB-порта на компьютере. Многие современные фотоаппараты нуждаются в подключении через порт USB 3.0, которым оснащаются не все ПК.

Чтобы компьютер увидел фотоаппарат, следует воспользоваться любым другим USB-портом. Вместе с тем устройство нужно подключать напрямую к материнской плате, игнорируя разъемы на передней панели системного блока или USB-разветвители.

В некоторых ситуациях USB-порты могут быть неисправны или отключены. Для устранения подобных проблем вы можете ознакомиться с соответствующими статьями на нашем сайте.

Подробнее:Как включить USB-порты в BIOSНе работает USB-порт на ноутбуке
Иногда трудности возникают после переустановки или обновления операционной системы. На этот случай нами были подготовлены соответствующие решения в отдельных статьях.

Подробнее:Не работает USB после установки WindowsWindows не видит USB-устройства
Причина 2: Неисправности USB-кабеля
Вторая, но не менее распространенная причина заключается в использовании нерабочего USB-кабеля. Из-за подобных неисправностей фотоаппарат может быть обнаружен компьютером, однако чаще всего данные с него невозможно передать.

При подозрениях на данную проблему необходимо проверить используемый кабель, например, с помощью любого другого подходящего устройства или компьютера. Если неисправность сохраняется, попробуйте заменить провод или напрямую подключите карту памяти от фотоаппарата к ПК посредством картридера.

Подробнее: Как подключить карту памяти к ПК или ноутбуку
Причина 3: Низкий заряд батареи
Практически любой современный фотоаппарат нельзя подключить к компьютеру, если его стандартный аккумулятор не имеет достаточный уровень заряда для работы. Соответственно, нужно просто поставить его на подзарядку и спустя некоторое время повторить попытку подключения к ПК.

Кроме прочего, не стоит забывать о необходимости включения фотоаппарата после подключения к компьютеру по USB-кабелю. В большинстве случаев его стандартные функции будут заблокированы, но вместе с тем станет доступна передача данных на ПК.
Причина 4: Отсутствующие драйвера
Производители многих фотоаппаратов помимо самого устройства нередко в комплекте предоставляют специальное программное обеспечение, включающее в себе утилиту для удобной работы с файлами и драйвера. Если ваш девайс не распознается компьютером должным образом, требуется установить ПО с идущего в комплекте носителя.

Помимо драйверов и софта идущих в комплекте, разработчики могут публиковать все необходимо ПО на официальном сайте. Для его скачивания и установки посетите раздел с драйверами на ресурсе производителя вашего девайса.
Причина 5: Заражение системы
Эта проблема лишь отчасти относится к нашей теме, так как существует немало вирусов и некоторые из них вполне могут блокировать файлы на съемных носителях. И хотя данные зачастую остаются нетронутыми, просмотреть их не получится до удаления вредоносного ПО.

Чтобы избавиться от вирусов, вы можете прибегнуть к соответствующим инструкциям на нашем сайте, воспользовавшись онлайн-сервисами или специальными программами. При должном отношении к поставленной задаче вы с легкостью очистите операционную систему от нежелательного софта и сможете подключить фотоаппарат для просмотра данных.

Подробнее:Онлайн-сервисы для проверки компьютера на вирусыПроверка компьютера на вирусы без использования антивирусаПрограммы для удаления вирусов с компьютера
Остановите другие приложения от использования вашей камеры.
Zoom, Meet, Skype, Команды, Slack, Viber, Spike, WhatsApp, FaceTime, Photobooth – существует очень много разных приложений с возможностями видеоконференций, и нам часто приходится совмещать более одного приложения, чтобы успокоить разных людей в нашей жизни.
Вот как убедиться, что все остальные приложения для видеовызовов закрыты: На ПК с Windows нажмите Ctrl Alt Delete и откройте диспетчер задач. На вкладке « Processes » прокрутите все запущенные приложения и закройте все, которые могут использовать вашу камеру.
 Диспетчер задач Windows
Диспетчер задач Windows
На Mac удерживайте ⌘ Cmd введите «Activity» и выберите Activity Monitor чтобы открыть. Дважды щелкните все приложения, которые могут использовать вашу камеру, и выберите « Quit окне.
 Менеджер активности macOS, смотрящий на FaceTime
Менеджер активности macOS, смотрящий на FaceTime
Если это не работает или вы не уверены, какие приложения используют вашу веб-камеру, вы можете закрыть все запущенные приложения и повторить попытку. Не забудьте сохранить свою работу в первую очередь!
Программный сбой
Наиболее вероятным событием, приведшим к тому, что не работает камера на ноутбуке считается сбой программного обеспечения. Тут можно выделить несколько самых распространённых причин:
- Ноутбук не видит веб-камеру из-за того, что она отключена. Такое случается, когда пользователь непроизвольно нажимает комбинацию клавиш, отключающую устройство. Решить проблему можно обратными действиями (обычно это Fn + F1-F10 – в зависимости от модели ноутбука).
- Не установлен драйвер для работы веб-камеры. Это можно проверить, пройдя в раздел: «Панель управления»/»Администрирование»/»Диспетчер устройств». Здесь будет видно неизвестное устройство с желтым знаком вопроса. Это обозначение говорит, что в ноутбуке есть устройство с неустановленным драйвером (возможно, это именно веб-камера). Для установки драйвера потребуется диск с драйверами, шедший в комплекте к ноутбуку. Также можно зайти на сайт производителя компьютера и скачать необходимый установочный файл драйвера. Здесь же, в «Диспетчере устройств», кликнув правой клавишей на уже установленной камере, можно ее включить либо отключить.
- Утилита, отвечающая за включение камеры, при открытии специальной шторки над ней не работает. В этом случае потребуется переустановка программы с диска либо с сайта производителя.
- Драйвер или программы для работы камеры попали в изолированное хранилище антивируса как вредоносное ПО из-за высокой активности и подозрительных действий. В этом случае потребуется создать правило-исключение в настройках антивирусной программы, указав путь к файлам камеры.
- Повреждение файлов операционной системы после установки различных программ, содержащих вредоносный код. Как подключить камеру на ноутбуке в этом случае, сказать сложно. Ситуация осложняется тем, что предсказать, как будет вести себя поврежденная система после определенных манипуляций, невозможно. Определить сбой ОС можно, замечая самопроизвольные перезагрузки, «синий экран смерти», заторможенность работы, постоянное всплывание окон ошибок и прочие вещи, не присущие нормальной работе ноутбука. Лечится эта проблема переустановкой операционной системы в сервисных центрах или месте покупки устройства.
Яндекс.браузер
Из-за своеобразного интерфейса почти все настройки в Яндекс.Браузере отличаются от тех, что выше. Впрочем, Способ 1 для Google Chrome, применим и к этому веб-обозревателю, поэтому его рассмотрение мы пропустим. А вот другие варианты разберем целиком.
Способ 1: Включение разрешения для сайта
- При необходимости разрешить использование вебки только одному сайту, нажмите по иконке замка слева от URL в адресной строке и кликните по «Подробнее».

Отыщите блок «Разрешения» и измените значение для пункта «Камера».

Остается перезагрузить страницу, чтобы изменения вступили в силу.
Способ 2: Включение в настройках браузера
Предыдущий метод не влияет на работу этой функции на других сайтах, поэтому, чтобы отображать уведомление о разрешении работы вебки везде, необходимо изменить один из пунктов настроек.
Что сделать в первую очередь?
Во-первых, вы должны убедиться в исправности веб-камеры. Лучший вариант – подключить ее к другому компьютеру. Если и он никак не отреагирует на новое устройство, последнее с большой долей вероятности не является рабочим.
Во-вторых, необходимо удостовериться в отсутствие проблем с самим компьютером, конкретно – с USB-разъемами. Для этого подключите любой другой гаджет к разъему, выбранному для подсоединения веб-камеры, либо же подключите веб-камеру в другой разъем.
В-третьих, убедитесь в отсутствии факторов, препятствующих нормальной работе веб-камеры. Запомните: веб-камера способна полноценно работать исключительно в одном приложении. Если вы включите 2 и более программы, использующие ресурсы веб-камеры, она либо будет работать не так, как нужно, либо не включится вообще.
Также перед началом исправления работы драйверов важно вспомнить все действия, которые были совершены накануне проблемы. Вполне вероятно, что пользователь обновлял систему до более современной версии, или же имели место механические повреждения
Все эти факторы необходимо учитывать.
Google chrome
В самом популярном веб-обозревателе Google Chrome операцию можно выполнить разными методами, и далее мы расскажем о каждом из них.
Способ 1:Уведомление
При каждом открытии страницы какого-либо сайта, подразумевающей работу веб-камеры (или исключительно при вызове функции на этой странице, для которой должна быть задействована вебка), браузер должен отобразить соответствующее уведомление под адресной строкой. Юзеру остается только нажать на «Разрешить».
Если же у вас не появляется такого окна, причин тому может быть 3: ранее вы заблокировали это уведомление, отображение вопроса об использовании камеры запрещено в настройках браузера, неправильно работает веб-камера. Рассмотрим, как устранить каждую из этих ситуаций, начиная с простой.
Просмотреть, было ли прежде заблокировано уведомление, можно, кликнув по иконке замка слева от адреса сайта
Обратите внимание, если страница не была перезагружена, справа дополнительно будет отображаться соответствующий значок, пропадающий при последующих открытиях страницы
Перезагрузите страницу, чтобы применить изменения. После этого должно отобразиться уведомление или страница сразу отобразит захваченное изображение с вебки. В противном случае обратитесь к последнему разделу этой статьи, рассказывающей об устранении неполадок.
Способ 2: Включение разрешения для сайта
- Чтобы включить вебку заранее, можно открыть окно изменения разрешений, кликнув по иконке в адресной строке левее самого URL. В нем перейдите в «Настройки сайтов».

Найдите тут блок «Разрешения», а в нем пункт «Камера». Измените значение на «Разрешить». Будьте внимательны: изменение происходит только для текущего адреса, а не для всех.

Способ 3: Включение в настройках браузера
Когда в настройках браузера запрещено использование камеры, действиями из предыдущих способов пользователь разрешит ее работу лишь одному URL. Задать глобальное значение для этой настройки можно лишь в настройках.
- Нажмите кнопку «Меню» и перейдите в «Настройки».

В блоке «Конфиденциальность и безопасность» вам нужен пункт «Настройки сайта».

Зайдите в настройки параметра «Камера».

Переведите состояние единственного доступного пункта в активное. Теперь все сайты будут спрашивать разрешение на использование вебки. А вот параметра, разрешающего ее включение без дополнительных подтверждений со стороны юзера, здесь нет в целях безопасности. Ниже, кстати, могут располагаться адреса, для которых вы вручную запрещали или разрешали работу вебки.





