Что делать, если на windows 7 не работает интернет: решаем проблему быстро и эффективно
Содержание:
- Ошибки подключения модемов Интертелеком
- Как сохранить пользовательские настройки подключения к удаленному рабочему столу
- Способы исправления
- Ошибка 638 при подключении к интернету. Что делать?
- Причины возникновения ошибки
- Простейший метод решения
- Причины ошибки 629 при подключении к сети
- Запрещаем удаленный доступ
- Устранение неисправностей
- Как подключиться к другому компьютеру по локальной сети
- Использование нескольких удалённых рабочих столов единовременно
- Повреждено оборудование
- Ошибка 629 при подключении к интернету
- Ошибка 720 при подключении к интернету на компьютере с Windows 10
- Ошибки подключения модемов Интертелеком
- Устранение неисправностей
Ошибки подключения модемов Интертелеком
Инструкция и методы устранения для наиболее часто встречаемых ошибок в процессе настройки и работы с 3G модемами и другим оборудованием компании Интертелеком.
Ошибка 619.
Не удается подключиться к удаленному компьютеру, поэтому порт подключения закрыт.
- В системе срабатывает защита.
- Проверьте установленные антивирусы и файрволлы.
- Отключите (либо удалите) защитное ПО.
Ошибка 629
Подключение было закрыто удаленном компьютером
- Скорее всего вы некорректно отключились от Интернет.
- Перезагрузка компьютера, отключение интерфейса или отсоединение кабеля в процессе работы.
- Не делайте попыток подключений к Интернет порядка 10 минут. За это время сервер поймет, что вы не подключены.
Ошибка 633.
Модем не настроен или используется другим оборудованием.
- Выбран не правильный com/port (в модемах телефон находится на одном, а в диспетчере устройств на другом) перезагружаем компьютер не отключая модем.
- Отключите все программы и менеджеры использующие порт модема.
Ошибка 678.
Удаленный компьютер не отвечает.
- Проверить соединение на правильность набора номера.
- Не достаточный уровень радиосигнала для связи с базовой станцией.
- Поменяйте расположение терминала (высоту, расстояние до окна.)
- Для оборудования с выносными антеннами проверить на комплектах соединение кабеля с терминалом и переходниками.
- Обратитесь по адресу в сервисный центр для диагностики и настройки радиоканала терминала. ( возможно повреждение и требуется ремонт).
Ошибка 680.
Отсутствует гудок.
- В подключении не выбран требуемый модем.
- Отсутствие радиосигнала (приема). Возможен дефект модема.(маловероятно при такой ошибке)
Ошибка 691.
Доступ запрещен, поскольку такое имя пользователя или пароль не допустимы в этом домене.
- На лицевом счету абонента не достаточно денежных средств.
- Требуется перезапись в подключении «имя пользователя » и «пароль»
Примеры соединения для windows xp и windows 7
Ошибка 692
В модеме или другом устройстве возникла аппаратная ошибка.
- В свойствах подключения не выбран нужный модем.
- Требуется перезагрузить компьютер.
- Переустановить драйвер модема.
- Ремонт модема или замена.
Ошибка 721
Удаленный компьютер не отвечает.
- Перезагрузить компьютер.
- Терминал удален с системы Интертелеком. Обратится в сервисный центр.
- Нет авторизации EV-DO (необходима прошивка EV-DO). Обратится в сервисный центр для перенастройки.
- Обратится в сервисный центр для прошивки модема.
Ошибка 777
Попытка подключения не удалась, поскольку на удаленном компьютере не работает модем или другое устройство связи.
- Плохие условия приема, модем не видит сеть. Такое бывает после не успешной авторизации EV-DO (попробовать переместить модем ближе к окну повыше или настроить антенну(если есть)
- Отключите все программы и менеджеры которые могут использовать порт модема в фоновом режиме.
- Обратится в сервисный центр для прошивки модема.
Ошибка 718
диалог начался, однако был завершен из-за отсутствия ответа удаленного компьютера в течение определенного времени. Это могло быть вызвано низким качеством линии, либо проблемами на сервере удаленного компьютера в течение определенного времени.
- Перезагрузить компьютер.
- Ведутся профилактические роботы на серверах оператора (подождите определенное время до восстановления нормальной роботы сети)
Ошибка 797.
модем не найден в системе.
- Перезагрузить компьютер.
- Проверить подключен ли физически модем к порту компьютера.
- Поменять другой usb-порт компьютера и проверить (по возможности) опрашивается модем или нет.
- Обратиться в сервисный центр для диагностики оборудования.
Ошибка 720
Отсутствуют сетевые протоколы управления PPP, сконфигурированные для вашего соединения, либо соответствующий сетевой протокол не был установлен. Эта ошибка может происходить после изменения сетевого протокола в процессе обновления программного.
- Сбросить сетевые настройки через командную строку (cmd) с помощью команды netsh winsock reset и после перезагрузки компьютера создаем новое подключение.
- Использовать для сброса программу WinsockFix.
- Переустановка операционной системы Windows на компьютере пользователя.
- подключение «WI-FI Домашний интернет» от Интертелеком
- подключение беспроводного мобильного 3G интернет Интертелеком
- подключение прямых городских номеров.
- консультации по выбору тарифного плана Интертелеком.
- настройка подключений и оборудования для сети Интертелеком.
- установка 3G CDMA антенн и выезд по региону.
- Ремонт компьютеров
- Ремонт ноутбуков
- Ремонт планшетов
- Ремонт GPS навигаторов.
- Ремонт модемов 3G
- Ремонтсмартфонов cdma
- Ремонт MIFI (мобильный wifi )
- Ремонт cdma 1x EVDO телефонов
Как сохранить пользовательские настройки подключения к удаленному рабочему столу
Если вы регулярно подключаетесь к нескольким различным серверам или клиентам, сохранение пользовательской конфигурации для каждого удаленного рабочего стола сэкономит время в будущем. Вы можете установить оптимальные параметры ширины, высоты и цвета для каждого сервера или терминала.
Откройте диалоговое окно «Подключение к удаленному рабочему столу», затем выберите «Показать параметры». Теперь вы увидите параметры настройки соединения . Выберите « Сохранить как» , укажите место сохранения, затем нажмите « Сохранить», чтобы создать пользовательский файл подключения к удаленному рабочему столу (.RDP).
Теперь перейдите к файлу конфигурации подключения к удаленному рабочему столу. Вы можете редактировать файл конфигурации с помощью текстового редактора, такого как Блокнот или Блокнот ++. Щелкните правой кнопкой мыши файл конфигурации и выберите « Открыть с помощью …», затем выберите текстовый редактор.
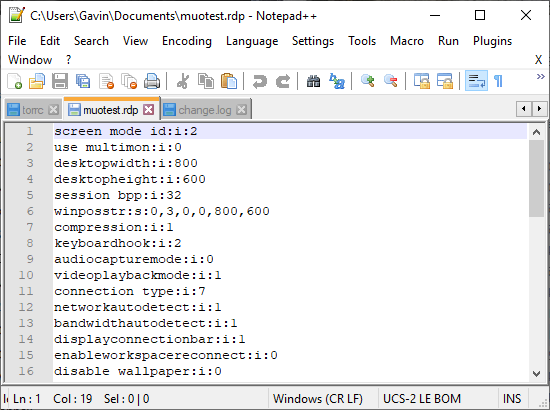
Первые четыре строки показывают параметры размера экрана удаленного подключения (плюс, доступен ли режим нескольких мониторов). Вы можете редактировать режим экрана, чтобы установить, будет ли сеанс удаленного окна отображаться в полноэкранном режиме. Например, «id: i: 2» устанавливает полноэкранный режим, тогда как «id: i: 1» задает удаленное соединение для отображения в окне.
Если вы установите режим экрана «2» для полноэкранного режима, ширина рабочего стола и высота рабочего стола автоматически будут соответствовать размеру экрана хост-клиента. Однако, если вы используете экранный режим «1», вы можете использовать настройки ширины рабочего стола и высоты рабочего стола, чтобы установить определенный размер окна.
После подтверждения настроек добавьте следующую строку в конец файла:
Интеллектуальный размер позволяет динамически изменять настройки экрана, не связываясь с файлами конфигурации, когда подключение к удаленному рабочему столу активно. Однако вы должны добавить строку для каждой пользовательской конфигурации, которую вы создаете.
Если вы хотите дополнительно настроить файл конфигурации удаленного рабочего стола, ознакомьтесь с обзором настроек файла Donkz Remote Desktop.
Способы исправления
Если ошибку 868 при подключении к интернету на Windows 7 по-прежнему фиксируют, рекомендуется выполнить следующее.
Подключение в центре сетей
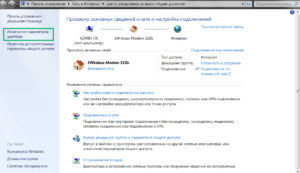 В нижнем правом углу на значке сетевых подключений нажать правую кнопку мыши и выбрать «Центр управления сетями и общим доступом».
В нижнем правом углу на значке сетевых подключений нажать правую кнопку мыши и выбрать «Центр управления сетями и общим доступом».
В открывшемся окне выбрать пункт «Изменение параметров адаптера».
Для пользователя откроется окно, где представлен список доступных сетевых подключений на данном компьютере. Пользователь находит подключение, созданное им самостоятельно для доступа к сети «Интернет». По умолчанию, система присваивает ему имя «Высокоскоростное подключение».
Правой кнопкой мыши на нем вызвать контекстное меню и посмотреть, что указано в самом первом пункте. При корректных настройках должно быть «Отключить».
Если стоит опция «Включить», это значит, что удаленное подключение не установлено и необходимо его активировать.
Настройки DNS-сервера
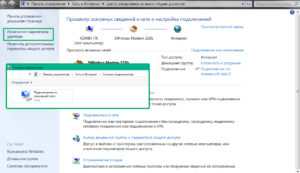 Еще один распространенный вариант, приводящий к возникновению ошибки 868 при подключении к интернету в Windows 10, — это проблема в конфигурации DNS-сервера на стороне пользователя. Рассмотрим вариант без маршрутизатора.
Еще один распространенный вариант, приводящий к возникновению ошибки 868 при подключении к интернету в Windows 10, — это проблема в конфигурации DNS-сервера на стороне пользователя. Рассмотрим вариант без маршрутизатора.
- Зайти в «Центр управления сетями», как было показано в предыдущем пункте, выбрать «Подключение по локальной сети». Вызвать контекстное меню правой кнопкой мыши и активировать опцию «Свойства»:
- В открывшемся окне выбрать пункт «IP версии 4» (в старых версиях Windows — TCP/IPv4), далее — «Свойства»:
- В настройках должно стоять автоматическое получение адресов DNS-серверов. После установки параметров, как показано на скриншоте выше, закрыть все окна с сохранением и проверить соединение с «глобальной сетью».
- Если данный вариант не помог устранить ошибку 868 при подключении vpn, следует попробовать очистить кэш DNS-сервера у пользователя.
- Для этого открыть командную строку и набрать ipconfig /flushdns:
- Запустить команду и ожидать окончания обработки. После завершения закрыть рабочее окно и проверить доступ к сети «Интернет».
Проблемы с «ДНС-службой»
Также ошибочное значение 868 при подключении к интернету возникает на Windows 8 при некорректной работе службы DNS. Проверяется это следующим образом.
- Щелкнуть правой кнопкой мыши на меню «Пуск», выбрать опцию «Управление компьютером».
- В открывшемся окне выбрать пункт «Службы».
- Далее найти «DNS-клиент» и проверить статус.
Параметры выставляются следующим образом: тип запуска – «Автоматически», состояние – «Выполняется».
Если в настройках указаны другие параметры, можно попробовать сделать следующее. Для начала нажать на кнопку «Остановить», выбрать тип запуска, как указано выше. Далее запустить ее, проверить, появится ли код ошибки 868 при подключении к интернету.
Проблемы с сетевым экраном
Еще одна причина, по которой возникают проблемы с доступом в «мировую паутину», — это заблокированный порт 53. Он отвечает за доступ DNS-серверу. В случае если порт открыт, ошибочное значение 868 на windows 7 не будет появляться. Проверить следующим образом.
- Открыть «Панель управления» через меню «Пуск», выбрать «Брандмауэр Windows»:
- В открывшемся окне выбрать «Дополнительные параметры»:
- Откроется меню файервола с правилами. Здесь необходимо проверить настройки порта 53 в списке заблокированных. Если таковые найдутся, их следует удалить.
Сетевой экран блокирует не только порт 53, но и весь входящий трафик. Стоит более внимательно просмотреть правила, указанные в конфигурации брандмауэра. Для корректной настройки следует обладать определенным знаниями в области сетевых технологий. Если у пользователя нет умений и навыков, следует обратиться за помощью к специалисту.
Сканирование системы на вирусы
Также не следует забывать о безопасности операционной системы. Возможно, компьютер «поймал» вирус. Следует запустить сканирование ОС через антивирусную программу.
Ошибка 638 при подключении к интернету. Что делать?
Операционная система Windows — это современный и мощный инструмент. Почти всегда, после покупки нового компьютера или ноутбука, она поставляется «из коробки». Настройка требует минимальных навыков и знаний.
Основной инструмент работы в современном мире для большинства пользователей — это браузер (Mozilla, Google Chrome, Internet Explorer), ведь почти все рабочие и другие коммуникации идут через интернет. И если у пользователя возникают проблемы с доступом в интернет, то это может серьезно затормозить работу, испортить настроение из-за отсутствия от общения с друзьями, отрезать человека от нужной ему информации.
Причины возникновения ошибки
Причины, провоцирующие возникновение ошибки 629, многочисленны. Некоторые кроются в поврежденном оборудовании, другие возникают вследствие программного конфликта, а именно:
- Неправильно введенные или устаревшие данные (пароль) при подключении к Wi-Fi.
- WAN-порт/кабель неисправны, а как итог — сетевой кабель не подключен. Возможно, нужно обжать провод, проверить, хороший ли контакт в разъеме.
- Попытка подключиться одновременно к двум сетям, или сессия была запущена ранее.
- К одной сети подключились два устройства с одинаковыми IP-адресами.
- Сбились настройки протоколов TCP IP. Проблемы с PPPoE/другими сетевыми настройками.
- Повреждение на линии.
- Не удается пользоваться модемом на заданной скорости.
- Системный администратор отсоединил устройство от сетки вручную, то есть, через модем.
- Новая сетевая карта либо новая материнская плата способны «конфликтовать» с ранее известной сетью.
Простейший метод решения
Для начала, даже если вы являетесь обычным юзером без прав админа, стоит выполнить переподключение. В случае доступа с использованием маршрутизатора в виде Wi-Fi-роутера нужно применить иконку сетевого подключения в системном трее, выполнить отключение, а затем включить его повторно. При этом иногда, если сохранения пароля доступа не задано, придется ввести его вручную
Естественно, следует обратить внимание на правильность ввода. На стационарных компьютерах ошибка 629 может возникать даже при замене оборудования
В нашем случае имеется в виду сетевая карта. Даже после установки соответствующего оборудования и его драйверов подключение может блокироваться.

В этом случае стоит хотя бы временно отключить штатный антивирус и «родной» файрволл Windows, а затем попробовать подключиться к сети снова. Не менее распространенной причиной, когда возникает ошибка 629, является и использование включенных настроек прокси-сервера. Если провайдер не предусматривает такие настройки, нечего туда лезть, а то ведь многие юзеры считают, что через прокси можно добиться ускорения соединения. Это в корне неверно. Если идентификация прокси-сервера провайдера не поддерживается, как ни старайся, ничего хорошего при изменении настроек не получится. Другое дело, когда используется программный или веб-сервер такого типа. Тут уж точно проблема связана с неправильным вводом логина, пароля. У каждого компьютера имеется два типа адресов: динамический и статический. Не вдаваясь в подробности их работы, можно посоветовать использовать простую утилиту от Microsoft Fix. Она исправляет настройки автоматически. Вообще, лучше задать автоматическое получение IP-адреса и адреса DNS-сервера. В случае использования четей VPN это избавит вас от большинства проблем.

Причины ошибки 629 при подключении к сети
Во многих случаях ошибка с кодом 629 может возникнуть как из-за невнимательности самого пользователя, так и по вине самого провайдера.

К основным причинам ошибки 629 отнесем следующие:
- Неверно введенное имя пользователя и пароль;
- Наличие недопустимых символов в данных: пробелы, буквы русского алфавита, несоблюдение регистра;
- Подключение другого пользователя через статический IP-адрес;
- Неправильное подключение кабеля, отсутствие контакта;
- Попытка запустить вторую сессию, когда первая ещё не началась или незаконченная;
- Ошибочные настройки TCP/IP протоколов подключения
- Сбой в процедуре согласования между компьютером пользователя и модемом на заданной скорости;
- Провайдер собственноручно осуществил разъединение.
Важно отметить, что ошибка 629 при подключении к интернету также может возникнуть, если недавно на ноутбуке или компьютере пользователя была произведена замена сетевой карты или материнской платы, и сетевые настройки при этом не были произведены
Способы решения ошибки 629 при подключении к Интернету
При возникновении ошибки 629 стоит изначально испробовать следующие простые методы:
- Нажмите кнопку «Повторить звонок»;
- Повторите попытку соединения через 5 минут, перезагрузив компьютер;
- Проверьте подключение кабеля локальной сети, который подходит к ПК и маршрутизатору;
- Повторно введите логин и пароль, исключая ввод русских букв и пробелов.

Если эти простые способы не помогли решить проблемы с подключением к интернету, предлагаем следующие варианты решения проблемы.
Уменьшаем скорость модема и повторяем попытку подключения. Для этого переходим в настройки роутера и выбираем меню «Bandwidth Control» (в разных роутерах этот раздел может именоваться по-разному).
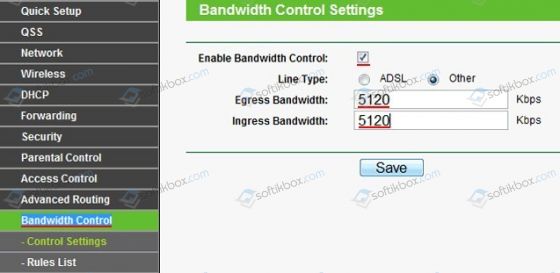
- Отключаем на время подключения к сети брандмауэр и антивирус.
- Выставляем в настройках протокола TCP/IP автоматическое подключение. Для этого переходим в «Центр управления сетями и общим доступом». Выбираем подключение, кликаем на нем правой кнопкой мыши и выбираем «Состояние». В новом окне кликаем «Свойства». Открываем протокол TCP/IP. Выставляем отметки «Получить IP-адрес автоматически», а также «Получить адрес DNS-сервера автоматически».
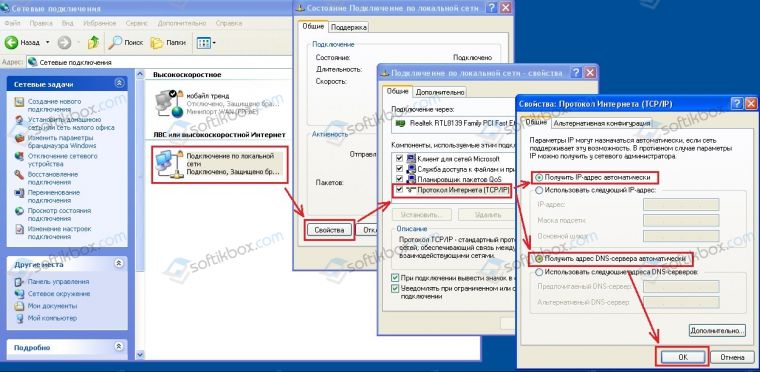
Если вышеуказанные способы не помогли решить проблему, стоит обратиться в техническую службу провайдера. Очень часто ошибка 629 возникает по причине неполадок в сети и только оператор технической службы поддержки может решить проблему.
Запрещаем удаленный доступ
Как уже было сказано выше, мы будем менять исключительно системные настройки, позволяющие сторонним пользователям просматривать содержимое дисков, менять параметры и совершать иные действия на нашем ПК. Имейте в виду, если вы пользуетесь удаленными рабочими столами или машина является частью локальной сети с общим доступом к устройствам и программному обеспечению, то приведенные ниже действия могут нарушить работу всей системы. Это же касается и тех ситуаций, когда требуется подключаться к удаленным компьютерам или серверам.
Отключение удаленного доступа выполняется в несколько этапов или шагов.
Шаг 1: Общий запрет
Данным действием мы отключаем возможность подключения к вашему рабочему столу с помощью встроенной функции Windows.

Доступ отключен, теперь сторонние пользователи не смогут выполнять действия на вашем компьютере, но смогут просматривать события, используя помощник.
Шаг 2: Отключение помощника
Удаленный помощник позволяет пассивно просматривать рабочий стол, а точнее, все действия, которые вы выполняете – открытие файлов и папок, запуск программ и настройка параметров. В том же окне, где мы отключали общий доступ, снимаем галку возле пункта, разрешающего подключение удаленного помощника и жмем «Применить».

Шаг 3: Отключение служб
На предыдущих этапах мы запретили совершать операции и вообще просматривать наш рабочий стол, но не спешите расслабляться. Злоумышленники, получив доступ к ПК вполне могут изменить эти настройки. Еще немного повысить уровень безопасности можно с помощью отключения некоторых системных служб.
Все действия, приведенные выше, можно выполнить только под учетной записью администратора или введя соответствующий пароль. Именно поэтому для предотвращения внесения изменений в параметры системы извне необходимо работать только под «учеткой», имеющей обычные права (не «админские»).
Заключение
Теперь вы знаете, как отключить удаленное управление компьютером через сеть. Действия, описанные в данной статье, помогут повысить безопасность системы и избежать многих проблем, связанных с сетевыми атаками и вторжениями. Правда, почивать на лаврах не стоит, поскольку никто не отменял зараженные вирусами файлы, которые попадают на ПК через интернет. Будьте бдительны, и неприятности обойдут вас стороной.
Устранение неисправностей
Обзор и настройка модема D-Link Dir-320 Существует ряд банальных советов, которыми люди почему-то не пользуются. Прежде чем заявлять о неполадке, попробуйте сделать следующее:
- Перезагрузить ПК.
- Перезапустить маршрутизатор. Выключить, подождать около 30 секунд, снова активировать.
-
Вынуть WAN-кабель и затем вновь подключить его к порту.
- Удалить сеть и заново к ней подсоединиться.
Ошибка 629 часто устраняется сама собой после вышеперечисленных действий. Если не помогло, нужно определить, кто или что виноват в сложившейся ситуации: «юзер», провайдер или неисправное оборудование. К счастью, есть способы узнать, откуда у проблемы «растут ноги».
Как подключиться к другому компьютеру по локальной сети
В самой операционной системе от Microsoft, есть функция под названием Remote Desktop Protocol (RDP) или Удаленный Рабочий Стол, которая была разработана именно для того, чтобы предложить пользователям возможность подключаться к другому компьютеру со своего компьютера, и иметь доступ к программам и функциям системы. Вот мы эту функцию подключим и настроим.
Примечание: Хочу пояснить, что стандартный способ в windows для удаленного доступа на рабочий стол, подключается только, если компьютеры находятся в одной локальной сети, (по сетке).
Быть точнее, способ есть, чтобы подключить RDP через интернет. Для этого нужно пробросить порт маршрутизатора на IP-адрес вашего компьютера, но эти танцы с бубном ни к чему. Получается, что все время будет сбрасываться настройки в зависимости от статического или динамического ип-адреса, и перенастраивать каждый раз очень накладно.
Как войти в настройки удаленного доступа
- Нажмите Поиск рядом с меню пуск, или в других версиях windows пуск и поиск.
- Напишите Панель управления.
- Выберите из предлагаемого Панель управления.
- Система и безопасность.
- В открывшимся окне Система.
- В следующим окне нажмите Настройка удаленного доступа.
Переходим во вкладку Удаленный доступ > ставим галочку Разрешить подключения удаленного помощника к этому компьютеру > ниже выбираем Разрешить удаленные подключения к этому компу и ставим галочку разрешить подключения только с компьютеров, на которых работает удаленный рабочий стол с проверкой подлинности на уровне сети. Также, для дополнительной безопасности, можете Выбрать пользователей, к которым мы хотим разрешить доступ удаленно к компьютеру, и только они могут это сделать.
Запускаем саму утилиту. Нажмите Поиск, и напишите подключение…
Теперь вы должны знать IP-адрес, Имя компа, Пароль компьютера к которому хотите подключиться. Хочу заметить, если подключаться не будет, то вам нужно создать пароль на удаленном компе. IP-адреса, Имя компа и много локальной информации, можно просканировать программой advanced ip scanner.
Смотрите еще:
- Живые видео обои для windows 10 на рабочий стол
- Как откалибровать монитор в windows 10
- Как очистить использование данных в windows 10
- Как восстановить открытые программы при перезагрузке
- Как изменить время автоматического обслуживания Windows 10
Загрузка комментариев
Канал
Чат
Использование нескольких удалённых рабочих столов единовременно
По умолчанию число единовременных подключений ограничено. В Windows 7 к вашему компьютеру может одновременно подключиться два других устройства, а вы со своего компьютера можете получить доступ лишь к одному.
На обычной версии Windows 7 вы можете снять эти ограничения установкой специального патча. Он называется UniversalTermsrvPatch и вносит изменения в соответствующий dll-файл. И хоть подобный способ и не стоит применять в коммерческих целях, так как внесение изменений в лицензионное программное обеспечение может счесться незаконным, — для домашнего использования он более чем годится. Программа очень проста в применении:
Этот патч не требуется устанавливать на версии Windows Server, так как там имеется возможность настроить количество единовременных подключений из самой системы.
Повреждено оборудование
Проверьте сетевой кабель по всей длине (возможно, он пережат, разрезан или согнут).

Изучите место соединения сетевого кабеля и роутера. Это самая частая механическая проблема: в этом месте кабель обжат в коннектор RJ-45, и при долгом использовании мелкие проводки сетевого кабеля могут испортиться или выпасть из коннектора. Попробуйте самостоятельно пережать кабель — это несложно, главное внимательно ознакомиться с инструкцией на кримпере (специальный инструмент для этих целей), и не перепутать проводки.

Удостоверьтесь, включен ли роутер, горит ли на нем соответствующий индикатор
Ошибка 629 при подключении к интернету

Вы пришли домой после длинного рабочего дня, включили домашний компьютер, собираясь, наконец, расслабиться за сетевыми играми или запустив любимый сериал онлайн, но не тут-то было… Интернет почему-то не включается, а в диалоговом окне сообщение об ошибке 629. Что случилось?
Что это такое
Иногда при попытке подключиться к мировой паутине через локальную сеть или модем вместо желаемого результата на экране вашего ноутбука вдруг появляется неприятное сообщение: «Подключение было закрыто удаленным компьютером» (это распространенная ошибка 629).
Выглядит она так:
Или по-английски:
Или же может сообщаться: удаленный компьютер отключил порт, что, по сути, то же самое.
Находим решение
Решение может быть простым или потребовать от вас определенной компьютерной сноровки, при самом грустном раскладе не обойдется без помощи специалиста из службы техподдержки, но для начала – семь бед – одни ответ – перезагрузите машину.
Попробуйте переподключиться. Если неприятность не отступила, то хорошенько проверьте кабеля локальной сети, подходящие к вашему ноутбуку, разъемы модема и прочее на предмет соединения. Простое «высунул – всунул назад» зачастую решает проблемы такого рода.
Если это не помогает, тогда убедитесь, что вы верно вводите свое имя (логин) и пароль. Для этого вбейте текст имени и пароля в какой-либо текстовый редактор (например, «Блокнот») и затем аккуратно скопируйте его в поля ввода пароля и логина.
Если вся эта механика не спасает, то наступает время анализа проблемы по существу. Нужно определить: «мировой разум» не работает только у вас (ошибка 629 при подключении к интернету выскакивает только на вашем мониторе) или проблема у провайдера.
Вход в настройки роутера D LINK? Находится тут.
Алгоритм выяснения характера проблемы (подключение не работает только на вашем ноутбуке или во всей локальной сети) таков:
- пробуем нажать в диалоговом окне «Повторный звонок»;
- если не помогает, уменьшаем скорость модема где-то до 9 600 бит / сек., и вновь пробуем «Повторный звонок»;
- снова не помогает, тогда пробуем подключиться к другому устройству локальной сети. Если это срабатывает, значит, трудности связи у провайдера, и придется звонить в техподдержку. Но если не срабатывает, то трудности только у вас.
Если проблема только у вас, то нужно попробовать следующее:
- исключите возможность двойного запуска сессии на одном компьютере. Для этого просто следует подождать две-три минуты и попробовать снова. Чтобы таких проблем не возникало, нужно всегда корректно отключаться от сети (в частности, не выдергивать проводов);
- подобная вещь может возникать и вследствие неверно настроенных протоколов TCP/IP. Можно поискать подходящие для вашего случая настройки. Обычно их сообщает вам специалист из техподдержки, когда подключает вас к всемирной паутине;
- если никаких представлений на этот счет у вас нет, следует обратиться к администратору вашей сети, и тот по телефону продиктует данные протоколов, а вы сможете удостовериться, что они совпадают с вашими реальными настройками;
- в случае, если связаться с техподдержкой в данный момент затруднительно, можно попробовать восстановить настройки по умолчанию, сбросив их вручную или же, используя программу Microsoft Fix it (есть на официальном сайте компании).
В этом варианте нужно будет просто открыть скачанный файл и следовать рекомендациям Мастера Настройки. Возможно, что после пошагового выполнения этих рекомендаций и перезагрузки компьютера, ошибка 629 исчезнет, и все заработает.
- когда все это перепробовано и не срабатывает, нужно проверить операционную систему компьютера и саму возможность восстановление модемного соединения – переустановить модем. Для этого можно использовать документы, которые предоставил вам интернет-провайдер;
- трудность может также корениться в настройках брандмауэра, поэтому нужно их проверить или можно временно отключить его и попробовать переподключиться к интернету;
- если вы все перепробовали, но лучше не стало – смело звоните в техподдержку: вы сделали все, что под силу среднему пользователю. Возможно, что проблемы с сервером и настройками все же у вашего провайдера, и он должен устранить неполадки;
- если на вашем компьютер недавно поставили новую материнку или сетевую карту, то вам придется все детально настраивать. В этом случае также лучше пригласить специалиста, позвонив в службу провайдера, который предоставляет вам услуги интернета.
Как видите, решить проблему с ошибкой 629 при подключении к интернету вполне возможно самостоятельно, проявив определенную настойчивость и внимательность. Даже если вам не удастся решить вопрос без привлечения специалистов, вы все равно получите незаменимый опыт.
Ошибка 720 при подключении к интернету на компьютере с Windows 10

Время от времени пользователи Windows 10 могут сталкиваться с ошибкой 720, которая указывает на то, что компьютеру не удается установить соединение и, возможно, необходимо изменить сетевые настройки. Такая ошибка на некоторых ПК появляется крайне редко и, по непонятным причинам, сама же и пропадает. Некоторые же пользователи Windows 10 ошибку 720 при VPN подключении не могут исправить самостоятельно. Поэтому предлагаем способы, которые помогут решить проблему.
Ошибка 720 на компьютере под управлением Windows 10 возникает по причине неправильно настроенных протоколов управления PPP. Способов решения такой проблемы насколько.

Способ №1. Переустановка сетевого драйвера
Чтобы устранить ошибку 720 при подключении к сети разработчики Windows 10 на форуме Microsoft рекомендуют выполнить переустановку сетевого драйвера. Для этого стоит выполнить следующие действия:


Способ №2. Удаление протокола TCP/IP
Протокол TCP отвечает за корректную доставку данных от клиента к серверу. Если в настройках системы заданы неверные параметры, на ПК будет вылетать ошибка 720. Чтобы её устранить стоит удалить TCP/IP. Для этого выполняем следующее:





Если у вас в списке нет «Минипорт WAN (IP)» или он всего один, стоит выполнить следующее. Вызываем редактор реестра. Жмём «Win+R» и вводим «regedit».

Теперь переходим по ветке «HKEY_LOCAL_MACHINE\SYSTEM\CurrentControlSet\Control\Class\ ». В меню «Реестр» выбираем «Экспорт файла реестра» и вводим в поле имя файла резервной копии. Жмём «Сохранить».
Теперь проверяем каждый из разделов и просматриваем столбец данных «DriverDesc», чтобы определить, какие из подразделов соответствует «Минипорт WAN (IP)». Например в подразделе 0005. Удаляем раздел, который соответствует минипорту, а после переходим в диспетчер устройств и удаляем сам «Минипорт WAN (IP)».
Теперь нужно добавить протокол TCP/IP. Для этого выполняем следующее:


Способ №3. Сброс IP-протокола и кэша
О выполнении данной команды смотрите в видео:
Способ №4. Переустановка Минипорта WAN
Также рекомендуем проверить настройки маршрутизатора. Возможно, ошибка 720 возникает по причине неправильных настроек.
Ошибки подключения модемов Интертелеком

Инструкция и методы устранения для наиболее часто встречаемых ошибок в процессе настройки и работы с 3G модемами и другим оборудованием компании Интертелеком.
Ошибка 619.
Не удается подключиться к удаленному компьютеру, поэтому порт подключения закрыт.
- В системе срабатывает защита.
- Проверьте установленные антивирусы и файрволлы.
- Отключите (либо удалите) защитное ПО.
Ошибка 629
Подключение было закрыто удаленном компьютером
- Скорее всего вы некорректно отключились от Интернет.
- Перезагрузка компьютера, отключение интерфейса или отсоединение кабеля в процессе работы.
- Не делайте попыток подключений к Интернет порядка 10 минут. За это время сервер поймет, что вы не подключены.
Ошибка 633.
Модем не настроен или используется другим оборудованием.
- Выбран не правильный com/port (в модемах телефон находится на одном, а в диспетчере устройств на другом) перезагружаем компьютер не отключая модем.
- Отключите все программы и менеджеры использующие порт модема.
Ошибка 678.
Удаленный компьютер не отвечает.
- Проверить соединение на правильность набора номера.
- Не достаточный уровень радиосигнала для связи с базовой станцией.
- Поменяйте расположение терминала (высоту, расстояние до окна.)
- Для оборудования с выносными антеннами проверить на комплектах соединение кабеля с терминалом и переходниками.
- Обратитесь по адресу в сервисный центр для диагностики и настройки радиоканала терминала. ( возможно повреждение и требуется ремонт).
Ошибка 680.
Отсутствует гудок.
- В подключении не выбран требуемый модем.
- Отсутствие радиосигнала (приема). Возможен дефект модема.(маловероятно при такой ошибке)
Ошибка 691.
Доступ запрещен, поскольку такое имя пользователя или пароль не допустимы в этом домене.
- На лицевом счету абонента не достаточно денежных средств.
- Требуется перезапись в подключении «имя пользователя » и «пароль»
Примеры соединения для windows xp и windows 7
Ошибка 692
В модеме или другом устройстве возникла аппаратная ошибка.
- В свойствах подключения не выбран нужный модем.
- Требуется перезагрузить компьютер.
- Переустановить драйвер модема.
- Ремонт модема или замена.
Ошибка 721
Удаленный компьютер не отвечает.
- Перезагрузить компьютер.
- Терминал удален с системы Интертелеком. Обратится в сервисный центр.
- Нет авторизации EV-DO (необходима прошивка EV-DO). Обратится в сервисный центр для перенастройки.
- Обратится в сервисный центр для прошивки модема.
Ошибка 777
Попытка подключения не удалась, поскольку на удаленном компьютере не работает модем или другое устройство связи.
- Плохие условия приема, модем не видит сеть. Такое бывает после не успешной авторизации EV-DO (попробовать переместить модем ближе к окну повыше или настроить антенну(если есть)
- Отключите все программы и менеджеры которые могут использовать порт модема в фоновом режиме.
- Обратится в сервисный центр для прошивки модема.
Ошибка 718
диалог начался, однако был завершен из-за отсутствия ответа удаленного компьютера в течение определенного времени. Это могло быть вызвано низким качеством линии, либо проблемами на сервере удаленного компьютера в течение определенного времени.
- Перезагрузить компьютер.
- Ведутся профилактические роботы на серверах оператора (подождите определенное время до восстановления нормальной роботы сети)
Ошибка 797.
модем не найден в системе.
- Перезагрузить компьютер.
- Проверить подключен ли физически модем к порту компьютера.
- Поменять другой usb-порт компьютера и проверить (по возможности) опрашивается модем или нет.
- Обратиться в сервисный центр для диагностики оборудования.
Ошибка 720
Отсутствуют сетевые протоколы управления PPP, сконфигурированные для вашего соединения, либо соответствующий сетевой протокол не был установлен. Эта ошибка может происходить после изменения сетевого протокола в процессе обновления программного.
- Сбросить сетевые настройки через командную строку (cmd) с помощью команды netsh winsock reset и после перезагрузки компьютера создаем новое подключение.
- Использовать для сброса программу WinsockFix.
- Переустановка операционной системы Windows на компьютере пользователя.
- подключение «WI-FI Домашний интернет» от Интертелеком
- подключение беспроводного мобильного 3G интернет Интертелеком
- подключение прямых городских номеров.
- консультации по выбору тарифного плана Интертелеком.
- настройка подключений и оборудования для сети Интертелеком.
- установка 3G CDMA антенн и выезд по региону.
- Ремонт компьютеров
- Ремонт ноутбуков
- Ремонт планшетов
- Ремонт GPS навигаторов.
- Ремонт модемов 3G
- Ремонтсмартфонов cdma
- Ремонт MIFI (мобильный wifi )
- Ремонт cdma 1x EVDO телефонов
Устранение неисправностей
Существует ряд банальных советов, которыми люди почему-то не пользуются. Прежде чем заявлять о неполадке, попробуйте сделать следующее:
- Перезагрузить ПК.
- Перезапустить маршрутизатор. Выключить, подождать около 30 секунд, снова активировать.
- Вынуть WAN-кабель и затем вновь подключить его к порту.
- Удалить сеть и заново к ней подсоединиться.
Ошибка 629 часто устраняется сама собой после вышеперечисленных действий. Если не помогло, нужно определить, кто или что виноват в сложившейся ситуации: «юзер», провайдер или неисправное оборудование. К счастью, есть способы узнать, откуда у проблемы «растут ноги».




