Как проверить порты 80 и 443 являются открытыми windows 10
Содержание:
- Как проверить и определить, какое приложение открывает порты 80 и 443 в ос windows.
- TCP и UDP
- Почему не открываются порты на роутере TP-Link — возможные проблемы
- Как открыть порт на компьютере
- Сканирование для заблокированных портов
- Что занимает порт 80
- Как настроить роутер и порты
- Ошибка конфигурации
- Как открыть порты на windows 7
- Некоторые порты могут использоваться для чего угодно, в то время как другие имеют давно установленные цели
- Способ 6: веб-интерфейс маршрутизатора
- Проброс в брандмауэре
- Игровые порты: что, куда бросаем?
- Другие модели
- Заключение
Как проверить и определить, какое приложение открывает порты 80 и 443 в ос windows.
После установки веб-сервера Apache HTTPD или веб-сервера Microsoft IIS Internet Information Services, или любого другого программного приложения или услуги,которые требуют открытия и прослушивания порта 80 (HTTP) или порта 443 (HTTPS SSL), то будет сюрпризом , если какие-то другие приложения или процессы используют и заняли порт 80 и / или 443. Прежде веб-сервер был запущен в системе Windows, так что же за процессы, которые используют порт 80 или 443 в системе?
Например, после установки веб-сервера Apache, используя XAMPP , появляется следующее сообщение об ошибке:(OS 10048) Обычно разрешается только одно использование адреса сокета (протокол / сетевой адрес / порт). : Make_sock: не смог установить привязку к адресу 0.0.0.0:80 не доступны розетки прослушивания, закрытие.Вот несколько встроенных команд и как руководство, которое поможет пользователям узнать и определить, какие приложения или процессы уже используют открытые порты 80 или 443 в операционной системе Winodws, таких как Windows Vista, Windows XP, Windows 7, Windows Server 2003 и 2008.1.Откройте окно командной строки, наберите в окне Выполнить команду Cmd или Начать поиск и нажмите клавишу Enter.2. Введите следующую команду NetStat:netstat -o -n -a | findstr 0.0:80илиили простоnetstat –aonПримечание: последняя команда выведет список всех соединений, которые слушают, установлены, запускают, закрывают порты , поэтому список можно продолжать долго, и пользователю придёться вручную искать строки, которые имеют связи, происходящие или предназначенные для 1270.0.1:80 / 443 или 0.0.0.0.80/443.3.Следующая строка (и) должны вернуть результаты:TCP 0.0.0.0:80 0.0.0.0:0 LISTENING 8704В последнем столбце каждой строки процесса определены (идентификатор процесса или PID).4.Определите, какой процесс или приложение использует порт путём сопоставления PID — напротив PID номера в диспетчере задач .Другая альтернатива, чтобы определить, какие приложения используют порт 80 или 443 является использование Telnet приложения. Просто введите следующую команду, чтобы подключить Telnet к системе к портам 80 или 443:telnet localhost 80или,telnet localhost 443Если соединение Telnet открывается, как правило в приложении, которое открывает порт,то оно будет показано ниже, и поможет пользователю определить, какой процесс на самом деле прослушывает порт.Совет: команды выше, могут быть использованы для идентификации и проверки, какие процессы используют также любые другие порты, такие как 7 (Echo), 21 (FTP), 23 (Telnet), 25 (SMTP), 53 (DNS), 70 ( Gopher), 79 (Finger), 107 (RTelnet), 110 (POP3), 119 (NNTP), 139 (NetBIOS), 143 (IMAP), 194 (IRC), 3128, 8080, 10000 и т.д.
TCP и UDP
TCP и UDP это протоколы транспортного уровня. Самое главное что вам нужно о них знать: любой из них может использоваться для передачи информации.
Кстати, про протокол TCP вы практически наверняка слышали, по крайней мере должны были встречать запись TCP/IP — эта связка протоколов очень важна для Интернета. Протокол IP отвечает за то, куда отправлять данные, а TCP отвечает за непосредственную передачу данных и проверку их целостности.
Работу протокола TCP можно представить как создание соединения между двумя компьютерами, по этому соединению передаются данные. Внутри этого соединения данные проверяются на предмет повреждения — если какая-то часть повреждена, то она отправляется повторно.
Протокол UDP тоже передаёт данные, но вместо того, чтобы создавать устойчивое соединение, внутри которого данные проверяются на целостность, он просто «пуляет» свой пакет на определённый адрес. В принципе, это и есть главное отличие между этими протоколами.
Почему не открываются порты на роутере TP-Link — возможные проблемы
Даже если вы сделаете все правильно, то есть вероятность столкнуться с ошибкой, что порты на роутере TP-Link не открываются — почему?
Если при обращении к внутреннему устройству через интернет вы попадаете на главную страницу админки роутера TP-Link, то попробуйте поменять WEB-порт (http-порт) и медиа-порт на другие значения и пробросить их. Также учтите, что проверять работу проброса портов следует только из внешней сети интернет, а не с устройства, входящего в вашу локальную сеть.

Если при обращении к внутреннему устройству через интернет вообще ни чего не происходит, то проверьте:
- Отключены ли антивирусные средства (файрволл, брандмауэр) или в них должны быть настроены исключения на подключение к вашим портам.
- Также есть вероятность, что при отсутствии внешнего статического IP при использовании сервиса DDNS провайдер запретил использовать некоторые порты.
- Следующее, что имеет смысл проверить — включена ли функция NAT для того соединения, через которое вы получаете интернет от провайдера.
- В сетевых настройках устройства/компьютера, на который осуществляется проброс портов, необходимо, чтобы IP-адрес шлюза по умолчанию был равен LAN IP-адресу роутера (по умолчанию 192.168.1.1). Это актуально, если на устройстве/компьютере вы указываете вручную сетевые настройки. Если же устройство/компьютер является DHCP-клиентом, т.е. получает автоматически IP-адрес, маску подсети, шлюз по умолчанию и DNS-адреса, в этом случае шлюз по умолчанию будет равен LAN IP-адресу роутера.
- Возможно также часть проблем удастся устранить путем включения функции открытого DMZ сервера. Его работа будет заключаться в том, чтобы перенаправлять абсолютно все внешние запросы из интернета на один и тот же определенный IP адрес внутри вашей локальной сети.
Как открыть порт на компьютере
Даже если Вы правильно настроили роутер, Ваш сервер всё равно может быть не виден из Интернета по той простой причине, что он закрыт на самом компьютере, где сервер запущен. Поэтому иногда необходимо открыть порт на компьютере в настройках брандмауэра. Сейчас покажу как это делается.
Проброс портов в Windows
В операционных системах семейства Windows 10 по умолчанию включен брандмауэр, который блокирует все посторонние подключения к компьютеру. Поэтому, чтобы клиенты из Интернета могли подключиться к Вашему серверу, надо прописать правила для его порта в настройках фаервола. Чтобы это сделать, нажмите комбинацию клавиш Win+R и введите в строчку открыть команду firewall.cpl.
Нажмите кнопку ОК. После этого откроется окно «Брандмауэр Защитника Windows».
В этом окне справа меню, в котором надо найти и кликнуть ссылку «Дополнительные параметры». Появится ещё одно окно:


Создаём правило, выбрав вариант Для порта. Переходим «Далее».
Теперь выбираем протокол — TCP или UDP, а так же порт, открыть который необходимо. Кликаем на «Далее».
Теперь надо поставить галочку «Разрешить подключение». Нажимаем на «Далее».

На этом этапе оставляем галочки на всех профилях. Кликаем на «Далее».
Последний шаг — это дать название правилу и нажать на кнопку «Готово». Ну вот и всё, правило создано и будет в общем списке правил.

Как открыть порт в Linux
Ещё одно популярное сегодня семейство операционных систем — это Linux. Среди них такие популярные ОС, как Ubuntu, Gentoo, Fedora, Debian. Обычно пакетный фильтр или брандмауэр уже включен по умолчанию и как правило это iptables. Пользоваться им достаточно просто. Сначала смотрим список имеющихся правил командой:
После этого, чтобы открыть порт в Линуксе, добавляем вот такое правило:
Например, чтобы открыть TCP порт 3128 для прокси правило будет выглядеть так:
После того, как Вы нажмёте клавишу «Enter», правило будет добавлено в список и применено. Отредактировать список правил обычно можно в файле /etc/iptables.

Домашний роутер обычно не дает возможности добраться из внешнего Интернета до компьютеров во внутренней сети. Это правильно — хакерские атаки рассчитаны на известные уязвимости компьютера, так что роутер является дополнительным препятствием. Однако бывают случаи, когда доступ к роутеру и его локальным ресурсам из «внешнего мира» становится необходим. О том, в каких случаях бывает нужен доступ извне, и как его безопасно настроить — эта статья.
Сканирование для заблокированных портов

Это позволяет определить, какие порты используются и каким приложением, но не сообщает нам, какие порты активно блокируются брандмауэром Windows.
- Еще раз откройте меню «Пуск» и найдите CMD.
- Щелкните правой кнопкой мыши CMD и запустите от имени администратора.
- В открытой командной строке введите:
netsh firewall показать состояние

Это отображение заблокированных и открытых портов согласно конфигурации вашего брандмауэра Windows.
Вы увидите примечание об устаревании этой команды, но новая команда не показывает нам информацию, которую мы хотим. Так что на данный момент использование команды «show state» по-прежнему является самым быстрым и простым способом получения информации о порте.
Просто потому, что брандмауэр Windows не блокирует порт, это не означает, что ваш маршрутизатор или интернет-провайдер этого не делают. Поэтому последнее, что мы хотим сделать, это проверить, не происходит ли какая-либо внешняя блокировка.
- Откройте меню «Пуск» и найдите CMD.
- Теперь щелкните правой кнопкой мыши на CMD и запустите от имени администратора.
- В открытой командной строке введите:
netstat -ano | findstr -i SYN_SENT

Если в списке нет ни одного попадания, ничего не блокируется. Если некоторые порты указаны в списке, это означает, что они заблокированы. Если порт, не заблокированный Windows, отображается здесь, вы можете проверить свой маршрутизатор или отправить электронное письмо своему провайдеру, если переключение на другой порт не вариант.
Что занимает порт 80
Прежде всего нужно понять, что это такое. Порт — это определенный системный ресурс, который выделяется приложению для установления связи с другими программами в сети. Они для связи между собой через сеть используют порты. Сравнивая эту конструкцию с домом, можно сказать, что IP — это дом, а порт — это квартира. Всего их 65536. Часть их зарезервирована для работы только с определенными приложениями. Список портов находится в файле services в директории C/Windows/System32/drivers/etc. Но она может отличаться, в зависимости от версии операционной системы.

Для работы веб-сайтов и нужен порт 80. Для проверки его работы вы можете сделать следующее. После названия сайта поставить двоеточие и ввести номер порта. Например, порт 80. У вас откроется сайт. Если вы введете цифру, например, 53, то у вас появится сообщение, извещающее нас о том, что этот адрес использует порт, который, как правило, не применяется для работы с веб-сайтами. Но обычно мы не уточняем его в адресной строке. Это делает сам браузер. Порт 80 стоит в нем по умолчанию.
Честно говоря, тему с сетевыми портами вообще и 80 портом
в частности я решил поднять на своём блоге в качестве памятки. Меня заинтересовал данный вопрос, и я собрал немного полезной информации, которая, возможно, будет полезна мне в будущем, а Вам и в текущий момент. Впрочем, я постараюсь меньше теоретизировать и больше конкретизировать, т.е. быть ближе к делу.
Как настроить роутер и порты
Итак, мы получили представление о том, как открыть порт через роутер.
Проброс портов
Для беспроводной раздачи интернета нужно совместить маршрутизатор и компьютеры, которые будут выходить через него в сеть. На сленге «айтишников» это называется «проброс портов на роутере», а по-английски именуется forwarding. Чтобы выполнить его, нужно зайти в расширенные настройки и найти соответствующую вкладку. Дальше создаем правило проброса – алгоритм, который перенаправляет раздатчик на наш ПК или мобильный гаджет. Просто заполняем уже известные нам поля интерфейса – «айпишники», диапазон чисел и пр…
Многих интересует, как открыть порты без роутера. Это возможно. Например, с помощью программы для работы с торрентами. При этом «айпишник» компьютера, с которого планируется раздача интернета, должен быть постоянным. Запускаем uTORRENT. В нижнем правом углу программы кликаем по значку, расположенному в меню справа снизу. Откроется помощник установки. Нас интересует раздел, посвященный сети. Там находим окошко текущих портов и вписываем нужный нам. Галочкой отмечаем функцию его автоназначения. Сохраняем.
Работа с портами через программу Radmin и подобными ей
Управлять сетевыми подключениями компьютера можно с помощью программки Radmin. Кроме прочих функций администрирования, она позволяет также добавлять новых пользователей сети. Ставится она на ПК, с которого планируется раздавать интернет. Для этого нужно щелкнуть на «Права доступа», где в окошке режима безопасности выбрать Radmin и нажать на кнопку открытия доступа (Рисунок 7). В меню добавления нового пользователя указываем участника сети и помечаем «галочками» сервисы, доступные ему.
Программа ставит порт по умолчанию, но его можно изменить. Заходим в настройки программы, выбираем общие и снимаем метку возле соответствующего пункта. Указываем нужное числовое значением и жмем Ok.
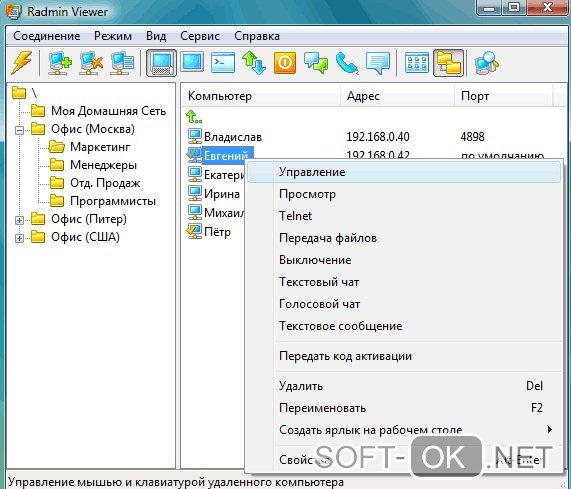
Рисунок 7. Внешний вид рабочего интерфейся программы Radmin
Настройка портов роутера возможна и через другие подобные программы – Remote Shadowing, NTI, TightVNC и прочие.
Это краткая информация. Советуем также посмотреть видеоролики, помогающие разобраться, как настроить порты на роутере конкретной модели.
Ошибка конфигурации
Наиболее типичная и опасная ситуация. Как это бывает. Разработчику надо быстро проверить гипотезу, он поднимает временный сервер с mysql/redis/mongodb/elastic. Пароль, конечно, сложный, он везде его использует. Открывает сервис в мир — ему удобно со своего ПК гуём коннектиться без этих ваших VPN.
Пример намеренно утрированный с целью пройтись по всем граблям:
- Ничего нет более постоянного, чем временное — не люблю эту фразу, но по субъективным ощущениям, 20-40% таких временных серверов остаются надолго.
- Сложный универсальный пароль, который используется во многих сервисах — зло. Потому что, один из сервисов, где использовался этот пароль, мог быть взломан. Так или иначе базы взломанных сервисов стекаются в одну, которая используется для *.Стоит добавить, что redis, mongodb и elastic после установки вообще доступны без аутентификации, и часто пополняют коллекцию открытых баз.
- Может показаться, что за пару дней никто не насканит ваш 3306 порт. Это заблуждение! Masscan — отличный сканер, и может сканировать со скоростью 10М портов в секунду. А в интернете всего 4 миллиарда IPv4. Соответственно, все 3306-ые порты в интернете находятся за 7 минут. Карл!!! Семь минут!“Да кому это надо?” — возразите вы. Вот и я удивляюсь, глядя в статистику дропнутых пакетов. Откуда за сутки 40 тысяч попыток скана с 3-х тысяч уникальных IP? Сейчас сканят все кому не лень, от мамкиных хакеров до правительств. Проверить очень просто — возьмите любую VPS’ку за $3-5 у любого** лоукостера, включите логирование дропнутых пакетов и загляните в лог через сутки.
Включение логирования
В /etc/iptables/rules.v4 добавьте в конец:-A INPUT -j LOG –log-prefix “ ” –log-level 4
А в /etc/rsyslog.d/10-iptables.conf:msg,contains,”[FW — ” /var/log/iptables.log& stop
Как открыть порты на windows 7
Для корректной работы программ в среде windows 7 и прочих операционных систем от Microsoft, требующих наличие доступа к сети интернет и не только, предусмотрены так называемые порты. Благодаря им, пользователь может сам решать какой программе давать доступ к локальной сети или сети интернет, открывая или блокируя используемые программой порты. К примеру, чтобы не быть голословным, на официальном сайте мессенджера Skype говорится, что для корректной работы программы в брандмауэре необходимо открыть порты «443/TCP», «3478-3481/UDP» и «49152-65535/UDP+TCP», в противном случае он их заблокирует с вытекающими последствиями. То же самое касается и браузеров, активно использующих порт 80. Исходя из этого, в данной теме рассмотрим, как открыть порты на windows 7 для тех или иных задач и стоит ли это делать.
Открытие портов в панели управления
- Открываем Панель Управления, ставим просмотр «Категория» и открываем пункт «Система и безопасность».
- Теперь выбираем «Брандмауэр windows».
- Слева кликаем «Дополнительные параметры». Должен появиться запрос «Открыть от имени администратора».
- Откроется окно «Брандмауэр windows в режиме повышенной безопасности», где слева нужно выбрать «Правила для входящих подключений», а вверху с права нажать на «Создать правило».
- Выбираем пункт «Для порта».
- Вводим номер порта, например, 443 и нажимаем «Далее».
- Нажимаем «Разрешить подключение» и снова выбираем «Далее».
- В окне «Профиль» можно оставить все галочки. Жмём «Далее».
- Вводим произвольное имя для правила. Нажимаем «Готово».
Теперь на компьютере в списке правил появится то, которое мы только что создали.
Если желаете его удалить, нажмите клавишу «Delete» и подтвердите свой выбор.
Обратите внимание: часто порты могут быть закрыты вашим провайдером, поэтому никакие манипуляции без его участия не дадут результата. Проверить, открыт ли определённый порт, можно на сайте Speed-tester.info.
Как открывать порты через командную строку
У любой системной задачи есть вариант её включения и настройки через командную строку. Разница в том, что этот способ подходит больше для опытных пользователей. Для этого открываем командную строку с правами администратора и вводим команду «netsh advfirewall firewall add rule name=L2TP_TCP protocol=TCP localport=хххх action=allow dir=IN», где вместо значения «xxxx» вписываем номер необходимого порта.
Как проверить открытые порты?
Посмотреть открытые порты можно все в той же командной строке. Снова запускаем ее от имени администратора и вводим команду «netstat –a». Нажав на «Enter» программа отобразит список всех открытых портов «TCP» и «UPD».
Где:
- Established – порт открыт и используется. Как правило, в поле внешний адрес есть какое-то значение;
- Time_wait – порт в режиме ожидания;
- Listening – порт прослушивается.
Специальная программа для открытия портов не требуется. Однако, если вы заинтересовались сторонними утилитами, то установите «Simple Port Forwarding». Единственный её недостаток – она условно-бесплатная.
Некоторые порты могут использоваться для чего угодно, в то время как другие имеют давно установленные цели
Протокол управления передачей (TCP) использует набор каналов связи, называемых портами, для управления системным обменом сообщениями между несколькими различными приложениями, работающими на одном физическом устройстве. В отличие от физических портов на компьютерах, таких как USB-порты или Ethernet-порты, TCP-порты являются виртуально программируемыми записями, пронумерованными от 0 до 65535.
Большинство портов TCP являются каналами общего назначения, которые могут вызываться при необходимости, но в остальном бездействуют. Однако некоторые порты с меньшими номерами предназначены для определенных приложений. Хотя многие TCP-порты принадлежат приложениям, которые больше не существуют, некоторые из них очень популярны.
TCP порт 0

TCP фактически не использует порт 0 для сетевого взаимодействия, но этот порт хорошо известен сетевым программистам. Программы сокетов TCP используют порт 0 по соглашению, чтобы запросить доступный порт, который будет выбран и выделен операционной системой. Это избавляет программиста от необходимости выбирать («жесткий код») номер порта, который может не сработать в данной ситуации.
TCP-порты 20 и 21

FTP-серверы используют TCP-порт 21 для управления своей стороной сеансов FTP. Сервер прослушивает команды FTP, поступающие на этот порт, и отвечает соответствующим образом. В активном режиме FTP сервер дополнительно использует порт 20 для инициирования передачи данных обратно клиенту FTP.
TCP-порт 22

Secure Shell использует порт 22. Серверы SSH прослушивают на этом порту входящие запросы на вход от удаленных клиентов. Из-за характера такого использования порт 22 любого общедоступного сервера часто проверяется сетевыми хакерами и является предметом тщательного изучения в сообществе по сетевой безопасности. Некоторые защитники рекомендуют администраторам перенести установку SSH на другой порт, чтобы избежать этих атак, в то время как другие утверждают, что это лишь незначительный обходной путь.
TCP-порт 23
Порт 23 управляет telnet , текстовой системой для входа в удаленные системы. Хотя современные подходы к удаленному доступу основаны на Secure Shell на порте 22, порт 23 остается зарезервированным для более старого и менее безопасного приложения telnet.
TCP-порты 25, 110 и 143

На принимающей стороне порт 110 управляет протоколом почтовой связи версии 3, а порт 143 выделен для протокола доступа к почте через Интернет. POP3 и IMAP контролируют поток электронной почты с сервера вашего провайдера на ваш почтовый ящик.
Безопасные версии SMTP и IMAP различаются в зависимости от конфигурации, но порты 465 и 587 являются общими.
UDP порты 67 и 68
Серверы протокола динамической конфигурации хоста используют UDP-порт 67 для прослушивания запросов, в то время как клиенты DHCP обмениваются данными через UDP-порт 68.
TCP-порты 80 и 443
Возможно, самый известный порт в Интернете – TCP-порт 80 – это значение по умолчанию, которое веб-серверы HyperText Transfer Protocol прослушивают для запросов веб-браузера.
Порт 443 по умолчанию для безопасного HTTP.
UDP-порты 161 и 162
По умолчанию простой протокол управления сетью использует UDP-порт 161 для отправки и получения запросов в управляемой сети. Он использует UDP-порт 162 по умолчанию для получения прерываний SNMP от управляемых устройств.
TCP-порт 194
Несмотря на то, что такие инструменты, как приложения для обмена сообщениями на смартфонах, такие как Slack и Microsoft Teams, стали использовать Internet Relay Chat, IRC по-прежнему пользуется популярностью среди людей по всему миру. По умолчанию IRC использует порт 194.
Порты выше 1023
Номера портов TCP и UDP между 1024 и 49151 называются зарегистрированными портами . Управление по присвоению номеров в Интернете ведет список услуг, использующих эти порты, чтобы минимизировать конфликты при использовании.
В отличие от портов с меньшими номерами, разработчики новых служб TCP/UDP могут выбирать определенный номер для регистрации в IANA, а не назначать им номер. Использование зарегистрированных портов также позволяет избежать дополнительных ограничений безопасности, которые операционные системы накладывают на порты с меньшими номерами.
Способ 6: веб-интерфейс маршрутизатора
Последний метод просмотра открытых портов в Windows 10 — переход к отдельному меню в интернет-центре роутера. Однако там можно увидеть только те порты, которые были вручную или по умолчанию открыты именно через настройки маршрутизатора, а осуществляется это на примере устройства от TP-Link так:
- Выполните авторизацию в веб-интерфейсе маршрутизатора, следуя инструкциям из следующей статьи.
Подробнее: Вход в веб-интерфейс роутеров
- В меню перейдите к разделу «Forwarding».

Там вас интересует категория «Port Triggering».

Ознакомьтесь со списком открытых портов, их адресами и статусом. По желанию любой из них можно закрыть, нажав всего по одной кнопке.

Если нужно открыть конкретный порт, который по каким-то причинам оказался закрыт, потребуется выполнить определенный алгоритм действий. Проще всего справиться с этой задачей, придерживаясь руководств по ссылкам далее.
Подробнее:Открываем порты в брандмауэре Windows 10Открываем порты на роутере
Мы рады, что смогли помочь Вам в решении проблемы.
Опишите, что у вас не получилось. Наши специалисты постараются ответить максимально быстро.
Проброс в брандмауэре
Начнем настройки со встроенного брандмауэра Windows 10. Для разрешения доступа к порту необходимо создать правила для входящего и исходящего соединения. Сделать это можно следующим образом:
- Откройте «Панель управления».

- Перейдите в раздел «Система и безопасность».

- Теперь откройте подраздел «Брандмауэр Защитника Windows».

- В левой части кликните по кнопке «Дополнительные параметры».

- Большинство игр используют и входящее, и исходящее подключение, поэтому вам необходимо создать два правила. Сначала кликаем на «Правила для входящих подключений» и выбираем действие «Создать правило».

- Вы можете открыть порт отдельно для программы (1) или дать доступ к нему компьютеру полностью (2).

- По умолчанию Minecraft использует для своей работы порт 25565. Поскольку им используются оба протокола (1), вам придется создать по два правила на входящее и исходящее подключение. Не выбирайте пункт «Все локальные порты» (2), чтобы не проделать огромную «дыру» в безопасности ПК. В строку (3) впишите 25565 и нажмите «Далее».

- Теперь отметьте первый пункт и снова кликните «Далее».

- Настройте доступ профилей.

- Введите имя правила и описание. Для создания нажмите «Готово». То же самое необходимо проделать с протоколом UDP.

- Теперь в главном окне выберите пункт «Правила для исходящего подключения» и снова нажмите на «Создать правило». Проделайте ту же самую операцию, которая описана выше. По окончании настройки у вас должно получиться 4 правила (2 на входящее подключение и 2 на исходящее) для порта 25565.

Открытия в настройках брандмауэра может быть недостаточно для работоспособности игры Minecraft, поэтому выполним проброс в антивирусе.
Игровые порты: что, куда бросаем?
Какой порт открыть — зависит от конкретного программного обеспечения. Некоторые программы требуют проброса нескольких портов, другим — достаточно одного.
У разных игр требования тоже отличаются — в одни можно играть даже с «серого» адреса, другие без проброса портов потеряют часть своих возможностей (например, вы не будете слышать голоса союзников в кооперативной игре), третьи вообще откажутся работать.
Например, чтобы сыграть по сети в «Destiny 2», нужно пробросить UDP-порт 3074 до вашей «плойки», или UDP-порт 1200 на Xbox. А вот до ПК потребуется пробросить уже два UDP-порта: 3074 и 3097.
В следующей таблице приведены некоторые игры и используемые ими порты на ПК:
Открыть порт в Windows брандмауэре не так сложно, но сложно если не знать как его открывать.
Для чего может понадобится необходимость открыть порты?
По умолчанию Windows защитила пользователя, закрыв все порты, кроме тех, что используются непосредственно системой и ее прикладными программами. Поэтому, когда мы устанавливаем какую-либо программу или игру, у нас что-то не работает. Инструкция к программе или форум технической поддержки игры говорит нам открыть необходимый порт для исправной работы. Для WOT это могут быть, например UDP-диапазон 32800 – 32820 и UDP порты 53, 20020, TCP-диапазон 32800 – 32820 и TCP-порты 80, 443 и 20020. Для каких-нибудь онлайн-чатов могут быть другие порты, для torrent – другие, майнкрафт и CS 1.6 – другие. Давайте приступим к делу и откроем порт для входящих и исходящих соединений по 25565 TCP-порту.
Открыть порт на Windows 10.
Для начала переходим в брандмауэр, порты открываются в нем. 1.Нажимаем кнопку Windows – значок “шестеренка” Параметры – Обновление и безопасность. 2. В левом меню ищем Безопасность Windows. 3. Брандмауэр и защита сети. 4. Дополнительные параметры. 5. В открывшемся окне “Монитор брандмауэра Защитника Windows в режиме повышенной безопасности включен Локальный компьютер” слева видим меню, где есть пункты “Правила для входящих подключений” и “Правила для исходящих подключений“.
6. Начнем с настройки входящих подключений. 6.1. В левом меню выбираем «Правила для входящих подключений» (Inbound Rules). В правой колонке – «Создать правило» (New Rule). 6.2. В новом окне выбираем «Для порта» (Port) и Далее (Next). 6.3. Выбираем необходимый протокол: TCP. Вводим в поле «Определённые локальные порты» (Specific local ports) наш порт 25565. Если портов несколько, то добавляем все через запятую или если это диапазон портов, то через тире. Нажимаем Далее (Next). 6.4. Следующим шагом выбираем «Разрешить подключение» (Allow the connection) и Далее (Next). 6.5. Профили подключения можно оставить по умолчанию включенным и Далее (Next). 6.6. Задаем имя созданного правила, обычно пишется название программы для который открывается порт и номер порта и Готово.
Таким образом мы открыли порт 25565 для входящих соединений. «Правила для исходящих подключений» делается аналогично, попробуйте самостоятельно.
Как открыть порт на Windows 7.
Открываем брандмауэр. Переходим по этапам меню Пуск – панель управления – Брандмауэр Защитника Windows – Дополнительные параметры. Далее аналогично инструкции по открытию порта на Windows 10 (выше), начиная с пункта 6. Начнем с настройки входящих подключений.
Как открыть порты на Windows 7, 8, 8.1, знают далеко не все, зато слышали о них, наверное, многие пользователи ПК. Однако для некоторых онлайн-игр или программ, требующих доступа к интернету, открытие дополнительных подключений становится необходимым. Иногда требуется открыть или проверить уже открытые порты.
Открытие порта в Windows
Другие модели
Кратко рассмотрим, как прописать порты на роутерах иных производителей.
D-Link
Процесс для устройств от D-Link мало чем отличается.
- В настройках устройства переходим в «Межсетевой экран» – «Виртуальные серверы».
- Шаблон выбираем кастомный.
- Вводим его название.
- Протокол и интерфейс в большинстве случаев не трогаем.
- В качестве значения внутренних и внешних портов везде прописываем номер требуемого.
- Внутренний IP – это адрес компьютера, для которого делаем проброс.
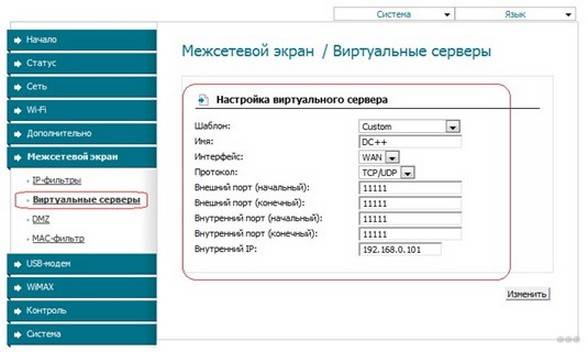
Asus
Видео-инструкции доступны здесь:
Расскажу, как сделать настройку портов и для этого производителя:
- В разделе «Интернет» переходим в раздел «Переадресация», затем кликаем «Виртуальный сервер».
- Вводим название службы.
- В поля «Диапазон портов» и «Локальный порт» вводим одинаковое значение.
- В «Локальный адрес» указываем IP целевого компьютера.
- «Протокол» – выбираем соединения, для которых будет действовать правило.
- Сохраняем конфигурацию и перезагружаем девайс.
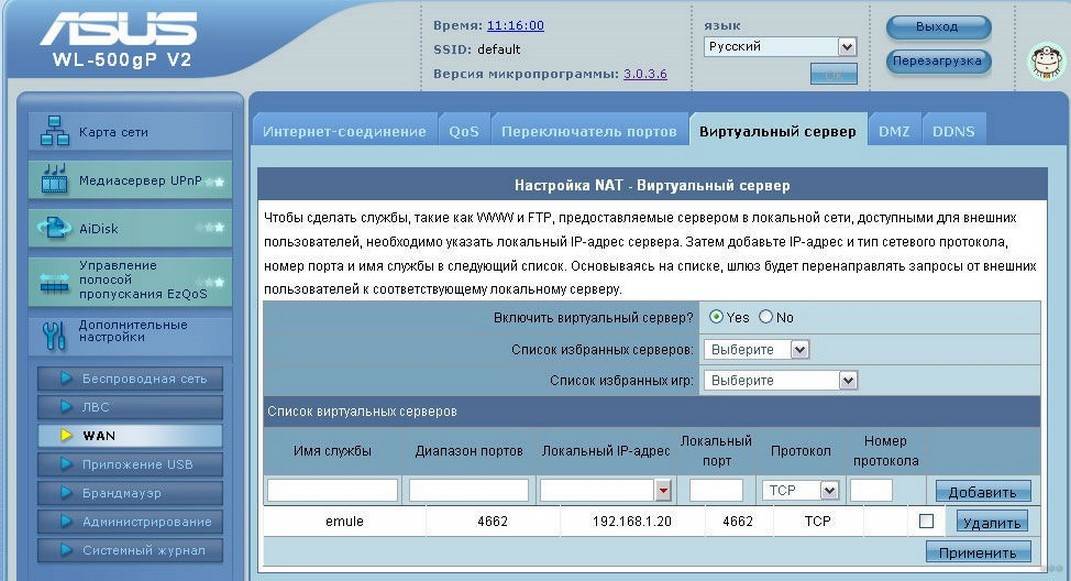
Zyxel
- Для резервирования IP идём в «Домашняя сеть» – «Устройства» и выбираем нужное либо добавляем новое.
- Во всплывшем окошке указываем (при добавлении нового):
- его название;
- MAC;
- присваиваемый статичный IP.
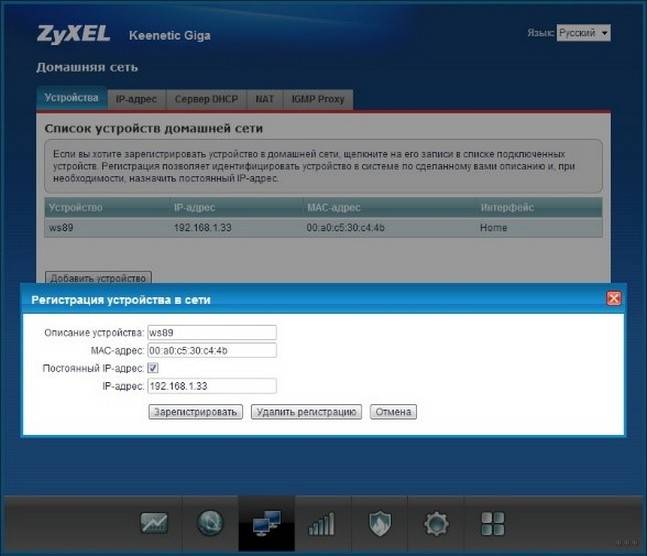
Перейдём непосредственно к пробросу.
- В разделе «Безопасность» идём во вкладку «Трансляция сетевых адресов».
- Кликаем «Добавить правило» и заполняем поля:
- «Интерфейс» – указываем «Broadband connection» либо Первый применяется, если провайдер не использует авторизацию. Во время проброса его интернета выставляется PPPoE.
- «Пакеты на адрес» – остаётся неизменным, если не применяется внешний интернет-центр.
- «Протокол» – указываем используемый.
- Указываем порт и IP адрес устройства, для которого тот пробрасывается.
- Сохраняем конфигурацию.
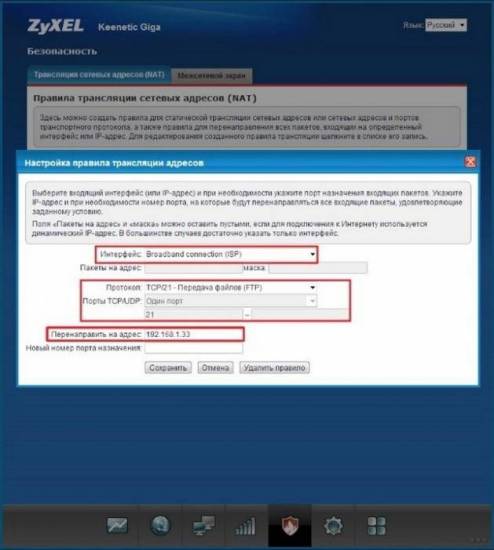
Заключение
Помимо закрытия самых опасных сетевых портов компьютера необходимо не забывать, что этими действиями не достигается максимальная безопасность для операционной системы.
На вашей Windows необходимо устанавливать присылаемые Microsoft критические пакеты обновлений, антивирусные программы, безопасные браузеры и другое ПО, повышающее безопасность и анонимность.
- https://kakrufb.ru/kompjutery/operacionnye-sistemy/48316-chto-takoe-port-443-i-kak-ego-otkryt.html
- https://ru.computersm.com/61-how-to-check-if-port-443-is-open-22537
- https://whoer.net/blog/ru/kak-zakryt-uyazvimye-porty-v-windows/




