Открываем порты на роутере
Содержание:
- Как открыть или заблокировать порт TCP или UDP
- Встроенные утилиты Windows
- «Ваш тип доступа к сети: Открытый»
- Настройка сервера
- Встроенные инструменты контроля портов
- Как открыть порт в Windows 7 и Windows 8
- Сервисы для проверки открытых портов
- Открыть порт в брандмауэре через панель управления
- Открываем порт на роутере Asus
- Работа со сторонним файрволом
- Второй этап
- Как открыть порт на роутере
- Видео
- Брандмауэр
- Подводим итоги вышесказанному
Как открыть или заблокировать порт TCP или UDP
Теперь, когда вы определили порты TCP и UDP на своем ПК с Windows, самое важное. Прежде всего, вам может потребоваться открыть порт для бесперебойной работы приложения
С другой стороны, вам может потребоваться заблокировать определенные порты, поскольку они больше не используются и могут выступать в качестве шлюза для угроз. Следовательно, такие порты блокируются брандмауэром
Прежде всего, вам может потребоваться открыть порт для бесперебойной работы приложения. С другой стороны, вам может потребоваться заблокировать определенные порты, поскольку они больше не используются и могут выступать в качестве шлюза для угроз. Следовательно, такие порты блокируются брандмауэром.
Выполните следующие действия, чтобы открыть или заблокировать порт TCP или UDP.
Откройте меню «Пуск», нажав клавишу Windows. Тип Брандмауэр Защитника Windows, и выберите Брандмауэр Защитника Windows в режиме повышенной безопасности от результатов.

Откроется следующее окно.

Нажать на Входящие правила вкладка в меню слева.

Нажать на Новое правило… на панели Действия в правом боковом меню. Когда откроется это окно, выберите Порт переключатель и щелкните Следующий.

При нажатии Следующий вкладка, следующее окно Мастер создания нового входящего правила открывается. В этом окне вы можете выбрать тип порта, который хотите открыть или заблокировать. Вы также можете выбрать, хотите ли вы открыть или заблокировать все порты выбранного типа или определенный локальный порт. Укажите количество или диапазон локальных портов, которые вы хотите открыть или заблокировать. И нажмите Следующий.

Следующее окно открывается, когда вы нажимаете Далее. Здесь вы можете открыть порты, выбрав Разрешить соединение или же Разрешить соединение, если оно безопасное Радио-кнопки. Выберите третий переключатель Заблокировать соединение чтобы заблокировать указанные порты.

Теперь выберите, применяется ли правило к Домен, Частный или же Общественные или все это. Нажмите Следующий.

Следующее окно открывается при нажатии Следующий. В этом окне укажите Имя для этого нового правила для входящих подключений. Вы также можете указать, какие порты были заблокированы или открыты в Описание раздел.

Нажмите Заканчивать для создания этого нового правила для входящих подключений.
Обратите внимание, что иногда после блокировки определенного порта приложения могут работать некорректно. Вы также можете столкнуться с проблемами при подключении к определенным ресурсам
Это означает, что заблокированный вами порт может потребоваться открыть. Вы можете отменить блокировку портов в любое время, выполнив тот же процесс.
Читать дальше: Как контролировать TCP, UDP связь в Windows с помощью PortExpert.

Встроенные утилиты Windows
Есть возможность решить вопрос с открытыми и закрытыми соединениями и с помощью уже встроенных в систему утилит. Одной из них является netstat, запустить которую можно следующим образом:
1Открыть командную строку (введя в строке поиска cmd или через меню ПУСК);
2В открывшемся окне ввести команду netstat –a (обязательно должен быть пробел после команды netstat);
3Просмотреть список работающих соединений.
Номер порта указан после двоеточия. (Для примера: Самая первая строка: 0.0.0.0:135 (Порт — 135))

Рис. 7. Использование утилиты netstat.
Показанные на экране порты являются открытыми. Соответственно, если нужного соединения в списке нет, значит, оно закрыто.
Этот же способ определения соединений действует и в других системах – в том числе, и на ОС Линукс.
«Ваш тип доступа к сети: Открытый»
Перед совершением любых действий, описанных в этой теме, задайте себе четыре вопроса:
1) У вас прямые руки, растущие откуда надо и имеется голова, способная более-менее мыслить?2) Ваш ПК подключен к сети Интернет через роутер (маршрутизатор), а не на прямую через кабель, идущий от провайдера?3) Отстутствуют или отключены антивирус и брандмауэр (файрвол)?4) Ваш ip-адрес «белый» (см. спойлер ниже)?
Но прежде чем вы увидите заветную надпись:
— давайте проясним некоторые детали.
Сначала убедимся в каком состоянии находятся интересующие нас порты. В этом нам поможет программа PFPortChecker (ссылки на скачивание в конце сообщения):
Устанавливаем программу, следуя подсказкам мастера:
Процесс перенаправления портов в роутере опишу на примере своего ZTE ZXDSL 831 (ADSL-модем с поддержкой функций роутера):
Примечание: в других устройствах пара логин-пароль может быть admin и admin (см. инструкцию на аппарат).
После успешной авторизации заходим в WEB-интерфейс устройства, где в главной панели выбираем вкладку Advanced :
В разделе NAT выбираем пункт Virtual Server :
Вот здесь и будем добавлять необходимые порты. Для этого нажимаем кнопку Add – появляется некая форма с полями, которые нужно заполнить в соответствии с рисунком:
В операционной системе Windows XP его можно посмотреть в свойствах сетевого подключения, кликнув два раза на значке в трее и выбрав вкладку «Поддержка» :
Затем в появившемся окне интерпретатора командной строки вводим ipconfig /all и нажимаем Enter :
После заполнения необходимых полей подтверждаем свои действия нажатием на кнопку Apply :
Проверив правильность внесенных изменений вновь нажимаем кнопку Add и проделываем то же самое, изменив номер порта и, при необходимости, имя приложения и протокол.И так со всеми портами:
Если так и есть, то примите мои поздравления – вы сделали большой шаг к открытому типу доступа в сеть! Осталось запустить игру и убедиться в этом.
Диапазоны внутренних («серых») адресов:
10.0.0.0 — 10.255.255.255172.16.0.0 — 172.31.255.255192.168.0.0 — 192.168.255.255
В иных случаях перенаправить порты поможет крохотная программка UPnP Router Port Mapping Tool (см. вложения).Она не требует инсталляции, просто скачайте её и запустите. В поля IP и Port введите то что требуется, выберите протокол, а затем нажмите кнопку Map My Port :
В рабочем окне программы проконтролируйте что процесс прошёл так как надо:
Проделайте то же самое для каждого из оставшихся портов.Затем нажмите кнопку Get All Port Mappings и проконтролируйте проделанную выше работу:
Некоторые роутеры могут не совсем корректно поддерживать UPnP. Если в вашем роутере нет UPnP или он плохо работает, то уберите галочку UPnP и делайте перенаправление портов вручную. Иногда производитель добавляет поддержку или исправляет баги UPnP в новых версиях прошивки (firmware) роутера.
Примечание по MW2-портам
UDP 1500 (исходящий)UDP 3005 (исходящий)UDP 3101 (исходящий)UDP 28960 (основной)
Примечание по Steam-портам
Функционирование Steamworks P2P и голосового Стим-чата:
Таблица 2 (для консолей)
Настройка сервера
Для настройки сервера, в первую очередь, нам понадобится отредактировать тот самый батник, который мы запускали. Кликаем по нему ПКМ-Изменить (или открыть любым удобным вам текстовым редактором). В этом файле прописаны базовые параметры сервера, нам нужно удалить отсюда пару строчек (выделены красным).

После данных манипуляций сервер готов к запуску. Но прежде чем это сделать мы разберем все основные параметры сервера, для более тонкой его настройки.
Подробная настройка параметров сервера
Изначально в нашем BAT-файле присутствует такой код:
Изменяя параметры в данном файле мы можем настроить сервер так, как нам нужно. Прежде всего разберем каждый из них по отдельности:
Изменяем нужные нам параметры, перезапускаем сервер и он полностью готов к использованию.
Встроенные инструменты контроля портов
Мы предлагаем две команды, чтобы показать список. В первом списке отображаются активные порты вместе с именем процесса, который их использует. В большинстве случаев эта команда будет работать нормально. Иногда, однако, имя процесса не поможет вам определить, какое приложение или служба фактически использует порт. В таком случае вам нужно будет перечислить активные порты вместе со номерами идентификатора процессов, а затем просмотреть эти процессы в диспетчере задач.
Просмотр портов вместе с именами процессов
Во-первых, вам нужно открыть командную строку в режиме администратора. Нажмите «Поиск», а затем введите «командная» в поле поиска. Когда вы увидите «Командная строка» в результатах, щелкните его правой кнопкой мыши и выберите «Запуск от имени администратора».
В командной строке введите следующий текст и нажмите «Ввод»:
netstat -ab
После того, как вы нажмете Enter, результаты могут занять минуту или две для полного отображения, поэтому будьте терпеливы. Прокрутите список, чтобы найти порт (который указан после двоеточия справа от локального IP-адреса), и вы увидите имя процесса, использующего этого порт.
Если вы хотите сделать это немного проще, вы также можете выгрузить результаты команды в текстовый файл. Затем вы можете просто найти номер порта в текстовом файле.

Здесь, например, вы можете видеть, что порт 62020 связан процессом Skype4Life.exe. Skype – это приложение для общения между пользователями, поэтому мы можем предположить, что этот порт фактически связан процессом, который регулярно проверяет наличие обновлений для приложения.
Просмотр портов вместе с идентификаторами процессов
Если имя процесса для номера порта, который вы просматриваете, затрудняет определение того, какому приложению он соответствует, вы можете попробовать версию команды, которая показывает идентификаторы процессов (PID), а не имена. Введите следующий текст в командной строке, а затем нажмите Enter:
netstat -aon
В столбце справа справа перечислены PID, поэтому просто найдите тот, который связан с портом, который вы пытаетесь устранить.

Затем откройте диспетчер задач, щелкнув правой кнопкой мыши любое открытое пространство на панели задач и выбрав «Диспетчер задач».
Если вы используете Windows 8 или 10, перейдите на вкладку «Подробности» в диспетчере задач. В более старых версиях Windows вы увидите эту информацию на вкладке «Процессы». Отсортируйте список процессов по столбцу «ИД процесса» и найдите PID, связанный с портом, который вы исследуете. Возможно, вы сможете узнать больше о том, какое приложение или служба использует указанный порт, посмотрев столбец «Описание».

Если нет, щелкните процесс правой кнопкой мыши и выберите «Открыть расположение файла». Расположение файла, скорее всего, даст вам подсказку о том, какое приложение задействовано.
Как открыть порт в Windows 7 и Windows 8
О том, как открыть порт на роутерах различных моделей я написал уже немало статей. Но в х почти к каждой из таких инструкций я сталкиваюсь с такой ситуацией, что пользователь открывает порт на роутере, но при проверке его из-вне — оказывается что он закрыт.
В это многие упираются и не знают что делать дальше. Одной из частых причин является система безопасности компьютера. Дело тут в том, что открыть порт на роутере часто оказывается половиной дела — нужно ещё открыть его и в правилах брандмауэра (фаервола) на компьютере.
1 практически идентична, соответственно как и процедура создания правил проброса портов.
Как попасть в настройки брандмауэра Windows
Настройка встроенного брандмауэра находится в «Панели управления», раздел «Система и безопасность».
В Windows 8 и 8.1 можно воспользоваться элементом рабочего стола — Поиск. Нужно начать вводить слово «Брандмауэр» и система выдаст ссылку в результатах.
Ещё один быстрый и удобный способ быстро попасть в настройки Брандмауэра — нажать комбинацию клавиш Win+R:
В строке открыть пишем firewall.cpl, нажимаем кнопку ОК.
Как открыть порт в брандмауэре Windows
Вам откроется раздел настройки Брандмауэра в режиме повышенной безопасности. В поле слева кликаем на раздел «Правила для входящих соединений»:
Откроется список всех правил для входящих соединений. Теперь надо создать правило. Для этого справа, в окне «Действия», кликаем на ссылку «Создать правило».
Откроется Мастер создания правила для нового входящего подключения:
Выбираем тип правила — «Для порта». Нажимаем кнопку Далее.
Теперь нужно выбрать тип протокола и указать порт. «Тип протокола» для игр, как правило, «Протокол TCP». В некоторых случаях, например для файлообменных программ или игр, нужно ещё открыть и порт UDP.
Поэтому, если нужно открыть и TCP-порт и UDP-порт в Windows — Вам придется создавать два правила. В поле Определенные порты нужно указать номер нужного порта. Например, для Minecraft нужно открывать порт 25565 и TCP и UDP.
Нажимаем кнопку Далее.
Ставим галку «Разрешить подключение». Нажимаем кнопку Далее.
Здесь ничего не меняем. Нажимаем кнопку Далее.
В поле Имя прописываем название для создаваемого правила — например DC++ или Minecraft. Нажимаем кнопку Готово.
Правило создано и порт в брандмауэре Windows 7 и Windows 8 открыт. Проверить доступность порта из-вне можно с помощью программы PFPortChecker.
Только теперь не для порта — а «Для программы». Нажимаем кнопку Далее.
Выбираем пункт «Путь программы» и нажимаем кнопку Обзор. В открывшемся окне нужно выбрать программы, к которой нужен доступ из внешней сети — например, UTorrent, DC++ или Minecraft. Нажимаем кнопку Далее.
Ставим галочку «Разрешить подключение». Нажимаем кнопку Далее.
В этом окне ничего не меняя, нажимаем кнопку Далее.
В поле имя вводим название правила — например, dc++, utorrnet или minecraft и нажимаем кнопку Готово.
Правило для программы создано.
Если и это не помогло — можно попробовать для чистоты эксперимента вообще отключить встроенных в систему фаервол.
Как отключить Брандмауэр Windows 7, Windows 8 и Windows 8.1
Для того, чтобы отключить встроенный в систему фаервол нужно в настройках Брандмауэра выбрать пункт «Включение и отключение брандмауэра Windows»:
Вам откроется вот такое окно «Настройки параметров для каждого типа сети»:
Для всех типов сетей ставим галку «Отключить брандмауэр Windows». Нажимаем кнопку ОК. После этого брандмауэр станет неактивен и Ваша операционная система будет полностью открыта угрозам из внешней сети.
Поэтому я рекомендую отключать брандмауэр либо только кратковременно, для диагностики проблем с доступностью порта из-вне, либо если Вы переходите на другой, сторонний пакетный фильтр (фаервол).
Постоянная работа в сети Интернет с отключенным брандмауэром (фаерволом) крайне нежелательна.
Сервисы для проверки открытых портов
Существующие сервисы позволяют определить наличие открытых потенциально опасных портов. Они не активируют их, а только сканируют текущее состояние. Надо учесть, что за безопасность компьютера в сети отвечает комплекс средств. Любой маршрутизатор имеет встроенный межсетевой экран. Его задача — быть барьером на пути проникновения угроз из сети на «передней линии фронта».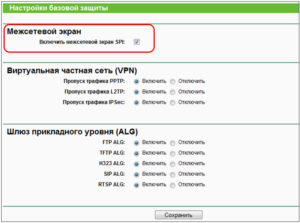 Ту же задачу на следующем этапе выполняет и включенный в ОС брандмауэр или фаервол.
Ту же задачу на следующем этапе выполняет и включенный в ОС брандмауэр или фаервол. 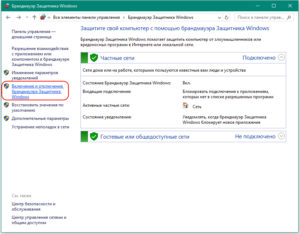 И, наконец, установленный на компьютер сторонний антивирус завершает решение поставленной задачи.
И, наконец, установленный на компьютер сторонний антивирус завершает решение поставленной задачи.
Некоторые сервисы позволяют сканировать компьютер онлайн (2ip.ru), а для работы других требуется установка дополнительного софта (PFPortChecker). 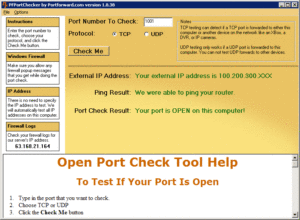 Всегда следует помнить, что действие по пробросу порта, выполненное в настройках маршрутизатора, не всегда приводит к его открытию на компьютере. Отключение дополнительных средств защиты поможет оценить правильность проводимых действий.
Всегда следует помнить, что действие по пробросу порта, выполненное в настройках маршрутизатора, не всегда приводит к его открытию на компьютере. Отключение дополнительных средств защиты поможет оценить правильность проводимых действий.
Открыть порт в брандмауэре через панель управления
1. Откройте брандмауэр: один из способов – в строке поиска или в меню “Выполнить” (выполнить вызывается клавишами Win+R) напишите firewall.cpl и нажмите клавишу Enter.
2. С левой стороны выберите “Дополнительные параметры”.

3. Вы открываете порт для входящих или исходящих подключений? Исходящими называются соединения, инициируемые локальным компьютером, входящие — инициируемое удаленным компьютером. Если вам нужно открыть порт для исходящих подключений – с левой стороны выберите “Правила для исходящих подключений” и продолжайте делать написанное далее. Если вам нужно открыть порт для входящих подключений – с левой стороны выберите “Правила для входящих подключений”. С правой стороны нажмите на “Создать правило”.

4. Поставьте точку возле “Для порта” и нажмите “Далее”.

5. Возле “Определенные локальные порты” введите порт, который вы хотите открыть и нажмите “Далее”.

6. Поставьте точку возле “Разрешить подключение” и нажмите “Далее”. Если вы хотите больше настроек для данного порта, выбрать кому дать доступ и т.д. – поставьте точку возле “Разрешить безопасное подключение”.

7. Выберите для каких профилей сети применять правило и нажмите “Далее”.

8. Придумайте и напишите имя для созданного вами правила, чтобы в будущем легче было его найти, также вы можете добавить описание, что не является обязательным. По завершению нажмите “Готово” и можете закрывать брандмауэр, правило создано и уже работает.

Открываем порт на роутере Asus
Вам нужно знать, какой порт перенаправлять, это нужно будет сейчас указать в настройках нашего Асуса. Если вы задались вопросом открытия портов, то думаю, что вы знаете какой вам порт нужен. Можно открыть диапазон портов «от и до». Если что, заходите в настройки программы и ищите, там должен быть указан порт.
Вот для примера скриншот настроек соединения из программы µTorrent:

Видите, там указан порт (его и нужно открывать на роутере). А еще, я выделил Переадресация UPnP, это и есть эта самая настройка проброса портов, которая кстати в этой программе отлично работает. Это я показал для примера, у вас же может быть совсем другой случай с другой программой, или сетевым устройством.
Давайте ближе к делу. Значит, в настройках маршрутизатора переходим на вкладку Интернет — Переадресация портов. Ставим Да возле пункта Включить переадресацию портов.
Обратите внимание на два пункта: Список избранных серверов, и Список избранных игр. Там можно выбрать самые популярные серверы и игры, для которых настройки будут выставлены автоматически
Например: FTP, BitTorrent, TELNET Server, FINGER Server, Age of Empires, Counter Strike, Warcraft III, WOW и т. д.
Дальше заполняем такие поля:
- Имя службы — можете задать имя программы для которой открываете порт.
- Диапазон портов — здесь задаем сам порт, если он один, как у меня на примере. Если вы хотите задать именно диапазон, то задаем через двоеточие, вот так: 30297:30597.
- Локальный IP-адрес — выбираем из списка IP, который мы присвоили нашему компьютеру.
- Локальный порт — здесь указываем порт на компьютере, на который будет идти перенаправленные. Как правило, это такой же порт как в поле «Диапазон портов».
- Протокол — выбираем из списка протокол, по которому роутер будет делать перенаправленные.
Нажимаем кнопку Добавить и Применить.

На этом все. После сохранения настроек и перезагрузки маршрутизатора, все должно заработать. Теперь, все соединения которые будут направлены на указанный нами порт, будут перенаправлены роутером на компьютер. Вы можете открывать новые порты, или удалять старые правила.
Если после настройки ничего не работает, то проверьте заданные параметры еще раз, а затем попробуйте отключить антивирус, и/или брандмауэр. Они очень любят блокировать такие соединения.
102
Сергей
Asus
Работа со сторонним файрволом
Некоторые антивирусы отключают файрвол Виндовс, используя для защиты системы собственный межсетевой экран. Например, у меня на компьютере стоит ESET Smart Security, который настроен таким образом, что брандмауэр Виндовс вообще не нужен. Если вы тоже пользуетесь этим антивирусом, повторяйте за мной:
- Щелкните правой кнопкой по значку ESET в системном трее. Откройте дополнительные настройки.
- Раскройте подменю «Сеть» и дважды щелкните по разделу «Персональный файрвол». Откройте вкладку «Правила и зоны». В поле «Редактор зон и правил» нажмите кнопку «Настройки».
- Щелкните «Создать» для добавления нового правила.
Откроется форма создания правила, которую необходимо правильно заполнить. Ничего сложного, всего несколько строк:
- Имя – например, GTA Online. Вы можете придумать другое.
- Направление – «Любое».
- Действие – «Разрешить».
- Протокол – «TCP & UDP» или другой, зависит от того, какой вам нужен.
Затем перейдите на вкладку «Локальный» и нажмите «Добавить». Имя и описание трогать не следует, они изменятся автоматически: введите только номер и щелкните «ОК» для сохранения конфигурации.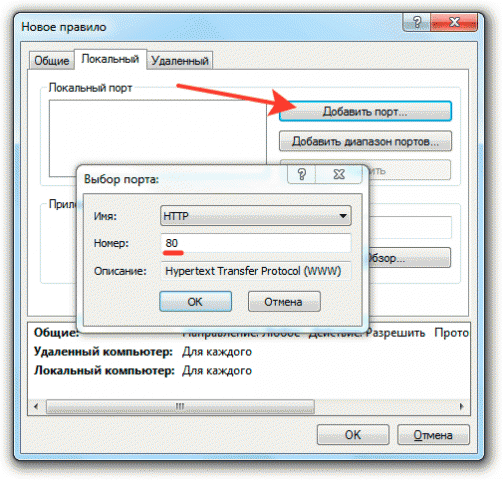
Можно пойти другим путем: открыть раздел «Интеграция в систему» и установить значение «Неактивен» или «Отключен». Файрвол антивирусного приложения перестанет работать, и Windows предложит включить для обеспечения защиты встроенный межсетевой экран.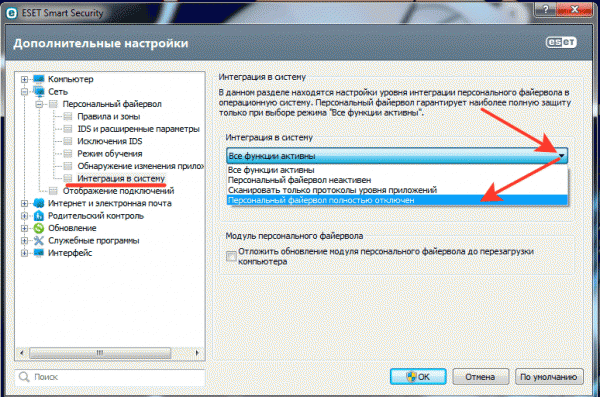
Если у вас другой антивирус, то вы всё равно можете воспользоваться приведенной выше инструкцией. Названия пунктов и разделов будут отличаться, но суть остается неизменной. В крайнем случае, можно отключить межсетевой экран в настройках и пользоваться стандартным брандмауэром Windows.
https://youtube.com/watch?v=jgjZZvvsdMg%3F
3368
как открытьпорт
Второй этап
Можно приступить к следующему этапу:
- По завершению первого этапа открытия портов появится окно «Мастер создания правила для нового входящего подключения». Программа спросит вас: какой тип правила вам нужен. Для ответа нужно отметить строчку «Для порта» и продолжить через кнопку Далее > .
- Теперь каждый пользователь должен определиться с номером порта и диапазоном, который ему нужно открыть. Это необходимо для того, чтобы пользователь мог без препятствий получить доступ к любому серверу или соединению других программ и приложений. Найдите строку «Определенные локальные порты», в нее нужно вписать необходимые цифры. Для того, чтобы сразу несколько портов оставались открытыми, нужно поставить между номерами дефис.
- После того, как мы закончили с вводом цифр для безопасности открытия портов, утилита предложит пользователю возможности подключений. Все они разные, и нужно сделать правильный выбор. Но перед этим нужно сделать так, чтобы каждое соединение стало доступным именно для вашего компьютера. Отмечаем строку «Разрешить подключение» и опять нажимаем на кнопку Далее > .
- Частный, Публичный и Доменный профили — правило применимо именно к ним, каждый из них нужно отметить во время открытия нужных портов.
- Теперь необходимо правилу дать какое-то имя. Когда правило будет создано, нужно нажать кнопку Готово . Утилита произведет несколько действий и может быть полностью закрыта.
Мы предложили вам достаточно простую версию того, как открыть порты на Windows 7. Надеемся, что этот процесс не вызвал у вас трудностей. Если вы будете строго следовать нашей инструкции, то не возникнет никаких проблем.
Тем не менее делать это необходимо с повышенной осторожностью. Ведь операционные системы и так имеют достаточное количество дыр для проникновения различных вирусов
Помните, что открытие портов всегда должно происходить из надобности. Если какой-то порт вам больше не нужен, например, после удаления использующей его программы, закройте его. Будьте крайне осторожны.
Как открыть порт на роутере
Если после проделанных действий ПО все еще не работает, то остается проверить только роутер. Главная проблема в этом случае – это то, что модели роутеров отличаются интерфейсом и функциональными настройками (см. Как выбрать WiFi роутер для дома).
Приведённые советы подходят для нескольких, самых распространенных марок.
Введи в адресной строке любого браузера стандартный IP адрес – 192.168.1.1, откроется административный интерфейс роутера, вписываете данные для авторизации. В редких случаях производители используют другой IP, если стандартный не подошел, то нужный можно посмотреть на обратной стороне роутера, где написан его адрес и логин/пароль.
После того, как попали в веб интерфейс необходимо ввести логин и пароль. Дальнейший путь может меняться в зависимости от производителя и модели.
TENDA
«Дополнительно» (Advanced) ? «Расширенная настройка» (Advanced Setup) ? NAT ? «Виртуальный сервер» (Virtual Servers Setup).
- Нажать кнопку «добавить» (add), в пункте «Выбор услуги» (Select a Service) выбрать один из готовых шаблонов, в строке «IP адрес сервера» указать IP ПК в виде маски: «192.168.1.» без последней цифры.
- В «External Port Start» указать требуемый порт, в выпадающем списке «Protocol» выбрать «TCP», «UDP» или «TCP/UDP» – применить изменения «APPLE/SAVE». Остальные строки пропишутся автоматически.
D-Link
«Расширенные настройки»? «Межсетевой экран» ?»Виртуальный сервер» ? «Добавить».
Далее заполняем настройки:
- В шаблоне выставляем Custom,
- Начальный /конечный внешний порт – выставляем номер который нужно открыть или диапазон,
- Внутренний IP- пишем адрес компьютера, посмотрите в сетевых настройках windows,
- Протокол – лучше ставить TCP, но если программа требует «UDP» выбирайте его.
Затем кнопка «Изменить» и «Сохранить»
TP-Link
Переадресация? Виртуальные сервера? «Добавить».
- Порт сервиса – пишем то, что хотим открыть,
- IP адрес- IP компьютера.
Довольно часто пользователи windows 7 сталкиваются с проблемой открытия порта в брандмауэре. Такая ситуация возникает при установке новой программы или для возможности играть игры в сети. Если не знать, как конкретно это сделать, можно потратить кучу времени и нервов на это занятие. Итак, чтобы открыть порт сначала заходим в меню Пуск – выбираем панель управления. В левом верхнем углу нажимаем система и безопасность.В открывшемся меню выбираем пункт брандмауэре windows – он второй по списку.Перед вами откроется меню брандмауэра, где будет видно его состояние: открыт он или закрыт, активные сети, уведомления. На этой странице выбираем в левом верхнем углу пункт «Дополнительные параметры» — перед нами откроется окошко «Брандмауэре windows в режиме повышенной безопасности».Здесь также в левом верхнем меню выбираем пункт «Правила для входящих подключений», в открывшемся окошке можно увидеть список правил, разрешенных для входящих подключений. Далее в правом верхнем углу нажимаем «Создать правило», после чего перед нами откроется мастер создания правила для нового входящего подключения. Здесь выбираем тип – правило управляющее подключениями для порта TCP(Transmission Control Protocol – протокол управления передачей) или UDP(User Datagram Protocol — протокол пользовательских дейтаграмм). Выбираем для порта и жмем далее. Откроется окошко, где нужно выбрать протокол и указать порты: можно все порты или вручную ввести определенный локальный порт – это определенное количество цифр и точек. Эту цифра может быть индивидуальная для каждой конкретной задачи. Опять жмем далее. Перед нами откроется окошко, где нужно выбрать пункт разрешить подключение и опять нажать далее. Перед нами откроется окошко: «Для каких профилей применяется правило» — доменный, частный, публичный. Можно выбрать все и нажимать далее. После чего вводим имя и описание правила и все – жмем готово, порт открыт. Можно увидеть название данного правила в списке правил.Порт остается открытым постоянно, поэтому закрывайте порты, если они больше не требуются.
Видео
Данный видеоролик наглядно показывает и описывает все действия из инструкции. С его помощью вы сможете разобраться в сложных и непонятных для вас моментах.
Способ 1. Нажмите на «Панели задач» в нижнем левом углу рабочего стола на кнопку «Пуск» и откройте главное пользовательское меню «Windows». Перемещайтесь по списку, отыщите и откройте раздел «Служебные-Windows». Во вложенной всплывающей вкладке выберите, из доступных вариантов, раздел «Панель управления».
Затем, в открывшемся окне элементов управления, выберите из списка предложенных инструментов раздел «Брандмауэр Защитника Windows».
Или введите в строку поискового запроса, расположенную на «Панели задач» в нижнем левом углу экрана рядом с кнопкой «Пуск», фразу «Брандмауэр Защитника Windows».
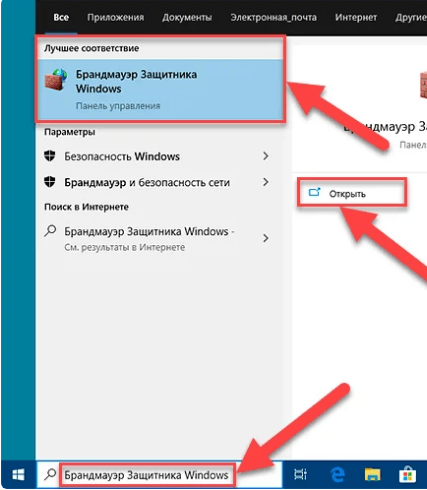
В новом окне панели управления системой нажмите на текстовую ссылку «Дополнительные параметры», расположенную в левом боковом меню.
Способ 2. На «Панели задач» в правом нижнем углу рабочего стола нажмите на кнопку представления всплывающей панели «Отображать скрытые значки», и щелкните левой кнопкой мыши значок «Безопасность Windows», выполненный в виде щита.
В открывшемся окне сведений системы о состоянии безопасности и работоспособности устройства выберите раздел «Брандмауэр и безопасность сети».
Затем в новом окне нажмите на текстовую ссылку «Дополнительные параметры», расположенную в нижней части окна, для непосредственного перехода в требуемый раздел.
Выберите в левой боковой панели окна раздел «Правила для входящих подключений», полный список которых будет мгновенно отображен в центральной панели окна. А затем нажмите в правой боковой панели раздел «Создать правило».
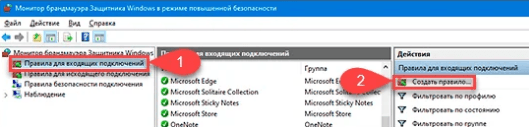
В новом окне «Мастер создания правила для нового входящего подключения» на странице «Тип правила» выберите раздел «Для порта», установив в соответствующей ячейке индикатор выбора (точку), и нажмите на кнопку «Далее».
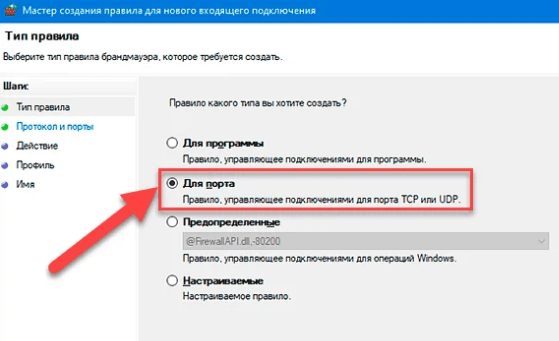
Выберите параметр «Определенные локальные порты», установив в связанной ячейке индикатор выбора (точку), а затем введите номер порта в соответствующее поле. Если планируется открыть более одного порта, можно разделить их запятыми, а для диапазона портов необходимо использовать дефис («-»).
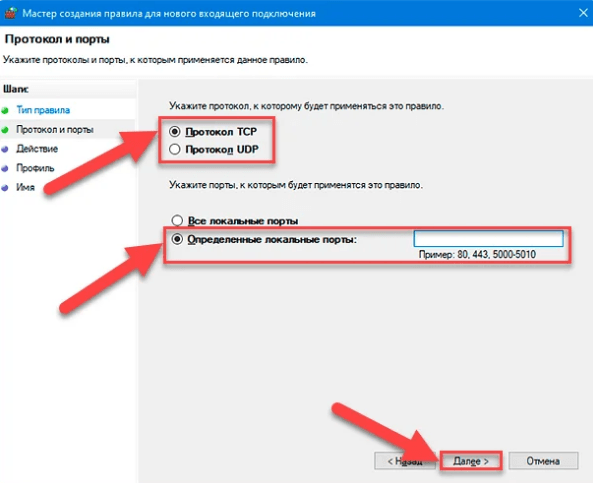
На следующей странице установите индикатор выбора (точку) в ячейке раздела «Разрешить подключение».
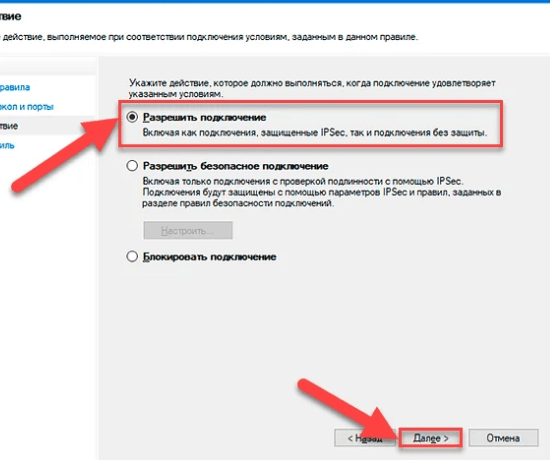
На следующей странице укажите профили, к которым будет применено выбранное правило, установив рядом с каждым подходящим вариантом индикатор выбора («галочку») в соответствующей ячейке.
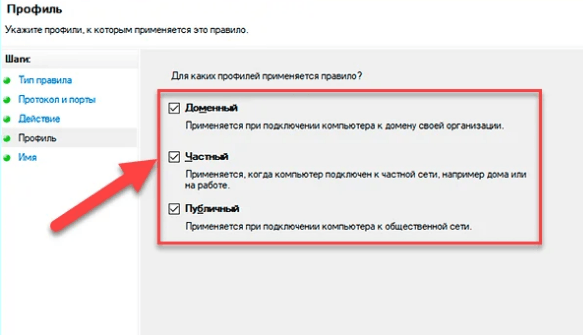
На выбор пользователям представлено три возможных профиля, и можно отметить как один, так и все из следующих видов:
- Доменный: когда персональный компьютер подключен к контроллеру домена, операционная система «Windows» может аутентифицировать доступ к домену.
- Частный: персональный компьютер подключен к частной сети, например, к «Домашней сети» или сети, которой вы доверяете.
- Публичный: применяется в случае, когда персональный компьютер подключен к открытой общественной сети, например, в кафе, аэропорту или библиотеке, где любой может присоединиться, и безопасность вам неизвестна.
В следующем окне присвойте новому правилу имя и дополнительно укажите, при желании, более подробное описание. Затем по окончанию, нажмите на кнопку «Готово», и правило с заданными параметрами будет создано. В случае необходимости, пользователи могут отключить созданное или любое из доступных правил в любой момент. На этом процедура по открытию порта в операционной системе «Windows 10» окончена.
Аналогичным образом создается правило открытия порта для исходящих соединений в сети, только на первом этапе нужно выбрать в левой боковой панели окна раздел «Правила для исходящих подключений»
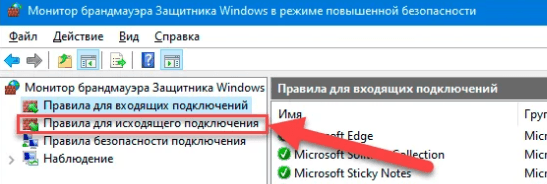

- https://smartbobr.ru/poleznosti/otkryt-porty/
- https://os-helper.ru/windows-10/kak-otkryt-porty.html
- https://rucore.net/kak-otkryt-porty-v-windows-10/
Брандмауэр
После настройки проброса портов на роутере все должно работать. Но то же делать, если все равно не удается подключиться? В таком случае следует проверить настройки антивируса и брандмауэра Windows на компьютере, к которому осуществляется подключение. Возможно они считают подключения подозрительными и не дают доступ. В этом случае в брандмауэре следует прописать правило, разрешающее подключение к заданному порту.
В настройки брандмауэра проще всего попасть двумя способами:
- Записываем в строке поиска «Брандмауэр Защитника Windows». После ввода первых нескольких букв, находится нужное приложение.
- Выполнить «firewall.cpl». Для этого надо одновременно нажать комбинации клавиш <Win>+<R>, в поле поле открыть записываем команду и нажимаем «OK».
В дополнительных параметрах выбрать правила для входящих подключений. Там создаем новое правило. Рассмотрим это подробно.
Здесь показано основное окно настроек брандмауэра . Выбираем дополнительные параметры.

Два раза щелкаем мышью по пункту «Правила для входящих подключений». После этого в правой колонке, которая называется «Действия» жмем на «Создать правило…».

Выбираем тип правила «Для порта» и жмем далее.

Выбираем необходимый протокол. В большинстве случаев это TCP. Указываем локальный порт, для которого мы ранее настраивали проброс порта на маршрутизаторе. Можно задавать сразу несколько портов через запятую или диапазон через «-«.
С точки зрения безопасности, тут важно выбирать не все локальные порты, а именно указать нужный

Выбираем «Разрешить подключение».

Указываем галочками профили.

Пишем свое имя для правила. Желательно выбрать такое имя, чтобы потом было легко его найти, в случае если решити отключить это правило или видоизменить. Можно для себя оставить пометку в виде описания, чтобы потом было легче разобраться для чего это правило было создано.

После того как параметры были настроены, жмем кнопку «Готово». Созданное правило автоматически добавится в список правил для входящих подключений и активизируется. При необходимости его можно редактировать, отключить или удалить.
Отключение брандмауэра
В основном меню брандмауэра имеется пункт «Включение и отключение брандмауэра Защитника Windows».

Выбрав этот пункт, можно отключить брандмауэр. Но это делать не рекомендуется, разве что для проверки того, что именно брандмауэр влияет на то, что не удается открыть порт.

После проверки не забудьте включить брандмауэр.
Подводим итоги вышесказанному
В этой статье мы постарались дать вам ответ на вопрос: «как открыть порты на Windows 7 и 10?». Для этого нами было выбрано и описано самые востребованные способы решения данной проблемы с примерами.
Подводя итоги, мы составили краткую характеристику каждого способа отдельно.
Стандартные инструменты Windows оказались не самыми удобными в управлении, однако, предоставляют достаточный объем информации о процессах и занятых ими портах. Работа с Брандмауэром и консолью довольно проста и после нашего примера вы сможете самостоятельно повторить все это на своем компьютере.
CurrPorts выводит максимум данных о портах и процессах, позволяет удалять (освобождать) их, но не дает возможности открыть новые. На наш взгляд, софт отлично подойдет для отслеживания потенциальных угроз из Сети и их устранения.
Несмотря на отсутствие русскоязычного интерфейса, UPnP Wizard очень практична и может как создавать, так и освобождать порты. Единственным ограничением является требование к поддержке роутером UPnP интерфейса. Мы считаем, что этот вариант самый удобный для повсеместного использования.




