Как проверить реестр на ошибки в windows 10
Содержание:
- Как создать резервную копию реестра Windows 10
- Правила безопасного редактирования
- REG-файлы: автоматизировать изменения в regedit
- Что такое системный реестр?
- Как запустить
- Как достать информацию из реестра другого пк или же из папки windows.old
- Как отредактировать реестр
- Как восстановить реестр Windows 10 из резервной копии
- Что такое реестр
- Открываем редактор реестра
- Как пользоваться редактором?
- Как открыть редактор реестра
- Как очистить реестр
- Что такое реестр и зачем он нужен.
- Как открыть Редактор реестра на Windows 10
- Что такое реестр Windows или Regedit?
Как создать резервную копию реестра Windows 10
Вы можете самостоятельно создать и сохранить копию реестра — отдельный файл с расширением reg. В нём сохранятся все записи, которые есть в реестре в текущий момент времени. Делать копию рекомендуется перед каждым редактированием реестра в системном окне. Если что-то пойдёт не так, вы сможете очень быстро восстановить хранилище до изначального состояния.
Процедура создания довольно простая и не займёт много времени:
Запускаем небольшое окошко «Выполнить» на дисплее с помощью сочетания из двух клавиш Win и R. Пишем самостоятельно или вставляем короткий код regedit
После этого нажимаем на ОК либо на «Ввод» (Enter) на клавиатуре.В строке «Открыть» печатаем команду regedit
Если комбинация не срабатывает, открываем классическое приложение через панель «Поиск Windows» (значок в виде лупы на «Панели задач» справа от кнопки «Пуск»).В «Поиске Windows» вводим запрос «Выполнить»
Разрешаем редактору вносить изменения на вашем ПК — кликаем по «Да».В небольшом окне кликаем по «Да», чтобы разрешить редактору вносить изменения на устройстве
Сразу обращаем внимание на верхнюю панель окна — нам нужно меню с заголовком «Файл». Раскрываем его одним кликом мышки
В перечне делаем выбор в пользу пункта «Экспорт».В меню «Файл» кликаем по опции «Экспорт»
В новом окне даём название резервной копии, определяемся с будущим местонахождением файла (обязательно запомните его, чтобы потом долго не искать). Внизу окна выберите либо «Весь реестр», либо какую-то одну конкретную ветку. Во втором варианте вам необходимо будет указать, какой именно раздел помещать в резервную копию. После этого нажимаем на «Сохранить».Назовите файл резервной копии и выберите папку, в которой он будет храниться
Зайдите в папку, где должен был быть сохранён файл. Проверьте его наличие.
Правила безопасного редактирования
Для того чтобы запустить Regedit, существуют шаги безопасного редактирования. Для сохранности системы нужно уметь всегда вернуться в исходную точку. Пользователь должен иметь в виду, что сохранённый реестр не обладает функцией отмены. Вот несколько безопасных положений:
- Железное правило редактирования заключается в том, что пользователь должен сначала создать копию. Создание точки восстановления системы является наиболее удобным методом копирования.
- Применять функцию экспорта Regedit для создания копии ключа реестра.
- Использовать правила редакции ключей, рекомендованные известными надёжными источниками.
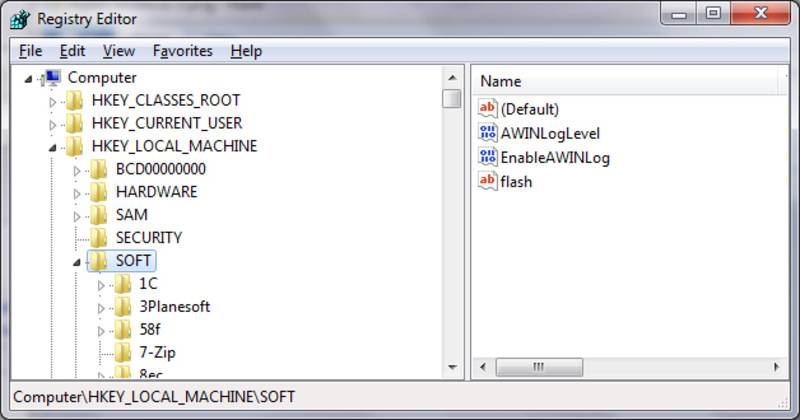
REG-файлы: автоматизировать изменения в regedit
Освободи Себя Реестре сохраняется в своем собственном формате базы данных, так что только Windows, regedit и программы могут получить к нему доступ. Однако существует один тип файлов, специально разработанный для непосредственного взаимодействия с реестром: REG-файлы .
REG-файл — это текстовый файл (при желании мы можем открыть его с помощью Блокнота), в котором в реестре Windows определена серия изменений и модификаций. При выполнении (с двойным щелчком и с разрешения администратора) изменения применяются в соответствии с их определениями.
Резервные копии реестра Windows имеют расширение REG, поэтому вы можете восстановить их двойным щелчком мыши. Кроме того, можно также создавать собственные сценарии для автоматизации создания и изменения значений реестра.
Файл «.REG» должен начинаться с » Редактор реестра Windows версии 5.00 «, В скобках [] укажите путь к ключу реестра, который нужно изменить, и под ним, в кавычках,« каждое из значений равно и определенное значение также в кавычках.
Пока он организован, один и тот же файл REG может иметь изменения для различных ключей и значений.
Что такое системный реестр?
Под системным реестром подразумевается своего рода база данных, в которой особым образом и в особом порядке хранится всевозможная информация, относящаяся к функционированию операционной системы. В этой базе данных располагаются параметры и настройки ОС, вся информация об установленных программах и функционирующих аппаратных компонентах, а также обо всех созданных на персональном компьютере или ноутбуке аккаунтах. Помимо этого, в нём находится информация, касающаяся ассоциации файлов и политики ОС.
Чтобы наглядно представить важность компонента, представим, что запущен медиа проигрыватель DVD плеер. При запуске программного обеспечения, оно обязательно обращается к представленному нами модулю для того, чтобы получить необходимую об операционной системе информацию
Так происходит при каждом запуске абсолютно любого приложения.
Как запустить
В Windows 10 имеется целый ряд способов, которые позволяют запустить стандартный редактор реестра:
- через командную строку;
- через окно «Выполнить»;
- через папку;
- через поиск в меню «Пуск».
Далее будут рассмотрены все варианты в виде пошагового руководства.
Перед тем как начать работу с реестром, необходимо разрешить запуск исполняемого файла редактора от имени администратора. Это необходимо в том случае, если при включении на экране появляется следующая ошибка:

Для решения возникшей проблемы необходимо:
- Открыть программу «Выполнить» с помощью комбинации Win + R и ввести команду:
gpedit.msc

- Зайти в ветку «Конфигурация пользователя» – «Административные шаблоны» – «Система».

- В правой части окна найти «Запретить доступ к средствам редактирования реестра» и нажать по ней ПКМ. В меню выбрать «Изменить».

- В окне параметров переключите состояние в положение «Отключено» и нажмите «ОК».

Теперь реестр станет доступен для редактирования от имени администратора. Можно переходить к описанию способов.
Как достать информацию из реестра другого пк или же из папки windows.old
Решение данной задачи достаточно простое.
Для начала нужно скопировать реестр из которого нужно достать информацию.
Реестр лежит в папке C:\windows\system32\config.
И состоит из 5 файлов в которые содержат отдельные разделы реестра.
Таблица соответствия куста реестра и путь к файлу.
Путь к кусту в системном реестре
HKEY_LOCAL_MACHINE\BCD00000000
HKEY_LOCAL_MACHINE\COMPONENTS
HKEY_LOCAL_MACHINE\SYSTEM
HKEY_LOCAL_MACHINE\SAM
HKEY_LOCAL_MACHINE\SECURITY
HKEY_LOCAL_MACHINE\SOFTWARE
HKEY_LOCAL_MACHINE\HARDWARE
HKEY_USERS\
HKEY_USERS\
HKEY_USERS\
HKEY_USERS\_Classes
HKEY_USERS\.DEFAULT
Путь к файлу самого куста
\Boot\BCD
%SystemRoot%\System32\Config\Components
%SystemRoot%\System32\Config\System
%SystemRoot%\System32\Config\Sam
%SystemRoot%\System32\Config\Security
%SystemRoot%\System32\Config\Software
Изменяемый куст (Volatile hive)
%SystemRoot%\ServiceProfiles\LocalService\Ntuser.dat
%SystemRoot%\ServiceProfiles\NetworkService\NtUser.dat
\Users\\Ntuser.dat
\Users\\AppData\Local\Microsoft\Windows\Usrclass.dat
%SystemRoot%\System32\Config\Default
Начнем работать с удаленным реестром.
Для начало нужно запустить редактор реестра для этого.
В открывшемся окне вводим regedit.
В открывшемся редакторе реестра выбираем любой раздел (HKEY_LOCAL_MACHINE, например);
В открывшемся окне выбираем необходимый файл (software, например)
Окно которое откроется введите имя раздела, например 1_SOFTWARE или любое другое;
В разделе HKEY_LOCAL_MACHINE появится подраздел 1_SOFTWARE, в данном кусте реестра находиться информация о всем софте который был установлен.
Далее ищем все кусты реестра которые интересуют и экспортируем их в reg файл. через специальную команду.
После того как все нужные параметры сохранены нужно выгрузить ветку 1_SOFTWARE.
Редактор реестра можно закрыть.
Далее нужно открыть экспортируемый блокнотом и удалить все приставки 1_ чтобы вышло SOFTWARE.
не забудь сохранить к себе на стену в соц сети
Как отредактировать реестр
Для редактирования реестра Windows необходимо использовать инструмент под названием «Regedit». Эта программа позволит нам получить доступ ко всем записям и изменять их в соответствии с нашими потребностями. Чтобы сделать это, все, что нам нужно сделать, это открыть поисковую систему Windows 10 и ввести в нее «regedit», а затем ввести «Enter». Мы также можем запустить его из меню «Выполнить», которое появляется при нажатии сочетания клавиш » Windows + R ».
В основном окне regedit мы видим поисковую систему, которая позволит нам быстро перейти к желаемому ключу, дереву ключей и списку значений, которые находятся внутри каждого ключа.
Чтобы изменить существующее значение, нам просто нужно перейти к его разделу реестра (например, Computer> HKEY_CURRENT_USER> Software) и найти значение справа. Мы дважды щелкаем по нему, и мы можем изменить информацию о значении. Конечно, мы должны быть осторожны, вводя значение того же типа, что и исходное (шестнадцатеричное значение не то же самое, что и DWORD.
Когда мы уже внесли необходимые изменения, мы принимаем окна, закрываем regedit и перезапускаем Windows, чтобы новые изменения вступили в силу.
Создать новое значение или ключ реестра
Иногда значение, которое мы хотим изменить, не существует. И поэтому нам придется создавать его вручную. Чтобы сделать это, мы должны перейти к разделу реестра, где должно быть значение, которое мы хотим изменить, и мы щелкнем правой кнопкой мыши на пустом месте. Мы выберем «Новый» возможность создать новое значение. Мы должны выбрать тип стоимости, который соответствует тому, что нам нужно.
В случае, если ключа не существует, мы также можем создать новый ключ, который будет зависеть от текущего таким же образом (правая кнопка> Создать> Ключ). Рекомендуется перезапустить после того, как мы закончим изменять реестр, чтобы изменения вступили в силу без проблем.
Удалить значение
Также может случиться так, что мы должны удалить значение из реестра. Чтобы сделать это, мы должны выбрать его, щелкнуть по нему правой кнопкой мыши и выбрать «Удалять» вариант . Значение исчезнет, хотя нам, возможно, придется перезагрузиться, чтобы изменения вступили в силу.
Иногда вместо удаления значения просто измените его значение на «0» или «false», в зависимости от типа. Таким образом, значение будет «деактивировано», но оно все равно будет там, чтобы иметь возможность повторно активировать его, изменяя его значение на «1», когда нам это нужно. Переименовав ключ (например, в .bak), сервер может отключить значение, не удаляя его.
Рекомендуется удалять записи как можно меньше. Удаление ключа удалит все остальные унаследованные ключи и их значения. И чем больше ключ, тем больше проблем у нас будет в долгосрочной перспективе.
Рекомендации по безопасности
При редактировании реестра Windows обычно возникает страх. Тем не менее, мы не должны иметь это. Пока мы знаем, что мы делаем, и избегаем изменения значений в логотипе. Мы никогда не должны менять плавки наугад.
Также можно запускать скрипты, которые позволяют нам изменять значения в реестре. Мы должны только запускать эти скрипты, когда им полностью доверяют , И всегда проверять изменения, которые вы делаете. Вредоносный скрипт может снизить нашу безопасность или сделать компьютер непригодным для использования.
Если реестр поврежден, Windows даже не сможет загрузиться
Поэтому всегда важно создавать резервную копию реестра, записей, которые мы изменяем, и отслеживать изменения. Так что, если что-то пойдет не так, мы всегда можем вернуться
Как восстановить реестр Windows 10 из резервной копии
Резервная копия реестра Windows 10 автоматически сохраняется системой в папке C: Windows System32 config RegBack
Сами же файлы реестра находятся в C: Windows System32 config (файлы DEFAULT, SAM, SOFTWARE, SECURITY и SYSTEM)
Важно: не используйте способ в версиях 1803, 1903 и новее, если не включали сохранение копии реестра — к сожалению, начиная с Windows 10 версии 1803 файлы реестра по умолчанию не сохраняются автоматически в указанной папке (но там могут находиться пустые файлы, заменять которыми реестр не нужно). Но вы можете включить их сохранение на будущее (см
Как включить создание резервной копии реестра в папке RegBack).
Соответственно, для восстановления реестра, достаточно скопировать файлы из папки RegBack (там они обычно обновляются после обновлений системы, затрагивающих реестр) в папку System32 Config.
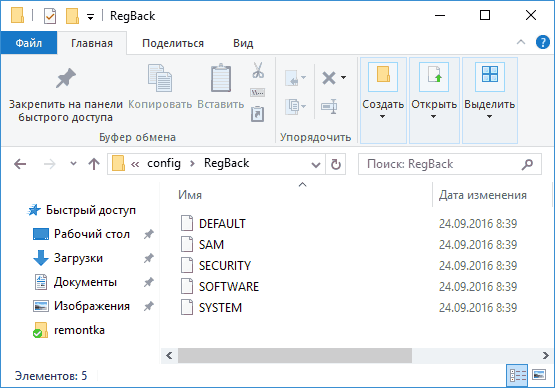
Сделать это можно и простыми средствами системы, при условии, что она запускается, но чаще это не так, и приходится использовать другие пути: обычно, производить копирование файлов с помощью командной строки в среде восстановления Windows 10 или загрузившись с дистрибутива с системой.
Далее будет предполагаться, что Windows 10 не загружается и мы выполняем шаги для восстановления реестра, которые будут выглядеть следующим образом.
- Если вы можете попасть на экран блокировки, то на нем нажмите по кнопке питания, изображенной справа внизу, а затем, удерживая Shift, нажмите «Перезагрузка». Загрузится среда восстановления, выберите «Поиск и устранение неисправностей» — «Дополнительные параметры» — «Командная строка».
- Если экран блокировки недоступен или вы не знаете пароля учетной записи (который придется ввести в первом варианте), то загрузитесь с загрузочной флешки Windows 10 (или диска) и на первом экране установки нажмите клавиши Shift+F10 (или Shift+Fn+F10 на некоторых ноутбуках), откроется командная строка.
- В среде восстановления (и командной строке при установке Windows 10) буква системного диска может отличаться от C. Чтобы выяснить, какая буква диска назначена системному разделу, введите по порядку команды diskpart, затем — list volume, и exit (в результатах выполнения второй команды отметьте для себя, какую букву имеет системный раздел). Далее, для восстановления реестра используйте следующую команду
- Xcopy c:windowssystem32configregback c:windowssystem32config (и подтвердите замену файлов, введя латинскую A).
По завершении выполнения команды, все файлы реестра будут заменены своими резервными копиями: вы можете закрыть командную строку и перезагрузить компьютер, чтобы проверить, была ли восстановлена работоспособность Windows 10.
Что такое реестр
Реестр – это своеобразный журнал операционной системы, в котором записываются все ее конфигурации. Соответственно, это делает его одной из главных составляющих системы, а как следствие – здоровый реестр один из залогов ее стабильной работы. Можно сказать, что в реестре хранятся все настройки системы и обращение к нему происходит каждую секунду. Так, любое приложение создает записи в реестре Windows и перестает работать корректно в случае, если эти записи были повреждены или удалены.
Сразу же стоит сделать примечание: прежде, чем пытаться внести какие-то существенные изменения в реестр вручную, подробно разберитесь с теоретической частью. Если незнающий человек изменит то, чего качаться не стояло бы, это может привести к фатальному исходу по отношению к ОС, особенно, если бек-ап файл реестра не был создан перед внесением изменений. Бек-ап файл реестре – это его конфигурации в последнем рабочем состоянии. В случае, если пользователь компьютера по ошибке или незнанию удалит важные конфигурации, по бек-апу можно будет с легкостью вернуть все на свои места. Поэтому настоятельно рекомендуется перед стартом любой работы с реестром создавать его резервную копию.
Открываем редактор реестра
Способ 1: через окно выполнить
Наверное, это один из самых простых и универсальных способов открыть редактор реестра (работает в Windows XP/7/8/10). Распишу все действия по шагам:
- сначала жмете сочетание кнопок WIN+R (плюс нажимать не нужно);
- в левом углу должно показаться небольшое окно «Выполнить» в котором будет одна строка «Открыть» (пример на скрине ниже);
 Окно выполнить
Окно выполнить
- теперь в строку «Открыть» пишите команду regedit и жмите клавишу Enter;
 Открываем редактор реестра через окно выполнить // Windows 10
Открываем редактор реестра через окно выполнить // Windows 10
- если появиться окно с вопросом по поводу разрешений на внос изменений — нажмите «Да»;
 Разрешить этому приложению вносить изменения
Разрешить этому приложению вносить изменения
- Собственно, всё! Редактор реестра должен был открыться. Можно вносить изменения…
Способ 2: через командную строку
- Сначала открываем командную строку — самый простой способ найти ярлык для ее запуска в меню ПУСК (в Windows 10 удобно для этого использовать ПОИСК, см. пример на скрине ниже);
 Запуск командной строки в Windows 10
Запуск командной строки в Windows 10
- в командной строке нужно ввести regedit (всё ту же команду) и нажать клавишу Enter. Должен открыться редактор реестра.
 Командная строка — команда regedit
Командная строка — команда regedit
Способ 3: через системную папку
В зависимости от вашей версии Windows и ее настроек, файл regedit может находиться в различных папках:
- C:\Windows\SysWOW64 (самый распространенный вариант по умолчанию, в Windows 10);
- C:\ Windows\System32
- C:\ Windows
Дальше всё просто: открываем проводник (либо другой коммандер), переходим в системную папку, находим файл regedit и открываем его как обычную программу. Пример представлен на скрине ниже.
 Находим regedit через проводник
Находим regedit через проводник
Способ 4: через поиск в Windows
В Windows 10 можно нажать на значок с лупой возле меню ПУСК и ввести в поисковую строку regedit — среди найденных результатов увидите ярлык для запуска редактора (см. пример ниже).
 Поиск regedit через меню ПУСК
Поиск regedit через меню ПУСК
Кроме этого, можно запустить проводник (клавиши Win+E), затем открыть системный диск с Windows (обычно C:\) и в строке поиска также ввести regedit — через некоторое время увидите ссылку на запуск редактора реестра (пример ниже).
 Поиск regedit на системном диске в проводнике
Поиск regedit на системном диске в проводнике
Способ 5: с помощью спец. утилит
Утилит для работы с реестром — сотни! В этой статье предлагаю вашему вниманию одну из лучших (на свой скромный взгляд).
Reg Organizer
Очень удобная утилита для наведения порядка в системном реестре. Позволяет удалить мусорные и ошибочные данные из него, дефрагментировать и сжать, сделать снимки (чтобы сравнивать изменения в реестре ДО и ПОСЛЕ установки какой-либо программы) и пр.
Также позволяет редактировать реестр, не открывая встроенный в Windows редактор. Утилита полностью переведена на русский язык, поддерживает Windows 7/8/10 (32/64 bits).
 Инструменты — редактор реестра // RegOrganizer
Инструменты — редактор реестра // RegOrganizer
Собственно, далее можно работать с параметрами реестра как в классическом редакторе. Также добавьте сюда то, что в Reg Organizer есть дополнительные инструменты: более удобный поиск, возможность делать снимки, есть избранное и пр.
 Редактор реестра в утилите RegOrganizer
Редактор реестра в утилите RegOrganizer
Что делать, если реестр заблокирован и не открывается
Во-первых, не паниковать.
Во-вторых, попробуйте открыть реестр через утилиту Reg Organizer (которую я советовал в 5 способе, парой строк выше).
В-третьих, скачайте антивирусную утилиту AVZ к себе на компьютер (она поможет восстановить систему в нормальный рабочий лад).
Далее запустите AVZ и откройте меню «Сервис/Системные ресурсы» — в этом меню будет ссылка на запуск редактора реестра. Попробуйте открыть его (пример показан на скриншоте ниже).
 Сервисная утилита AVZ — попытка открыть редактор
Сервисная утилита AVZ — попытка открыть редактор
Файл — восстановление системы / AVZ
Далее необходимо отметить галочками все те параметры, которые вы хотите восстановить (среди них есть и нужный нам, а именно «Разблокировка реактора реестра», см. на скрине ниже — помечен желтым цветом).
Кстати, AVZ выручает во многих случаях, поэтому рекомендую вам не ограничиваться одним пунктом…
 Разблокировка редактора реестра
Разблокировка редактора реестра
Собственно, после процедуры восстановления и перезагрузки компьютера, рекомендую вам проверить его на вирусы всё в той же утилите AVZ (причем, даже несмотря на наличие у вас в системе антивируса).
Для антивирусной проверки в AVZ необходимо указать диски, указать методы лечения найденных вирусов, и нажать кнопку ПУСК. Пример представлен на скрине ниже.
 Антивирусная проверка системы в AVZ
Антивирусная проверка системы в AVZ
Собственно, после подобной процедуры восстановления — редактор реестра начинает открываться в нормальном режиме.
PS
Также, как вариант, можно попробовать запустить систему в безопасном режиме и открыть редактор из-под него.
Материалы взяты из следующего источника:
Как пользоваться редактором?
Теперь вы знаете, как осуществляется вход в редактор разными методами. Но какие функции и возможности есть у данной программы?
С помощью редактора вы можете вносить изменения в содержимое базы данных. Для этого необходимо разбираться и понимать, за какой процесс или действие отвечает каждая ветка в каталоге. Не рекомендуем удалять или вносить правки в строки без должных знаний.
Чтобы предотвратить невозможность восстановления, рекомендуем создать резервную копию в файле конфигурации. Для этого:
- Запустите редактор и нажмите кнопку «Файл». В меню выберите пункт «Экспорт».

- Введите название (например, backup), установите диапазон сохранения (текущая или все ветки) и нажмите кнопку «Сохранить».

Найти резервную копию можно в папке «Документы». Путь к файлу можно изменить при сохранении.
Если у вас возникли проблемы с редактированием строк, выраженные в повреждении работоспособности компьютера, то вы сможете легко восстановить все ветки из резервной копии:
- Запустите редактор и снова нажмите «Файл». Теперь выберите пункт «Импорт».

- В окне найдите резервный файл, сохраненный ранее, и нажмите «Открыть».

Перейдем к редактированию через стандартное средство:
- В левой части находится весь каталог реестра (1). В правом окне расположены параметры, находящиеся в выбранной ветке (2). Сверху – строка, отображающая путь к каталогу (3).

- Все параметры можно изменять, присваивать им значения, удалять и создавать новые. Чтобы изменить настройки, через ПКМ кликните по кнопке «Изменить».

Поскольку поиск вручную может занять очень много времени, воспользуйтесь горячими клавишами:
- зажмите Ctrl+F вызова окна поиска;
- установите параметры поиска (1), введите название или его часть (2) и нажмите кнопку «Найти далее» (3).

Когда работа по поиску будет завершена, в правой части экрана вы увидите список совпадений.
Как открыть редактор реестра
Получить доступ к редактору реестра можно следующим образом:
1.В Windows 10 или Windows 8.1 щелкните правой кнопкой мыши или нажмите и удерживайте кнопку Пуск, а затем выберите Выполнить. До Windows 8.1 диалоговое окно Выполнить размещалось на экране приложений.

В Windows 7 или Windows Vista нажмите Пуск.
В Windows XP нажмите Пуск, а затем нажмите Выполнить.
Совет: Используя сочетание клавиш Win+R вы сможете быстро открыть диалоговое окно Выполнить в любой из этих версий Windows.
2.В строке поиска или в окне Выполнить введите regedit и нажмите Ввод.

Примечание: В зависимости от вашей версии Windows, и того, как она настроена, вы можете увидеть диалоговое окно Контроль учётных записей, в котором вам нужно будет подтвердить, что вы хотите открыть редактор реестра.
3.Редактор реестра откроется.

Если вы использовали редактор реестра ранее, он откроется в том же месте, где вы работали в прошлый раз. Если вам не нужны открывшиеся ключи или значения, с которыми вы работали ранее, просто сворачивайте ключи реестра до тех пор, пока не достигнете верхнего уровня с кустами реестра.
Вы можете свернуть или расширить ключи реестра, выбрав маленький значок > рядом с ключом. В Windows XP вместо этого используется значок +.
4.Теперь вы можете вносить в реестр необходимые изменения, но только если вы знаете как безопасно добавлять, изменять или удалять ключи и значения реестра. Убедитесь в том, что ваши действия влияют только на те узкие области реестра, которые вы меняете.
Важно: Учитывая важность реестра, прежде чем приступить к изменениям, мы настоятельно рекомендуем сделать резервную копию либо всего реестра, либо только тех областей, в которых вы будете работать.
Как очистить реестр
Со временем в каталоге накапливаются лишние строки, ветки и ошибки. К сожалению, стандартный функционал Windows 10 не предусматривает очистку реестра от «мусора» в автоматическом режиме и не предоставляет подобный инструмент пользователю.
- чистка кэш-памяти;
- удаление временных файлов;
- удаление программ;
- исправление ошибок в реестре.
Именно последняя функция нас интересует в данном случае. Чтобы включить проверку на ошибки, следуйте указаниям:
- Откройте CCleaner после установки. Зайдите в раздел «Реестр» и нажмите кнопку «Поиск проблем».
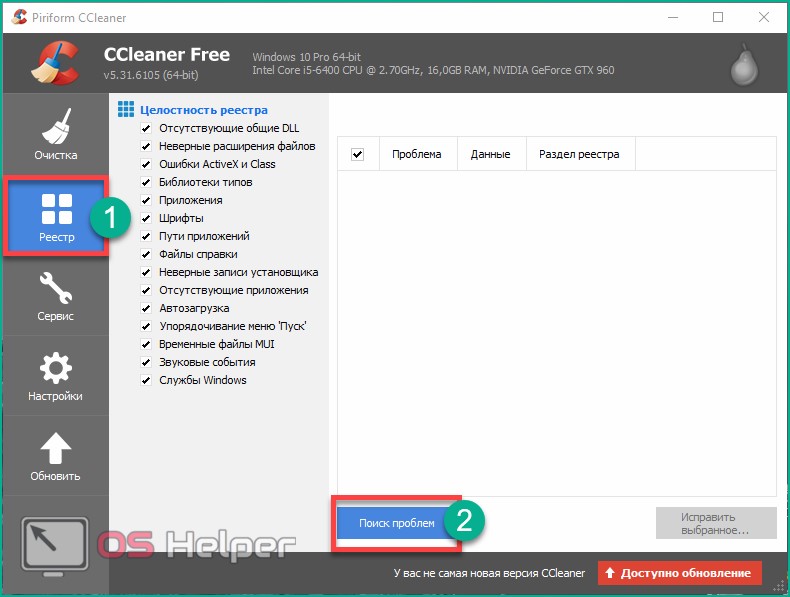
- Дайте время программе проверить каталог, после чего вы увидите список актуальных проблем и информацию о них. Если вы решили чистить реестр впервые, то количество позиций в списке ошибок вас удивит. В завершение нажмите «Исправить выбранное».
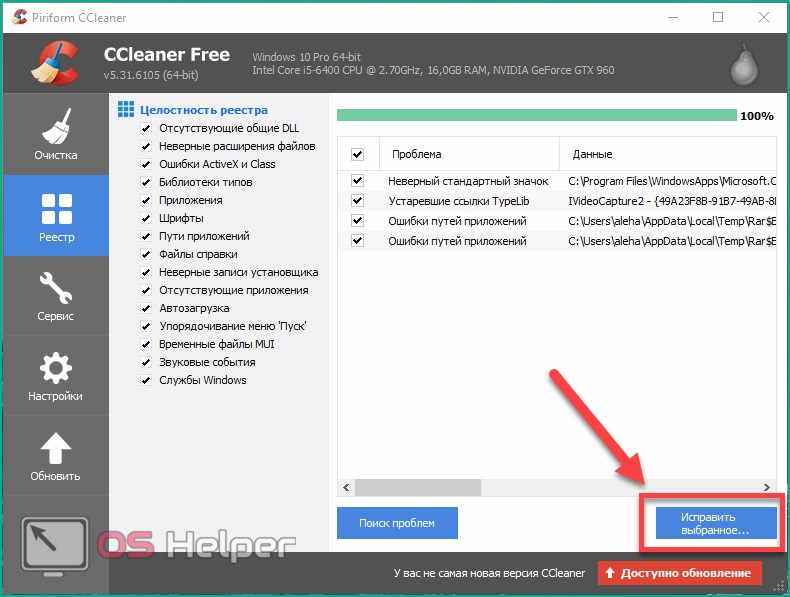
- Чтобы не заниматься чисткой вручную, настройте автоматическую процедуру по своему желанию. Для этого зайдите в «Настройки» и установите галочку возле пункта «Выполнять очистку при запуске компьютера».

Теперь вы знаете, как пользоваться реестром, запускать его и зачем он нужен вообще. С помощью предложенных способов вы в любой ситуации сможете получить доступ к редактору, а CCleaner поможет поддерживать «чистоту» в каталогах и ветках.
Что такое реестр и зачем он нужен.
Реестр Windows представлен в виде иерархично организованной базы данных, где хранятся параметры и настройки всех установленных на компьютер программ, служб и операционной системы в целом (например, профили конкретных пользователей или информация об установленном устройстве). При запуске или работе в каком-либо приложении ОС обращается к данным реестра, так как именно в нем записаны все необходимые для работы данные. Даже сам запуск ПК невозможен без обращения к данным системного реестра.
Разработчики ОС Windows намеренно скрыли файлы реестра от глаз рядового пользователя, т.к. любые действия (изменение, удаление) могут привести к необратимым последствиям всей системы.
Для того чтобы избежать нежелательного вмешательства в реестр опытные пользователи могут воспользоваться способом описанном в статье «Как запретить использование редактора реестра (regedit.exe)».
Как открыть Редактор реестра на Windows 10
Известно несколько вариантов запуска встроенного приложения. Все они выполняют единую команду, но разными способами. Рассмотрим подробнее, как осуществить доступ к Редактору реестра, воспользовавшись каждым из них.
Использование поиска
Самый простой и оперативный метод найти и запустить инструмент для редактирования в «десятке». Чтобы воспользоваться универсальной строкой, потребуется следовать инструкции:
Кликнуть ЛКМ по Пуску и зайти в него.
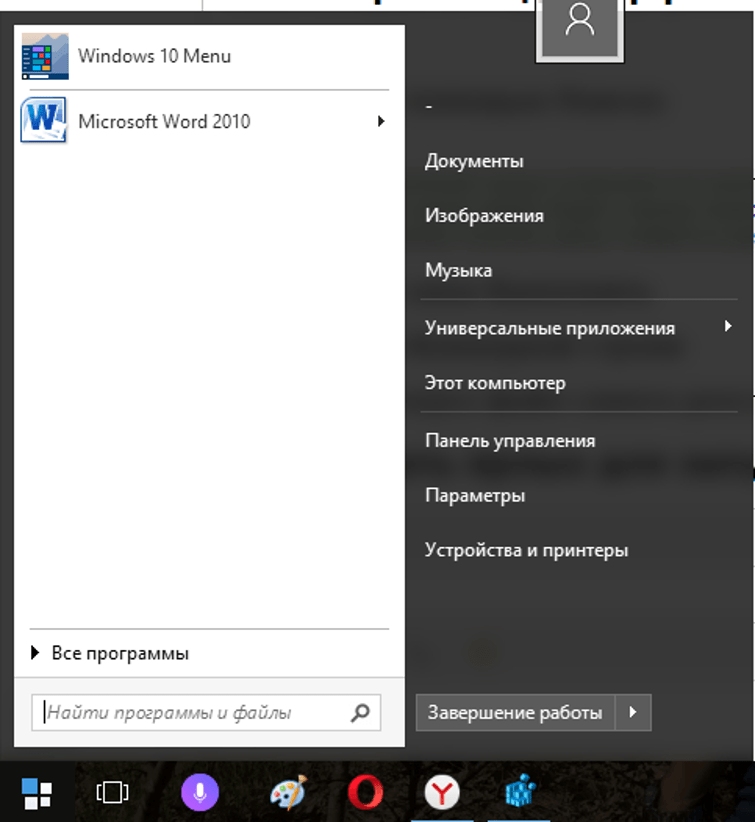
Ввести значение: regedit.
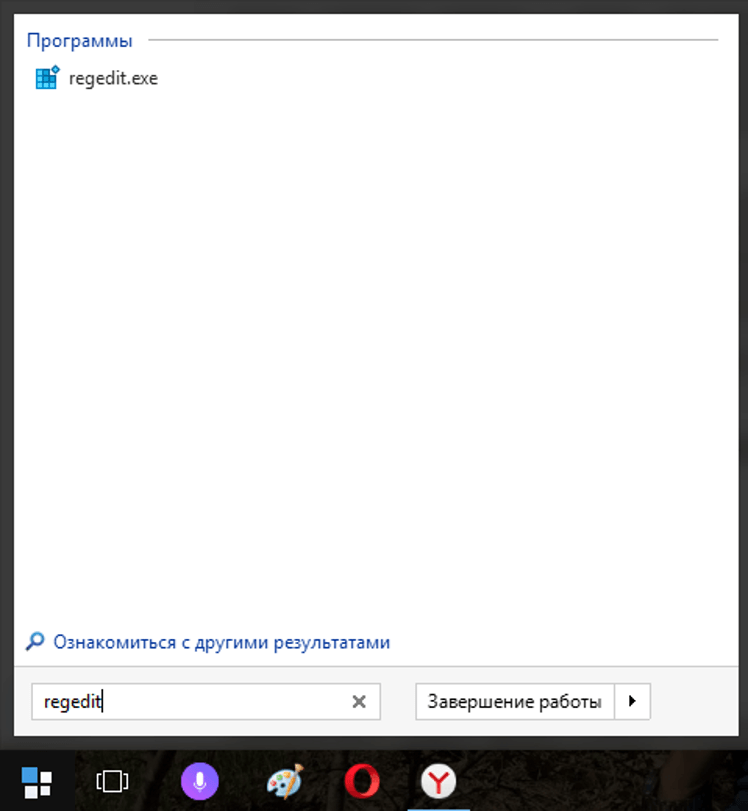
- В окне появится результат. Тапнуть дважды по нему ЛКМ.
- Кликнуть «Да», чтобы разрешить редактирование.

После подтверждения откроется окно регистра для редактирования.
Папка Windows
Если предыдущий метод войти в Редактор реестра не помог, этот вариант должен справиться с задачей. Запуск приложения через системную папку выполняется в Виндовсах XP, 8, 8.1 и 10. Главное условие использования такого способа – пользователь должен продуманно выполнять каждый свой шаг, иначе любая ошибка приведет к необратимым последствиям.
Пошаговая инструкция:
Открыть Проводник на ПК.

- Войти в жесткий диск.
- Открыть папку «Windows».

Найти и щелкнуть дважды ЛКМ по приложению regedit.
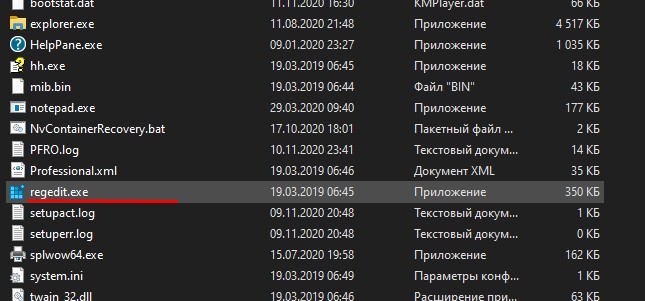
После выполнения всех пунктов откроется окно Редактора реестра.
Создание ярлыка
Если пользователю часто приходится обращаться к редактору, он может воспользоваться упрощенным методом входа в соответствующее меню. Для этого юзер должен создать ярлык на рабочем столе. Выполнить операцию можно согласно следующему алгоритму:
Запустить Проводник в Виндовсе.
- Открыть системный диск «C».
- Зайти в папку «Windows».
Найти приложение «regedit», тапнуть по нему ПКМ.
Выбрать «Отправить», после «Рабочий стол».
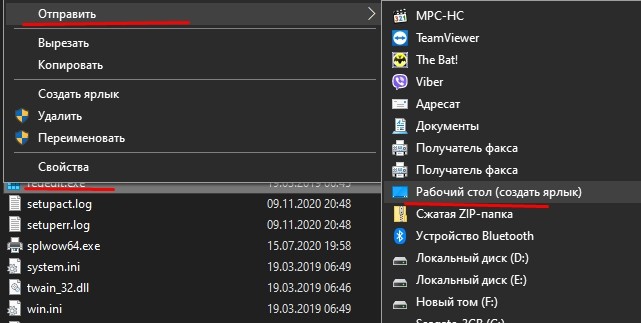
Если действия выполнены правильно, на Рабочем столе появится ярлык утилиты. Нажав по нему двойным кликом мыши, пользователь сразу сможет войти в меню софта.
Команда «Выполнить»
Применять диалоговое окно также можно в любой версии Винды, в том числе и «десятке». Средство является универсальным помощником для открытия папок, приложений, запуска интернет-страниц через веб-ресурсы. Также через утилиту можно вызвать меню Редактора реестра.
Инструкция по выполнению задачи:
Нажать одновременно: «Win + R».
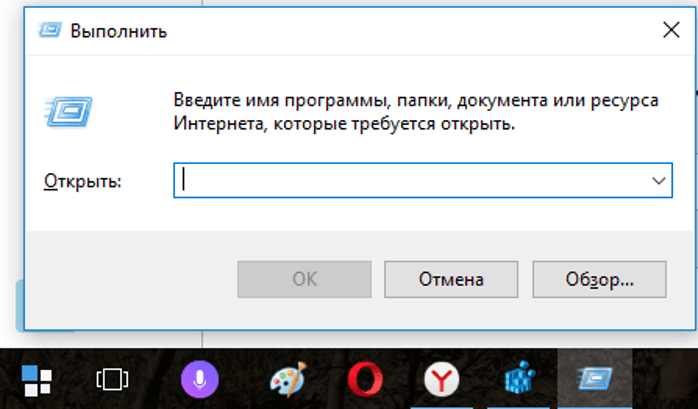
В окне набрать: regedit.
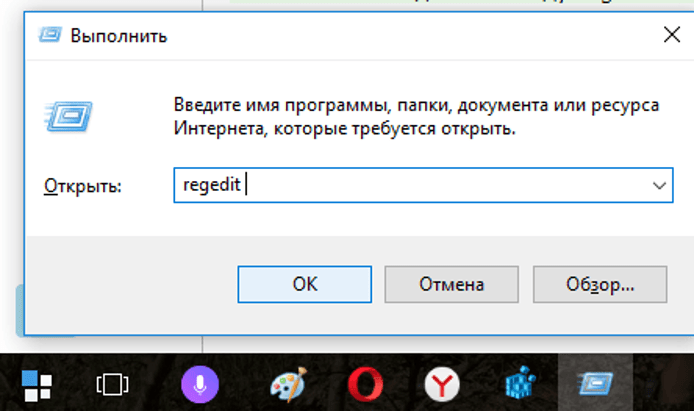
- Нажать «Enter».
- Подтвердить действие, нажав «Да».
После откроется меню Редактора реестра.
Командная строка
Специальная программа позволяет управлять компьютером путем ввода данных с помощью клавиатуры. Через редактор юзер может открывать утилиты, инструменты, сервисы. Также юзер может попасть в меню редактора. Работает приложение так же, как и функция окна «Выполнить».
Для того чтобы воспользоваться опцией, пользователю нужно:
Открыть меню Пуск.
- В строке ввести: «Командная строка».
- В результатах поиска появится соответствующий раздел, кликнуть по нему.

В появившемся окне ввести значение: regedit.
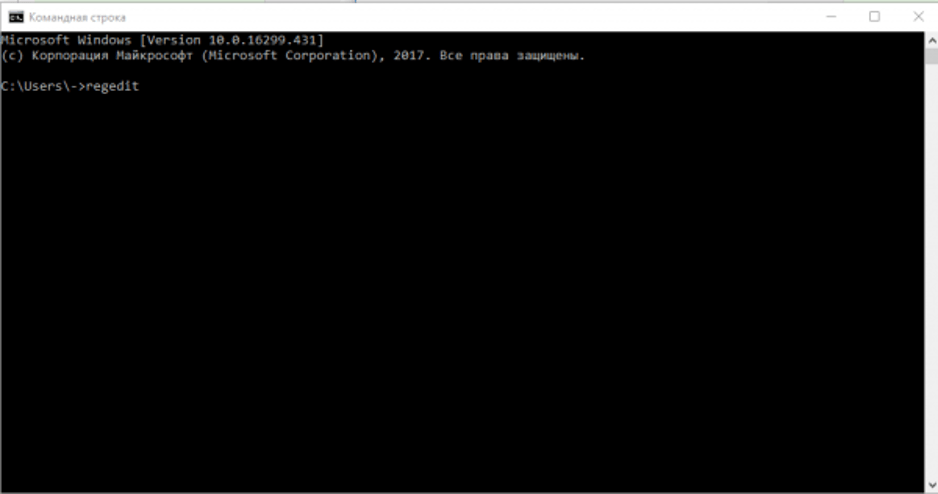
Нажать «Enter».
После подтверждения действий появится окно редактора. Пользователь сможет воспользоваться сервисом, если он обладает правами Администратора.
Что такое реестр Windows или Regedit?
Реестр Windows является база данных где сама операционная система и многие приложения сохраняют все виды конфигураций. Все функции операционной системы, как те, которые включены, так и те, которые не включены, хранятся здесь.
В этом реестре мы можем найти все виды значений и настроек, которые позволяют нам изменять даже самый немыслимый элемент операционной системы. Конечно, хотя его структура разделена на дерево каталогов, это вовсе не интуитивный инструмент. Скорее полная противоположность.
Реестр Windows был представлен в Windows 3.11 и до сегодняшнего дня является неотъемлемой частью системы.
Что формирует регистрацию
Поэтому эту запись можно рассматривать как «базу данных конфигурации». А без этого ни операционная система, ни программы не могли бы работать. Windows имеет свои записи в этой базе данных, как и программы, которые мы устанавливаем. Кроме того, каждый пользователь также имеет зарезервированные места для сохранения своих настроек.
Параметры реестра Windows и, следовательно, параметры всей операционной системы хранятся в «Config» каталог , в каталоге «System32» основной папки «Windows». И личная конфигурация каждого пользователя хранится в файле » ntuser.dat ”, Который находится в их личной папке.
Реестр состоит из двух элементов. Первый из них «ключи», или, что то же самое, каждая из «папок», где хранятся значения. И второй элемент это «ценности», кто заканчивает формировать конфигурацию. Эти значения могут иметь числа, текст или другие данные.
Ключи и значения сгруппированы в то, что известно как «Улей», и мы их узнаем, потому что они главные:
- HKEY_CURRENT_USER
- HKEY_LOCAL_MACHINE
- HKEY_CLASSES_ROOT
- HKEY_USERS
- HKEY_CURRENT_CONFIG
Что мы можем сделать на этом
Основная причина, по которой мы обычно обращаемся к реестру Windows, заключается в внести изменения в конфигурацию которые иначе не доступны. Существуют функции операционной системы и функции, которые не имеют переключателя как такового (потому что они не интересны, потому что они являются экспериментальными или по другим причинам), и для доступа к ним необходимо изменить их параметры непосредственно из реестра. ,
Однако, за исключением конкретных изменений, нам не нужно будет ничего делать с регистрацией. Windows и программы отвечают за изменение значений в соответствии с нашими настройками. Когда вы выключаете компьютер, эти изменения сохраняются, а когда вы снова его включаете, они снова загружаются и применяются.
В любом случае, если нам нужно внести конкретные изменения в реестр Windows, мы должны прибегнуть к инструменту, называемому «regedit».




