Как проверить лицензию windows 10
Содержание:
- Oem windows 10 – что это?
- Что делать, если Windows 7 обнаружила неполадки жёсткого диска?
- Почему при переходе с предыдущих версий на Windows 10 надо проверить лицензию?
- Как узнать лицензионный ключ установленной Windows 10
- Где посмотреть ключ?
- Как узнать ключ Windows 10 средствами операционной системы?
- Способ 4. Посмотреть ключ активации с помощью ShowKeyPlus
- Зачем нужно знать ключ активации
- Что будет, если не активировать Windows 10?
- Как узнать лицензионный ключ установленной Windows 10
- KMS Auto – устранит сообщение о истекшем сроке лицензии
- Отличие Install Key от OEM Key
- Как отключить проверку подлинности Windows 7
- Как посмотреть ключ установленной Windows 10 с помощью скрипта VBS
- Что делать, если Windows 7 обнаружила неполадки жёсткого диска?
- Проверьте, активирована ли ваша установка Windows 10
- Вариант №3: «по-нашему»
Oem windows 10 – что это?
Возможно, у кого-то остался не отвеченный вопрос, касающийся разницы между обычным ключом и OEM. Основное различие между ними – тип установки. OEM Windows является предустановленной операционной системой, которую поставили в компьютер еще на заводе. Остальные ключи – это коды от ОС, инсталлированных пользователями.
Это все быстрые и эффективные способы определения лицензионного ключа Windows 10. Стандартные средства системы полезны тогда, когда есть физический доступ к компьютеру. Программы уже обеспечивают удаленное извлечение ключа или позволяют определить код с обычного накопителя без необходимости запуска системы.
Что делать, если Windows 7 обнаружила неполадки жёсткого диска?
Если ОС нашла критическую ошибку в жёстком диске нужно определить первопричину её появления, тогда можно попробовать самостоятельно устранить проблему. Одним из самых лёгких способов исправить её считается встроенный инструмент – проверка системных файлов в командной строке.
Для решения проблемы потребуется:
- Зайти в командную строку через меню «Пуск» с помощью «cmd», которая вводится в поле поиска. В меню «Пуск» в поиске вводим cmd
- Запустить программу от администратора, нажав на ярлык правой кнопки мышки. Запускаем команду от имени администратора
- В открывшемся окошке ввести – «sfc / scannow» (с пробелами) и кнопку ввода. В поле «Командной строки» вводим команду «sfc /scannow», щелкаем «Enter»
Этот инструмент проверяет файлы и автоматически подбирает замену повреждённых секторов на неповреждённые резервные копии. После завершения работы программы потребуется перезагрузить компьютер, чтобы изменения вступили в силу.
Устранение неполадок жесткого диска командой «chkdsk»
Если же предыдущий способ не помог, есть второй вариант устранения проблемы – команда «chkdsk». Для её запуска потребуется:
Войти в командную строку, повторив пункты 1–2 предыдущего списка. Заходим в «Командную строку»
В открывшемся окне набрать – «chkdsk с» (где «с» – это название проверяемого диска, он может меняться на d, f и т. д.) или «chkdsk с /f» (где «с» – это также название диска, а «/f» – команда для автоматического подбора замены повреждённых секторов)
Обратите внимание, что первый вариант только обнаруживает проблему, а второй находит и исправляет её. После того как вы ввели нужную команду необходимо нажать на кнопку ввода
Вводим нужную команду и нажимаем на кнопку «Enter»
Если после завершения работы программы в конце надписи появится («Y/N»), то это означает, что при проверке Виндовс 7 столкнулась с препятствием, которое будет устранено после перезагрузки компьютера. Поэтому пользователю нужно нажать «Y», чтобы разрешить ОС продолжить проверку после перезагрузки.
Нажимаем кнопку «Y», чтобы разрешить ОС продолжить проверку после перезагрузки
Видео — Срок вашей лицензии Windows 10 истекает, как убрать
По соглашению с Microsoft пользователи, обновившиеся до Windows 10, получают лицензионную систему. При этом её активация проходит в фоновом режиме, то есть ОС никак не информирует пользователя, что процесс успешно завершён. Поэтому не все знают, как понять, активирована ли копия системы. Аналогичная ситуация с лицензионным ключом и сроками активации — искать эти данные приходится самостоятельно.
Почему при переходе с предыдущих версий на Windows 10 надо проверить лицензию?
У пользователей, которые переходили на Windows 10 со своих предыдущих версий Windows в 2017 -ом году, возникают сомнения, по поводу легальности обретенного ими софта. Правда в том, что Microsoft применила своеобразный маркетинговый ход, которым многих ввела в заблуждение. Вот в чем заключалось противоречие, изобретенное Майкрософт-ом.
- С одной стороны, еще 29 июля 2016 года официально было объявлено о закрытии периода свободного (free) перехода с предыдущих версий операционных систем на Windows10.
- С другой стороны, на сайте Майкрософт вполне официально была размещена информация о продлении до «неопределенного периода» свободного (free) перехода на Windows10 людям с ограниченными возможностями. Поскольку на самом деле никто никаких подтверждений ограниченных возможностей не спрашивал, то понятно, что свободное обновление на самом деле продлили всем. Окончание «неопределенного периода» пришлось на 16 января 2018 года.
- Кроме того, и после 16.01.2018 г. на сайте Майкрософт доступна для скачивания утилита Upgrade Assistant, с помощью которой можно также бесплатно обновить свою старую операционную систему до Windows10. При том, что официальное заявление о прекращении свободного перехода 29.07.2016 г. никто не отменял!
- И еще не все! На официальном сайте (проверил сегодня, 12 ноября 2018 г.), на странице «Обновление до Windows10: вопросы и ответы» читаем буквально следующее: Обновление до Windows 10: вопросы и ответы
Вся эта маркетинговая путаница, которую устроила Microsoft усугубляется еще и тем, что есть не вполне легальные способы бесплатного обновления и установки новой операционной системы. Например, теоретически, обновление до лицензионной Windows 10 можно выполнить и при наличии пиратских версий Windows 7 или 8.1. В процессе установки система должна запрашивать 25-значный ключ активации. Но если предварительно отключить соединение с интернетом, ключ не запрашивается. Кроме того, есть целый арсенал для нелегальных действий который включает в себя патчи и программы-активаторы о которых мы уже говорили.
Возможно Вам также будет интересно:
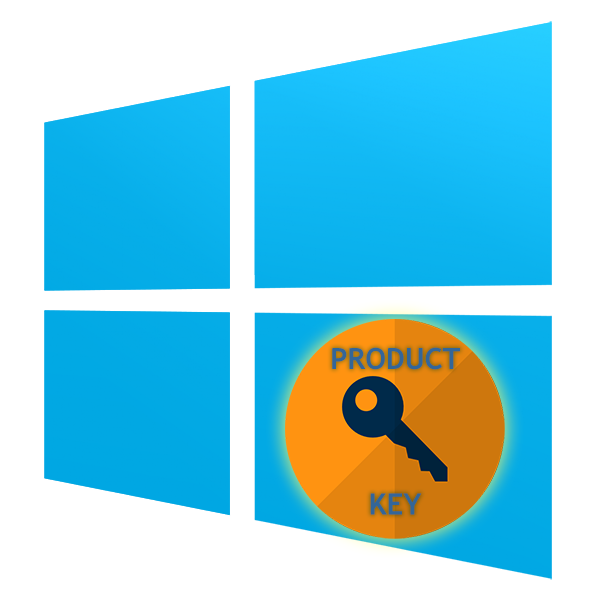
Как узнать лицензионный ключ установленной Windows 10
Лицензионный ключ продукта представляет собой код из 25 символов — его используют не только для активации системы, но и для переустановки, поэтому лучше его знать и не терять. Так как активация Windows 10 проходит в фоновом режиме, пользователю никак не сообщается код, и его нужно посмотреть самостоятельно. Для этого существует несколько способов:
- с помощью специальных программ;
- через окно свойств системы (см. пункт 1 выше);
- через параметры системы (см. пункт 2 выше);
- с помощью скриптов.
Проще всего посмотреть код через параметры системы или окно свойств, но эти методы не всегда доступны — по каким-то причинам компьютер может не отображать цифры или выдавать сообщение «Нет данных». Поэтому приходится прибегать к специальным программам для просмотра лицензионного ключа или к скриптам.
Утилиты для просмотра кода активации можно скачать с официальных сайтов и установить их на свой ПК. Их несколько, вот самые простые:
- Speccy — русскоязычное приложение с удобным интерфейсом, которое показывает всю информацию об ОС, в том числе и её серийный номер: он находится в разделе «Операционная система»;

В утилите Speccy лицензионный номер находится в разделе «Операционная система»

Утилита ProduKey показывает только лицензионный ключ, зато запускается быстро

Утилиту ShowKeyPlus тоже не надо устанавливать — она отображает ключ системы сразу после запуска
Кроме того, лицензионный ключ можно узнать, выполнив специальный скрипт. Этот способ будет сложнее описанных выше, но иногда по каким-то причинам установка сторонних приложений на компьютер недоступна. Тогда задача выполняется при помощи собственной оболочки Windows PowerShell.
Сначала нужно открыть программу «Блокнот» и создать в ней файл с расширением .ps1: для этого в поле «Тип файла» проставляется значение «Все файлы», а расширение вписывается руками. В файл следует скопировать следующий скрипт:
$regPath = «SoftwareMicrosoftWindows NTCurrentVersion»
$Object = $wmi.GetBinaryValue($regHKLM, $regPath,$DigitalProductId)
$ResKey = ConvertToWinkey $DigitalProductId
$OS = (Get-WmiObject «Win32_OperatingSystem» | select Caption).Caption
If($OS -match «Windows 10»)
$value =»Windows Key: $ResKey»
$w1=»Скрипт предназначен только для Windows 10»
$w2=»Скрипт предназначен только для Windows 10»
$w3=»Возникла непредвиденная ошибка при получении ключа»
$isWindows10 = ($WinKey/6) -band 1
$WinKey = ($WinKey -band $HF7) -bOr (($isWindows10 -band 2) * 4)
$CurIndex = $CurIndex * 256
$CurIndex = $WinKey + $CurIndex
$WinKey = ::Floor(($CurIndex/24))
$CurIndex = $CurIndex % 24
$KeyResult = $Symbols.SubString($CurIndex,1) + $KeyResult
$KeyResult = «N» + $WinKeypart2
$WindowsKey = $KeyResult.Substring(0,5) + «-» + $KeyResult.substring(5,5) + «-«+ $KeyResult.substring(10,5) + «-«+ $KeyResult.substring(15,5) + «-«+ $KeyResult.substring(20,5)
Далее следует запустить саму оболочку Windows PowerShell: нажать сочетание клавиш Win+R, а в появившемся окне ввести «powershell» — это самый быстрый способ. В открывшемся окне нужно набрать команду cmd и наименование каталога, где хранится файл, созданный в «Блокноте», нажать клавишу Enter, затем ввести имя скрипта в виде: «./имя файла.ps1» и снова нажать Enter.
Фотогалерея: как узнать лицензионный ключ установленной Windows 10 при помощи скрипта
Иногда может появиться сообщение, что выполнение сценариев отключено в системе. Тогда в консоль PowerShell следует ввести команду «Set-ExecutionPolicy RemoteSigned», после чего подтвердить действия клавишами Y и Enter.
Где посмотреть ключ?
Вариантов просмотра ключей активации Install Key и OEM Key несколько. Возможно, неопытным пользователям использование скачанных сторонних утилит покажется сложной задачей. Для этого можно воспользоваться встроенными ресурсами. Рассмотрим подробнее самые распространенные методы.
Поиск Install Key через Power Shell
Софт Power Shel представляет собой аналог командной строки. Работает в последних версиях Винды. Для просмотра значения нужно запустить приложение, выполнить скрипт так же, как при работе со строкой запроса. Далее выполнить следующие шаги:
Открыть Power Shell.
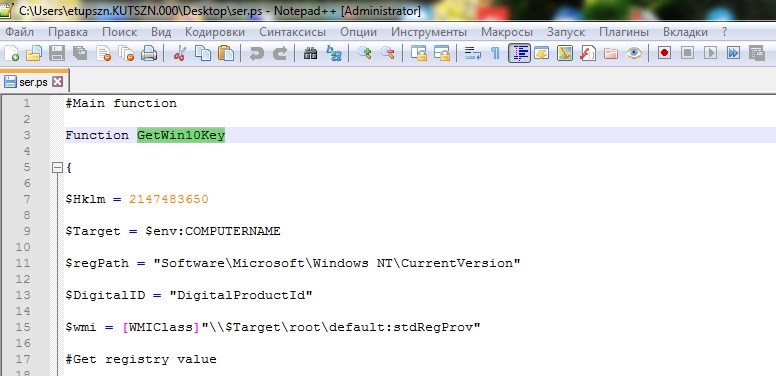
Вставить параметр в строку.
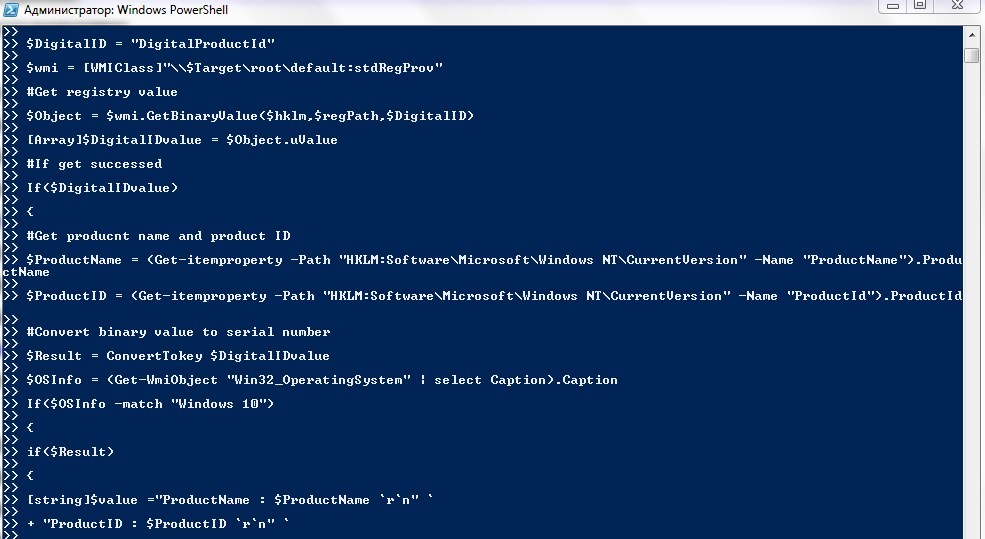
Сведения хранятся в разделе «Main».
Поиск Install Key через скрипт
Существует подобный скрипт, только работающий на другом языке. Чтобы найти ключ выбранным способом, понадобится следовать инструкции:
Скопировать данные, представленные ниже, в текстовый файл с расширением .vbs.

- Открыть документ двойным нажатием кнопки мыши.
- На компьютере отобразится окно с данными об ОС и его ключе.

Поиск OEM Key через Power Shell
Для его поиска на ПК или ноутбуке можно воспользоваться данным приложением. Для этого потребуется:
Запустить софт.
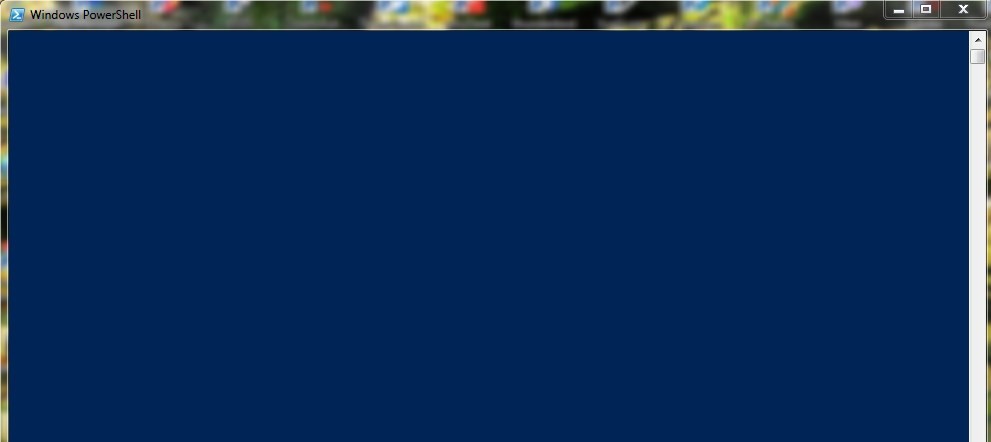
- Открыть строку запроса, ввести значение: powershell «(Get-WmiObject -query‘ select * from SoftwareLicensingService ’). OA3xOriginalProductKey».
- Затем нажать «Enter».

После появится OEM Key. В «десятке» код, скорей всего, будет зашифрован, привязан к учетной записи. При этом код сохранится в облаке, откуда, при желании, его можно вытащить.
Поиск OEM Key через «Командную строку»
Альтернативный и проверенный способ узнать, установлен ли ключ в Виндовс, – применение командной строки.
Процесс должен выполняться владельцем ПК, обладающим правами Администратора, в следующем порядке:
Открыть «Пуск», найти в списке, где находится командная строка.
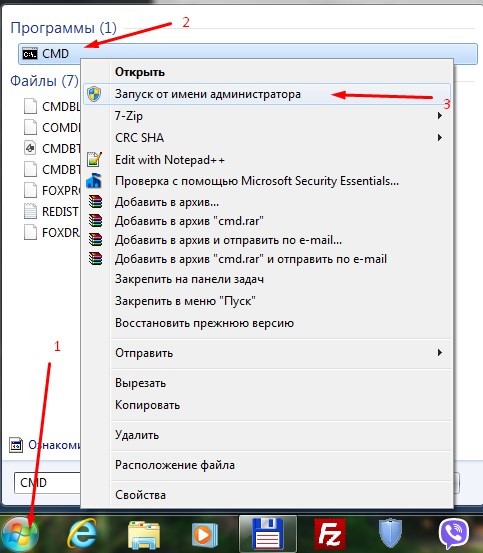
- Набрать: wmic path softwarelicensingservice get OA3xOriginalProductKey.
- Нажать «Enter».

В результате юзер увидит 25-значный номер ключа, разделенный дефисами на блоки по 5 символов в каждом. Такой способ не дает 100 % гарантии успеха, юзер может увидеть строку с набором из одинаковых символов. В этом случае просмотр кода выполняют другим удобным вариантом.
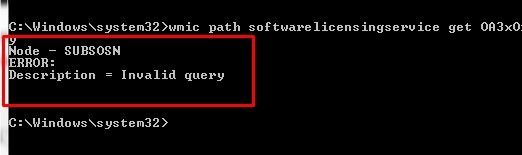
Как узнать ключ Windows 10 средствами операционной системы?
На любом компьютере, обладая правами администратора, можно без сторонних программ и приложений узнать лицензионный ключ Windows 10. При этом процедуры разные, в случае с определением OEM и Installed ключей.
Как определить OEM Key на Windows 10
Узнать лицензионный ключ операционной системы, который «вшит» в материнскую плату компьютера, очень просто, если знать команду, которая специально для этого предусмотрена в Windows 10. Для определения OEM ключа проделайте следующее:
- Нажмите на клавиатуре сочетание клавиш Windows+R, чтобы вызвать строчку меню «Выполнить», и в ней пропишите следующую команду: wmic path softwarelicensingservice get OA3xOriginalProductKey
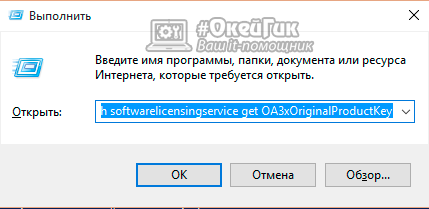
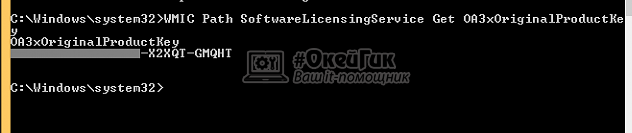
Выданный OEM ключ можно использовать для переустановки версии операционной системы, которая изначально была установлена на компьютере.
Как определить Installed Key на Windows 10
Используя одну команду, определить Installed Key не получится, и он запрятан чуть глубже в операционной системе Windows. Но достать информацию о лицензионном ключе Windows при желании можно, не устанавливая на компьютер сторонние приложения. Для этого необходимо сделать следующее:
- Запустите пустой стандартный блокнот Windows, который можно найти по следующему пути: «Пуск» — «Все приложения» — «Стандартные Windows» — «Блокнот».
- В открытую программу текстового редактора скопируйте следующий код:
- Далее нажмите «Файл» — «Сохранить как…» и в графе «Тип файла» выберите «Все файлы». Следом введите имя файла «windowskey.ps1». Остается выбрать папку, куда будет сохранен файл. Рекомендуем сохранить его в корневую папку одного из дисков, поскольку позже к нему потребуется прописывать путь. К примеру, выберите «Локальный диск С» для сохранения и нажмите «Сохранить».
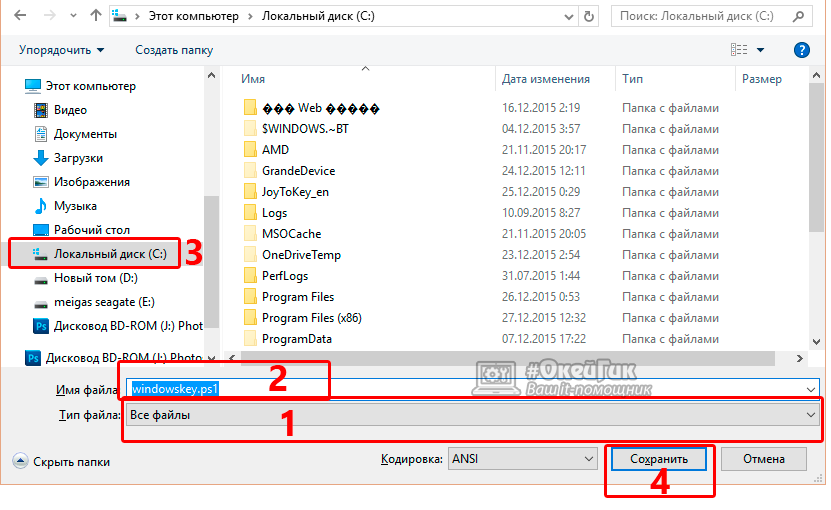
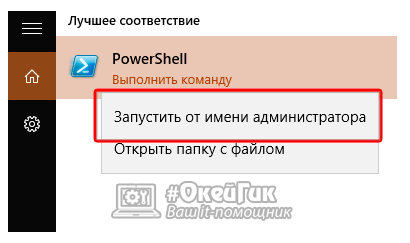
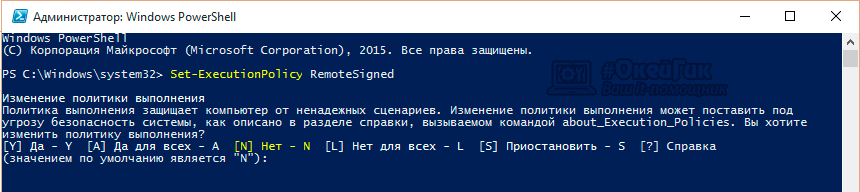
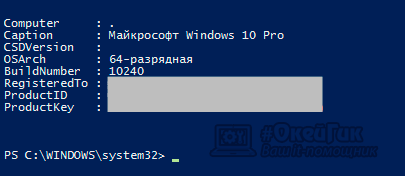
Обратите внимание, что Installed Key отображается в пункте «Product Key». Также выполнение описанных выше действий позволяет узнать некоторые подробности об операционной системе, используемой на компьютере
Способ 4. Посмотреть ключ активации с помощью ShowKeyPlus
Пользоваться программой ShowKeyPlus действительно очень просто. Достаточно запустить её от имени администратора Windows 10. Так как для доступа к системному диску нужны права администратора. С загрузкой программы ShowKeyPlus проблем не будет, достаточно её название ввести в поиске.
- Запускаем программу, увидим окно, где Installed Key это и есть ключ установленной системы.

Заключение
Узнать лицензионный ключ продукта можно с использованием классических приложений, так и средствами операционной системы Windows 10
Обратите внимание, программы могут показывать как несколько ключей, так и совсем разные. Рекомендуется воспользоваться несколькими способами и сохранить все ключи
Зачем нужно знать ключ активации
https://www.youtube.com/watch?v=Dfx0PMPESzQ
В операционных системах Windows 7 и Windows 8.1, чтобы определить код, разработчики корпорации прибегали к примитивному методу. Справка об инсталлированной на компьютере или лэптопе версии предоставлялась на бирке, размещенной на обратной стороне корпуса устройства. С выходом «десятки» и расширением цифровых технологий в Microsoft решили отказаться от такой фишки.
Уникальный код нужен в том случае, если срок действия пробного периода закончился, и нужно активировать систему, либо владелец ПК решит переустановить подлинную версию. Теперь, чтобы определить серийный ключ, пользователям Виндовс 10 приходится прибегать к различным приемам.
Что будет, если не активировать Windows 10?
Самые радикальные меры защиты были реализованы Microsoft в Windows 7 и 8. Установленная без лицензии ОС спустя определенное время автоматически переходила на работу в режиме ограниченной функциональности, а оповещение с требованием активации открывалось поверх всех окон. В Pro и домашней версиях «Десятки» разработчики применили более мягкие методы борьбы с пиратством.
При использовании неактивированной копии Виндовс 10 владелец компьютера будет испытывать следующие трудности:
Неисчезающее уведомление. В правом нижнем углу экрана будет постоянно отображаться назойливый полупрозрачный текст с напоминанием: «Активация Windows. Чтобы активировать Виндовс, перейдите в раздел Параметры».
- Отсутствие доступа к настройкам персонализации. Главное функциональное ограничение неактивированной версии — невозможность смены темы, акцентных цветов системы, параметров экрана блокировки, установки обоев на рабочий стол и т.д.
- Внезапная перезагрузка ПК. Виндовс будет принудительно перезапускать компьютер с периодичностью в несколько часов. Формально в Microsoft отказались от этой категоричной меры, но некоторые пользователи по-прежнему сталкиваются с проблемой.
- Некорректная работа обновлений. Установка обновлений на неактивированную систему может привести к различным ошибкам.
Как узнать лицензионный ключ установленной Windows 10
Лицензионный ключ продукта представляет собой код из 25 символов — его используют не только для активации системы, но и для переустановки, поэтому лучше его знать и не терять. Так как активация Windows 10 проходит в фоновом режиме, пользователю никак не сообщается код, и его нужно посмотреть самостоятельно. Для этого существует несколько способов:
- с помощью специальных программ;
- через окно свойств системы (см. пункт 1 выше);
- через параметры системы (см. пункт 2 выше);
- с помощью скриптов.
Проще всего посмотреть код через параметры системы или окно свойств, но эти методы не всегда доступны — по каким-то причинам компьютер может не отображать цифры или выдавать сообщение «Нет данных». Поэтому приходится прибегать к специальным программам для просмотра лицензионного ключа или к скриптам.
Утилиты для просмотра кода активации можно скачать с официальных сайтов и установить их на свой ПК. Их несколько, вот самые простые:
- Speccy — русскоязычное приложение с удобным интерфейсом, которое показывает всю информацию об ОС, в том числе и её серийный номер: он находится в разделе «Операционная система»;
В утилите Speccy лицензионный номер находится в разделе «Операционная система»
- ProduKey — утилита, которой не нужна установка, нужно только скачать её и запустить, ключ активации сразу же отобразится в информационном окне;
Утилита ProduKey показывает только лицензионный ключ, зато запускается быстро
- ShowKeyPlus тоже не требует установки, приложение просто загружается с официального сайта и запускается. Серийный номер показывается на экране.
Утилиту ShowKeyPlus тоже не надо устанавливать — она отображает ключ системы сразу после запуска
Кроме того, лицензионный ключ можно узнать, выполнив специальный скрипт. Этот способ будет сложнее описанных выше, но иногда по каким-то причинам установка сторонних приложений на компьютер недоступна. Тогда задача выполняется при помощи собственной оболочки Windows PowerShell.
Сначала нужно открыть программу «Блокнот» и создать в ней файл с расширением .ps1: для этого в поле «Тип файла» проставляется значение «Все файлы», а расширение вписывается руками. В файл следует скопировать следующий скрипт:
Далее следует запустить саму оболочку Windows PowerShell: нажать сочетание клавиш Win+R, а в появившемся окне ввести «powershell» — это самый быстрый способ. В открывшемся окне нужно набрать команду cmd и наименование каталога, где хранится файл, созданный в «Блокноте», нажать клавишу Enter, затем ввести имя скрипта в виде: «./имя файла.ps1» и снова нажать Enter.
Фотогалерея: как узнать лицензионный ключ установленной Windows 10 при помощи скрипта
- Создйте текстовый файл в «Блокноте» и скопируйте туда скрипт
- Сохраните текстовый файл в формате .ps1 (выбрать «Все файлы» в меню «Тип файла»)
- Запустите оболочку PowerShell через команду в строке быстрого запуска
- Введите команду cmd, путь к каталогу с текстовым файлом и имя скрипта
KMS Auto – устранит сообщение о истекшем сроке лицензии
KMS Auto — это специальная программа-активатор, которая поможет избавить ваш компьютер не только от сообщения об истекшей лицензии Windows 10, но и поможет активировать другие продукты Microsoft абсолютно бесплатно. Для работы активатора необходимы некоторые условия:
- Операционная система – Windows 7, 8, 10.
- На компьютере у вас должны быть права администратора, чтобы установить активатор и предоставить ему изменять ресурсы компьютера.
- Пакет .NET Framework не ниже 4 версии.
- Программа займет около 5 Мб места на вашем жестком диске.
Активатор имеет несколько режимов работы:
- Hacktool – в этом режиме программа автоматически подбирает способ взлома активации продукта Виндовс и после успешно завершенной операции запоминает способ для дальнейшей активации вашей ОС или Office.
- Ручная настройка или NoAuto – это способ настройки программы вручную. Он подходит для экспертов и системных администраторов. Человек, который делает это впервые в лучшем случае не сможет настроить программу для активации, но может и навредить как операционной системе, так и программе.
- Hook – этот режим подменяет файл активируемой программы на специальный, модифицированный, а после удачной активации он возвращается на свое место для стабильной работы системы. Режим немного устарел, т.к. новые версии KMS Auto выполняют активацию в оперативной памяти.
- WinDivert – это инструмент, при помощи которого в ОС инсталлируется подпрограмма, через которую происходит подключение к серверу KMS, где производится активация Windows.
- Режим TAP устанавливает особый интерфейс, по которому происходит активация. Это ПО имеет 2 драйвера-адаптера, в том случае, если один уже у вас есть в системе, то программа установит второй, чтобы через него производить настройку и активацию.
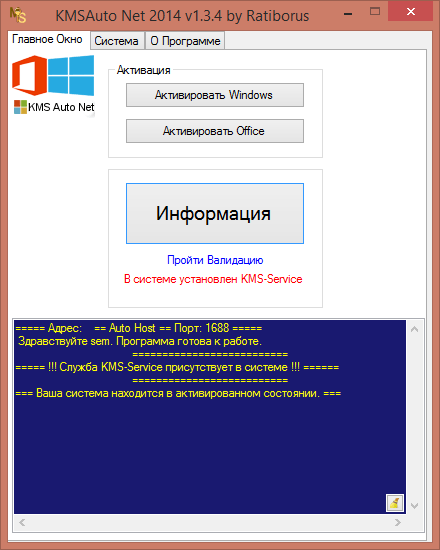
Активатор KMS Auto
Все эти режимы и способы активации основаны на принципе обмана системы таким образом, чтобы она «понимала», что сервер программы-активатора находится не на вашем компьютере, а где-то очень далеко, в удаленных узлах сети Интернет.
Отличие Install Key от OEM Key
Оба типа ключа существуют для одной цели — активации Windows. Но подтверждение лицензии может быть выполнено в разное время: до появления системы на диске, во время установки или после неё.
Итак, если вы подтверждали лицензию самостоятельно, то стоит узнавать Install Key. Если компьютер был куплен с уже активированной Windows, актуальным будет OEM Key. Но не исключено, что ваша версия операционной системы изначально активирована не из-за вшитого ключа, а потому, что продавец самостоятельно ввёл Install Key. Вспомните про данный вариант, если выяснится, что OEM ключ отсутствует.
Значение ключей может совпадать, если вы ничего не вводили самостоятельно. Но в большинстве случаев имеется либо один ключ, либо значения ключей различны. Например, если у вас была Windows 7 или 8, активированная посредством OEM, то переход на Windows 10 во время бесплатной раздачи или после её окончания вызовет генерацию Install Key, который будет отличаться от изначального ключа OEM.
Как отключить проверку подлинности Windows 7

Многим пользователям Windows 7 знакомо назойливое сообщение «Ваша копия Windows не является подлинной». Данное оповещение показывается в том случае, когда не активирована лицензионная версия Виндовс. Сегодня вы узнаете, как убрать это надоедливое сообщение с вашего экрана и полностью отключить проверку подлинности.
Способ 1. Редактирование политики безопасности
1. Перейдите в меню «Пуск», затем откройте «Панель управления».
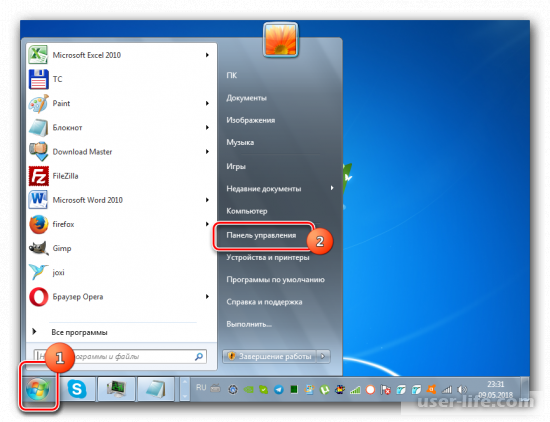
2. Перейдите в раздел «Система и безопасность».
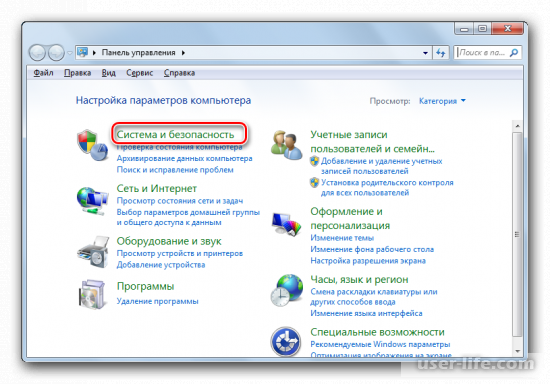
3. Щелкните по надписи «Администрирование».
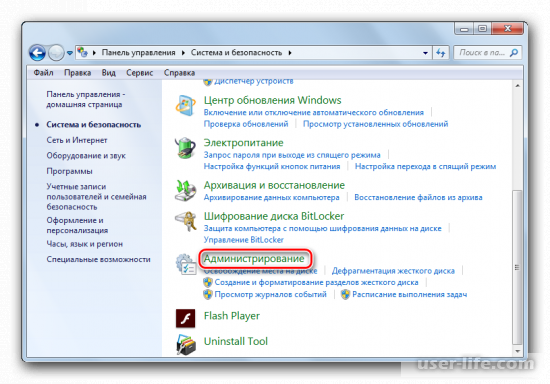
4. В появившемся окне отыщите ярлык с названием «Локальная политика безопасности» и дважды кликните по нему.
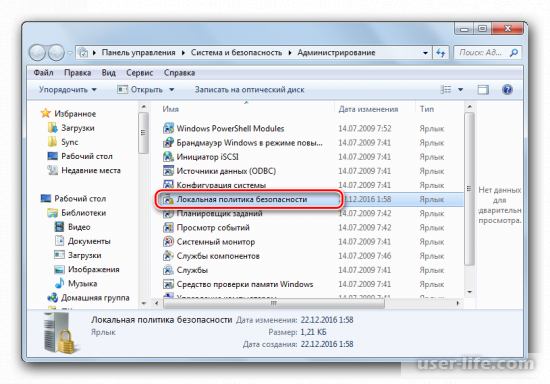
5. Щелкните правой кнопкой мыши по папке «Политика ограниченного использования. «, затем в контекстном меню выберите пункт «Создать политику. «.
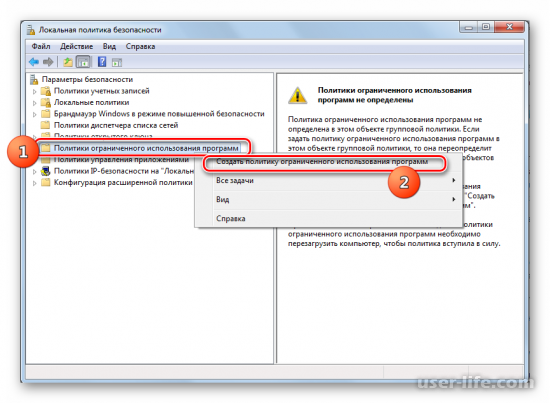
6. В правой части окна откройте каталог «Дополнительные правила».
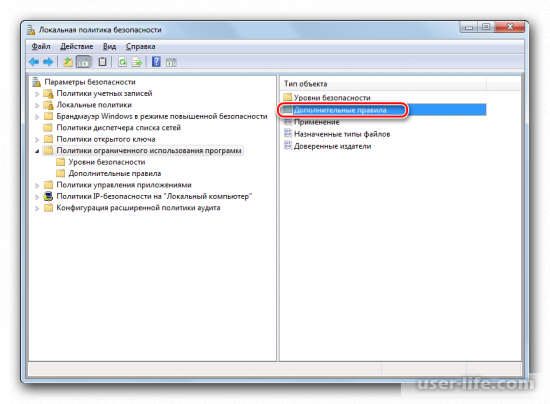
7. В появившемся окне щелкните правой кнопкой мыши по пустому месту, затем выберите пункт «Создать правило для хеша. «.
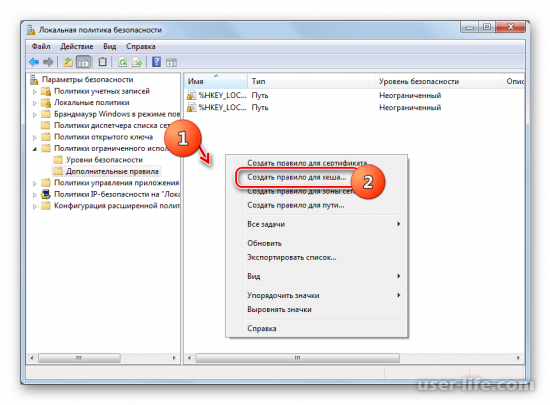
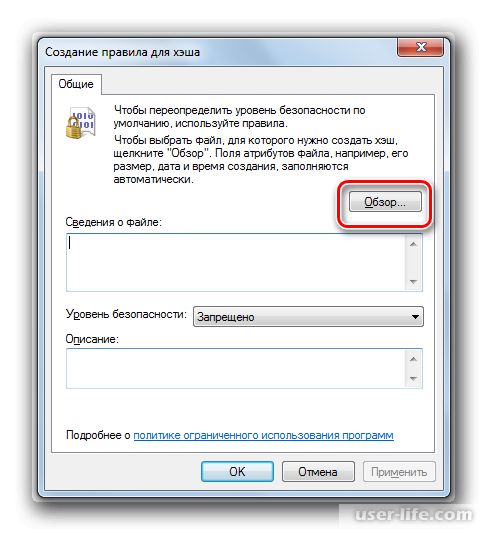
9. С помощью проводника перейдите по следующему пути:
В открывшейся директории укажите файл «WatAdminSvc.exe» и нажмите кнопку «Открыть».
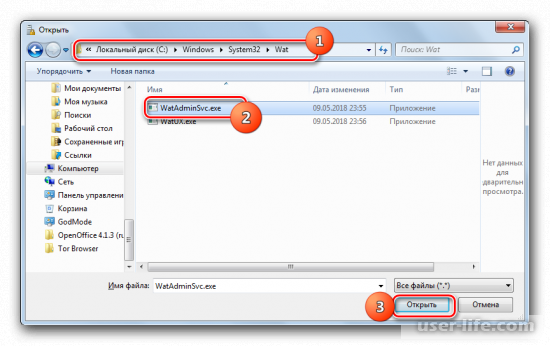
10. Вы снова переместитесь в окно создания правила, некоторые поля которого уже будут заполнены нужными данными. Раскройте список «Уровень безопасности» и выберите пункт «Запрещено», затем нажмите «Применить» и «ОК».
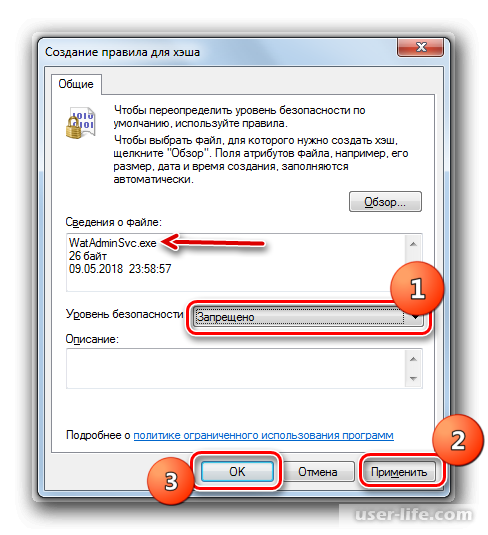
11. Новое правило моментально отобразится в директории «Дополнительные правила». Еще раз щелкните правой кнопкой мыши по пустому месту окна, затем выберите пункт «Создать правило для хеша».
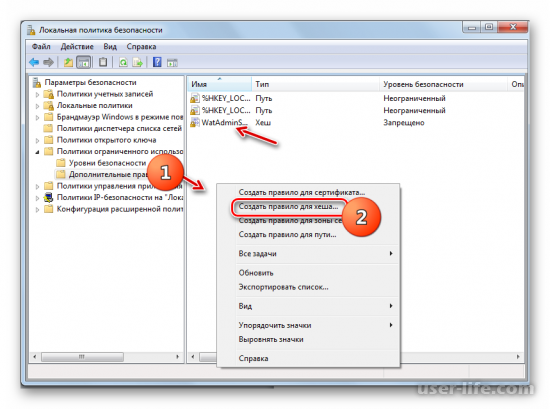
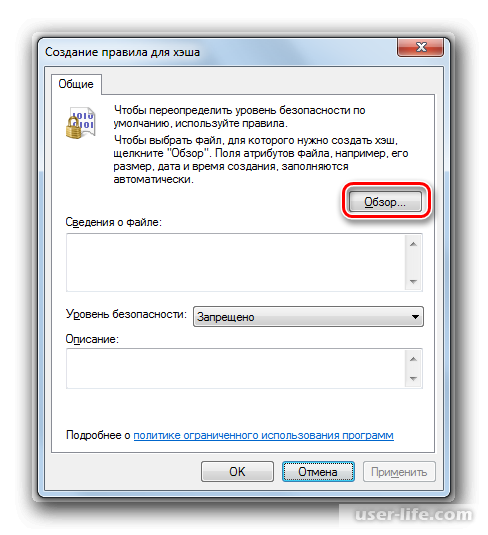
13. Снова перейдите в папку «Wat» по вышеуказанному пути, затем укажите файл «WatUX.exe» и щелкните «Открыть».
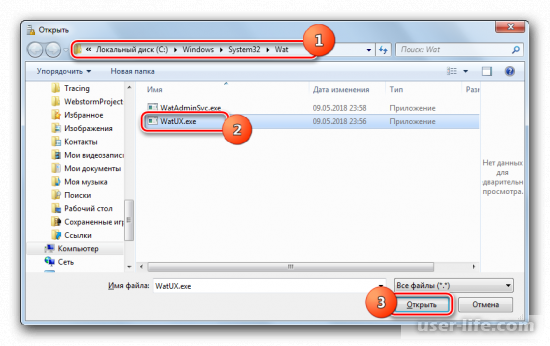
14. В выпадающем списке «Уровень безопасности» выберите пункт «Запрещено», затем нажмите «Применить» и «ОК».
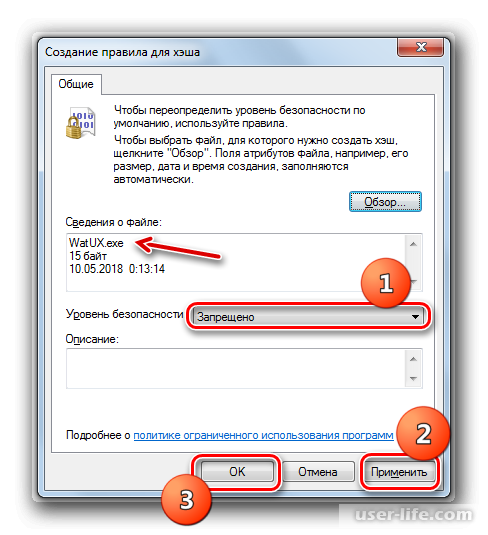
15. Мы перекрыли доступ к тем файлам, которые отвечают за проверку вашей Windows 7 на подлинность, а значит проблема решена.
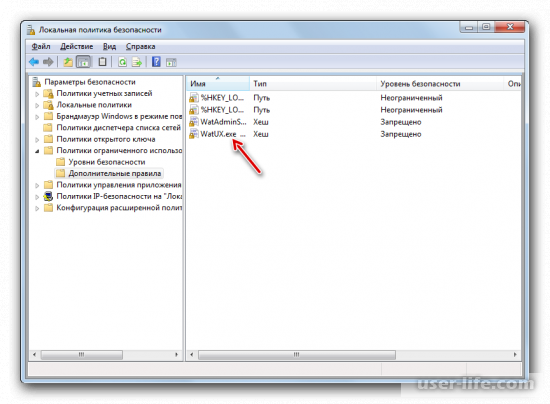
Способ 2. Удаление файлов
Данный способ подразумевает под собой удаление системных файлов, отвечающих за плановую проверку вашей системы на подлинность. Для начала процедуры необходима отключить на компьютере антивирус и «Брандмауэр Windows».
1. После деактивации брандмауэра и антивируса перейдите в раздел «Система и безопасность», который находится в панели управления. После чего откройте «Центр обновления».
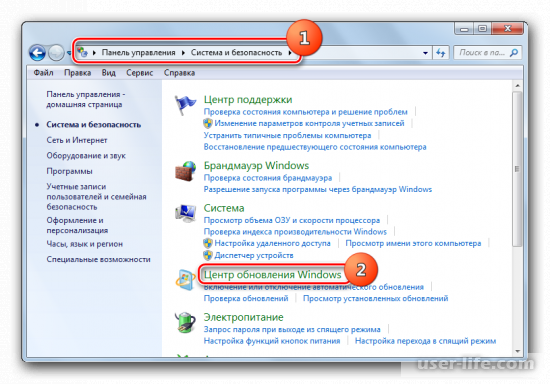
2. В появившемся окне перейдите во вкладку «Просмотр журнала. «.
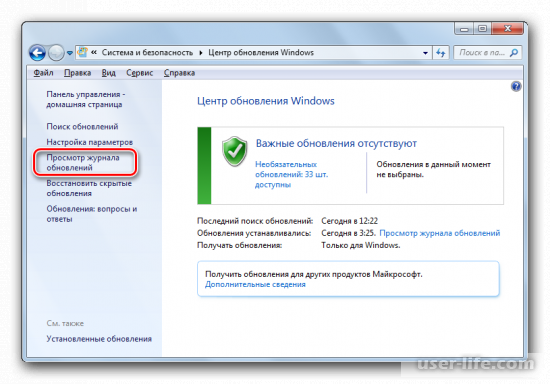
3. Щелкните по надписи «Установленные обновления» в верхней части окна.
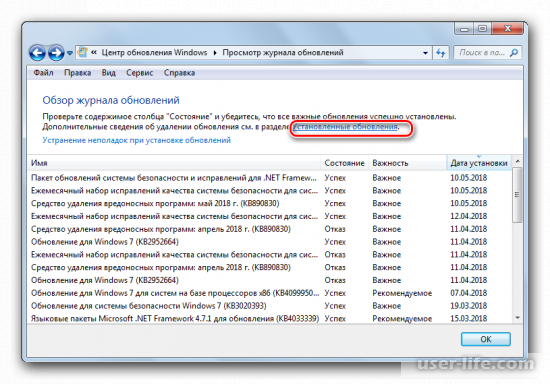
4. В перечне установленных обновлений вам необходимо отыскать элемент с названием KB971033. Щелкните по колонке «Имя», чтобы выстроить список в алфавитном порядке и упростить поиск. Нужный файл находится в группе «Microsoft WIndows».
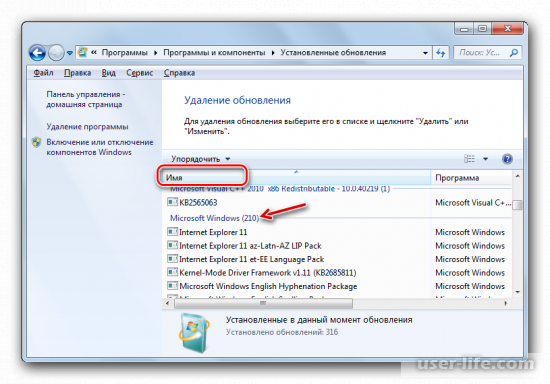
5. Кликните левой кнопкой мыши по найденному объекту, затем нажмите кнопку «Удалить».
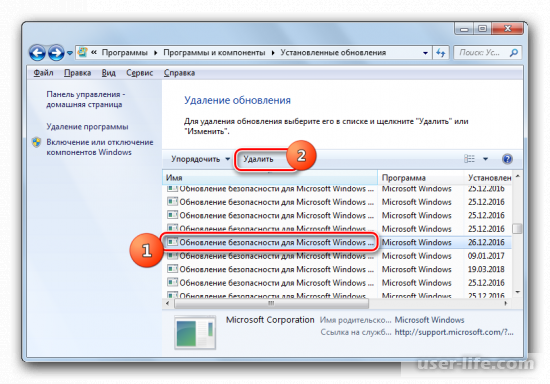
6. Подтвердите действие, нажав соответствующую кнопку.
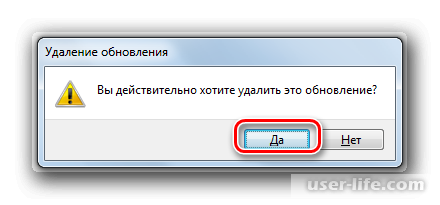
7. После успешного удаления обновления необходимо провести отключение службы «Защита ПО». Для этого перейдите в «Панель управления» — «Система и безопасность» — «Администрирование». В появившемся списке откройте «Службы».
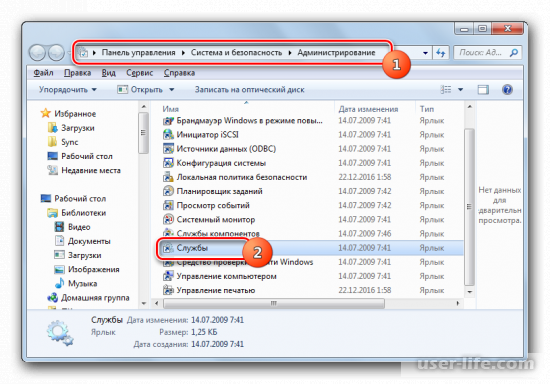
8. Отыщите поле с названием «Защита программного обеспечения», затем выделите его и нажмите «Остановить» в левой части окна.
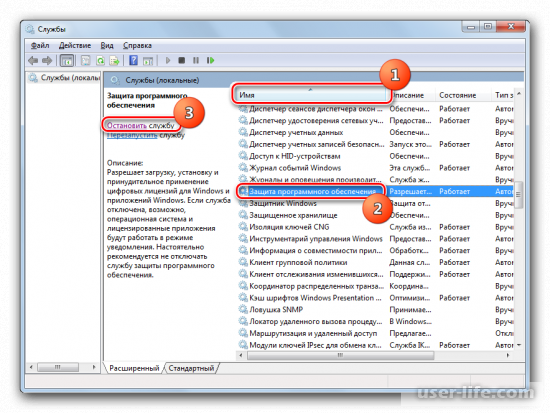
9. Начнется процесс остановки службы, которая отвечает за защиту ПО.
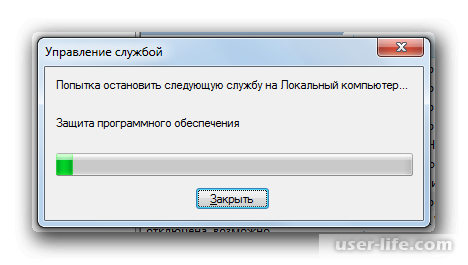
10. Откройте проводник Windows, затем перейдите по следующему пути:
Включите отображение скрытых и системных файлов, иначе не сможете найти нужный.
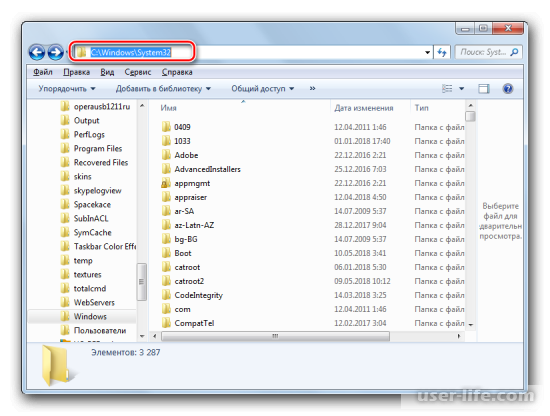
11. В открывшейся директории отыщите два файла с очень длинным названием. Их наименования начинаются на «7B296FB0». Щелкните по одному из них и нажмите «Удалить».
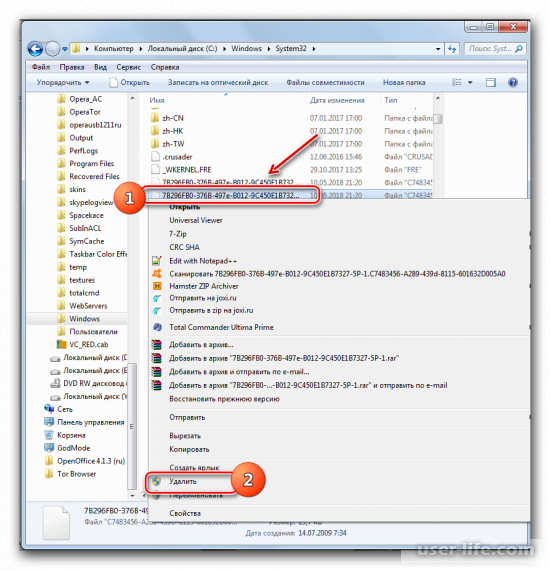
12. Проделайте ту же процедуру со вторым объектом.
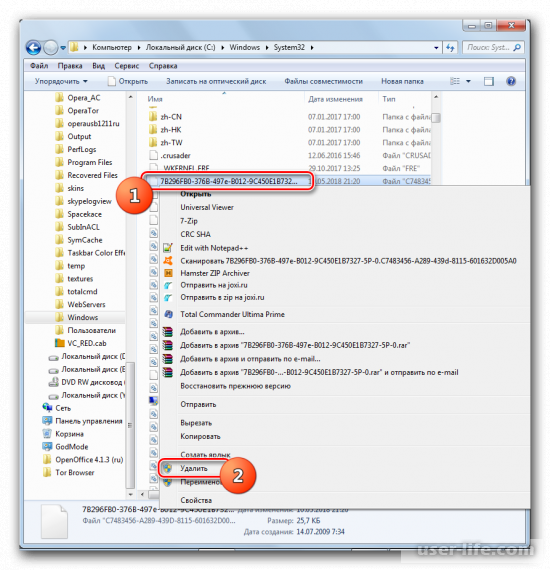
13. Затем возвращайтесь в «Диспетчер служб», выделите объект «Защита программного обеспечения» и жмите «Запустить» в левой части окна.
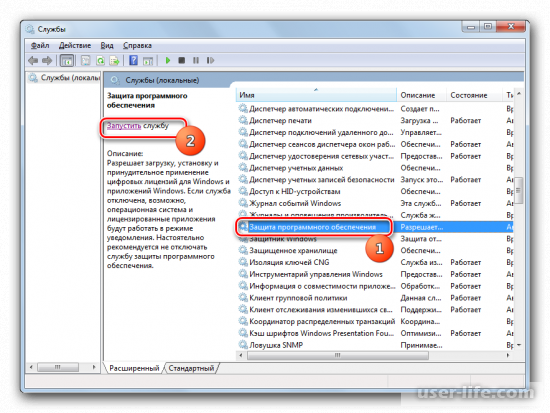
14. Служба активируется.
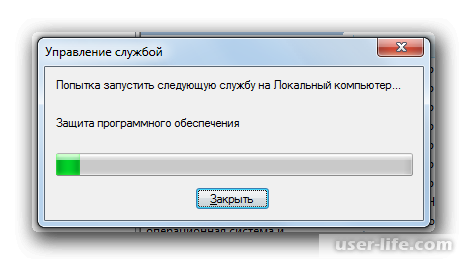
15. Снова включите брандмауэр Windows и антивирус.
После выполнения наших рекомендаций вы без проблем сможете избавиться от назойливых сообщений об активации Windows, используя один из вышеперечисленных способов. Надеемся, вам помогла наша статья.
Как посмотреть ключ установленной Windows 10 с помощью скрипта VBS
И еще один скрипт, уже не для PowerShell, а в формате VBS (Visual Basic Script), который отображает ключ продукта установленной на компьютере или ноутбуке Windows 10 и, возможно, удобнее для использования.
Скопируйте в блокнот строки, представленные ниже.
Set WshShell = CreateObject("WScript.Shell")
regKey = "HKLM\SOFTWARE\Microsoft\Windows NT\CurrentVersion\"
DigitalProductId = WshShell.RegRead(regKey & "DigitalProductId")
Win10ProductName = "Версия Windows 10: " & WshShell.RegRead(regKey & "ProductName") & vbNewLine
Win10ProductID = "ID продукта: " & WshShell.RegRead(regKey & "ProductID") & vbNewLine
Win10ProductKey = ConvertToKey(DigitalProductId)
ProductKeyLabel ="Ключ Windows 10: " & Win10ProductKey
Win10ProductID = Win10ProductName & Win10ProductID & ProductKeyLabel
MsgBox(Win10ProductID)
Function ConvertToKey(regKey)
Const KeyOffset = 52
isWin10 = (regKey(66) \ 6) And 1
regKey(66) = (regKey(66) And &HF7) Or ((isWin10 And 2) * 4)
j = 24
Chars = "BCDFGHJKMPQRTVWXY2346789"
Do
Cur = 0
y = 14
Do
Cur = Cur * 256
Cur = regKey(y + KeyOffset) + Cur
regKey(y + KeyOffset) = (Cur \ 24)
Cur = Cur Mod 24
y = y -1
Loop While y >= 0
j = j -1
winKeyOutput = Mid(Chars, Cur + 1, 1) & winKeyOutput
Last = Cur
Loop While j >= 0
If (isWin10 = 1) Then
keypart1 = Mid(winKeyOutput, 2, Last)
insert = "N"
winKeyOutput = Replace(winKeyOutput, keypart1, keypart1 & insert, 2, 1, 0)
If Last = 0 Then winKeyOutput = insert & winKeyOutput
End If
a = Mid(winKeyOutput, 1, 5)
b = Mid(winKeyOutput, 6, 5)
c = Mid(winKeyOutput, 11, 5)
d = Mid(winKeyOutput, 16, 5)
e = Mid(winKeyOutput, 21, 5)
ConvertToKey = a & "-" & b & "-" & c & "-" & d & "-" & e
End Function
Должно получиться как на скриншоте ниже.

После этого сохраните документ с расширением .vbs (для этого в диалоге сохранения в поле «Тип файла» выберите «Все файлы».

Перейдите в папку, где был сохранен файл и запустите его — после выполнения вы увидите окно, в котором будут отображены ключ продукта и версия установленной Windows 10.

Как я уже отметил, программ для просмотра ключа есть множество — и в Produkey и в Speccy, а также других утилитах для просмотра характеристик компьютера можно узнать эту информацию. Но, уверен, тех способов, что описаны здесь, будет достаточно практически в любой ситуации.
Что делать, если Windows 7 обнаружила неполадки жёсткого диска?
Если ОС нашла критическую ошибку в жёстком диске нужно определить первопричину её появления, тогда можно попробовать самостоятельно устранить проблему. Одним из самых лёгких способов исправить её считается встроенный инструмент – проверка системных файлов в командной строке.
Для решения проблемы потребуется:
- Зайти в командную строку через меню «Пуск» с помощью «cmd», которая вводится в поле поиска.
В меню «Пуск» в поиске вводим cmd
- Запустить программу от администратора, нажав на ярлык правой кнопки мышки.
Запускаем команду от имени администратора
- В открывшемся окошке ввести – «sfc / scannow» (с пробелами) и кнопку ввода.
В поле «Командной строки» вводим команду «sfc /scannow», щелкаем «Enter»
Этот инструмент проверяет файлы и автоматически подбирает замену повреждённых секторов на неповреждённые резервные копии. После завершения работы программы потребуется перезагрузить компьютер, чтобы изменения вступили в силу.
Устранение неполадок жесткого диска командой «chkdsk»
Если же предыдущий способ не помог, есть второй вариант устранения проблемы – команда «chkdsk». Для её запуска потребуется:
Войти в командную строку, повторив пункты 1–2 предыдущего списка. Заходим в «Командную строку» В открывшемся окне набрать – «chkdsk с» (где «с» – это название проверяемого диска, он может меняться на d, f и т. д.) или «chkdsk с /f» (где «с» – это также название диска, а «/f» – команда для автоматического подбора замены повреждённых секторов)
Обратите внимание, что первый вариант только обнаруживает проблему, а второй находит и исправляет её. После того как вы ввели нужную команду необходимо нажать на кнопку ввода
Вводим нужную команду и нажимаем на кнопку «Enter» Если после завершения работы программы в конце надписи появится («Y/N»), то это означает, что при проверке Виндовс 7 столкнулась с препятствием, которое будет устранено после перезагрузки компьютера. Поэтому пользователю нужно нажать «Y», чтобы разрешить ОС продолжить проверку после перезагрузки.
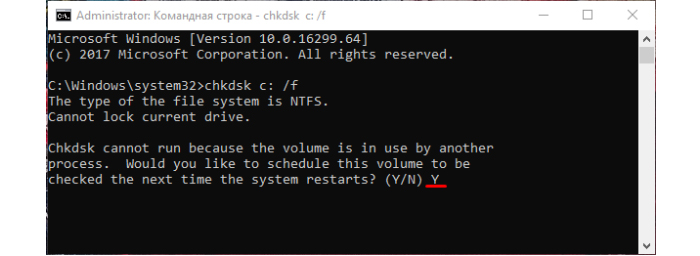
Нажимаем кнопку «Y», чтобы разрешить ОС продолжить проверку после перезагрузки
Проверьте, активирована ли ваша установка Windows 10
Проверить статус активации и лицензирования вашего компьютера с Windows 10 так же просто, как и Apple Pie. Так что вперед, убедитесь, что вы используете подлинную версию ОС и действительно получаете то, за что заплатили. Если нет, вам нужно серьезно поговорить с тем, у кого вы купили свой компьютер. Более того, если ваша Windows 10 не активирована, вы можете легально получить ключ Windows 10 бесплатно или дешево для лицензирования своей копии программного обеспечения. Между тем, вы можете ознакомиться с некоторыми другими нашими руководствами по Windows 10, в том числе с тем, как удалить Кортану из Windows 10, как исправить проблемы с камерой и как оптимизировать компьютер с Windows 10 для игр.
Вариант №3: «по-нашему»
Как это ни печально, но в большинстве случаев активировать винду не получается не из-за недоступности Интернета или умения нажимать на кнопки телефона, а из-за банального непонимания того факта, что за труд программистов тоже нужно платить. Проще говоря: у нас народ парится с активацией потому, что тупо спер операционку, соответственно, ни о какой проверке подлинности не может быть и речи.
Кроме того, в подобную ситуацию попадают и неопытные пользователи, воспользовавшиеся услугой «Установка Windows Pro/Home/Enterprise за косарь», которая доступна благодаря многочисленным объявлениям на столбах. Подобные пользователи и не задумываются над тем, что получили пиратскую версию, да еще и, в большинстве случаев, в одном из ужаснейших ее вариаций – сборке. Соответственно, после попытки обновления подобной операционки до десятки, им доводится узнать о многих интересных вещах – реальной стоимости ОС, таком понятии как активация, компьютерном пиратстве и о многом другом.
Итак, если ваша «Windows 7 Домашняя» после обновления превратилась не в десятку, а в тыкву, стоит обратить внимание на такие программы как активаторы. На сегодняшний день они стали настолько популярны, что многие люди (в основном это неопытные пользователи или совсем уж молодые юзвери) считают, что скачивание и запуск такого активатора – некий квест, не понимая, что так они попросту воруют чужие деньги и нарушают закон
Так или иначе, забудем о нравственности и обратим внимание на распространенные активаторы семейства KMS, но прежде…
Попробуйте запустить командную строку от имени администратора и введите поочередно следующие строчки:
slmgr /ipk W269N-WFGWX-YVC9B-4J6C9-T83GX
slmgr /skms kms.xspace.in
slmgr /ato

В большинстве случаев этого оказывается достаточно для того, чтобы ваша ОС прошла активацию. Если же этого не произошло, то переходим к KMSAuto. Сделать нужно следующее:
- Находим, скачиваем и запускаем активатор KMSAuto;
- Отвечаем на все вопросы при запуске утвердительно;
- Нажимаем на кнопку «Активировать Windows»;
- При необходимости указываем, какую именно версию мы будем подвергать пыткам;
- Ждем около минуты и видим сообщение об успешной активации;
- Перезагружаем компьютер и радуемся очередному совершенному киберпреступлению.
Вот, в принципе, и все, что можно сказать по данному вопросу. Теперь вы знаете как активировать виндовс 10.
Желаем успехов!




