Роутеры ростелеком: как открыть порты для работы программ
Содержание:
- Как определить необходимый порт
- Проброс портов // по шагам
- Зачем нужен порт
- Какие дополнительные услуги предоставляются абонентам
- Настройка роутера QBR-1041WU v2S от Ростелеком
- Настройка wi fi на роутере qtech qbr 1041wu
- TP-LINK
- Как открыть порты на роутере
- Как настроить роутер и порты
- Подключение и настройка QBR 1041 от Ростелекома
- Открываем порты на роутере Ростелеком
- Настройка проброса портов
- Как изменить настройки роутера
- Как проверить, какой порт нужно открыть?
- Что такое проброс порта. Как пробросить порты на роутере
Как определить необходимый порт
Если появилась необходимость открыть порт на роутере Ростелеком, первым делом нужно опередить, какой именно. Ведь каждая программа использует собственный вход на роутер. И при невнимательности есть вероятность открыть не тот, который требуется. Для проверки нужного порта большинство пользователей использует самую эффективную и безопасную утилиту, которая предоставляется бесплатно разработчиками Microsoft.
Речь о программе TCPView. Скачать ее можно на безвозмездной обнове с официального сайта корпорации Microsoft по адресу https://docs.microsoft.com/en-us/sysinternals/downloads/tcpview. Вес приложения составляет всего 285 Килобайт.

Стоит отметить, что на данном этапе вы уже должны знать, для какого приложения планируете открыть порт, и запустить его. Придерживайтесь следующего алгоритма:
- Откройте архив, скачанный с официального сайта Майкрософт.
- Найдите исполняемый файл под названием “TCPView” и запустите его.
- Разрешите приложению вносить изменения на устройстве, если появился такой запрос.
- Примите условия пользовательского соглашения с помощью кнопки “Agree”;
- На следующем этапе откроется таблица со всеми активными приложениями. Найдите нужное и посмотрите вход, который написан в колонке “Remote Port”.
Теперь вы знаете, какой из входов необходимо пробросить. Можно переходить непосредственно к процедуре.
Проброс портов // по шагам
1) Вход в настройки роутера
Логично, что первое необходимое действие – это вход в настройки роутера. Чаще всего, достаточно в любом браузере набрать адрес https://192.168.0.1/ (либо https://192.168.1.1/) и нажать Enter.
В качестве логина и пароля использовать admin (либо заполнить поле логина, а пароль вообще не вводить).
Если вдруг IP-адрес не подошел, а сеть у вас есть и работает – то попробуйте открыть командную строку и ввести ipconfig. Среди кучи появившихся параметров, должны увидеть строчку “Основной шлюз” – это и есть IP-адрес настроек роутера.
Как узнать IP-адрес для входа в настройки в роутер
2) Присваиваем компьютеру постоянный локальный IP-адрес
Каждый раз, когда вы включаете компьютер или ноутбук, он, соединившись с роутером получает свой IP-адрес в локальной сети (т.е. той домашней локальной сети, которую организует роутер). Например, у вашего ноутбука может быть адрес – 192.168.0.101, а у компьютера – 192.168.0.102.
Этот адрес локальный (внутренний) и он может меняться (если это специально не настроить)! Т.е. сегодня у вашего компьютера был IP 192.168.0.102, а завтра 192.168.0.101. А для проброса портов – нужно, чтобы он был постоянным, и не изменялся с течением времени.
Чтобы это сделать в роутерах, как правило, необходимо знать MAC-адрес сетевого адаптера, через которое вы подключаетесь к нему. Например, в ноутбуках – это, как правило – беспроводной адаптер, в компьютерах – Ethernet.
Узнать MAC-адрес можно также в командной строке – команда ipconfig/all покажет физический адрес устройства (это и есть MAC-адрес). См. скрин ниже.
Физический адрес адаптера – это и есть MAC-адрес
Собственно, дальше в настройках локальной сети в роутере (где задается привязка конкретного статического IP к MAC) укажите ваш локальный IP-адрес и MAC-адрес сетевого адаптера. Таким образом, даже после выключения вашего ПК (перезагрузки) и т.д. – ваш IP будет постоянным (т.е. в нашем примере 192.168.0.102, т.е. роутер, по сути, его за вами закрепит и не даст никакому другому устройству!).
Статический IP-адрес (кликабельно)
ASUS – привязка IP к MAC-адресу
3) Открываем порт для нужной программы
Теперь осталось открыть порт для конкретной программы. Но прежде, один небольшой вопрос…
Например, в uTorrent порт можно посмотреть в настройках соединения (см. скрин ниже).
Настройки uTorrent
В моем случае 16360 (но его можно и поменять). Браузеры используют 80 порт, Skype – подобно uTorrent, можно уточнить в настройках (и поменять в случае необходимости).
Как правило, порты (которые нужно открыть) указаны в файле помощи, в настройках приложения, или просто в ошибке, которая сообщит вам о проблемах с NAT!
Что касается каких-то игр – то этот момент необходимо уточнять в технических характеристиках игры, либо у разработчиков (также можно на тематических форумах).
Продолжим…
В настройках роутера в разделе задания параметров интернета (часто раздел WAN) можно задать перенаправление портов (Port Forwarding). В роутере Tenda — это раздел “Дополнительные параметры”.
Достаточно указать внутренний локальный IP-адрес (который мы в предыдущем шаге этой статьи привязывали к MAC-адресу), и порт, который хотите открыть
Обратите внимание, что также может потребоваться указать протокол TCP или UDP (если не знаете какой открыть – открывайте оба)
Парочка скринов представлены ниже (для роутеров ASUS и Tenda).
Порт для uTorrent был открыт!
ASUS – порты открыты (в качестве примера)
Собственно, порты проброшены. Можете сохранять настройки и пользоваться программами — всё должно работать…
4) Пару слов о DMZ-хосте
Все, что писано выше, мы сделали лишь для одного-двух портов. А представьте, если вам необходимо открыть все порты?! Например, это часто бывает нужно для создания игрового сервера, для организации видеонаблюдения и пр. ситуациях.
Для этого во всех современных роутерах имеется специальная функция DMZ-хост. Включив ее и указав нужный локальный IP-адрес в вашей сети, вы открываете все порты у этого компьютера. Пример настроек представлен на скрине ниже.
Включаем DMZ-хост / Включите также UPnP
Отмечу, что делать так следует только по необходимости. Все-таки, таким быстрым и не хитрым образом, вы открываете полностью свой ПК для доступа из интернета (что не очень хорошо в плане безопасности).
А у меня по теме вопроса пока всё.
Дополнения приветствуются…
Удачной настройки!
RSS (как читать Rss)
Зачем нужен порт
При работе с интернетом вы как отдаёте, так и получаете данные из сети. Образно говоря, создаются туннели между вашим компьютером и модемом или роутером, отвечающим за передачу и приём информации. Чтобы создать новый туннель, нужно открыть порт. У каждого туннеля свои особенности и характеристики, зависящие от того, какой порт развернут.
В системе заранее определены номера портов. С помощью них определяется, за что отвечает данный порт. Например, увидев номер 443, система поймёт, что используется протокол повышенной безопасности. Порт с номером 80 отвечает за HTTP-соединение, а оно используется при каждом подключении к интернету, так как практически все сайты работают по HTTP-протоколу. Более полный список наиболее часто пригождающихся портов вы можете изучить в пункте «Список портов и их задач».
Проверка состояния портов
Чтобы узнать, в каком состоянии находятся все порты (открыты, закрыты, используются или отключены), можно использовать встроенные средства Windows 10.
Есть четыре вида состояния:
Какие дополнительные услуги предоставляются абонентам
Естественно, учитывая количество основных услуг, предоставляемых Ростелекомом своим абонентам на территории большинства городов и регионов России, число дополнительных опций и подписок является по-настоящему внушительным. Но чтобы вы понимали, о чем идет речь, мы приведем в пример только некоторые из них: Интернет-абоненты имеют возможность получить доступ к услугам вроде:
- Ночного ускорения – повышение скорости интернет-соединения в ночное время, начиная с 24-00 до 08-00;
- Предоставления статического IP-адреса – отличная опция, подходящая в первую очередь владельцам сайтов и пользователям файлообменников;
- Антивирусное программное обеспечение – установка лицензионного защитника для ваших компьютерных гаджетов от вредоносных программ и вирусов.
Пользователи домашнего цифрового и интерактивного телевидения также могут подключать дополнительные опции. В основном они являются помощниками, позволяющими пополнять счет прямо с телевизора, подключать дополнительные пакеты каналов определенной тематики и т.д.; Телефонные же абоненты, в свою очередь, имеют возможность пользоваться следующими дополнениями:
Теперь, когда вы узнали, какие услуги Ростелеком могут быть подключены абонентами, можно легко понять, что от некоторых из них возможно с легкостью отказаться. В первую очередь, к примеру, это касается информационных опций. Остальные предложения, в принципе, вполне можно назвать комфортными и оправдывающими себя. Хотя, если речь идет об оптимизации расходов, то можно задуматься и об отключении других опций.
Настройка роутера QBR-1041WU v2S от Ростелеком
Очередное творение оч.умелых рук разработчиков компании QTech поступило на реализацию в филиалах компании Ростелеком — WiFi роутер QBR-1041WU v2S. Своим появлением он внёс немало сумятицы у пользователей. Дело в том, что на его стикере черным по белому написана модель QBR-1040W, про которую я ранее уже рассказывал раньше.
Несмотря на схожий функционал, это всё же два разных устройства с абсолютно различающимся веб-интерфейсом. А уж если открыть статусную страничку настроек нового роутера, то там четко написана иная аппаратная версия — QTech QBR-1041WU v2S. Соответственно иная и программная платформа. В остальном новинка ничем не примечательна. Стандартный набор для маршрутизатора эконом класса портов 4LAN+1WAN и модуль WiFi, работающий в классическом диапазоне 2,4 GHz.
Настройка wi fi на роутере qtech qbr 1041wu
Для настройки беспроводной сети откройте «Wireless»:

— в строке «Band» — выберите «2.4 GHz B+G+N»;
— «Mode» — регулирует режим работы беспроводной сети:
- «AP » — точка доступа;
- «Client»- клиентский режим;
- «WDS» — работа в режиме «репитера»;
- «AP+WDS»- точка доступа, включающая в себя и функции «WDS».
— «SSID» — в данную строку необходимо ввести наименование создаваемой сети;
— остальные параметры можно оставить по умолчанию;
Роутер qtech qbr 1041wu v2s поддерживает организацию до 4 точек доступа: для активации данного раздела нажмите на кнопку«Multiple AP» и в открывшемся разделе выберите точки доступа и их параметры (по аналогии с вышеописанным).

TP-LINK
Что такое порты, зачем их перенаправлять и как это сделать? Ответы в следующем видео:
Компания является ведущим производителем беспроводных устройств для широкого круга пользователей. Для решения проблемы на маршрутизаторе TP-LINK придерживаемся шагов следующей инструкции.
- Через браузер заходим в веб-интерфейс настройки маршрутизатора. Как открыть настройки роутера, мы рассказывали уже много раз. Если кратко: вводим IP-адрес устройства и данные для авторизации.
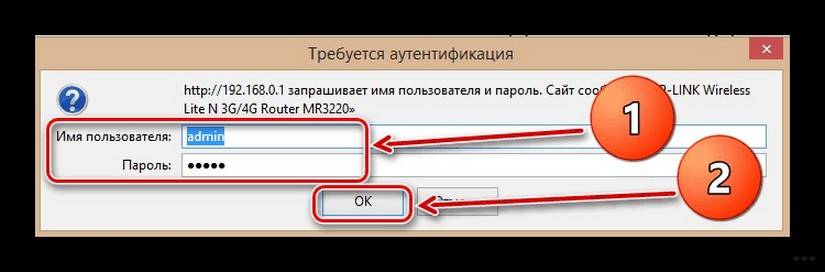
- В меню переходим в раздел «Переадресация».
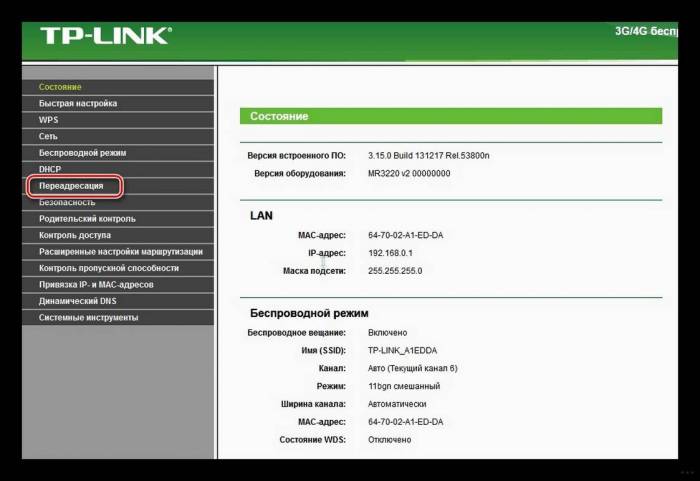
- Открываем подраздел «Виртуальные серверы», где кликаем «Добавить…».
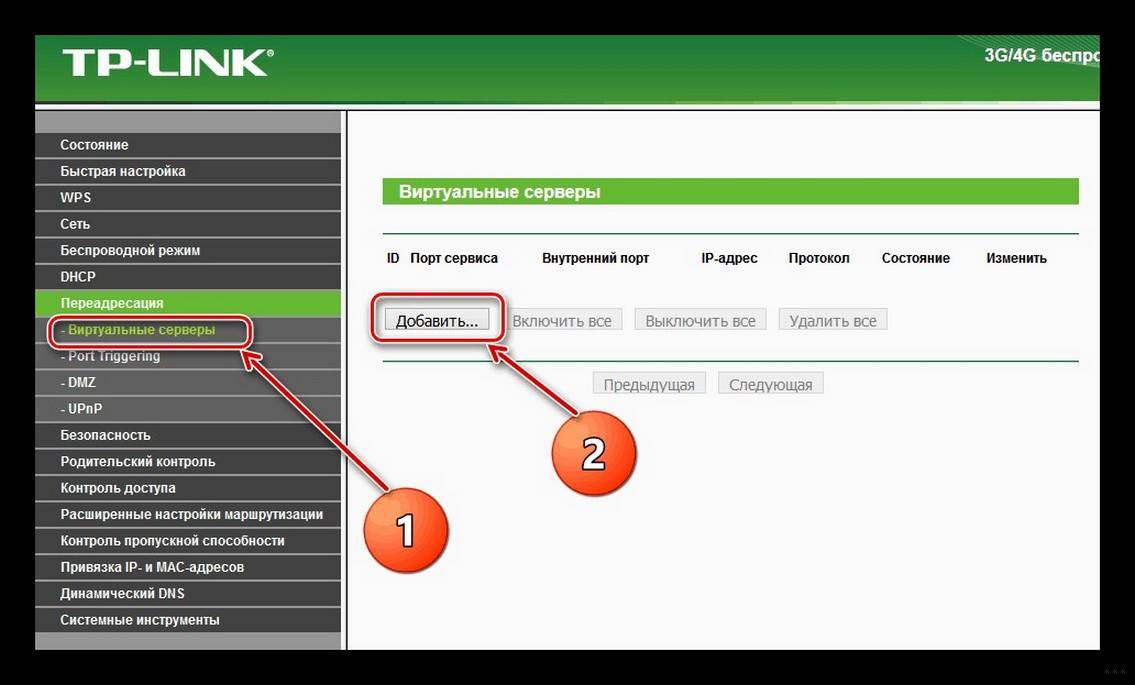
- В первой строке прописываем нужный адрес.
- Указываем IP-адрес компьютера (как его узнать, смотрите чуть ниже), входящего в домашнюю сеть, для которого он станет доступным.
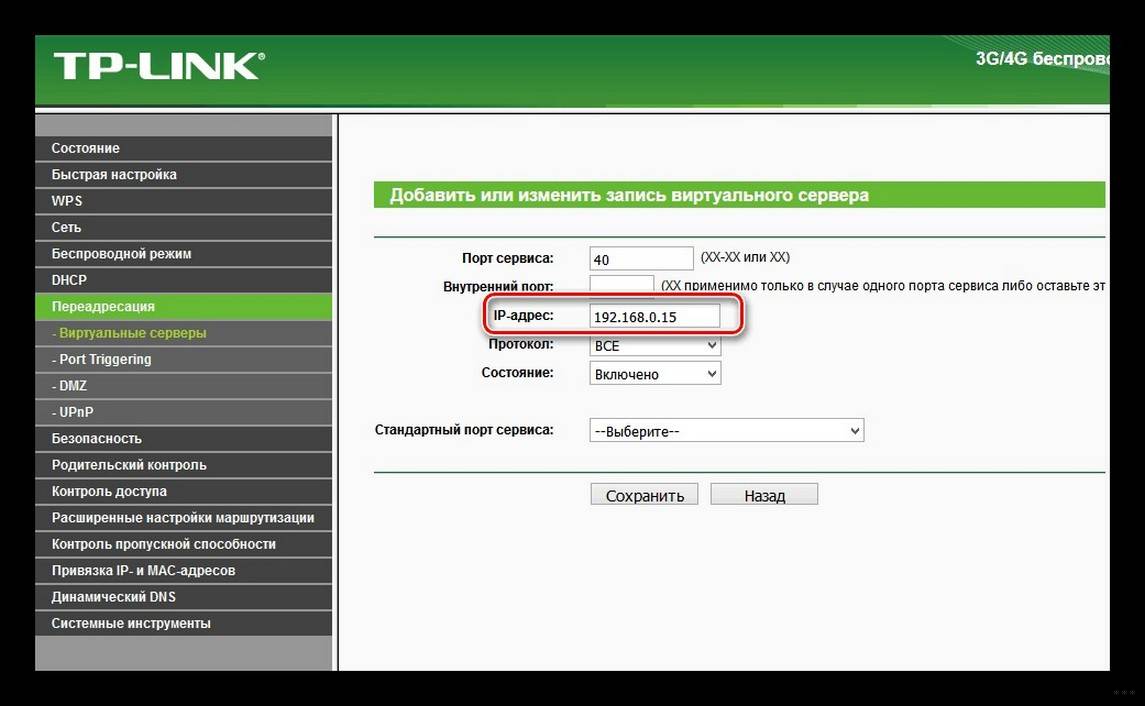
- Выбираем протокол.
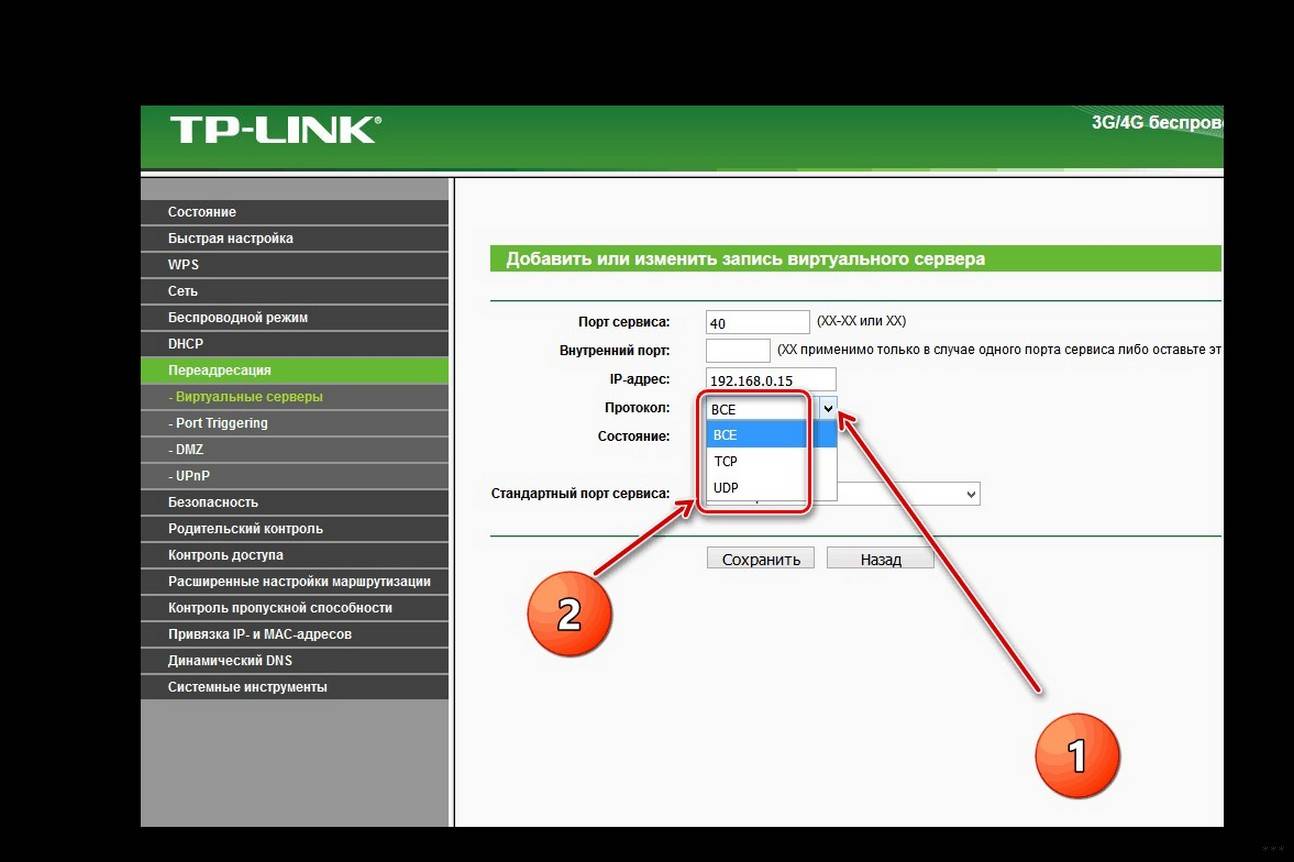
- В строке «Состояние» выбираем значение «Включено».
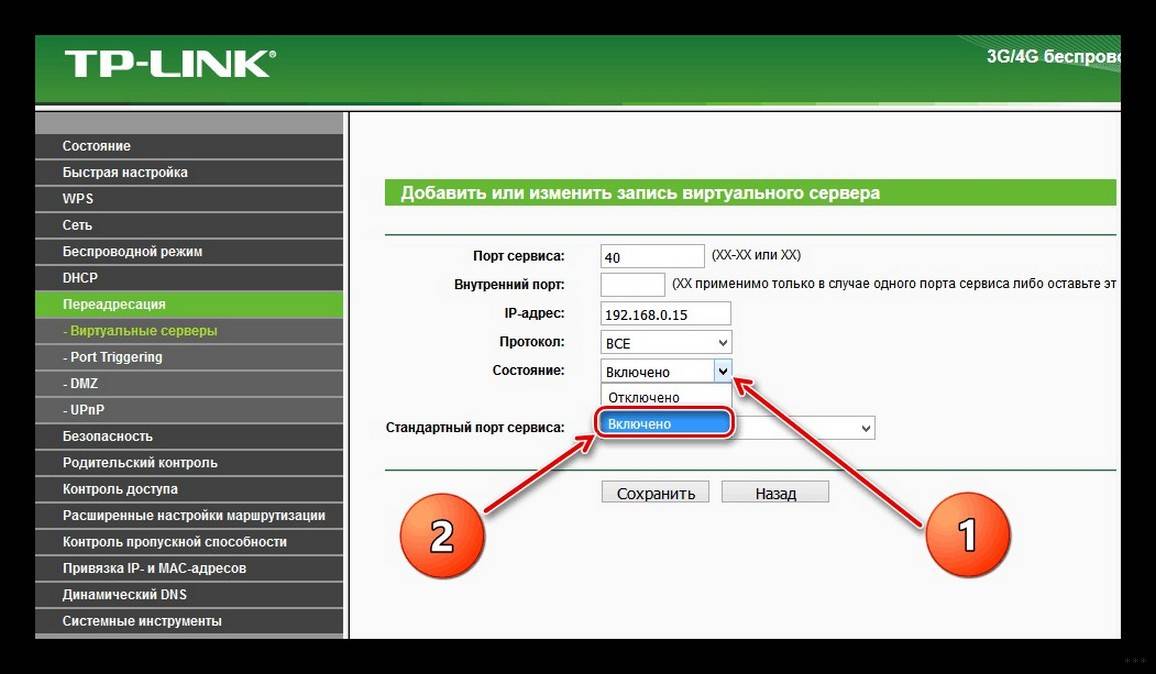
- При необходимости можно выбрать целевой сервис, чтобы роутер применил рекомендуемые для его эксплуатации параметры.
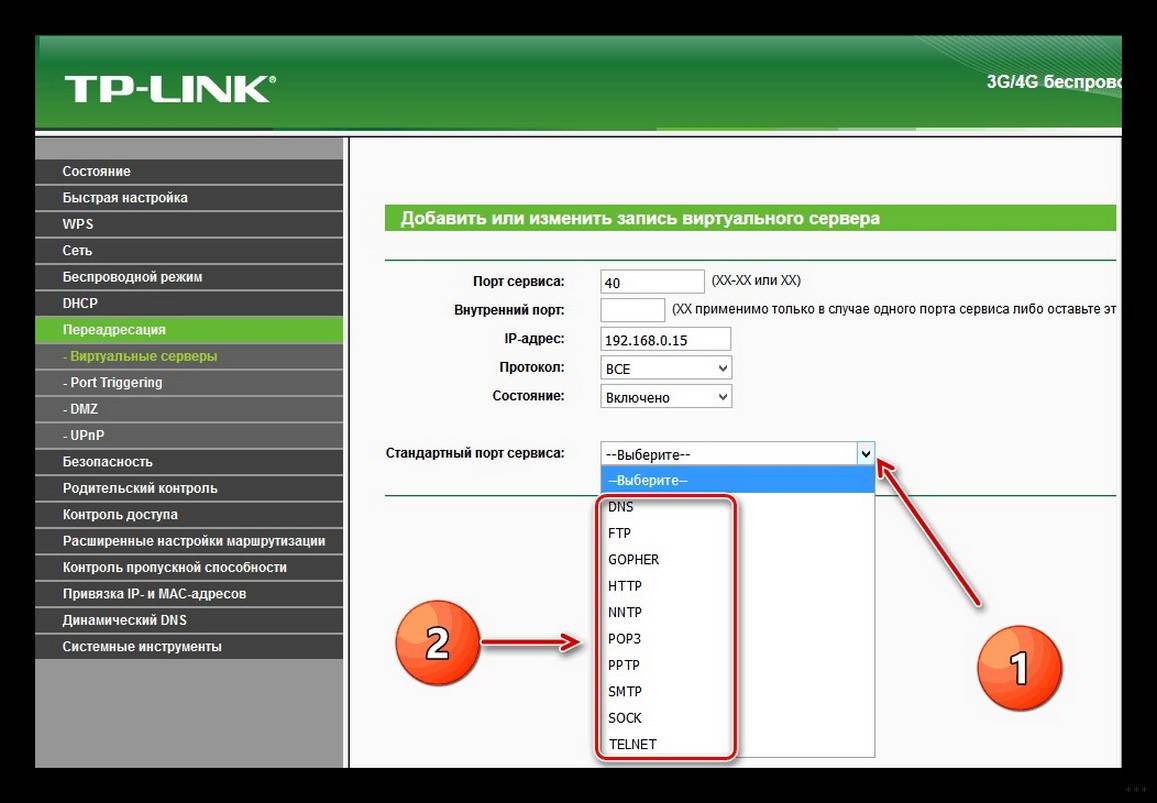
- Сохраняем новую конфигурацию маршрутизатора.
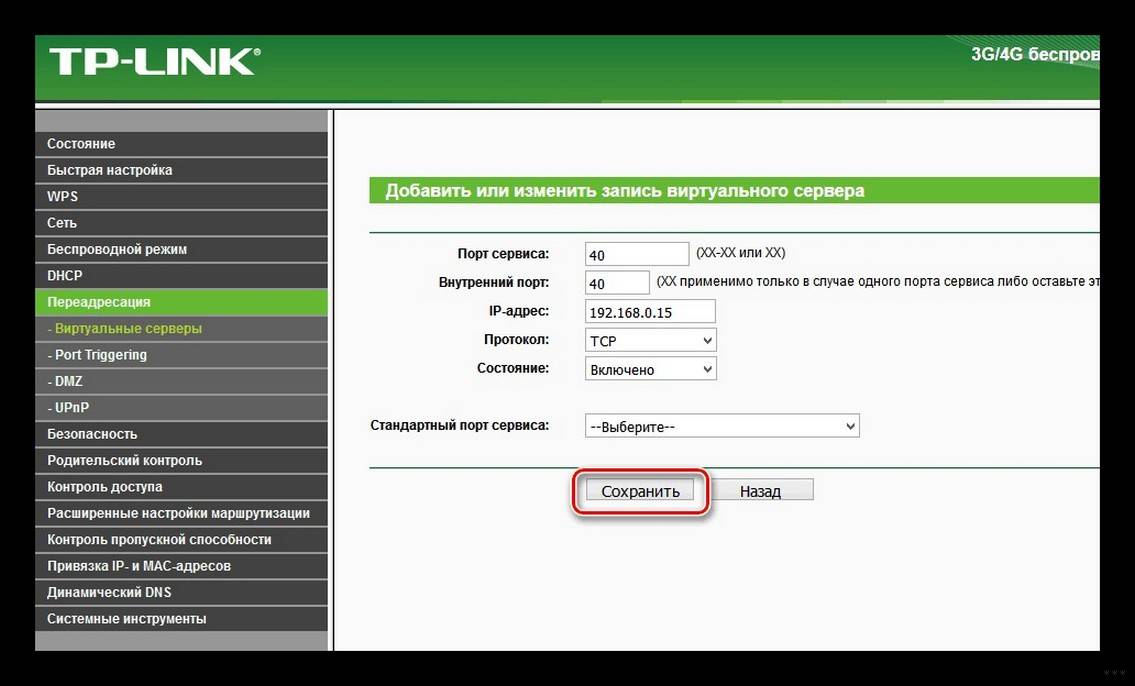
Узнать IP-адреса устройств, подключённых к сети, можно в соответствующем разделе настроек маршрутизатора. Здесь же рекомендуется закрепить статический IP за компьютером, для которого пробрасывается порт, чтобы после перезагрузки маршрутизатора или следующего подключения устройства его IP-адрес не изменился.
- Открываем веб-интерфейс и переходим в раздел «DHCP» – «Настройка DHCP».
- Вводим начальный и конечный адреса, которые будут присваиваться устройствам в вашей сети.
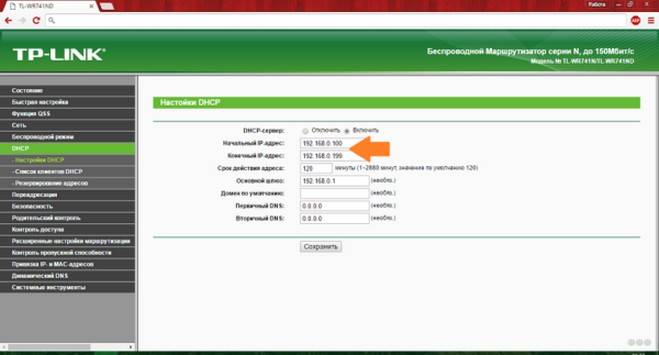
- Переходим в подраздел «Резервирование адресов», где щелкаем «Добавить новую…».
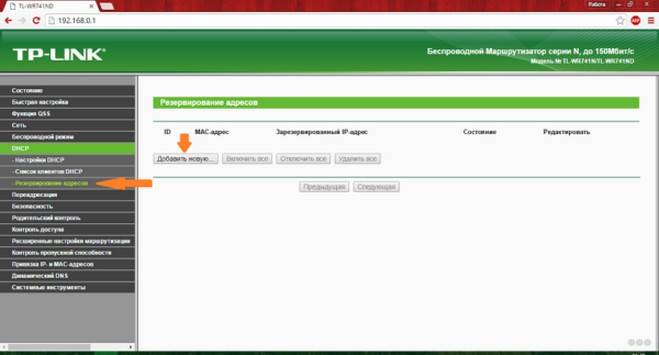
- Вводим физический адрес (MAC) целевого компьютера, для которого всё и делается.
Получить его можно следующим образом: жмём комбинацию клавиш Win + R, выполняем команду «cmd».
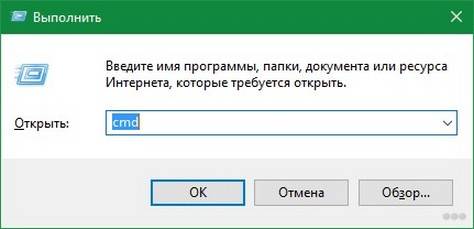
В открывшейся командной строке вводим «getmac» и жмём «Enter».
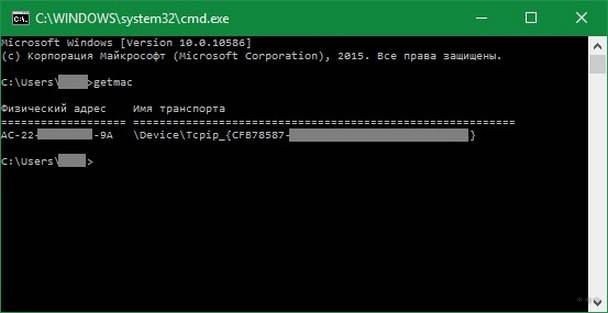
Под текстом «Физический адрес» находится MAC.
- Во втором поле задаём IP, который будет привязан к устройству с введённым MAC.
- Состояние правила указываем как «Включено» и сохраняем настройки.
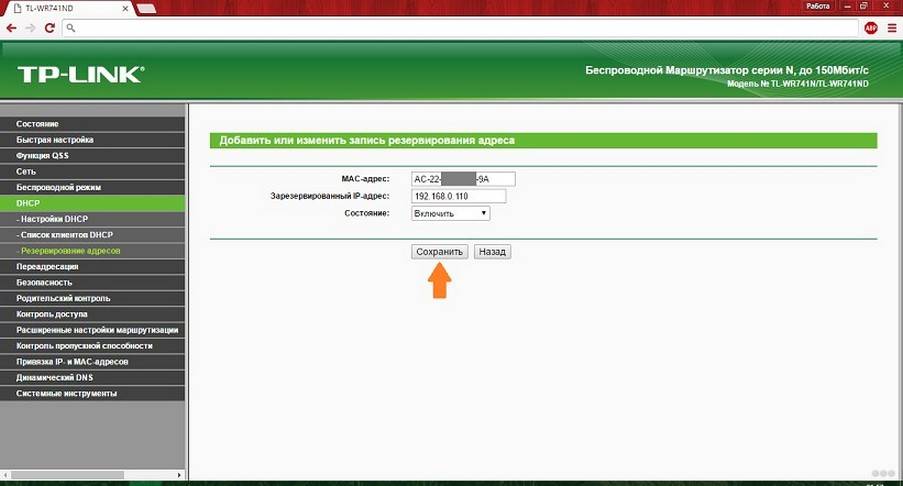
Конфигурация вступит в силу после перезагрузки маршрутизатора (раздел «Системные инструменты»).
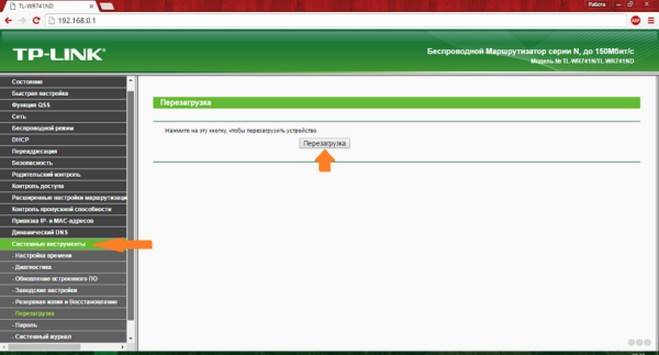
Удаляется и изменяется правило в подразделе «Виртуальные серверы» раздела «Переадресация».
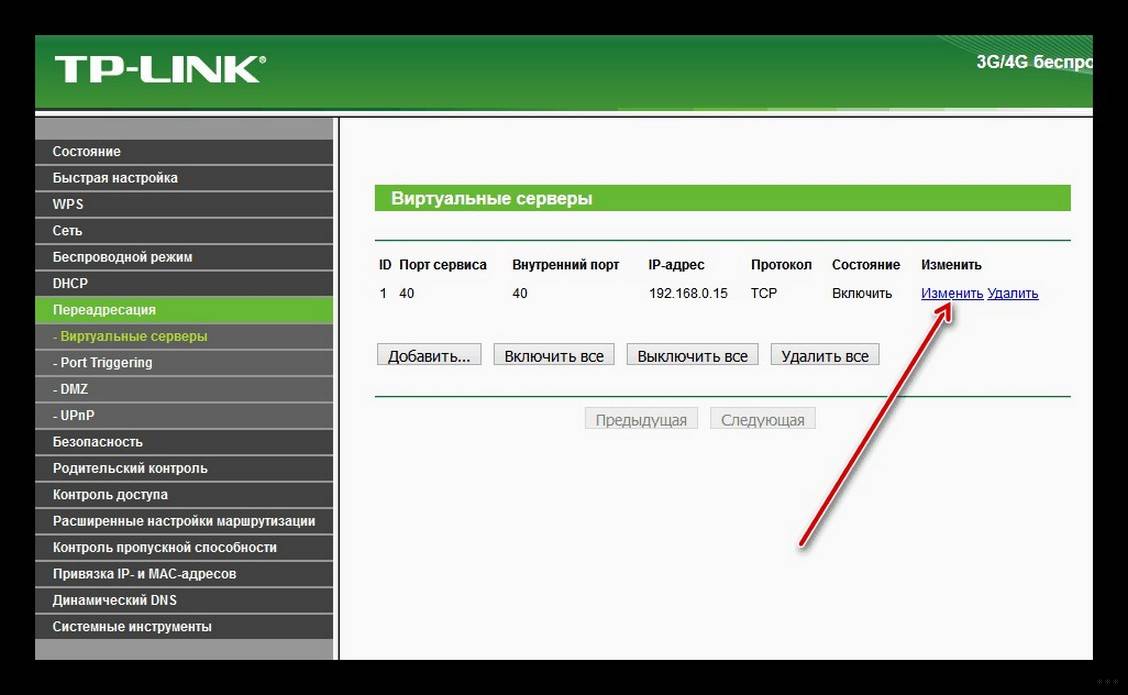
Как привязать MAC адрес к IP и сделать проброс портов на роутере TP-LINK, смотрите в следующем видео:
Как открыть порты на роутере
Это является нашей следующей задачей. Дадим краткие инструкции.
TP-Link
Технология такова.
Запускаем через браузер интерфейс маршрутизатора.
Открываем его с помощью слова admin в качестве как логина, так и пароля. Оно установлено производителем, поэтому этот вариант годится для новых «коробочек»
Приборы б/у обычно запаролены предыдущими хозяевами.
Внимание на левую часть экрана! Переходим через Forwarding к следующему разделу – виртуальных серверов (Virtual Servers) и там добавляем новый.
Заполняем «анкету»: указываем Port и «айпишник» своего компьютера или гаджета. Также выбираем протокол (можно все – all), активный статус (enabled). Сохраняем. Вот вкратце как открыть порты на роутере TP-Link (Рисунок 2).
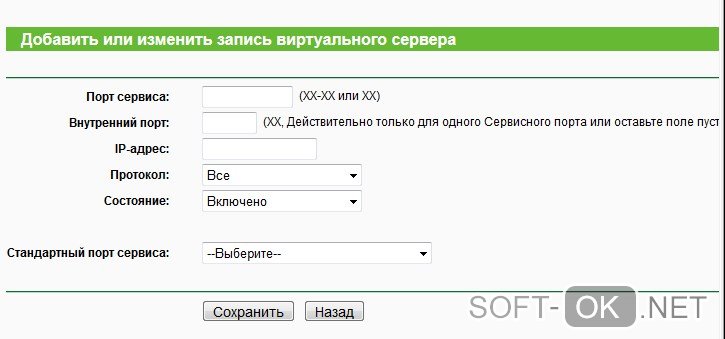
Рисунок 2. Добавление или изменение записей виртуального сервера на роутере TP-Link
Ростелеком
Процедура аналогичная.
- Уже известным способом вызываем программу раздатчика.
- Отправляемся в расширенные настройки.
- Перед тем как открыть порты на роутере ростелеком, кликаем на интерфейс подключения.
- Начинаем работу с виртуальным сервером (открываем).
- Протокол выставляем TCP/UDP (используется чаще всего).
- Указываем для Port одинаковое цифровое обозначение в качестве начального и конечного.
- Указываем «айпишник» компьютера в качестве локального (Рисунок 3).
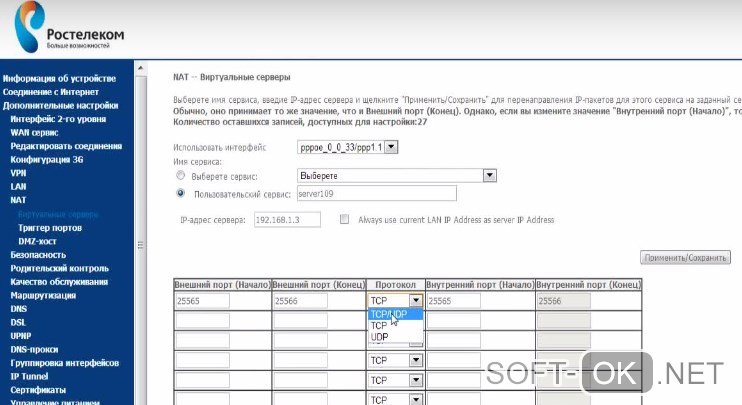
Рисунок 3. Визуальный интерфейс админ панели на роутере Ростелеком
Zyxel Keenetic
Теперь – как открыть порты на роутере Zyxel Keenetic.
- Первые шаги – стандартные: через браузер активизируем управляющий софт.
- Заходим в менюшку домашних сетей и активизируем перенаправление.
- Заполняем прочие данные (Рисунок 4).
- Сохраняем.
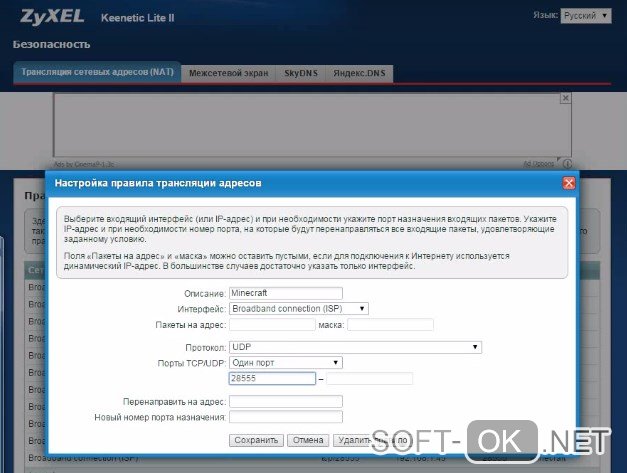
Рисунок 4. Открытие портов на вай-фай роутере фирмы ZyXEL Keenetic
Asus
Принципиальной разницы в том, как открыть порты на роутере Asus и на изделиях других брендов, нет.
- С помощью браузера выходим на страничку маршрутизатора.
- Идем в «Интернет», щелкаем на «Переадресацию».
- Активизируем ее.
- Заполняем все появившиеся поля.
- Если устанавливаем разрешение для определенной службы, указываем ее (например, торрент-программа).
- Можно указать, какие конкретные порты открыть на роутере, или их диапазон (два числовых имени через двоеточие).
- «Айпишник» нашего компьютера указываем в качестве локального.
- Заполняем остальные поля и жмем «Применить».
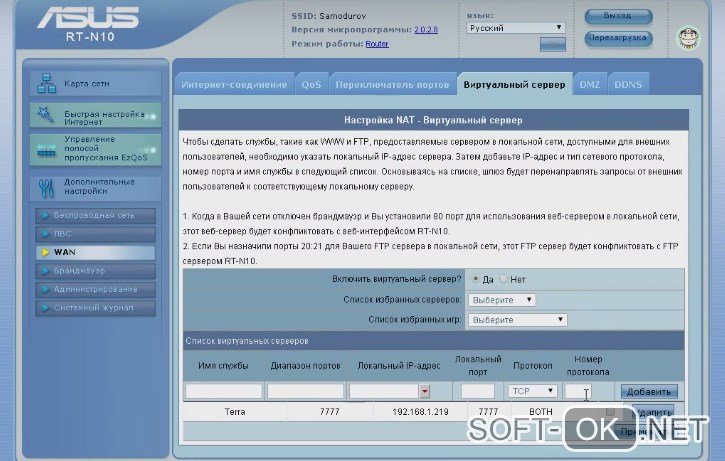
Рисунок 5. Настройка и открытие портов Wi-fi на устройстве от Asus
D-Link
Еще одна инструкция касается того, как открыть порты на роутере D-Link После обычного открытия его главного меню (браузер – IP) выполняем следующие действия:
- Идем в «Межсетевой экран», выбираем «Виртуальные серверы».
- Добавляем новый. Пользуемся либо готовым шаблоном, либо создаем свой (custom) вариант.
- Далее заполняем все поля, как в приведенных выше описаниях для других устройств: протокол, ай-пи адреса и прочее (Рисунок 6).
- Применяем.
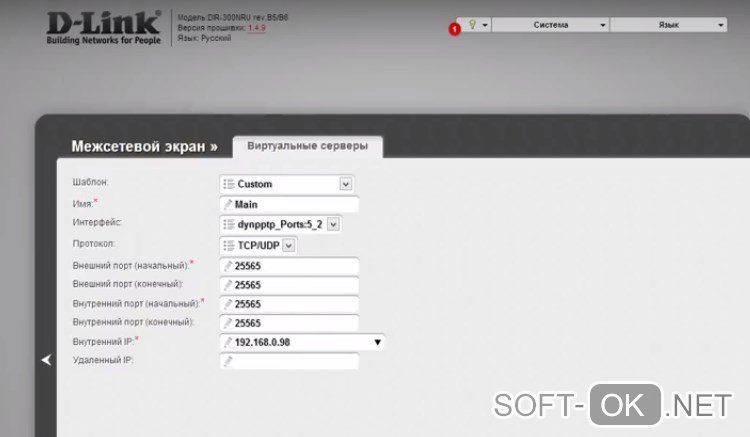
Рисунок 6. Настройка и открытие портов Wifi на роутере D-Link
Как настроить роутер и порты
Итак, мы получили представление о том, как открыть порт через роутер.
Проброс портов
Для беспроводной раздачи интернета нужно совместить маршрутизатор и компьютеры, которые будут выходить через него в сеть. На сленге «айтишников» это называется «проброс портов на роутере», а по-английски именуется forwarding. Чтобы выполнить его, нужно зайти в расширенные настройки и найти соответствующую вкладку. Дальше создаем правило проброса – алгоритм, который перенаправляет раздатчик на наш ПК или мобильный гаджет. Просто заполняем уже известные нам поля интерфейса – «айпишники», диапазон чисел и пр…
Многих интересует, как открыть порты без роутера. Это возможно. Например, с помощью программы для работы с торрентами. При этом «айпишник» компьютера, с которого планируется раздача интернета, должен быть постоянным. Запускаем uTORRENT. В нижнем правом углу программы кликаем по значку, расположенному в меню справа снизу. Откроется помощник установки. Нас интересует раздел, посвященный сети. Там находим окошко текущих портов и вписываем нужный нам. Галочкой отмечаем функцию его автоназначения. Сохраняем.
Работа с портами через программу Radmin и подобными ей
Управлять сетевыми подключениями компьютера можно с помощью программки Radmin. Кроме прочих функций администрирования, она позволяет также добавлять новых пользователей сети. Ставится она на ПК, с которого планируется раздавать интернет. Для этого нужно щелкнуть на «Права доступа», где в окошке режима безопасности выбрать Radmin и нажать на кнопку открытия доступа (Рисунок 7). В меню добавления нового пользователя указываем участника сети и помечаем «галочками» сервисы, доступные ему.
Программа ставит порт по умолчанию, но его можно изменить. Заходим в настройки программы, выбираем общие и снимаем метку возле соответствующего пункта. Указываем нужное числовое значением и жмем Ok.
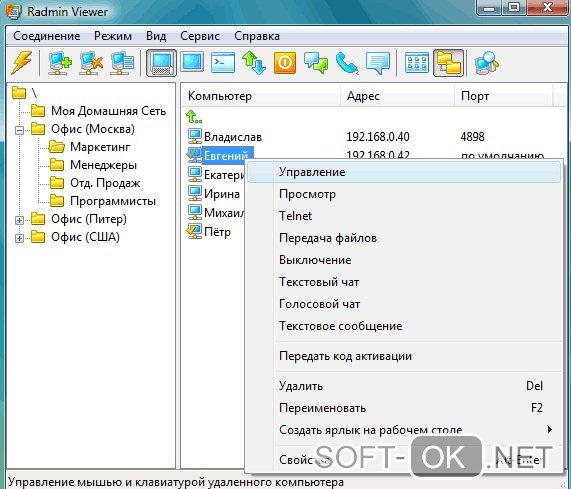
Рисунок 7. Внешний вид рабочего интерфейся программы Radmin
Настройка портов роутера возможна и через другие подобные программы – Remote Shadowing, NTI, TightVNC и прочие.
Это краткая информация. Советуем также посмотреть видеоролики, помогающие разобраться, как настроить порты на роутере конкретной модели.
Подключение и настройка QBR 1041 от Ростелекома
Беспроводный маршрутизатор QBR 1041WU обладает собственной прошивкой, функционал которой идеально подойдет для подключения интернета и IPTV от Ростелекома. Компания QTECH, занявшая свою нишу на рынке телекоммуникационного оборудования еще в 2005 году, разработала веб-интерфейс для своих устройств таким образом, что его настройку может выполнить даже неподготовленный пользователь. Простота использования, производительная начинка и лаконичный, но тем не менее красивый дизайн устройства создают особое впечатление, выделяя роутер на фоне конкурентов.
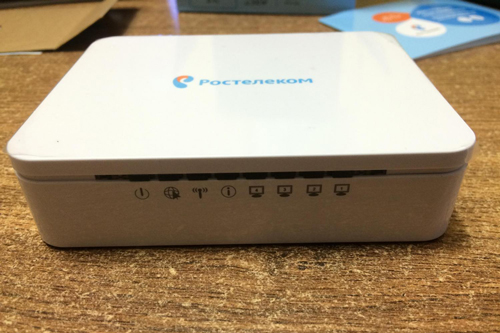
Перед тем как выполнить быструю настройку беспроводного маршрутизатора QBR 1041WU V2S для услуг от Ростелекома, понадобится правильно подключить оборудование. Для этого нужно иметь стандартный комплект поставки устройства.
Комплектация оборудования
В коробке с роутером QBR 1041WU V2S от Ростелекома находятся:
Наличие этих двух компонентов является обязательным условием подключения любого маршрутизатора. Несмотря на то что модель QBR 1041WU V2S имеет встроенный модуль Wi-Fi, для выполнения первоначальной настройки нам понадобится создать проводное соединение между роутером и компьютером.
Установка и подключение
Если все комплектующие на месте, можно приступит к следующему шагу. Для подключения и правильной настройки роутера QBR 1041WU V2S от Ростелекома нам понадобится изучить назначение разъемов, кнопок и индикаторов, так как установка кабеля в неверный разъем может привести к поломке устройства.
Внимание! Перед тем как установить и подключить устройство, необходимо ознакомиться с основными правилами эксплуатации, а также назначением портов, кнопок и индикаторов. Несоблюдение основных условий использования может привести к выходу роутера из строя, а также потери гарантии на сервисное обслуживание
На задней панели QBR 1041WU V2S присутствуют все необходимые для настройки услуг от Ростелекома разъемы. Здесь расположены порты:
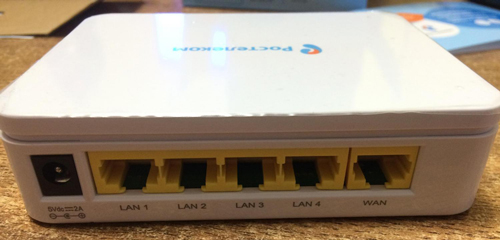
Боковая панель содержит USB-разъем, который может использоваться для подключения сетевого принтера.
Фронтальная часть устройства содержит индикаторы:
- питания;
- подключения к интернету;
- беспроводного подключения;
- сетевых портов (LAN 1–4).
Эти светодиоды помогут при настройке оборудования и обнаружении этапа, на котором возникла проблема со связью.
Подключение проводов для последующей настройки QBR 1041 от Ростелекома необходимо начать с блока питания. Далее, подсоединяться шнур провайдера в WAN разъем на задней панели устройства. После этого необходимо создать подключение между компьютером и роутером посредством Ethernet кабеля.

О настройке беспроводного маршрутизатора D-Link DSL 2760u можно прочитать здесь.
Пробное подключение можно выполнить в любом удобном месте квартиры или дома, но установка оборудования на постоянной основе должна учитывать несколько факторов. Основными условиями бесперебойной работы роутера является отсутствие вибраций и перегрева устройства. Для этого маршрутизатор рекомендуется закреплять на стене при помощи шурупов и соответствующих креплений на роутере. Если же такой вариант не подходит, то оборудование может быть установлено прямо на рабочем столе или телевизионной полке. В этом случае необходимо учитывать, что во избежание перегрева устройство должно иметь не менее 30 см свободного пространства над ним. Также роутер нельзя устанавливать поверх другого оборудования, которое выделяет тепло во время работы. Соблюдение этих простых правил позволит сохранить работоспособность маршрутизатора в течение долгого времени.
Открываем порты на роутере Ростелеком
У провайдера присутствует несколько моделей и модификаций оборудования, на данный момент одной из актуальных является Sagemcom F@st 1744 v4, поэтому мы и возьмем за пример это устройство. Обладателям других роутеров просто нужно отыскать в конфигурации такие же настройки и задать соответствующие параметры.
Шаг 1: Определение необходимого порта
Чаще всего порты пробрасываются для того чтобы какое-нибудь ПО или онлайн-игра смогли передавать данные через интернет. Каждый софт использует свой порт, поэтому и требуется его узнать. Если при попытке запуска ПО перед вами не появилось уведомление о том, какой порт закрыт, узнать его нужно через TCPView:
Скачать программу TCPView
- Перейдите на страницу программы на сайте Microsoft.
- Кликните на надпись в разделе «Download» справа, чтобы начать загрузку.
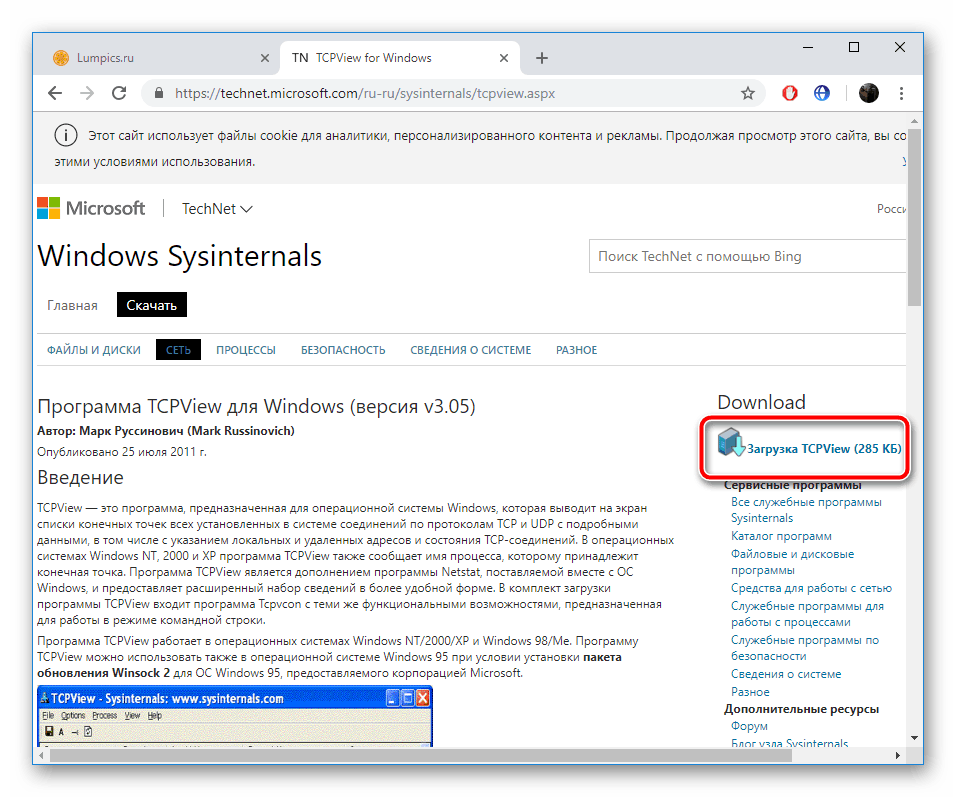
Дождитесь завершения скачивания и откройте архив.</li>
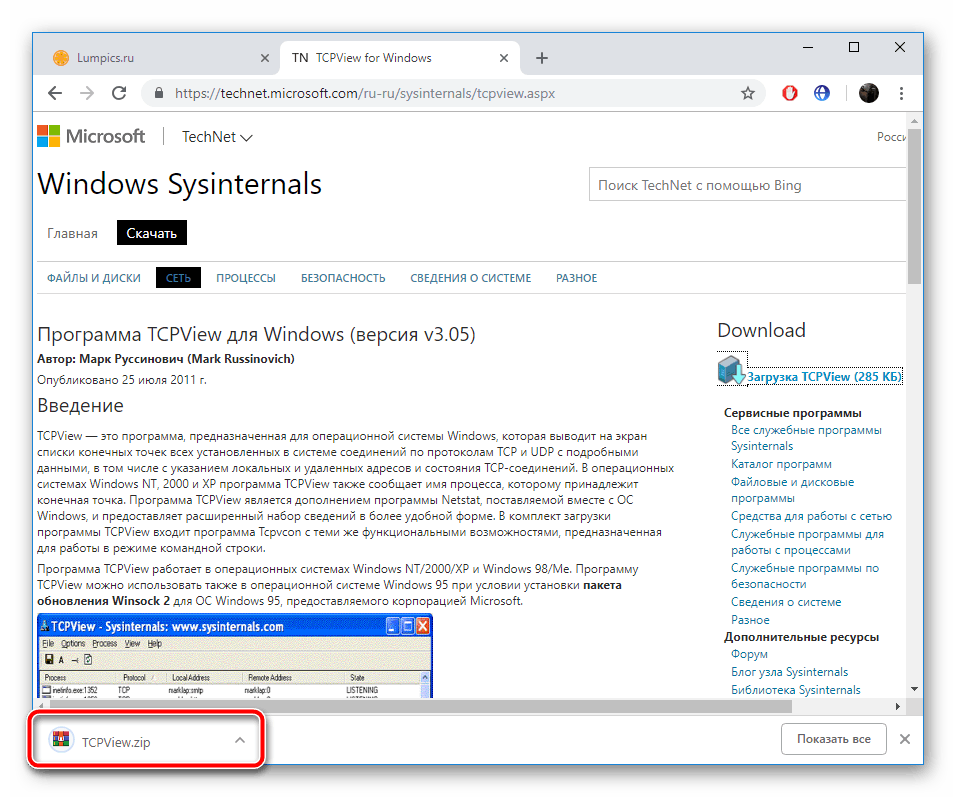
Отыщите файл «Tcpview.exe» и запустите его.</li>
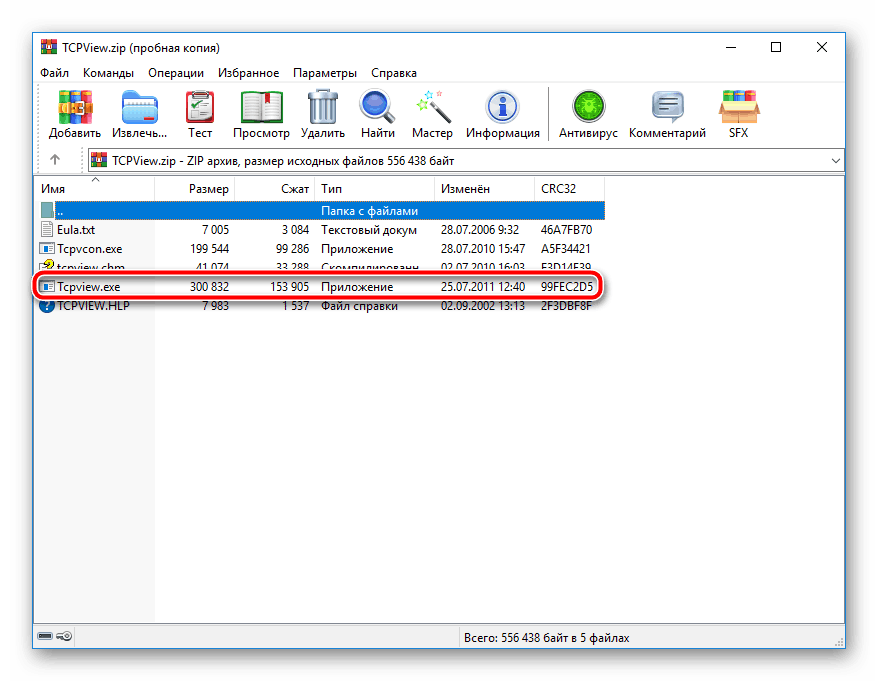
Перед вами появится список установленного на вашем компьютере софта со всей необходимой информацией. Найдите свое приложение и узнайте число из столбца «Remote port».</li>
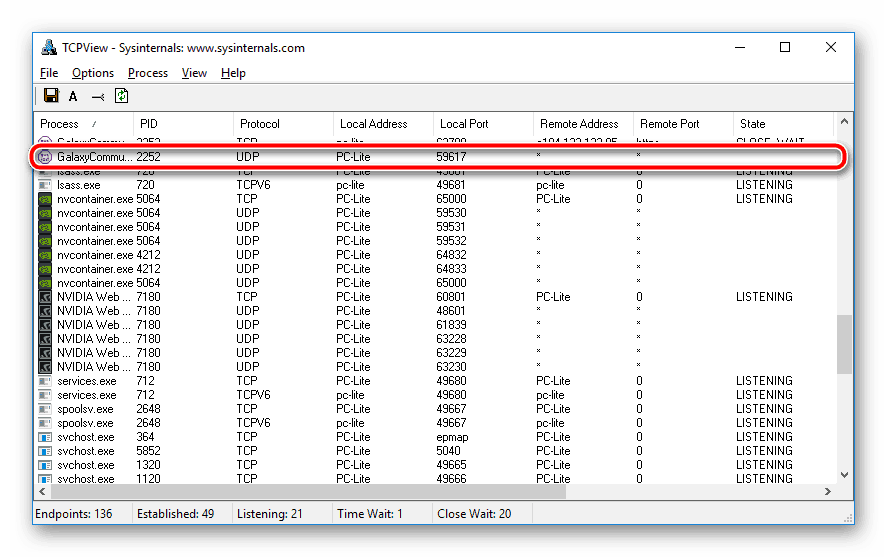
</ol>
Осталось только изменить конфигурацию роутера, после чего задачу можно считать успешно выполненной.
Шаг 2: Изменение настроек роутера
Редактирование параметров маршрутизатора осуществляется через веб-интерфейс. Переход в него и дальнейшие действия выглядят следующим образом:
- Откройте любой удобный браузер и через строку перейдите по адресу .
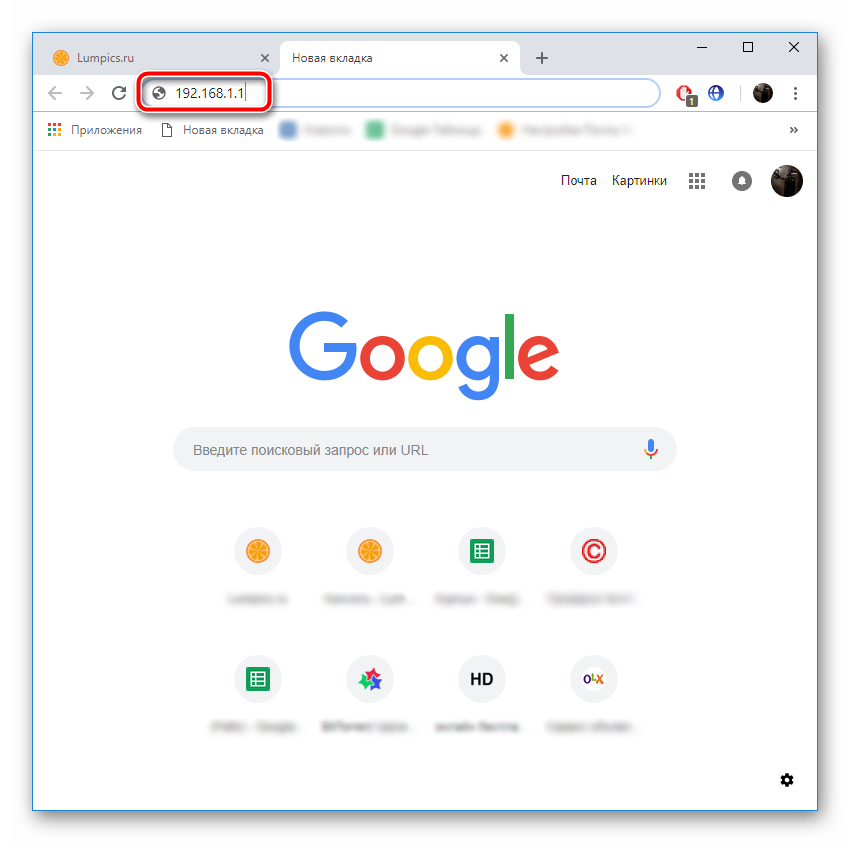
Для входа вам потребуется ввести имя пользователя и пароль. По умолчанию они имеют значение . Если вы ранее меняли их через настройки, введите установленные вами данные.</li>
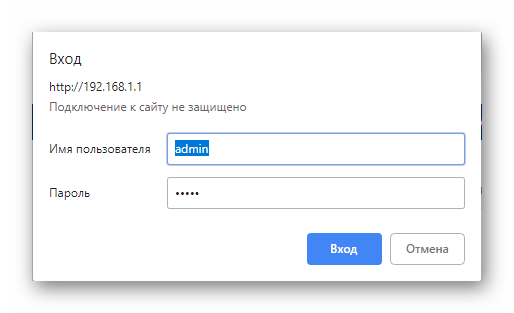
Справа вверху вы найдете кнопку, с помощью которой можно изменить язык интерфейса на оптимальный.</li>
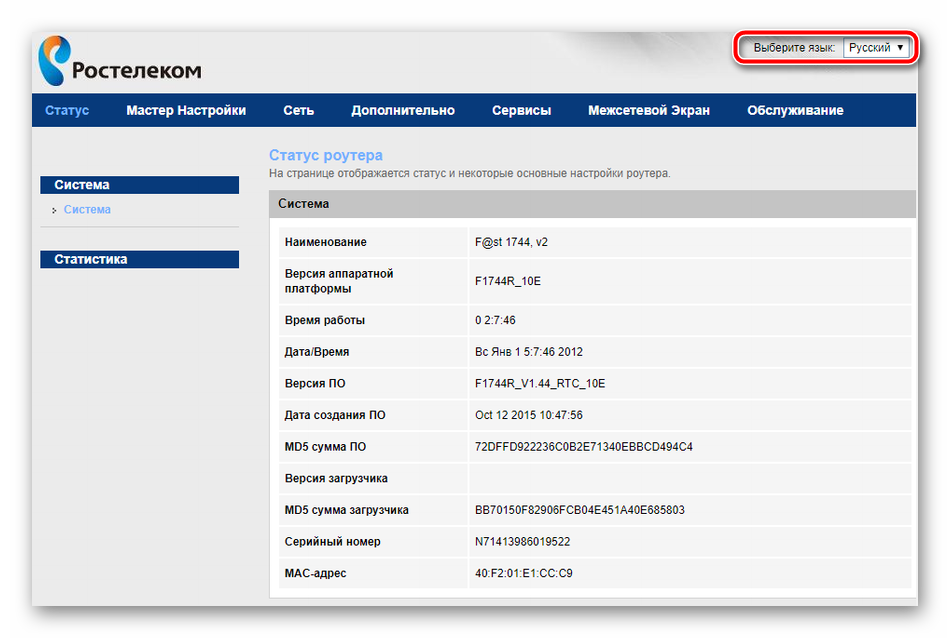
Далее нас интересует вкладка «Дополнительно».</li>
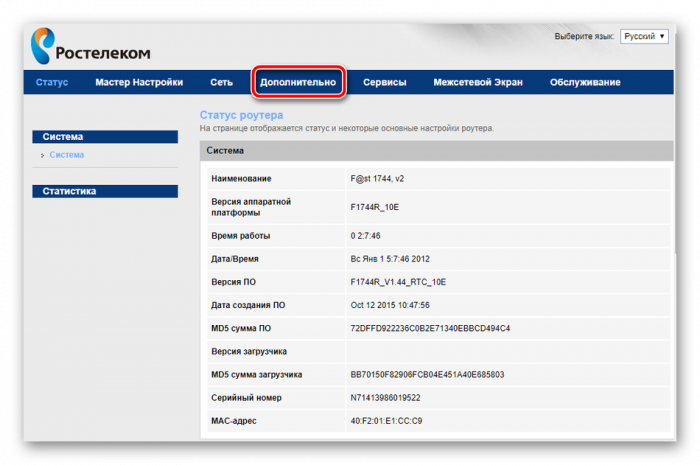
Переместитесь в раздел «NAT» нажатием по нему левой кнопкой мыши.</li>
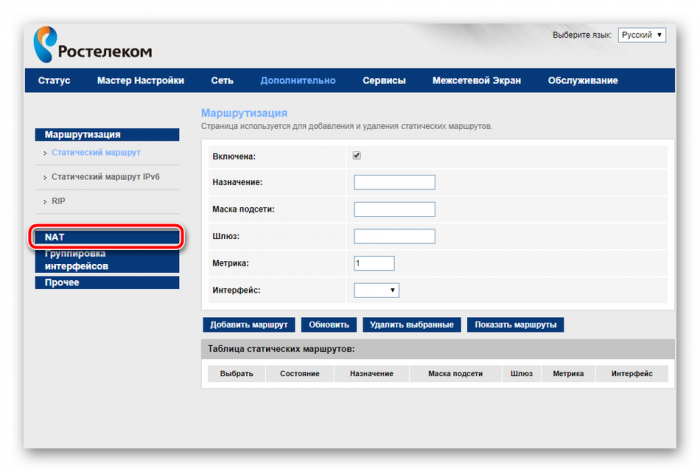
Выберите категорию «Виртуальный сервер».</li>
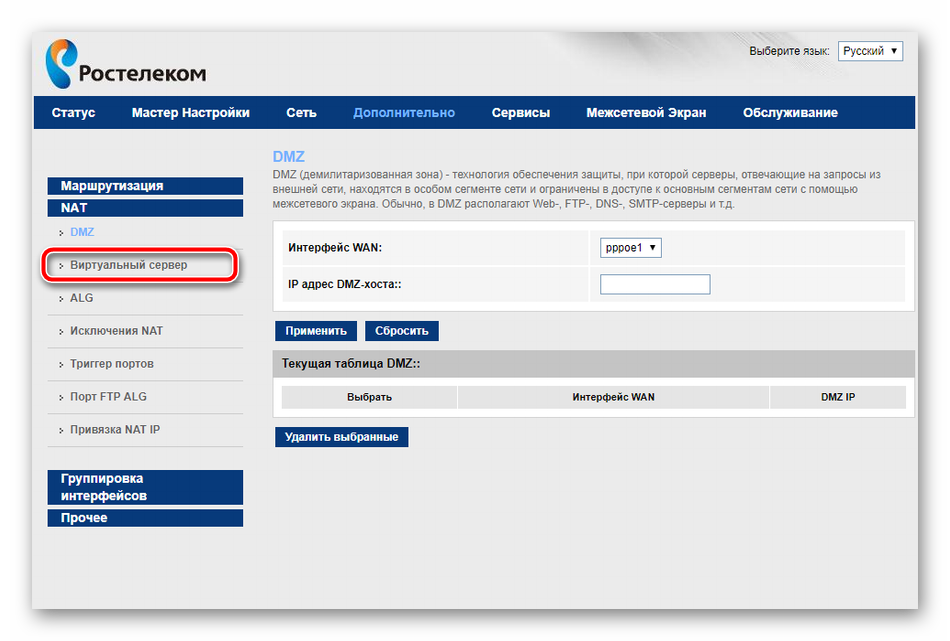
В настройках типа сервера задайте любое пользовательское имя, чтобы ориентироваться в конфигурациях на случай, если вам нужно открыть много портов.</li>
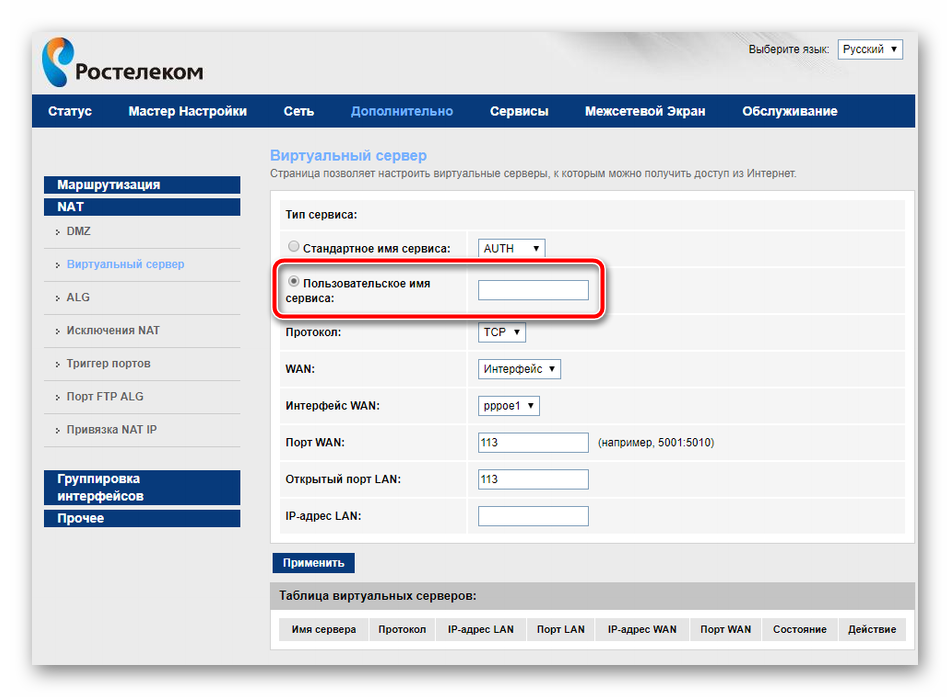
Опуститесь к строкам «Порт WAN» и «Открытый порт WAN». Здесь введите то число из «Remote port» в TCPView.</li>
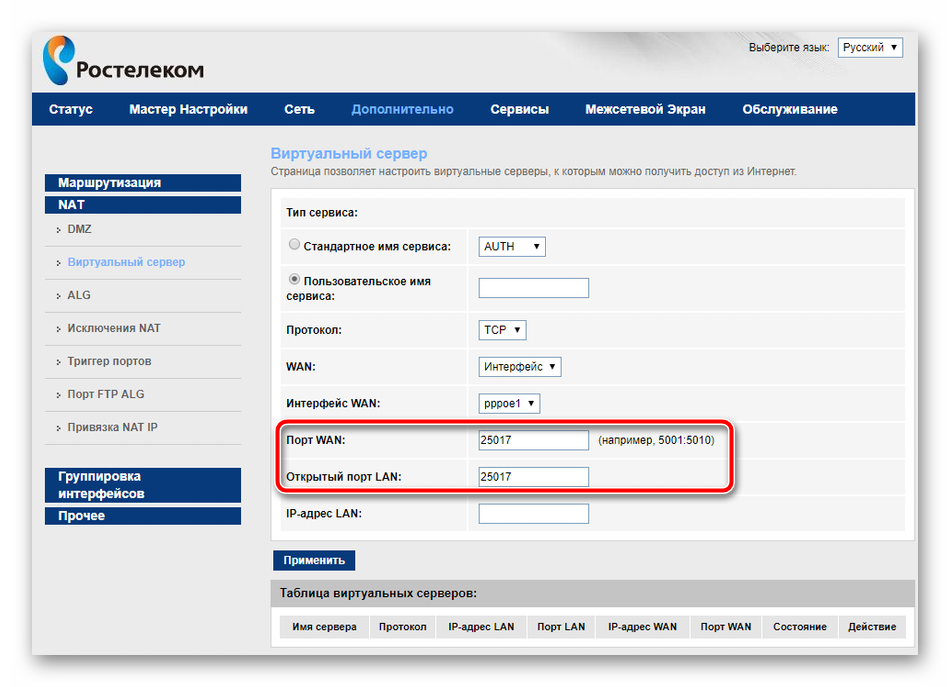
Осталось только напечатать IP-адрес сети.
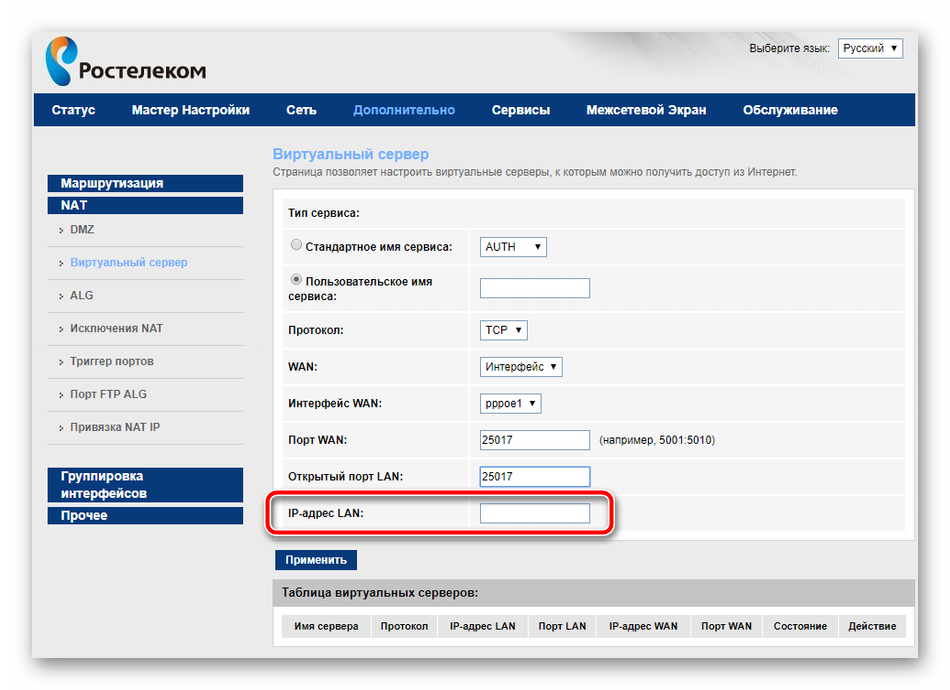
Узнать его можно так:
Запустите инструмент «Выполнить», зажав комбинацию клавиш Ctrl + R. Введите там cmd и кликните «ОК».
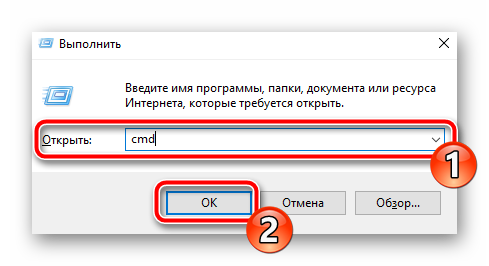
В «Командной строке» запустите .</li>
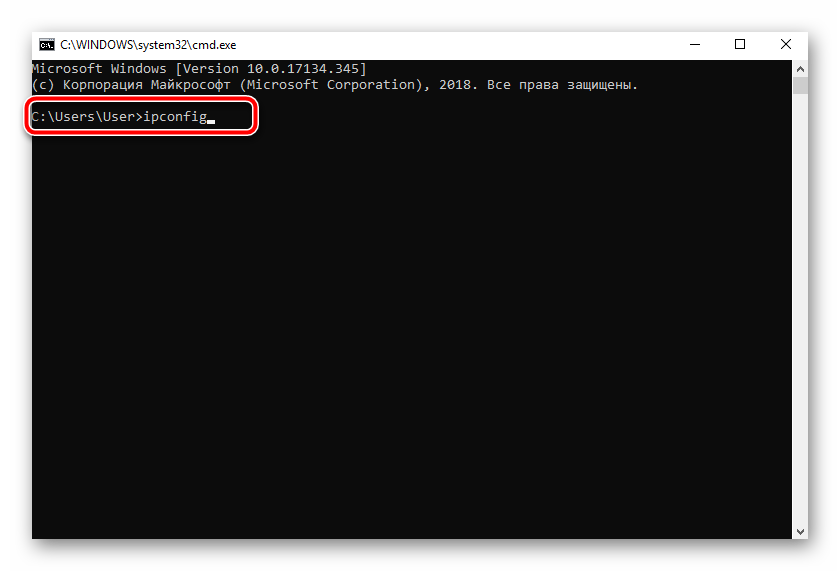
Найдите строку «IPv4-адрес», скопируйте ее значение и вставьте в «IP-адрес LAN» в веб-интерфейсе маршрутизатора.</li>
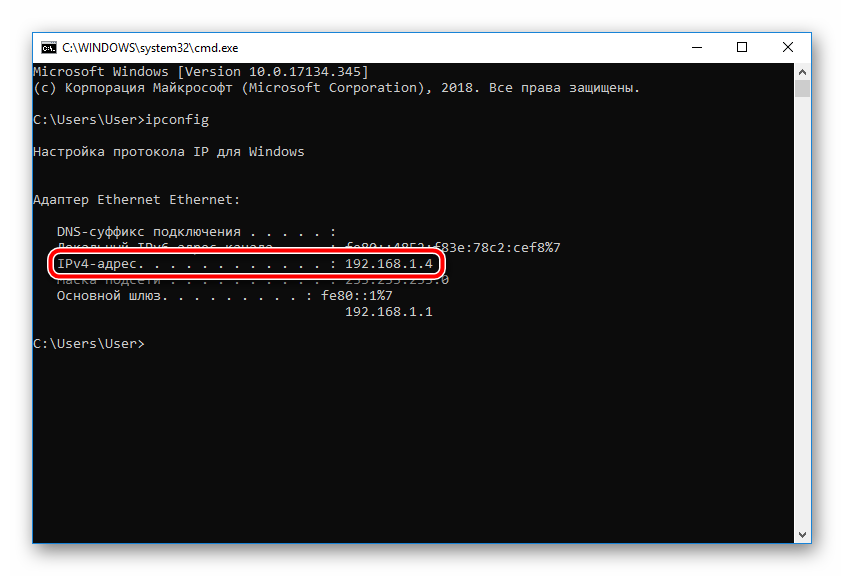
</ul></li>Сохраните изменения нажатием на кнопку «Применить».</li>
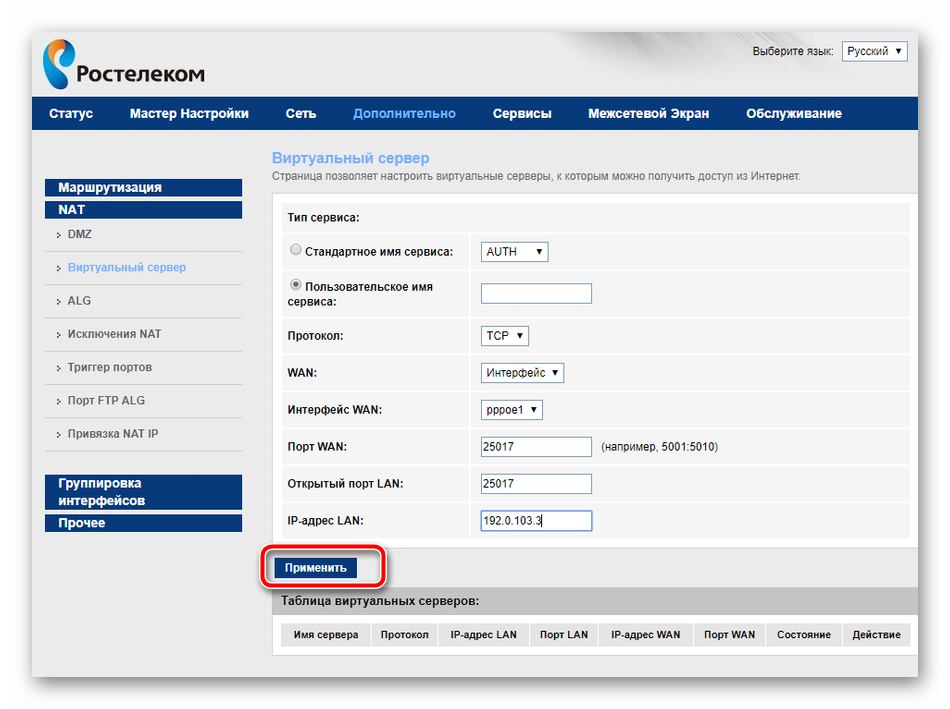
</ol>
Шаг 3: Проверка порта
Убедиться в том, что порт был успешно открыт, можно через специальные программы или сервисы. Мы рассмотрим эту процедуру на примере 2IP:
Перейти на сайт 2IP
- В веб-обозревателе перейдите к сайту 2IP.ru, где выберите тест «Проверка порта».
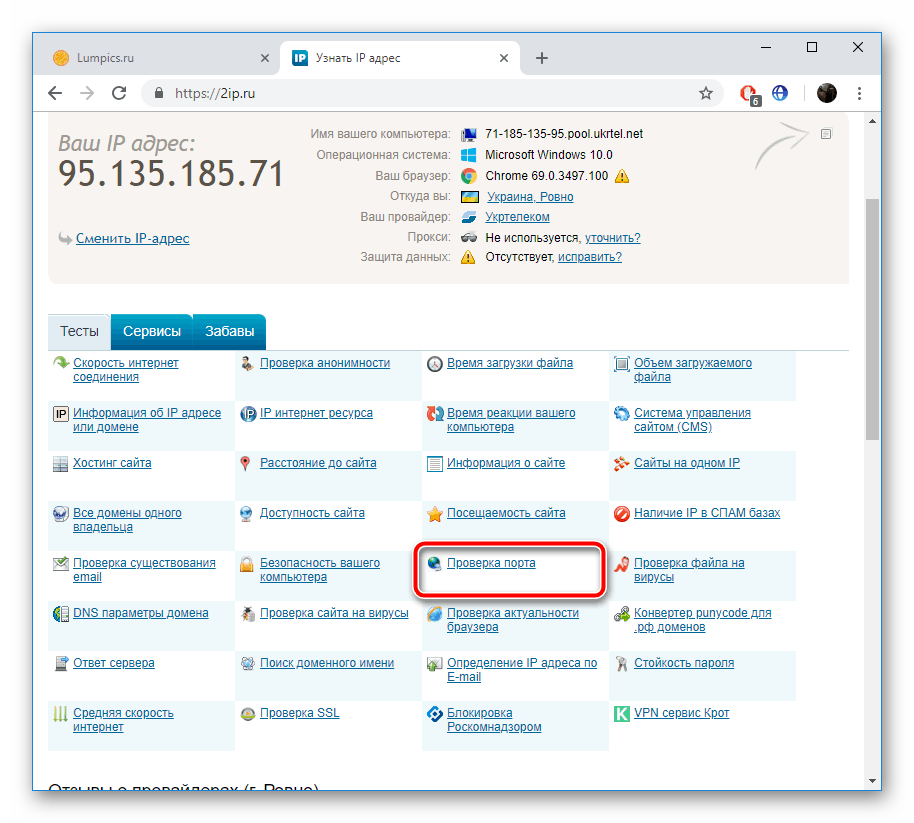
Напечатайте в строку то число, которое вы вводили и в параметрах роутера, после чего кликните на «Проверить».</li>
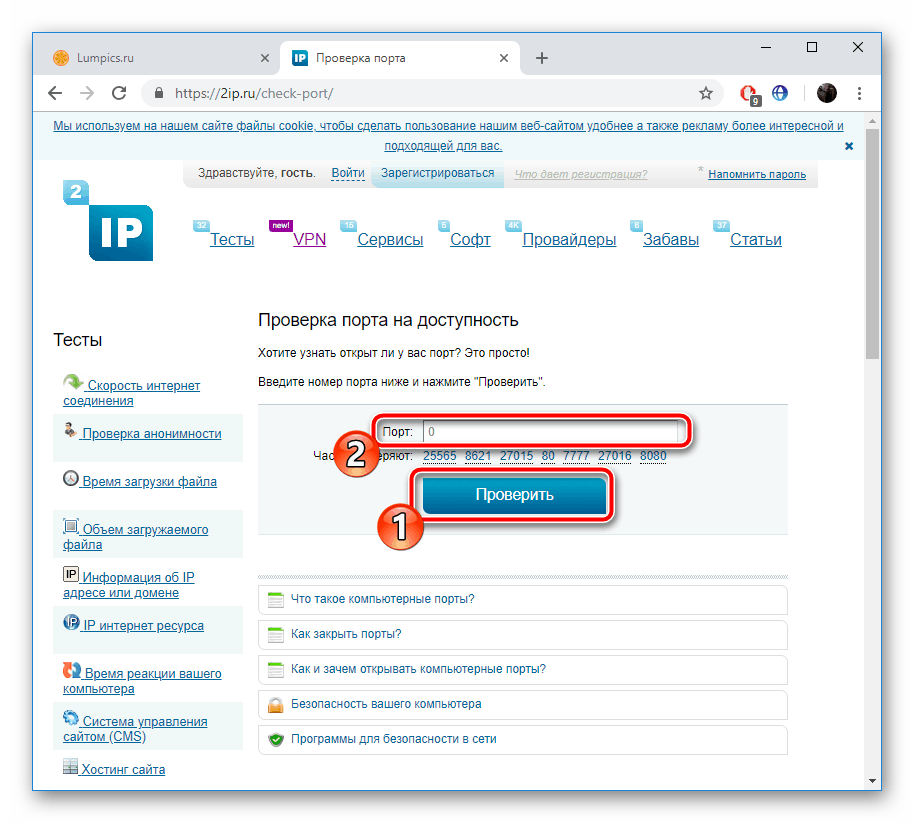
Вы будете уведомлены о состоянии этого виртуального сервера.</li>
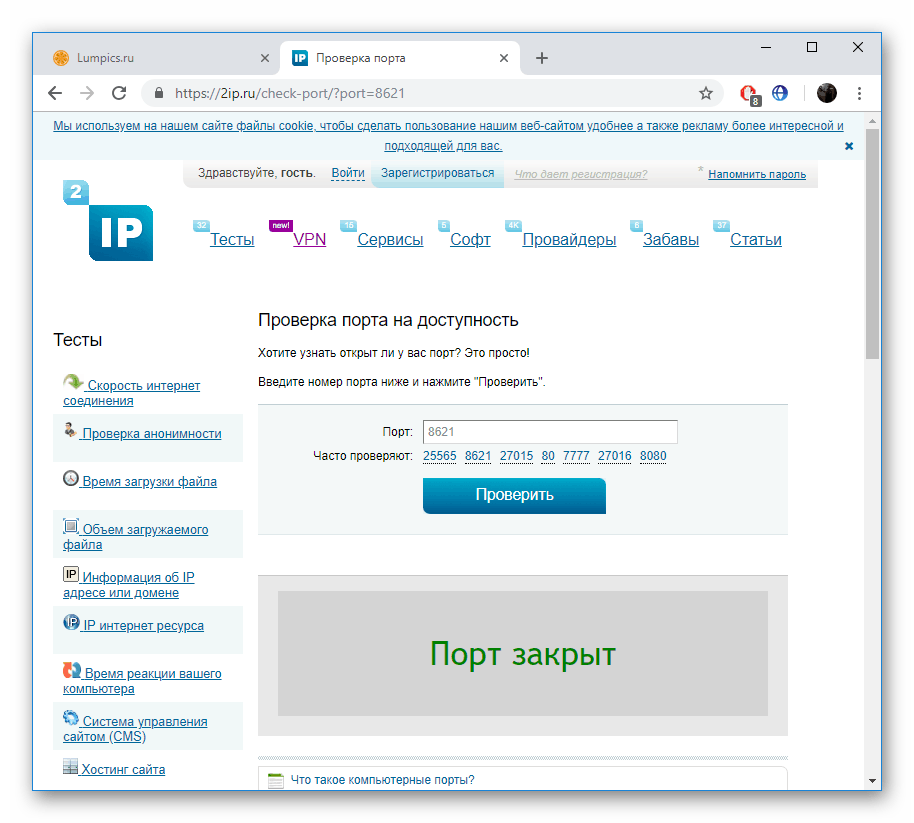
</ol>
Обладатели Sagemcom F@st 1744 v4 иногда сталкиваются с тем, что виртуальный сервер не работает с определенной программой. Если вы столкнулись с этим, рекомендуем отключить антивирус и брандмауэр, после чего проверить, изменилась ли ситуация.
Сегодня вы были ознакомлены с процедурой проброса портов на роутере Ростелеком. Надеемся, предоставленная информация оказалась полезной и вам удалось с легкостью справиться с этим вопросом.
Мы рады, что смогли помочь Вам в решении проблемы.
Опишите, что у вас не получилось.
Помогла ли вам эта статья?
- https://o-rostelecome.ru/oborudovanie/nastroyka-porti/
- https://otarifah.ru/tarify-rostelecom/routery-rostelekom-kak-otkryt-porty-dlya-raboty-programm.html
- https://lumpics.ru/how-to-open-ports-on-rostelecom-router/
Настройка проброса портов
После того, как все подготовили, можно настроить проброс портов на роутере. Это осуществляется путем заполнения таблицы, в которой указаны:
- Порт роутера;
- IP устройства;
- Порт устройства.
Роутер будет проверять все входящие пакеты. IP-пакеты пришедшие на указанный порт роутера будут перенаправлены на выставленный порт устройства.
В настройках переадресации добваляем новый виртуальный сервер.

Запись настраивается следующим образом:
- Порт сервиса — это как раз тот порт, по которому будут подключаться из интернета;
- Внутренний порт — это порт устройства, к которому надо открыть доступ;
- IP-адрес — это адрес устройства в локальной сети
- Протокол — тут можно выбрать протокол TCP или UDP. Можно выбрать «ВСЕ», тогда будут перенаправляться оба протокола.
- Состояние — здесь выбираем «включено». При не надобности, можно отключить проброс, не удаляя запись.
Пункт «стандартный порт сервиса» предназначен только для того, чтобы упростить выбор портов. При выборе нужного сервиса, их номера просто подставятся в поля «порт сервиса» и «внутренний порт». Ниже будут рассмотрены основные сервисы.

После того как все настройки выполнены, следует их сохранить.
Номера портов
Следует обратить внимание, что номера портов могут задаваться в диапазоне от 0 до 65536. На компьютере эти порты делятся на следующие группы :
На компьютере эти порты делятся на следующие группы :
- Системные (от 0 до 1023);
- Пользовательские (от 1024 до 49151);
- Динамические (от 49152 до 65535).
Если для проброса портов вам нужно выбрать любой порт, который будет открыт на роутере, то без особой необходимости желательно не использовать системный диапазон. Лучше всего в таком случае открывать порты на роутере из динамического диапазона.
Стандартные сервисы
Для организации доступа к сервисам, некоторые роутеры помогают правильно выбрать номер порта автоматически. Таким образом, можно сделать так, что при обращении к порту FTP из интернета, обращение переадресовывалось на FTP сервис, запущенный на одном из локальных компьютеров. Рассмотрим основные:
| Сервис | Порт | Пояснение |
| DNS | 53 | Преобразование символьного наименования в IP-адрес |
| FTP | 21 | Хранение и передача файлов |
| GOPHTER | 70 | Хранение и передача документов |
| HTTP | 80 | Получение информации с сайтов |
| NNTP | 119 | Сервер новостей |
| POP3 | 110 | Получение почты |
| PPTP | 1723 | Защищенное соединение |
| SMTP | 25 | Прием и передача почты |
| SOCK | 1080 | Передача минуя межсетевой экран |
| TELNET | 23 | Управление в текстовом виде |
Как изменить настройки роутера
Сегодня все современные роутеры, которые производятся компаний «Ростелеком» для клиентов, имеют примерно одинаковый интерфейс. Однако между моделями все-таки могут быть незначительные различия. Если в вашем случае интерфейс несколько отличается, то все равно придерживайтесь алгоритма — он будет одинаковый во всех случаях. Выполните следующие действия:
Откройте любой браузер и зайдите в настройки роутера. Для этого в адресной строке введите IP «192.168.0.1»
Важно отметить, что этот адрес может отличаться (192.168.1.1, 192.168.1.254 и др.). Поэтому лучше всего посмотреть нужную комбинацию на наклейке на задней части устройства.
Далее необходимо авторизоваться
Чаще всего используется комбинация логина и пароля admin/admin. Опять же, она может быть другой. Это написано на той же наклейке сзади оборудования.
Войдя в интерфейс управления, перейдите в раздел «Приложение» и откройте меню «Список приложений».
Здесь необходимо добавить новое приложение с помощью ссылки «Нажмите здесь для добавления приложения».
На следующем этапе вводим параметры для нового приложения:Имя может быть любым по желанию.
В качестве протокола выбираем TCP and UCP, поскольку так можно охватить больший диапазон портов.
Во всех следующих пунктах вводим соответствующий порт, который необходимо открыть.
Нажимаем «Добавить».
Мы добавили приложение, для которого будем открывать порт, в список приложений. Но это еще не конец процедуры. Теперь необходимо перейти в меню «Перенаправление портов (список приложений)» в том же разделе. Здесь необходимо ввести только IP-адрес вашего компьютера внутри локальной сети. Если вы не знаете его, проделайте следующую процедуру:Сверните браузер и нажмите сочетание клавиш Win + R.
В появившемся окне введите комбинацию cmd и нажмите «ОК».
Появится командная строка Windows. Здесь необходимо отправить команду ipconfig.
После этого появится много текста. Среди него необходимо найти строчки, где описывается DNS-сервер, IP-адреса, маска подсети и так далее.
Перенесите значение из строчки IPv4-адреса из командной строки в строку «LAN IP-адрес хоста» интерфейса управления роутером.
Нажмите «Добавить». Можно повторить процедуру, если вы хотите открыть несколько портов.
На этом все. Осталось лишь проверить, правильно ли все сделано. Для этого стоит воспользоваться специальными сервисами или программами. К счастью, в интернете существует огромное количество таких инструментов на любой вкус. Как платных, так и бесплатных.
Как проверить, какой порт нужно открыть?
Иногда при попытке запуска программы появляется сообщение, мол порт закрыт. Такое бывает, ведь каждая программа использует свой вход. Если он закрыт, номер нужно узнать заблаговременно. Для этого Вам нужно будет скачать ПО TCPView;
войдите на страницу Microsoft;

жмите на надпись «Download» для начала скачивания;

- после завершения загрузки запустите архив;
- откройте документ и найдите exe-файл под названием Tepview;
- кликните на него два раза для запуска;
- в приведенном перечне найдите необходимое приложение;
- посмотрите на число, указанное в столбце «Remote Port».

После этого можно приступать к открытию портов на роутере Ростелеком. Для этого внести правки в настройки роутера.
Что такое проброс порта. Как пробросить порты на роутере
Перенаправление порта — это сопоставление определённого порта на внешнем интерфейсе роутера с определённым портом нужного устройства в локальной сети.
Перенаправление порта является одной из функций механизма NAT (трансляции сетевых адресов). Суть NAT заключается в использовании несколькими устройствами в локальной сети одного внешнего интерфейса.
В домашних сетях внешний интерфейс — это WAN-порт роутера, а сетевые устройства — это компьютеры, планшеты и смартфоны.
А суть перенаправления заключается в том, чтобы предоставить доступ к какому-то устройству в сети из Интернета, используя какой-либо открытый порт роутера.
Как сделать проброс порта на шлюзе (роутере, модеме)
Это то, что в народе называется «как открыть порт на роутере».
Допустим, есть задача предоставить доступ к удалённому рабочему столу компьютера, который подключён к Интернету через роутер. Для этого нужно создать правило перенаправления любого свободного порта WAN-интерфейса роутера на порт 3389 нужного компьютера.
3389 — это порт, который используется по умолчанию для приёма входящих подключений службы сервера удалённых рабочих столов.
После создания такого правила и применения настроек на роутере запросы, поступившие на указанный внешний порт будут перенаправлены на 3389 нужного компьютера в сети.
Для этого на роутере необходимо зайти в настройки перенаправления портов и добавить правило.
Пример настройки перенаправления порта на роутере D-Link.
1 Откройте раздел Advanced (Расширенные настройки).
2 Выберите настройку Port Forwarding (перенаправление портов).
3 Настройте правило перенаправления:
- Укажите любое удобное для вас имя правила;
- Укажите номер публичного порта (или диапазон). Публичный порт — это тот, который будет открыт на роутере для доступа из Интернета через WAN-интерфейс. Если нужно открыть только один порт, укажите один и тот же порт и в качестве начального в диапазоне, и в качестве конечного.В нашем случае нам нужно открыть порт 3389, поэтому мы два раза указали его в верхней строке настроек.
- Укажите IP-адрес компьютера (сервера) в локальной сети, на котором запущена служба, доступ к которой нужно предоставить. Рекомендуется зарезервировать IP-адрес для данного сервера в настройках DHCP-резервирования на роутере, чтобы он не поменялся в дальнейшем. Вместо этого также можно указать IP-адрес вручную в настройках сетевого адаптера на компьютере, проброс до которого вы будете делать на роутере.В нашем примере мы указываем внутренний серый IP-адрес 192.168.1.100, который принадлежит компьютеру с Windows Server 2008 с настроенным сервером удалённых рабочих столов.
- Укажите порт для приёма входящих подключений на компьютере в локальной сети.В нашем случае на сервере для службы Сервер удалённых рабочих столов используется порт по умолчанию 3389.
- Установите флажок слева для включения правила.
4 Нажмите Save Setting (Сохранить настройки)
Проверка работы перенаправления порта
Для проверки работы перенаправления портов нужно подключиться к компьютеру, используя внешний IP-адрес или имя хоста.
Нажмите win+r, введите mstsc и нажмите Enter:
В поле Компьютер dведите внешний IP-адрес роутера (который присвоен провайдером WAN-интерфейсу) либо имя хоста.
Нажмите Подключить:
(Тем самым вы устанавливаете соединение с WAN-портом роутера на 3389. При этом на роутере срабатывает перенаправление порта согласно правилу на внутренний IP-адрес 192.168.1.100 и указанный порт 3389)
Если вы увидите подпись Настройка удалённого сеанса, значит перенаправление порта работает:
В итоге вы должны увидеть рабочий стол удалённого компьютера (сервера удалённых рабочих столов):
Примечание
В веб-интерфейсе маршрутизаторов вместо настройки Port Forwarding может присутствовать настройка Virtual Server. А иногда — и та, и другая.
Имейте в виду, что для публикации одного порта можно использовать как настройку Port Forwarding, так и Virtual Server.
Разница в том, что настройка Виртуальный сервер позволяет переадресовывать (публиковать) только один порт на локальном компьютере, а с помощью настройки Перенаправление
можно пробрасывать и отдельные порты, и диапазоны.
Рекомендуемые к прочтению статьи:





