Как проверить камеру на ноутбуке с windows 7
Содержание:
- Как отключить веб-камеру на ноутбуке, компьютере [5 способов]
- Отключение веб-камеры на ноутбуке
- Отключите камеру в BIOS
- Что делать, если камера видеонаблюдения не переключается в ночной режим?
- Проверка работоспособности
- Как включить камеру на ноутбуке
- Как выключить веб камеру на ноутбуке в Диспетчере задач — 2 способ
- Windows 7
- Программы для работы с веб-камерой
- Драйвера
- Программное и аппаратное включение
- Как отключить веб-камеру на ноутбуке?
- Отключите камеру в ОС
- Что делать, если вебкамера не работает
- Проверьте, что ваш антивирус нормально работает
- Зум не видит камеру в Windows 10
- Как отключить веб-камеру на iMac и MacBook при помощи скрипта isightdisabler
- Как отключить веб камеру на ноутбуке в Диспетчере задач — 1 способ
Как отключить веб-камеру на ноутбуке, компьютере [5 способов]
Как правило, большинство пользователей задумываются об отключении камеры, когда начинают беспокоиться о безопасности своих личных данных (ведь веб-камера может включиться в то время, когда этого совсем не ждешь. ) . Однако, от себя добавлю, что могут быть и другие причины:
- встроенная камера не позволяет подключить внешнюю (а потому, логично, что ее нужно выключить);
- камера начала работать не стабильно и ее требуется перезапустить;
- при работе с видео-софтом начали сыпаться ошибки, ПО неправильно определяет источники видео и пр.
Также возможно эту тему подогревают различные новостные издания, пугая пользователей о различных вирусах (которые незаметно для пользователя могут включать камеру так, что на ней даже не загорается светодиод).
В общем, как бы там ни было, в этой небольшой заметке приведу несколько способов, как можно остановить работу камеры.
Близко к теме!
Могут ли через веб-камеру смотреть за мной? Как защитить устройство от взлома — https://ocomp.info/zashhita-veb-kameryi.html
Отключение веб-камеры на ноутбуке
Существует два простых способа, благодаря которым происходит отключение веб-камеры на ноутбуке. Один отключает устройство полностью в системе, после чего оно не сможет быть задействовано ни одним приложением или сайтом. Второй метод предназначен только для браузеров. Давайте рассмотрим эти способы более подробно.
Способ 1: Отключение веб-камеры в Windows
В операционной системе Windows вы можете не только просматривать установленное оборудование, но и управлять ими. Благодаря этой встроенной функции и производится отключение камеры. Вам требуется следовать простой инструкции и все получится.
- Откройте «Пуск» и перейдите в «Панель управления».

Найдите значок «Диспетчер устройств» и нажмите на него левой кнопкой мыши.

В списке оборудования разверните раздел с «Устройства обработки изображений», кликните на камеру правой кнопкой мыши и выберите пункт «Отключить».

На экране появится предупреждение об отключении, подтвердите действие нажатием на «Да».

Подробнее: Лучшие программы для установки драйверов
Если вы являетесь активным пользователем Skype и хотите отключить камеру только в этом приложении, то вам не нужно будет делать это действие во всей системе. Выключение происходит в самой программе. Подробные инструкции по выполнению данного процесса вы найдете в специальной статье.
Подробнее: Отключение камеры в программе Skype
Способ 2: Отключение веб-камеры в браузере
Сейчас некоторые сайты запрашивают разрешение для использования веб-камеры. Чтобы не давать им этого права или просто избавиться от навязчивых уведомлений, можно отключить оборудование через настройки. Давайте разберемся с выполнением этого в популярных браузерах, а начнем с Google Chrome:
- Запустите веб-обозреватель. Откройте меню нажатием на кнопку в виде трех вертикальных точек. Выберите здесь строку «Настройки».

Опуститесь вниз окна и нажмите на «Дополнительные».

Найдите строку «Настройки контента» и кликните на нее левой кнопкой мыши.

В открывшемся меню вы увидите все оборудование, к которому происходит обращение для разрешения доступа. Нажмите на строчку с камерой.

Здесь деактивируйте ползунок напротив строки «Спрашивать разрешение на доступ».

Обладателям браузера Opera нужно будет выполнить примерно такие же действия. В отключении нет ничего сложного, просто следуйте следующей инструкции:
- Нажмите на значок «Меню», чтобы открыть всплывающее меню. Выберите пункт «Настройки».

Слева находится навигация. Перейдите к разделу «Сайты» и найдите пункт с настройками камеры. Поставьте точку возле «Запретить сайтам доступ к камере».

Как видите, отключение происходит всего в несколько кликов, с этим справится даже неопытный пользователь. Что касается браузера Mozilla Firefox, процесс выключения практически идентичен. Потребуется выполнить следующее:
- Раскройте меню нажатием на значок в виде трех горизонтальных линий, что находится справа вверху окна. Перейдите к разделу «Настройки».

Откройте раздел «Приватность и защита», в «Разрешения» найдите камеру и перейдите к «Параметры».

Поставьте галочку возле «Блокировать новые запросы на доступ к вашей камере». Перед выходом не забудьте применить настройки кликом на кнопку «Сохранить изменения».

Еще одним популярным веб-обозревателем является Яндекс.Браузер. Он позволяет редактировать многие параметры, чтобы сделать работу более комфортной. Среди всех настроек есть и конфигурация доступа к камере. Отключается она следующим образом:
- Откройте всплывающее меню нажатием на значок в виде трех горизонтальных линий. Далее перейдите в раздел «Настройки».

Сверху находятся вкладки с категориями параметров. Перейдите в «Настройки» и нажмите «Показать дополнительные настройки».

В разделе «Личные данные» выберите «Настройки содержимого».

Откроется новое окно, где необходимо найти камеру и поставить точку возле «Запретить сайтам доступ к камере».

Если вы являетесь пользователем любого другого менее популярного браузера, то так же можете отключить в нем камеру. Вам достаточно только ознакомиться с инструкциями выше и найти идентичные параметры в своем веб-обозревателе. Все они разрабатываются примерно по одному алгоритму, поэтому выполнение данного процесса будет схоже с описанными выше действиями.
Выше мы рассмотрели два простых метода, благодаря которым производится отключение встроенной веб-камеры на ноутбуке. Как видите, сделать это очень просто и быстро. Пользователю нужно проделать всего несколько простых шагов. Надеемся, наши советы помогли вам выключить оборудование на своем ноутбуке.
Опишите, что у вас не получилось.
Наши специалисты постараются ответить максимально быстро.
Отключите камеру в BIOS
Если вы пользователь ноутбука с интегрированной камерой (а также нетбука или моноблока), у вас есть несколько вариантов. Идеально, если BIOS вашего мобильного компьютера имеет соответствующую опцию. Именно в нем камеру и можно отключить.
Перегрузите компьютер и войдите в BIOS. В зависимости от производителя для этого может быть использована клавиша F2, F10, DEL или комбинация клавиш. Войдя в BIOS попытайтесь найти опцию с названием «webcam», «integrated camera» или «CMOS camera». Данная опция, как правило, имеет всего два значения «enable/disable» или «lock/unlock» (вкл/выкл). Логично, что выбрав опцию «выкл», вы отключите камеру. Не забудьте выйти из BIOS с сохранением внесенных изменений. К сожалению, только некоторые «солидные» производители предлагают такую опцию. Например, ее можно найти в ноутбуках Dell и Lenovo бизнес-класса.
Стоит заметить, что данное отключение камеры в BIOS, как правило приводит к отключению микрофона. Это происходит в тех моделях, где микрофон и камера смонтированы на одном модуле расширения. С одной стороны это удобно, но с другой следует помнить об этом, чтобы не искать другую причину неработоспособности своего микрофона.
Что делать, если камера видеонаблюдения не переключается в ночной режим?
Большая часть преступных деяний совершается ночью, поэтому большинство современных камер видеонаблюдения могут видеть в темноте, используя встроенные инфракрасные светодиодные прожекторы.
Вы не можете увидеть их свет невооруженным глазом, но датчик камеры может обнаружить объект, даже когда он черный. Инфракрасный свет освещает сцену, а сенсор камеры фиксирует светлый объект, создавая относительно четкие черно-белые изображения. Камеры видеонаблюдения сами включают ночной режим, у них есть датчик освещенности, который срабатывает, когда становится слишком темно.
Однако иногда камеры видеонаблюдения может не переключаться в режим ночного видения. Это означает, что ИК-светодиоды не включаются, и камера не может ничего увидеть в темноте. Если у вас возникла эта проблема, прочитайте как решить проблему с камерой, которая не переключается в ночной режим. Для этого необходимо выполнить следующие действия:
1. Убедитесь, что инфракрасная подсветка работает
Довольно часто ИК-блок может просто не включаться. Обычно это происходит, когда вода попадает в камеру и происходит замыкание в цепи ИК-подсветки.
Поэтому убедитесь, что камеры устойчивы к атмосферным воздействиям и герметичность не нарушена. Просто осмотрите камеру и проверьте, нет ли остатков воды, а также проверьте ИК-блок и посмотрите, включается ли он.
Иногда бывает, что погасли только некоторые ИК-индикаторы, но не все. При этом камера будет работать в ночное время, но изображение будет слишком темным или очень низкого качества. В любом случае вам может потребоваться купить новый ИК-блок и заменить неисправный.
2. Проверьте источник питания.
Проверьте блок питания видеокамеры. Когда загораются ИК-светодиоды, камера потребляет больше энергии для питания ИК-блока. Если источник питания не может обеспечить достаточное количество энергии, ИК-светодиоды не могут включиться.
Убедитесь, что блок питания работает правильно, в некоторых случаях блоки, к которым подключены камеры, могут выйти из строя. Если вы используете камеры с батарейным питанием, проверьте батареи и убедитесь, что они обеспечивают достаточную мощность.
3. Контролируемая область слишком яркая.
Если камера направлена прямо на источник света, ее датчик освещенности может не переключиться в ночной режим. При достаточном свете, попадающем на датчик, ИК-подсветка не включается. Если это ваш случай, попробуйте отрегулировать угол наклона камеры или переместить источник света.
4. Проверьте проводку.
Вы должны убедиться, что ваша камера видеонаблюдения подключена правильно. Иногда проблема возникает из-за поврежденного провода или неполной установки. Осмотрите не включающуюися камеру, проверьте проводку и убедитесь, что нет повреждений.
5. Выключите и снова включите камеру или записывающее устройство.
В редких случаях камера не переключается в ночной режим, потому что она «зависла». В этом случае рекомендуется перезагрузить видеорегистратор или выключить и снова включить саму камеру, а затем проверить изображение в ночное время, чтобы увидеть, включаются ли ИК-светодиоды.
Кроме того, некоторые IP-камеры не включают ИК-подсветку из-за проблем, связанных с программным обеспечением. Обновите оборудование до последней версии прошивки и попробуйте еще раз.
6. Плохая камера
Если ваша камера не работает с ночным видением с первого дня и, что бы вы ни пробовали, она все равно не работает, возможно, у вас нерабочая камера. Довольно часто случается, что видеокамера неисправна с производственной линии. Свяжитесь со своим продавцом / дилером и получите замену устройства.
Таковы основные причины того, что камера видеонаблюдения не переключается в ночной режим.
Ну а мы напоминаем, что наша компания «Запишем всё» с 2010 года занимается монтажом, модернизацией и обслуживанием любых систем видеонаблюдения, а также видеодомофонов в Москве и Подмосковье.
Мы работаем быстро, качественно и по доступным ценам. Перечень услуг и цены на их вы можете посмотреть здесь.
Звоните +7 (499) 390-28-45 с 8-00 до 22-00 в любой день недели, в том числе и в выходные. Мы будем рады Вам помочь!
2020-09-09T17:42:28+03:009, Сентябрь, 2020|Системы видеонаблюдения|
Проверка работоспособности
При покупке ноутбука следует изучить его технические характеристики и выбрать модель, в которой есть веб-камера. Если же девайс был получен иным способом, то нужно убедиться в наличии видеокамеры. Она расположена в верхней части над дисплеем и представляет собой маленький глазок. Зная, где найти камеру на ноутбуке, можно легко определить ее наличие. Проблемы с работой устройства чаще всего возникают из-за отсутствия драйверов либо оно просто отключено.
Чтобы проверить работоспособность передней камеры, предстоит сделать несколько действий:
- Нажать комбинацию клавиш Fn и V. Это сочетание применяется на большинстве моделей современных ноутбуков. Если ничего не произошло, то в системе отсутствуют драйверы либо вебка все же неисправна.
- Проверка с помощью онлайн-сервисов, например, Video Recorder. Достаточно посетить любой сайт, предлагающий пользователям такой вид услуг. После запуска приложения появится окно с настройками Flash Player. Если кликнуть по кнопке «Запустить», то появится изображение пользователя.
- Использование специализированных программ. Сначала нужно запустить Скайп, а затем последовательно перейти в опции «Инструменты» и «Настройка». Остается выбрать пункт «Настройка видео». Если в специальном окошке появилось изображение, то устройство работоспособно, и им можно пользоваться.
В результате возможны три варианта развития событий:
- Устройство не обнаружено системой. Основной причиной этого является аппаратный сбой.
- Камера не опознана, и вместо названия модели указано неизвестное устройство. Если установить драйверы, то проблема будет решена.
- Веб-камера найдена системой, но рядом расположен желтый восклицательный знак. Это говорит о сбои в работе устройства. Если вместо восклицательного знака показан кружок со стрелочкой, то камера была отключена.
Как включить камеру на ноутбуке
Вне зависимости от того, встроена вебка в корпус вашего компьютера или подключена через стандартный разъем USB, основные принципы ее запуска остаются одинаковыми. Поскольку все вебки действуют на базе технологии Plug and Play, то должны автоматически подключаться и запускаться. В случае если синхронизация устройств не была произведена автоматически, требуется ручная настройка. Для каждой версии Windows и изготовителя компьютерной техники алгоритм подключения и конфигурации будет различаться. Далее мы разберем, как включить камеру на ноутбуке клавиатурой или настроить ее всего за несколько минут на абсолютно разных моделях и платформах.
Программные способы для Windows 7
Чтобы разобраться, как включить камеру на ноутбуке Windows 7, воспользуйтесь следующим алгоритмом:
- Заходим в «Пуск», оттуда в «Панель управления» и ищем вкладку «Категории», которая размещена в самом верху открывшегося окошка справа;
- Из «Категорий» переходим в пункт «Оборудование и звук», где расположен перечень папок («Звук», «Экран» и т.д.). Ищем папку «Устройства…», под которой находится вкладка «Диспетчер…»;
- В «Диспетчере…» выбираем раздел, где будет отображен список подключенного оборудования, в том числе, вашей вебки, рассортированный по группам. Если вебка встроенная, то будет находиться в папке «Устройства обработки…», а если подключенная извне, то в «…игровые устройства». По значку найденного оборудования дважды кликаем правой кнопкой мышки, и появится общая информация о его работе, а также список возможных опций, среди которых включение и разрешение или запрещение доступа других программ к функционалу вебки (Рисунок 2).
Рисунок 2. Окно диспетчера устройств с просмотром устройства обработки изображения
В Windows 10
Методы, как включить камеру на ноутбуке Windows 10 несколько отличаются от предшествующих версий Виндоус, что связано с более упрощенным интерфейсом системы. Для осуществления запуска необходимо следовать инструкции:
- Переходим в «Пуск» и выбираем размещенную внизу открывшегося перечня вкладку «Настройки»;
- В «Настройках» ищем раздел «Конфиденциальность» и оттуда переходим на вкладку «Камера». Поскольку в «десятке» управлять любыми приложениями значительно проще, чем в предыдущих версиях, то открывается доступ очень просто: достаточно сдвинуть вправо ползунок «Разрешить приложениям…», что активирует работу устройства и откроет доступ всем программам к его функционалу (Рисунок 3). Стоит помнить, что без активации этой опции из самого приложения доступ получить невозможно. Данная особенность является мерой безопасности, и не даст вредоносным шпионским программам следить за вами, используя мощность вашей вебки.
Рисунок 3. Окно параметров конфидициальности с разрешенным доступом вебкамеры
Еще один действенный метод включения:
- Из «Диспетчера задач…» заходим в «Устройства обработки…», выбираем один из отобразившихся результатов нажатием левой или правой кнопки мышки (в зависимости от того, какая у вас раскладка);
- В открывшемся окошке задач указываем на «Задействовать», что должно запустить и активировать вебку, а также драйвера к ней (Рисунок 4).
Рисунок 4. Дополнительный метод задействования работы вебкамеры
Для Windows 8 и XP
Владельцы «восьмерки» часто сталкиваются с вопросом, как включить веб камеру на ноутбуке Windows 8? Выполнить это действие можно стандартным способом через меню «Пуск», откуда следует перейти в «Диспетчер». Однако следует помнить, что в самой прошивке устройства отсутствует специальная утилита для проверки его дееспособности.
Чтобы узнать, как включить веб камеру на ноутбуке Windows XP, воспользуйтесь следующим алгоритмом:
- Заходим в «Мой компьютер», после чего переходим по вкладке «Свойства»;
- В «Свойствах» ищем раздел «Оборудование», и оттуда заходим в «Диспетчер…», где следует развернуть полный перечень подключенного оборудования в пункте «Устройства отображения…»;
- С высокой вероятностью вебка будет определяться в подпункте «Устройства обработки изображений…». По ее значку следует щелкнуть единожды правой кнопкой мышки и осуществить запуск;
- В случае если устройство не может отобразиться или запуститься, попробуйте переустановить заново «дрова» вебки (Рисунок 5). Вполне вероятно, что мог произойти системный сбой, повлекший за собой повреждение или удаление драйверов. При повторной установке проблема может пропасть сама собой.
Рисунок 5. Окно обновления драйверов для вебкамеры в диспетчере устройств
Как выключить веб камеру на ноутбуке в Диспетчере задач — 2 способ
Существует еще один способ полного отключения веб-камеры: удаление драйвера устройства. Без драйвера камера не сможет работать на компьютере.
Выполните следующие действия:
- Войдите Диспетчер устройств.
- Выделите среди устройств веб камеру, а в контекстном меню нажмите на «Свойства».

- В окне свойств камеры откройте вкладку «Драйвер».
- Нажмите на кнопку «Удалить устройство».

- В окне с предупреждением о том, что устройство будет удалено из системы, нажмите на кнопку «Удалить».
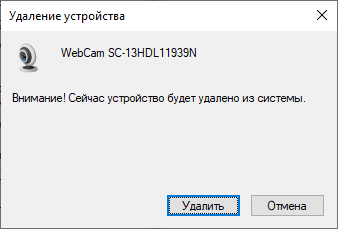
После этого, камера полностью перестанет работать в операционной системе Windows. Это надежный способ отключения веб-камеры на компьютере.
Естественно, для того чтобы веб-камера снова могла заработать на данном ноутбуке, потребуется заново установить на ПК драйвер, подходящий для данной веб-камеры.
Вам также может быть интересно:
- Как открыть Диспетчер устройств — 10 способов
- Резервное копирование драйверов Windows 10 — 4 способа
Windows 7
Но что делать, если у вас не хватает опыта или безрассудства с отвагой? Физически камеру отключить мы не можем, но всегда есть программный путь. О нем и поговорим.
Самое просто в данной ситуации – просто отключить драйвер.
Шаг 1. Откройте «Диспетчер устройств». Для этого воспользуйтесь системным поиском или необходимой строкой в левой части окна «Свойств системы».
 Открываем «Диспетчер устройств»
Открываем «Диспетчер устройств»
Шаг 2. Перед вами откроется список всех установленных на вашем компьютере устройств. Точнее говоря, в этом списке находятся драйвера этих устройств, и один из драйверов мы и должны отключить.
Найдите раздел с видеоустройствами. Обычно он находится ближе к концу списка устройств. Разверните его. Вероятнее всего, подпункт вы увидите всего один – «Интегрированная веб-камера».
 Находим раздел с видеоустройствами
Находим раздел с видеоустройствами
Шаг 3. Вызовите контекстное меню этой строки. Наш выбор – пункты «Отключить» и «Удалить». Выбор зависит от того, хотите ли вы пользоваться этой камерой в будущем. Хотите – отключайте. Нет – удаляйте. Готово!
 Нажимаем правой кнопкой мыши на строку и выбираем необходимую опцию
Нажимаем правой кнопкой мыши на строку и выбираем необходимую опцию
 Раздел «Устройства и принтеры»
Раздел «Устройства и принтеры»
Программы для работы с веб-камерой
Рассмотрим самые популярные варианты.
«Камера» (стандартное приложение)
Стандартная программа от Microsoft — для тех, кому не требуется сложный функционал. «Камера» позволяет проверить, включена ли вебка, сделать снимок и снять видео. Главный плюс приложения — интуитивно понятное управление. Из дополнительных функций здесь имеются:
- возможность установить таймер для снимка;
- ручная настройка яркости;
- мультисъемка;
- сетка кадрирования;
- подавление мерцания.
ManyCam
ManyCam осуществляет захват видео с одной или нескольких камер, имеет функцию редактирования изображения онлайн — собеседник в Skype сразу увидит наложенные эффекты. Возможности программы:
- настройка разрешения, количества кадров в секунду;
- добавление титров;
- комбинирование фильтров;
- замена аудиодорожки;
- интеграция со всеми популярными мессенджерами.
CyberLink YouCam
Cyberlink YouCam предлагает пользователям продвинутый функционал, чтобы получить от веб-камеры максимум. Программа дает возможность создавать клипы, презентации, добавлять динамические эффекты, фильтры, красочные рамки. Преимущества приложения:
- функция захвата экрана;
- использование спецэффектов в режиме реального времени;
- большое число анимированных шаблонов;
- встроенные средства защиты конфиденциальности;
- инструменты рисования.
Программа отлично оптимизирована с Windows 8 и 10. Помимо всего, она имеет функцию запоминания лица пользователя.
WebcamXP
WebcamXP — очень удобное приложение для видеонаблюдения, которое отличается широкими возможностями передачи трансляций с вебки в Интернет. Программа способна взаимодействовать с TV-тюнерами, а также позволяет получить доступ к веб-камере через смартфон. Для этого необходимо скачать WebcamXP и на телефон.
Основные возможности программы:
- запись видео по локальной сети;
- ручной выбор источников трансляции, настройка скорости и других параметров;
- отправка уведомлений при обнаружении движения в кадре;
- настройка конфигурации датчика слежения.
Movavi Video Suite предлагает полный комплекс инструментов для работы с медиафайлами. Программа позволяет не только записывать видео с вебки, но и обрабатывать его, монтировать, изменять качество. Другие функции приложения:
- масштабирование отдельных областей видео;
- цветокоррекция;
- покадровая обработка;
- наложение фильтров;
- нарезка видео на отдельные фрагменты с возможностью сохранения в разных форматах.
Драйвера
Одна из самых распространенных причин, почему на ноутбуке не работает камера – нет необходимых драйверов. Хорошая новость в том, что проблема легко исправляется.
Диагностика исправности драйверов
Почему не работает веб-камера на компьютере? Очень часто Windows просто не знает, как с ней работать или неправильно воспринимает. От физических проверок переходим к программным. Наша задача – узнать, как компьютер воспринимает веб-камеру.
Как это определить:
- Нажимаем правой кнопкой мыши (ПКМ) по Пуску и выбираем «Диспетчер устройств».
- Открываем блок «Устройства обработки изображений».
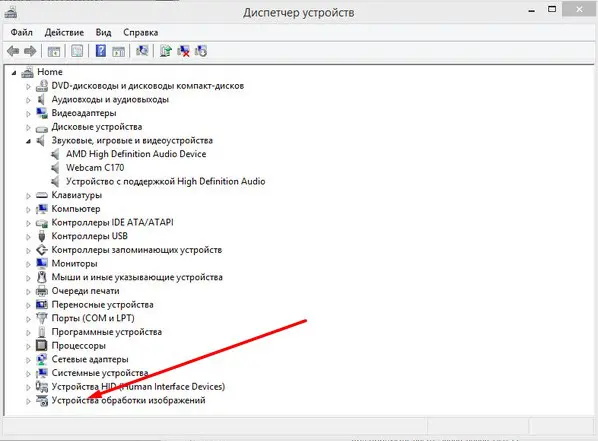
Если здесь отображается название веб-камеры и рядом с ним нет никаких оповещений, значит система воспринимает ее правильно. В противном случае Windows не может распознать устройство и требует установку драйверов. Об этом свидетельствует наличие «Неизвестных устройств», отсутствие модели веб-камеры в списке устройств или наличие восклицательного знака рядом с ней.
Восстановление работоспособности драйверов
Если в ходе предыдущего действия удалось определить, что не включается камера на ноутбуке по причине некорректных драйверов, стоит исправить подобное положение дел. Достичь цели можем несколькими способами:
- Загрузить драйвера с официального сайта. Лучший способ в 90% случаев. Достаточно ввести в поиск «Драйвера для » и скорее всего попадем на сайт разработчика. После скачивания и установки файла рекомендуем перезагрузить систему и проблема будет решена.
- Переустанавливаем вручную. Можем попробовать удалить оборудование (через ПКМ по названию модели в «Диспетчере устройств»). После переподключения устройства или перезагрузки компьютера, Windows попытается подобрать оптимальные драйвера для веб-камеры. Часто у нее это получается.
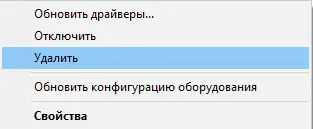
Используем приложения для автоматической установки. Программы, вроде Driver Pack Solutions, предлагают умное сканирование драйверов и их обновление или инсталляцию. Скорее всего приложение обнаружит проблемное устройство и поставит для него корректные драйвера.
Еще один способ – перейти в свойства оборудования и при помощи идентификаторов VEN и DEV найти драйвера для конкретной модели устройства в интернете. Данные расположены на вкладке «Сведения» в разделе «ИД оборудования».
Восстановление совместимости драйверов
После обновления к новой версии Windows 10 не включается веб-камера на компьютере? Скорее всего в конфликте системы с программным обеспечением (ПО) или отсутствии его поддержки. Исправить это реально с помощью устроенного инструмента операционной системы.
Пошаговая инструкция:
- Нажимаем на кнопку поиска.
- Задаем ключевое слово поиска «Предыдущих» и открываем единственный найденный инструмент.
- Жмем на кнопку «Устранение проблем с совместимостью».
- Выбираем драйвер или программное обеспечение камеры из списка или указываем к нему путь вручную и жмем на кнопку «Диагностика программы».
Полезно! Часто помогает устранить проблему универсальный драйвер для веб-камеры Windows 10. Его выпускают производители ноутбуков, предлагая полный набор ПО для всех моделей устройств собственного производства. Установка программы должна исправить неполадки с совместимостью.
Программное и аппаратное включение
Камера может не работать и по другой причине: вы, сами того не осознавая, ее отключили в том же диспетчере устройств, или смежных программах. В таком случае ее пиктограмма будет выглядеть следующим образом:

Возле пиктограммы виден белый круг с черной стрелкой, направленной вниз. Это значит, что модуль выключен, но по-прежнему определяется системой. Рядом на скриншоте показана кнопка, отвечающая за включение модуля. Нажмите ее и перепроверьте устройство.
Если говорить, про механические переключатели. Некоторые старые модели ноутбуков могут аппаратно отключать вебку. На боковой или тыльной стороне корпуса есть переключатель «on/off». Щелкните его, если имеется.
Как отключить веб-камеру на ноутбуке?
Все современные ноутбуки или нетбуки снабжены веб-камерами. По умолчанию эти камеры включены постоянно, однако все больше и больше владельцев устройств хотят, чтобы веб-камера была подвластной им, и они могли подключать и отключать ее только в нужный момент.
Такое желание обуславливается тем, что некоторые программы, не станем перечислять какие именно, способны самостоятельно управлять веб-камерами, подключенными к ПК. Такое положение вещей чревато утечкой конфиденциальной информации. Согласитесь, в ряд ли вы захотите, чтобы ваш собеседник, предположим в скайпе, мог наблюдать за вами при общении, без вашего на то согласия. Мало того, растут и прогрессирую мошеннические схемы получения конфиденциальной информации и слежки за пользователями ПК. Так, как же избежать этого, как отключить веб-камеру на ноутбуке или нетбуке? Сегодня мы расскажем вам как это сделать стандартными средствами Windows.

Отключите камеру в ОС
Это решение не столь безопасное и надежное, как хотелось бы. Суть его заключается в том, чтобы отключить камеру на программном уровне или удалить драйверы, обслуживающие ее работу.
Технология отключения имеет некоторые отличия для каждой операционной системы, но в целом ваши действия будут аналогичны. Так, в Windows вам необходимо войти в Диспетчер устройств (Device Manager) и открыть в списке устройств категорию Устройства обработки изображений (Imaging Devices). В этой категории найдите свою веб-камеру, кликните по ней правой клавишей мышки и выберите в контекстном меню пункт Удалить или Отключить (Uninstall или Disable).
Опытному пользователю станет очевидно, что любой человек, обладающий удаленным доступом и административными правами, может с большими или меньшими усилиями установить удаленные драйвера или просто включить камеру в Диспетчере устройств.
Но, если исключить вероятность удаленного вторжения в ваш компьютер, это будет достаточно простой и быстрый способ, как отключить камеру на ноутбуке Windows 10 или с другой операционной системой. Но не самый удобный. Дальше вы поймете, почему я так считаю.
Что делать, если вебкамера не работает
Если камера не работает, нужно искать проблему по следующей схеме:
- проверить, все ли включено;
- проверить выданные разрешения;
- проверить драйвера;
- проверить само устройство.
Сначала определяем, включена ли она. На стандартных моделях ноутбуков все просто – если сам значок горит, значит, она работает и должна показывать изображение. Если нет – она выключена, и нужно ее включить. Разрешения – важный момент. После захода на сайт и включения связи в браузере появится всплывающее окно с оповещением: «Разрешить или запретить использование устройства» – «Разрешить». То же должно быть в приложении, но уже в настройках.
Если устройство включено, и все разрешения получены, то нужно проверить драйверы. «Мой Компьютер» – «Управление» – «ДИСПЕТЧЕР устройств». В разделе «Камера» будет устройство. Если там есть желтый восклицательный знак – нужно обновить драйвера. Если строчка отображается серым: ПКМ – включить.
Только когда все предыдущие способы не получились, нужно искать проблему в устройстве. Возможно, конфликтует версия системы и устройства, придется переустанавливать Windows. Если и это не помогло – нужно обращаться в сервисный центр.
Важно! Камера может быть выключена через настройки BIOS. Это редкая проблема, которая встречается менее чем у 5 % пользователей
Чаще всего в БИОСЕ строчки нет.
Проверьте, что ваш антивирус нормально работает
Хотя антивирусный софт не «заточен» и не способен обнаружить все виды такого вторжения, особенно самые последние трюки, он, по крайней мере, может предотвратить заражение через ссылку или запуск исполняемого вредоносного файла.
Но этому способу доверять нельзя на 100 %. Любой студент, решивший помочь другу или взрослому с компом, может по незнанию добавить троян в белый список, и как следствие антивирус не обнаружит шпионский софт. Впрочем, тоже самое делают и вредоносные программы.
Не стоит полностью доверять маленькой иконке антивируса, которая утверждает, что теперь вы полностью защищены. Хотя частично помочь, конечно, он может. В отдельной статье вы можете узнать о том, как очистить от вирусов телефон и недопустить использование его камеры для слежения за вами.
Зум не видит камеру в Windows 10
Сначала убедитесь в том, что операционная система «видит» встроенную в ноутбук или внешнюю подключенную к компьютеру камеру. Нажмите «Пуск» и запустите приложение «Камера». Если перед глазами появилась надпись We can’t find your camera» на черном фоне, следует настроить оборудование в диспетчере устройств. Если видите серый экран с кнопками управления устройством, камера в Zoom не работает из-за проблем с доступом: нужно настроить параметры конфиденциальности операционной системы.
Если операционная система не разрешает приложениям доступ к камере, выполните шесть простых шагов.
1. Щелкните по меню «Пуск» в левом нижнем углу экрана.
2. Нажмите на плитку «Параметры» или на иконку с шестеренкой.

3. В параметрах Windows перейдите в раздел «Конфиденциальность» с замочком слева.

4. В левом меню кликните «Камера».

5. Убедитесь в том, что под заголовком страницы выводится «Доступ к камере для этого устройства включен». В противном случае щелкните по кнопке «Изменить» и предоставьте доступ.
6. Переведите во включенное положение ползунок «Разрешить приложениям доступ к камере».

Если приложениям предоставлен доступ к камере или активация настойки не помогла, промотайте экран вниз и выясните, какие программы работают с камерой. Убедитесь, что тумблер справа от Зум включен. Чтобы избежать конфликта приложений, последовательно отключайте другие программы. Начните со Skype.
Если у клиента конференций нет проблем с доступом, конфликт приложений исключен, но Zoom не видит камеру, проверьте вебку с помощью диспетчера устройств.
1. На рабочем столе кликните по иконке с компьютером.
2. В открывшемся окне правой кнопкой мыши вызовите контекстное меню и выберите пункт «Свойства».
3. Перейдите в раздел «Диспетчер устройств» вверху слева.
4. Кликните левой кнопкой мышки по иконке «Камеры» в списке оборудования.
5. Если камер несколько, выберите нужную, щелкните правой кнопкой и вызовите контекстное меню.
6. Кликните «Свойства».
7. Удостоверьтесь, что во вкладке «Общие» в поле «Состояние устройства» указано «Устройство работает нормально».

8. Если в поле «Состояние устройства» выводится ошибка, перейдите во вкладку «Драйвер».
9. Удостоверьтесь в том, что камера включена. Если слева от строчки «Разрешение выбранного устройства» размещена кнопка «Задействовать», веб-камеры выключена. Щелкните «Задействовать», затем Ok» в нижней правой части окна со свойствами.


10. Перезагрузите компьютер, чтобы изменения вступили в силу.
Если в диспетчере устройств камера включена, ошибки не выводятся, но вебка не работает в Зуме, установите «свежие» драйвера. Щелкните по кнопке «Обновить» слева от «Обновление драйверов для этого устройства».Как отключить веб-камеру на iMac и MacBook при помощи скрипта isightdisabler
Воспользовавшись специальным AppleScript’ом под названием isightdisabler. После активации он временно меняет разрешения для драйверов файлов, которые дают приложениям доступ к камере.
1. Скачайте и распакуйте скрипт.2. Откройте скрипт в программе Редактор скриптов (просто кликните дважды по загруженному файлу), в меню программы выберите Файл, затем Экспортировать и Программа в меню Формат файла.
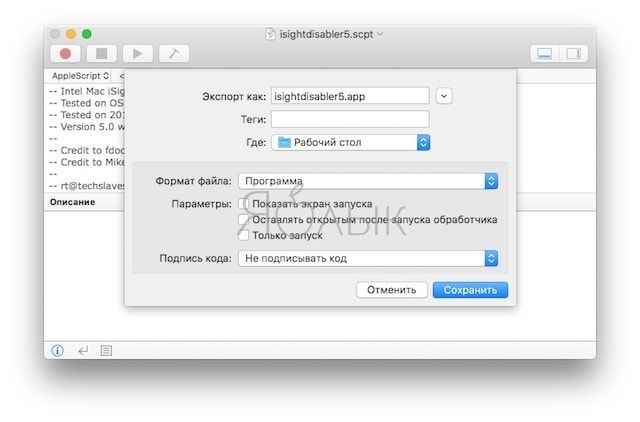
На рабочем столе появится иконка созданного приложения isightdisabler.

3. Запустите приложение isightdisabler. В появившемся окне выберите вариант Disable iSight. Введите пароль администратора.
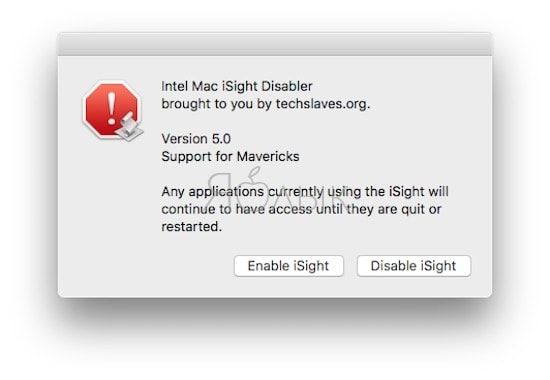
Готово — теперь FaceTime камера (iSight) на вашем Mac отключена. Готово — камера Мас отключена. Теперь при запуске FaceTime, Skype, Photo Booth, QuickTime, iMovie и тому подобных программ отобразится сообщение о том, что подключенной камеры нет. Что и требовалось доказать! В нашем случае программа отображает надпись: «Камера не подключена» или «Нет доступных камер»: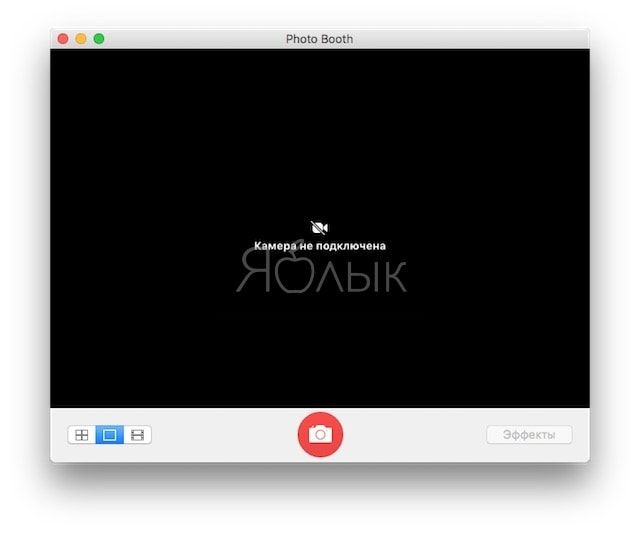
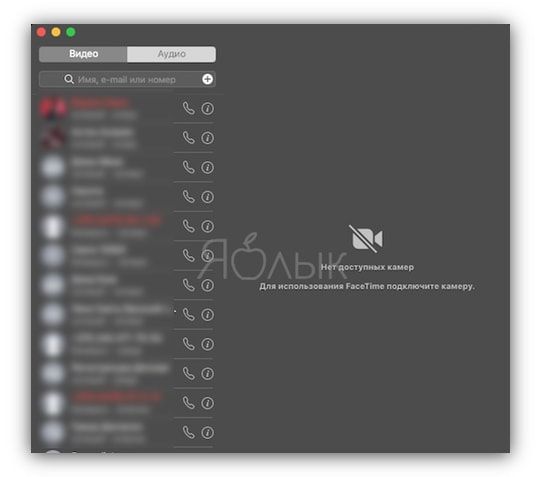
Чтобы включить iSight, просто запустите ваше AppleScript-приложение ещё раз и выберите пункт Enable iSight. После введения пароля от вашей учетной записи камера будет работать как ни в чем не бывало.
ПО ТЕМЕ: Автозагрузка на Mac, или как добавить (удалить) программы для автоматического запуска при загрузке macOS.
Как отключить веб камеру на ноутбуке в Диспетчере задач — 1 способ
В Windows 7, Windows 8, Windows 8.1, Windows 10, для отключения веб камеры пользователь может воспользоваться штатным средством операционной системы — Диспетчером устройств.
Пройдите следующие последовательные шаги:
- Нажмите на клавиши «Win» + «R».
- В диалоговом окне «Выполнить» введите команду «devmgmt.msc», нажмите на кнопку «ОК».
- В окне «Диспетчер устройств» найдите раздел «Камеры».
На разных ноутбуках в Диспетчере устройств могут отличаться разделы для поиска веб-камеры. Камера может находится в разделах «Устройства обработки изображений», «Устройства HID», «Звуковые, игровые и видеоустройства». В любом случае, ориентируйтесь по слову «Camera» или «Cam» в названии устройства, камера может назваться «USB-видеоустройство».

- Щелкните правой кнопкой мыши по устройству WebCam.
- В открывшемся контекстном меню выберите «Отключить устройство».

- В окне с предупреждением нажмите на кнопку «Да».

Для включения камеры, проделайте обратную процедуру: выделите камеру в Диспетчере задач, а в контекстном меню нажмите на пункт «Включить устройство».




