Проблемы с подключением модема мтс к интернету: способы устранения
Содержание:
- Полезная настройка при подключении модема МТС-коннект
- Как подключиться к интернету через USB-модем МТС?
- С чего начать?
- Способ 5: Настройка электропитания USB
- Модем МТС перестал работать после обновления Windows 10 с 1803 на 1809
- Ошибка модема МТС «Подключение разорвано» на Windows
- Из-за чего возникает ошибка МТС «Подключение разорвано» на Windows
- Как подключиться к сети в Windows 10
- USB-модем не работает в Windows 10
- Как устранить ошибки
- Способ 3: Обновление драйвера
- Официальная программа
- Настройка режимов
Полезная настройка при подключении модема МТС-коннект
Многие используют usb-модем МТС-коннект для подключения к Интернету, но многие не знают интересную настройку, с помощью которой Вам больше не придется переподключать Интернет в случае его отключения что очень часто замечается при использовании этих модемов.
Можно повторно самостоятельно подключиться, предварительно изменив положение модема в зону более высокого сигнала. Кроме того, удобнее использовать usb-удлинители, но размером не более 1, 8 м, так как они обеспечивают наиболее правильное функционирование. Или же приобрести специальный удлинитель для модемов с улучшенной проводимостью и питанием.
Вот и все, теперь каждый раз при потере или разрыве связи будет происходить автоматическое подключение, тем самым пользователю нет необходимости каждый раз проверять есть ли подключение или нет. А в случае если произошла ошибка, появится уведомление.
Итак, приступим, следуйте инструкциям на картинках, а также читайте пояснения: Минусы: при каждом запуске программы МТС-коннект все настройки сбрасываются на значения по умолчанию, и придется опять настраивать. А запустить ее придется, чтобы узнать баланс. Если пользоваться таким способом подключения МТС-коннект не ведет статистику трафика.
Минусы при каждом запуске программы МТС-коннект все настройки сбрасываются на значения по умолчанию, и придется опять настраивать.
Иногда возникают моменты, когда воспользоваться интернетом нужно в любое время и любом месте. Для этого есть инструкция, как подключить модем МТС к ноутбуку, компьютеру или планшету.
Как подключиться к интернету через USB-модем МТС?
Как правило, пользователю при подключении модема к USB-порту ничего особо предпринимать не нужно.
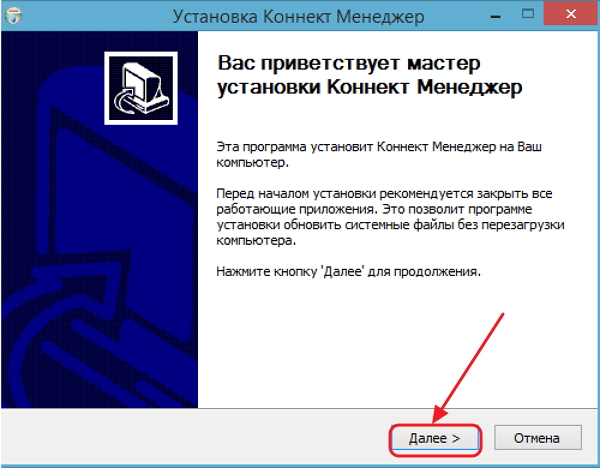
Модем определяется в системе в виде съемного диска, после чего, если включен автозапуск, производится старт установки драйверов и программного обеспечения «Коннект Менеджер». Если автостарт не сработал, необходимо войти в корень съемного диска и самостоятельно запустить файл Autorun.exe. Далее нужно следовать указаниям «Мастера установки», а по завершении процесса на «Рабочем столе» появится ярлык для выполнения немедленного подключения.
Как подключиться к интернету через модем МТС? Двойным кликом вызываете консоль подключения, предварительно убедившись, что SIM-карта вставлена, а на балансе есть деньги. После регистрации устройства в интернете, нажимаете кнопку подключения и ждете, пока будет установлена связь
Обратите внимание, что сначала в строке состояния может появиться надпись, гласящая, что модем не подключен, но это временное явление. Немного подождите
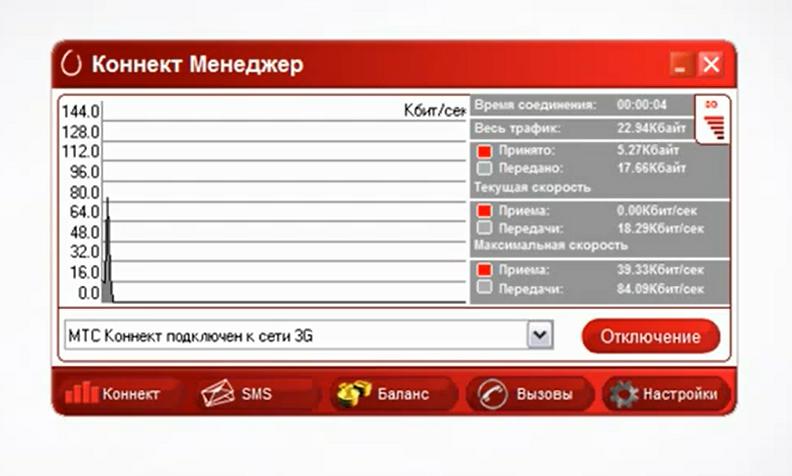
Спустя некоторые время активация связи должна быть выполнена. Как видите, ничего настраивать не нужно, поскольку оператор уже позаботился о том, чтобы установка драйверов и нужных параметров была выполнена автоматически.
С чего начать?
Нужно найти причину. Так как в подключении к интернету обычно участвуют три (а то и больше) узла (провайдер, роутер, устройство которое подключается к интернету), то неполадки могут быть где угодно. Если нам удастся выяснить в чем конкретно проблема, то мы сможем быстро ее устранить.
Для начала:
- При решении подобных проблем я всегда рекомендую начинать с перезагрузки роутера. Просто отключите питание роутера на несколько минут и включите его обратно. Возможно, после загрузки роутер начнет раздавать интернет и проблема будет решена.
- Проверьте, оплачен ли у вас интернет.
- Дальше я советую подумать, что могло статьи причиной того, что интернет через роутер перестал работать. Когда это случилось, и что вы перед этим делали. Может меняли какие-то настройки, что-то подключали или отключали, может меняли тариф у провайдера, или провайдер проводил какие-то работы на линии. Или, например, была гроза. Во время грозы очень часто страдает как оборудование провайдера, так и роутеры. Я уже писал о том, почему после грозы роутер может перестать работать.
- Проверьте подключение всех кабелей к роутеру.
- Можно сразу позвонить в поддержку провайдера и спросить, нет ли проблем на их стороне. Возможно они подтвердят какие-то неполадки и вам не придется тратить время и силы на поиск причины и решений. А просто дождаться, пока провайдер устранит возникшие неполадки в своем оборудовании, или на линии.
Как найти причину?
- Нужно исключить проблемы в самом устройстве. Это может быть телефон, компьютер, ноутбук, планшет и т. д. Устройство, которое мы подключаем к роутеру. Здесь все очень просто. Как правило, к роутеру подключены как минимум несколько устройств. И если интернет перестал работать только на одном устройстве, а на остальных работает, то значит причина конкретно в этом устройстве. Нужно уже смотреть какие симптомы и искать решение конкретной проблемы на нашем сайте (через поиск по сайту), или в интернете. Я уже рассказывал, что делать, если не работает интернет на Android-устройствах и когда iPhone или iPad не подключается к интернету. По решению этих проблем в Windows есть очень много отдельных инструкций. Их можно найти в разделе «Решение проблем и ошибок».
- Нужно исключить проблемы в роутере. Не исключено, что роутер перестал раздавать интернет из-за поломки, или какого-то программного сбоя. Роутерам, как и любой другой технике свойственно ломаться. Сначала нужно просто перезагрузить роутер (отключив питание на несколько минут). Если перезагрузка не помогает, интернет не работает на всех устройствах, значит причина либо в роутере, либо на стороне интернет-провайдера. Если поддержка провайдера ничего конкретного не говорит, или говорит, что у них проблем нет, значит нужно исключить роутер из сети, подключившись к интернету напрямую. Но для этого нужен компьютер. Просто подключаем кабель от провайдера (модема) к компьютеру. Возможно, понадобится настроить на компьютере подключение к интернету, это уже от провайдера зависит. Можете уточнить у них все настройки. Если интернет напрямую работает – значит что-то с роутером (где-то в 95% случаев). Если не работает – нужно разбираться с провайдером. Еще как вариант – сброс настроек роутера и повторная настройка. Но только если вы уверены, что сможете заново, правильно настроить свой роутер. Если что, у нас на сайте есть много инструкций на эту тему.
- Нужно исключить проблемы на стороне провайдера. Как это сделать я писал выше. Просто подключаем интернет напрямую к компьютеру. Единственный момент, что не все могут правильно настроить подключение к интернету (если это необходимо для вашего провайдера). И получается, что интернет на компьютере не работает (даже без роутера). Так же не нужно забывать, что некоторые провайдеры делают привязку по MAC-адресу. И интернет может быть привязан к MAC-адресу вашего роутера, а не компьютера. И соответственно при прямом подключении к ПК работать не будет.
Надеюсь, вам удалось найти виновника и понять, по какой причине внезапно пропало подключение к интернету.
Выводы: если у провайдера что-то случилось – просто ждем. Если на одном конкретном устройстве не работает интернет – ищем решения для конкретного устройства. Если через роутер интернет перестал работать (на всех устройствах), а по проводу с провайдером все хорошо (напрямую), значит нужно проверять роутер и смотреть его настройки.
Дальше мы рассмотрим несколько моментов более подробно.
Способ 5: Настройка электропитания USB
При использовании USB-модема можно отключить одно из виртуальных устройств USB, создаваемых драйвером или другим программным обеспечением. Так подача электропитания на разъем увеличится и появится вероятность того, что из-за этого и пропадет рассматриваемая ошибка.
- Нажмите правой кнопкой мыши по кнопке «Пуск» и в появившемся контекстном меню выберите пункт «Диспетчер устройств».

Разверните там раздел «Контроллеры USB».

Найдите пункт «Запоминающее устройство для USB», кликните по нему ПКМ и выберите параметр «Отключить устройство».

Обратите внимание на то, что если этот вариант не поможет, потребуется вернуть параметр обратно, поскольку это может в будущем негативно сказаться на функционировании USB-устройств. В случае нерезультативности всех рассмотренных методов свяжитесь с технической поддержкой оператора для решения данной проблемы
Модем МТС перестал работать после обновления Windows 10 с 1803 на 1809
Здравствуйте! После обновления windows 10 с версии 1803 на 1809 перестал работать модем мтс при попытки подключится в интернету пишет что подключение разорвано!! Подскажите как это можно исправить не откатывая систему
Разделы по вашей теме: Модем Обновления
Аналогичная проблема… Обновил 1803 до 1903 и… всё. Модем не подключается. Хорошо хоть смартфон есть. С его помощью нашел программу HUAWEI Modem 3.5. Для того что бы подключиться к сети необходимо закрыть МТС коннект, который автоматически загружается при подключении модема. А затем подключиться к сети посредством HUAWEI Modem 3.5. Пока использую такой режим.
Достаточно средствами Windows создать новое подключение к интернету с настройками мтс модема. Центр управления сетями -> новая сеть -> подключение к инету -> коммутир -> номер тел *99# -> логин пароль mts mts Проверил на версии 1903 все работает
Спасибо, работает суппер.
Игорь, спасибо Вам большое. Только такой способ помог решить эту проблему с модемом
Чёртов гений! Спасибо Игорь большое, дошло уже до того что модем шить надо, делал это на довольно плохом интернете и не времени серфить не было, не тем более разбираться с прошивкой модема. А этот способ быстро решил проблему и сам оказался то логичным донельзя, аж стыдно немного
Спасибо! Заработал интернет
День добрый! Создал новое подключение При соединении выдает ошибку 720. Материал по 720 ошибке очень большой… Но может есть идеи?
Ошибка модема МТС «Подключение разорвано» на Windows
Давайте я хоть немножко опишу ситуацию, типа, для буКаФ в статье. Яндекс и Гугл это любят.
Дело будет касаться именно перепрошивки самого модема. И не надо бояться этого слова!! Всё очень просто и справитесь за полчасика. Программка работает на автомате, все драйвера в архиве скину. Установить и исправить — даже школяру впору.

У меня, например, вот так выглядит модем, когда заглянул под капот:


Ну, это я для себя просто разобрал посмотреть, какой он там.)). Вам совсем не обязательно, и даже может быть опасно. Вообще-то, определить какой именно у вас модем, можно по серийному номеру. На наклейке, или может быть он тонко выбит на самом корпусе. Берите увеличилку и смотрите. У модема E3372 существует две аппаратно несовместимых модификации (E3372h и E3372s), которые внешне выглядят совершенно одинаково. Но серийный номер у E3372h может начинаться только с буквы “G”, а у E3372s – с буквы “L”.
Устанавливаем тем же макаром и Автопрошивальщик autoflash-win32-ia32, зайдя в его разъархивированную папку, и кликнув правой кнопкой мыши запускаете от Администратора по autoflash.exe
Появляется его экран (установки программа не требует), и он начинает писать по-русски «Ищу модем». Подключите свой модем в USB2.
Спросит, был ли уже прошит модем? Я, соответственно, вписал»N»…
От такой простоты я просто обалдел: полгода… ПОЛГОДА без свежей винды и всё по причине, думал, недоделанности оси… Срам. ))
Скачать полный комплект напрямую с сервера:

В отдельных случаях, вижу по комментариям, возникает проблема с портами. Увы! — ничто не совершенно в этом мире. Да и ручками, как-то надежнее…)) Поэтому читаем продолжение в статье: «Модем МТС. Перезагрузка. Перепрошивка»
Сообщение «Подключение разорвано» возникает при неисправности работы самого модема. Поэтому перечень ошибок, возникающих при появление данный надписи на экране персонального компьютера внушительный. Однако, проверив подключение согласно инструкции, которая будет приведена ниже, можно будет выяснить какая именно неполадка мешает корректной работе модема.
Из-за чего возникает ошибка МТС «Подключение разорвано» на Windows
Прежде всего необходимо проверить компьютер на наличие других коннект-менеджеров. Приложение от МТС достаточно остро реагирует на подобное программное обеспечение от других операторов сотовой связи, будь то Билайн или Мегафон. Поэтому, если на компьютере установлены коннект-менеджеры других телекоммуникационных компаний, то в первую очередь следует удалить данный программы. В случае если данный способ не решил ошибку «Подключение разорвано» следует перейти к следующему шагу анализа проблемы.
Другая, наиболее распространённая причина, проблемы с подключением — отсутствие необходимых денежных средств на балансе абонента для оказания дальнейших услуг связи. Проверка лицевого счёта клиента — первый шаг, который должен сделать пользователь, получивший уведомление «Подключение разорвано».
Ещё одной встречающейся ошибкой может служить некорректная работа USB соединения. Прежде всего пользователю стоит проверить разъёмы в персональном компьютере. Самые простые способы сделать это — переставить модем в другое USB-гнездо или вставить на место устройство USB-флешку.
Если стало понятно, что проблема кроется в USB-разъёме персонального компьютера, то верным решением будет поменять гнёзда для оборудования. В том случае, когда неполадки кроются в модеме, то пользователю необходимо заменить само устройство приёма интернет-сигнала. К счастью, любой 3G или 4G LTE модем можно купить в любом ближайшем салоне сотовой связи или магазине электроники.
Если не одна из вышеперечисленных проблем не была выявлена на устройстве, то, скорее всего, ошибка кроется в некорректной настройке аккаунта и подключения к сети. Поэтому разберём, как правильно подключить модем МТС на операционную систему Windows.
https://www.youtube.com/watch?v=nU3ygotclWo
Как подключиться к сети в Windows 10
Рассмотрим основные варианты:
- Настраиваем обычное соединение Ethernet. Для этого нужно подключаться напрямую от компьютера к провайдеру. Это может быть осуществлено через компьютер, роутер или модем. Напоминаем, что провайдер – специальная компания, которая позволяет потенциальному клиенту подключиться ко всем интернет-службам.
- Настраиваем высокоскоростное соединение PPPoE.
- Подключаемся к сети через Вай-Фай.
- Настраиваем сеть через USB 3G/4G модемы.
Подключаемся к интернету через сетевой кабель, роутер или модем
Начнем с самого популярного способа включения интернета на Виндовс 10 – Ethernet.
Это самый простой вид соединения, его установка выполняется за считанные минуты. Запустить его снова очень легко, если вы провели все необходимые действия правильно. Если ваш провайдер проложил доступ к сети в доме, но не дал вам основные данные для подключения, то вам повезло, вы используете систему Ethernet. Те же самые действия нужно выполнять, если у вас роутер или модем – подключаем сетевой кабель к ПК. Нужно найти отверстие, которое отвечает за сетевую карту.
В случае если настройки интернета не подвергались никаким изменениям, то сеть должна появиться сразу же. В будущем вы можете вытягивать кабель и вставлять снова, автоподключение интернета будет выполняться моментально. Теперь нужно понять, какое у вас соединение, оно может быть ограниченным, неопознанным или нерабочим. Это проверяется с помощью параметров Ethernet.
Далее нам нужно найти статус соединения, который располагается на уведомительной панели. Открываем и заходим во вкладку «Центр управления сетями и общим доступом», далее изменяем параметры адаптера (там есть аналогичная вкладка). Нужно выбрать Ethernet и просмотреть его свойства.
Отмечаем пункт IP версии 4 (TCP/IPv4), другими словами – ставим рядом с ним галочку. Далее нужно проверить автоматическую настройку IP-адреса и нажать OK . После всех проведенных действий интернет должен подключиться.
Настраиваем PPPoE в Windows 10
Провайдер, который проложил сеть в вашем доме, дал вам настройки доступа к интернету или Вай-Фаю. В этой ситуации нужно настраивать высокоскоростное соединение. Этот пункт очень похож на предыдущий с одним исключением – сеть работает до того момента, пока мы к ней подключены. Есть два варианта:
- У вас роутер, что значительно облегчит задачу. Подключайте кабель к маршрутизатору и пользуйтесь Интернетом.
- Ваш кабель подключен непосредственно к ПК, вы помните логины и пароли от сети. В таком случае нужно самостоятельно создавать соединение.
Рассмотрим самостоятельное создание высокоскоростного соединения PPPoE:
Если все выполнено по инструкции, то должна появиться сеть, и вы сможете пользоваться ею спустя пару секунд. Чтобы вносить коррективы в заданные настройки, нужно найти иконку интернета на Панели управления и открыть ее.
Подключаемся к сети через Вай-Фай
Для выполнения этого процесса обязательно нужен роутер с возможностью подключения Вай-Фая. Также, таким образом можно подключиться к сети в кафе или у друзей. Windows 10 значительно упрощает работу с ним, ведь он практически всегда устанавливает сетевые драйвера для адаптера Вай-Фай. Если так произошло и с вами, то нужно открыть иконку со списком всех возможных сетей и подключиться к любой, она может быть с паролем или без.
Осложнения могут возникнуть в том случае, если драйверов нет. Тогда самым простым способом будет – попросить друга скачать их и передать вам на флешке. Для этого нужно узнать модель сетевого адаптера заранее. Распаковываем архив с драйверами, устанавливаем, и готово. Подключения автоматически появятся.
Настраиваем Интернет через 3G/4G модемы
Начинаем с подключения модема к самому ПК и установки всех необходимых драйверов. Откуда их взять? В этом помогут сайты производителей. Нужно узнать свою модель модема и скачать драйвера с интернета. Нюанс заключается в том, что для подключения 3G-модема необходим доступ в сеть, поэтому стоит позаботиться об этом заранее.
Алгоритм действий:
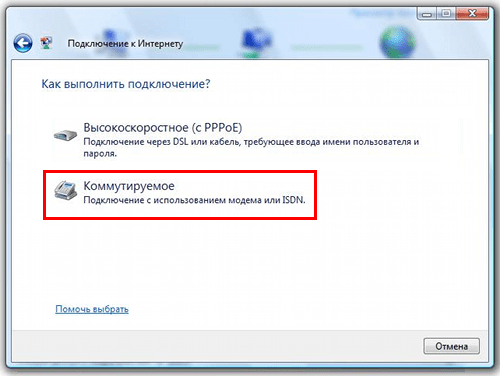
Готово, соединение должно появиться, сеть подключена.
Но в случае неудачи, нужно проверить все настройки подключения модема. Также существует маленький шанс того, что провайдер предоставляет очень плохое покрытие. При таком раскладе, интернета или не будет совсем или же он будет очень медленным.
USB-модем не работает в Windows 10
Чтобы исправить проблему USB-модема в Windows 10, выполните следующие действия.
- Установите USB-адаптер RNDIS
- Запустите средства подключения к Интернету и устранения неполадок сетевого адаптера
- Отключить ненужные сетевые адаптеры
1] Установите/обновите USB-адаптер RNDIS
Спецификация интерфейса драйвера удаленной сети или драйвер RNDIS могут быть полезны для решения вашей проблемы. Если предустановленный драйвер не помогает вам подключиться к Интернету, вы можете установить драйвер USB RNDIS. Для этого выполните следующие действия.
) пером диспетчера устройств. Вы можете нажать Win + X и выбрать диспетчер устройств из списка. Разверните параметр Сетевые адаптеры , щелкните правой кнопкой мыши Удаленное устройство общего доступа к Интернету на основе NDIS и выберите Обновить драйвер .
Обычно этот параметр отображается как «Удаленное устройство общего доступа к Интернету на основе NDIS». Однако, если вы используете мобильный телефон Samsung, вы можете найти «Samsung» в названии этой опции.
После этого выберите Просмотреть мой компьютер для поиска драйверов и Позвольте мне выбрать из списка доступных драйверов на моем компьютере . Затем вы должны снять галочку с флажка Показать совместимое оборудование .
Теперь найдите Microsoft в списке, который отображается слева, выберите Удаленное устройство общего доступа к Интернету на основе NDIS справа и нажмите кнопку Далее. ,

Появится всплывающее окно, и вам нужно выбрать Да . После этого драйвер будет установлен. Нажмите кнопку Закрыть , перезагрузите компьютер и проверьте, решает ли он проблему или нет.
2] Запустите средства устранения неполадок с подключениями к Интернету и сетевым адаптером
Поскольку вы используете Windows 10, это очень легко обнаружить средства устранения неполадок. Вы можете открыть настройки Windows 10 и перейти на страницу устранения неполадок в разделе «Обновление и безопасность». Здесь вы должны найти некоторые средства устранения неполадок для устранения распространенных проблем с сетью, подобных этой. Из списка вам нужно запустить два средства устранения неполадок, и это Подключения к Интернету и Сетевой адаптер . Чтобы запустить средство устранения неполадок, выберите его и нажмите кнопку Запустить средство устранения неполадок .
После этого вам необходимо следовать инструкциям на экране для завершения процесса. Этот шаг может показать все, если есть внутренняя проблема.
3] Отключите ненужные сетевые адаптеры/соединения
Давайте предположим, что ваше Ethernet-соединение отображает потерю пинга. Это означает, что Интернет в данный момент нестабилен. Между тем, если вы попытаетесь использовать функцию USB-модема, вы не сможете подключиться к Интернету со своего мобильного телефона. Поскольку ваш компьютер отдает приоритет подключению Ethernet, Интернет будет часто отключаться.
Поэтому вам следует отключить это соединение Ethernet. Для этого вам нужно открыть окно «Выполнить», нажав вместе кнопки Win + R, введите ncpa.cpl и нажмите кнопку «Ввод». Теперь щелкните правой кнопкой мыши соединение Ethernet и выберите Отключить .

После этого проверьте, можете ли вы использовать Интернет или нет.
Вот некоторые из распространенных предложений по устранению неполадок. Тем не менее, вы можете проверить несколько других вещей:
- Проверьте, выбран ли на вашем мобильном телефоне вариант USB-модема. Вы не можете ожидать подключения к Интернету на вашем компьютере, если вы не включили эту опцию.
- Убедитесь, что у вас есть действующий интернет-пакет на вашем мобильном телефоне. Вы не можете использовать USB-модем с подключением Wi-Fi. Вы должны иметь сотовую связь для передачи данных.
- Включите и выключите режим полета. Иногда это может помочь вам, когда вы находитесь в паршивой зоне покрытия сети.
Надеюсь, что эти решения помогут вам решить проблему.
Как устранить ошибки
Прежде чем использовать конкретный способ следует убедиться, соответствует ли он проблеме из кода ошибки.
Первым шагом исправления любой неполадки будет проверка баланса лицевого счёта абонента. Если он отрицательный, то стоит пополнить электронный кошелёк денежными средствами и попробовать снова подключиться к интернету.
Модем не обнаружен, что делать?
Если проблема возникает с сигналом подключения, решением может стать USB-удлинитель. Это устройство поможет поместить модем в более выгодное для приёма местоположение. Также попробовать решить данную проблему, можно с помощью покупки модема с антенной.
Помимо всех вышеперечисленных способов, необходимо убедиться в правильности установки СИМ-карты. Многие пользователи вставляют данное оборудование не той стороной, поэтому модем не может получить сигнал, приходящий от вышки сотовой связи.
Способ 3: Обновление драйвера
Иногда невозможность подключиться к сети через USB-модем связана с устаревшей версией драйвера, который был установлен автоматически. Тогда вам потребуется самостоятельно найти обновление на сайте МТС, загрузить его и инсталлировать, что осуществляется так:

Опуститесь вниз и в центральной части найдите раздел под названием «Программное обеспечение для модемов и роутеров МТС», к которому и нужно перейти.

Ознакомьтесь со столбцом «Модель», отыскав там название используемого модема. Если вы не знаете его модель, прочтите содержимое наклейки на крышке — там всегда указана эта информация.

Затем в столбце «Обновление ПО» найдите соответствующий апдейт для драйвера и щелкните «Загрузить».


Запустите вложенный исполняемый файл. Распаковку при этом можно не делать, поскольку установщик и так будет работать.

После отображения приветствия от Мастера Обновлений нажмите на «Начало».

Убедитесь в том, что устройство подключено к компьютеру, а далее остается только дождаться появления уведомления об успешной инсталляции обновления.

После нее запускайте приложение и проверяйте доступ к сети. Если все прошло удачно, переходите к нормальному использованию интернета с уверенностью в том, что подобная проблема больше не возникнет. В противном случае приступайте к чтению следующих методов.
Официальная программа
Сразу отметим, что в распоряжении клиентов два типа модемов — МТС Коннект 4G или 4G LTE Wi-Fi. Главное отличие в том, что второе устройство способно работать в качестве точки доступа и раздавать Интернет разным устройствам (до десяти). Кроме того, оно поддерживает связь по 2G, чего нет в первом модеме от МТС (в нем ведется работа только с 3G и 4G). Комплектация устройств почти не отличается. В коробке можно найти само изделие, СИМ-карту и талон гарантии.
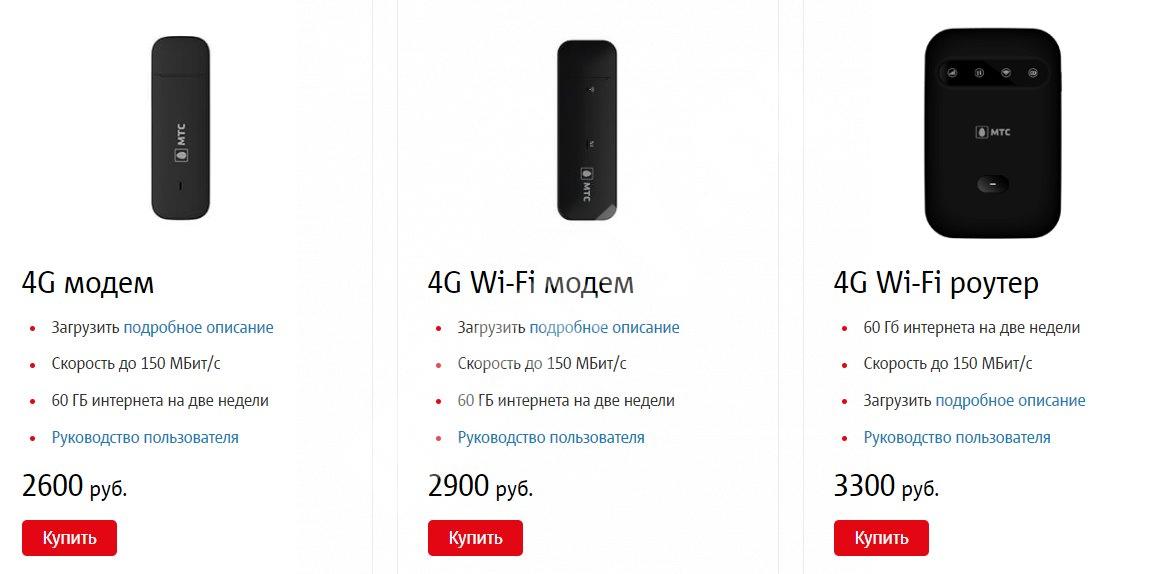
Подключение и настройка модема МТС не вызывает трудностей у пользователей, ведь необходимое ПО уже находится внутри изделия и искать его не нужно. Перед установкой устройства в разъем ПК или ноутбука вставьте СИМ-карту в специальный разъем, предварительно сняв специальную крышку.
Установка
На начальном этапе установите ПО на компьютер/ноутбук. Для этого:
- Жмите на кнопку Мой компьютер.
- Два раза кликните по логотипу программы Коннект Менеджер.
- Выберите русский язык и следуйте дальнейшим подсказкам.
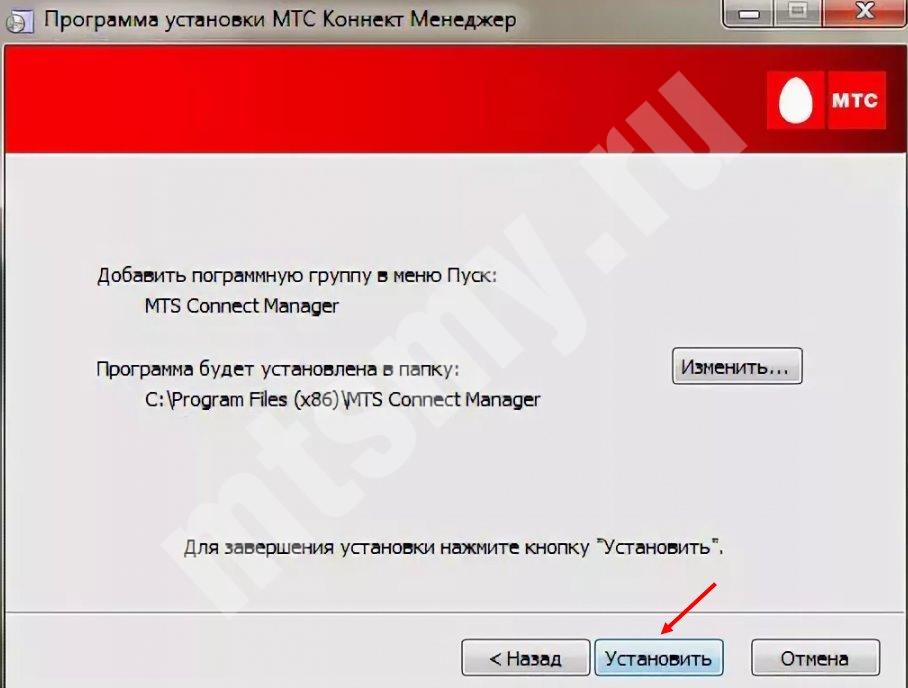
На завершающем этапе уберите отметку с предложения сделать сторонний сайт домашней страницей.
Настройка
Теперь можно переходить к настройке 3G модема от МТС и заданию необходимых параметров. Алгоритм действий такой:
Два раза жмите по картинке Коннект Менеджер на рабочем столе.
- В появившемся меню жмите на пункт Настройки.
- В Параметрах запуска поставьте отметки в двух предложенных пунктах (по желанию). Эти настройки не влияют на качество соединения и зависят только от предпочтений пользователя.
- Переходите в раздел интерфейса. Здесь доступно немного настроек модема 3G МТС. К примеру, можно поменять язык оформления. При этом не удивляйтесь, если устройство зависнет на какое-то время. Для удобства поставьте отметку в поле Отображать статистику в отдельно окне, что позволяет оценить потребление Интернета. Учтите, что график будет появляться только при активном соединении.
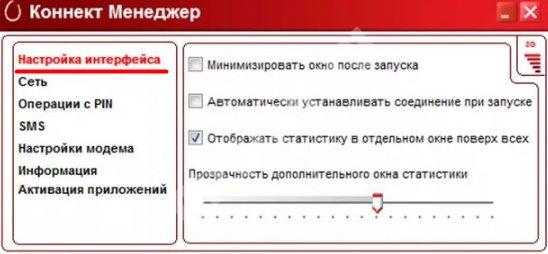
Следующий шаг — настройки для модема МТС 3G и 4G. В одноименном разделе необходимо задать наиболее важные параметры для связи. В частности, устанавливается точка доступа internet.mts.ru, логин и пароль (в обоих случаях mts) и номер дозвона (*99#). Если после такой настройки Интернет не работает или параметры отличаются, жмите на «плюс» и добавьте профиль. В будущем можно менять параметры по собственному усмотрению.

Перейдите в раздел сеть. Здесь выполняется настройка MTS модема 3G или 4G в зависимости от типа связи. Современные устройства поддерживают разные типы сети G (2, 3 и 4). Здесь же можно отключить автоматический выбор сети. Но такая опция неэффективна без изменения в прошивке устройства, ведь первоначально оно будет работать только с МТС. Для внесения изменений в настройки Интернета для модема МТС необходимо разорвать соединение. Учтите, что в списке могут происходить изменения с учетом местонахождения пользователя и действующей зоны покрытия.
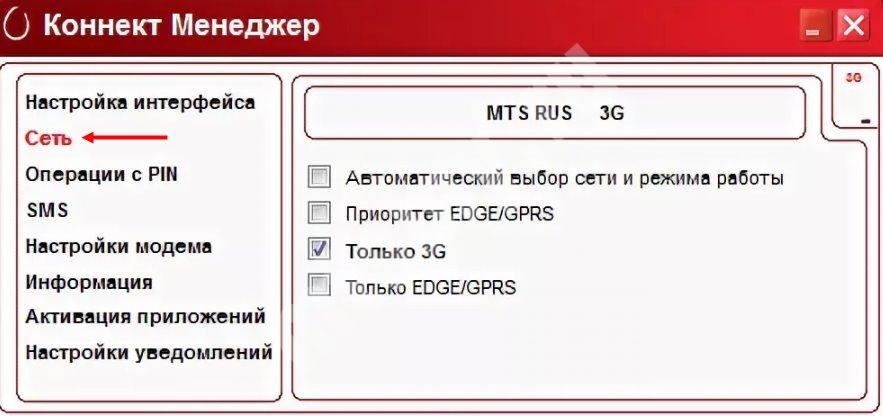
Задайте ПИН-код. При работе с модемом МТС позаботьтесь о безопасности работы в Сети. В указанном разделе можно поставить запрос PIN-кода при подключении. В этом случае в Интернет сможет войти только пользователь. Учтите, что эти данные сохраняются в памяти СИМ-карты. Следовательно, перед тем как настроить 3G модем МТС, учтите эту особенность.
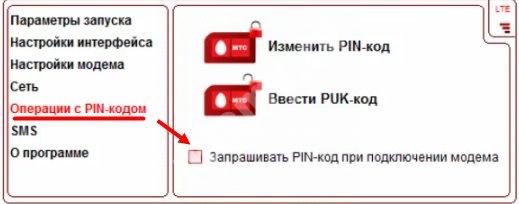
Задайте настройки в разделе SMS. В ПО Коннект Менеджер предусмотрена функция отправки СМС с номера телефона. Войдите в раздел Настройки входящих СМС, чтобы войти в параметры информирования о вновь поступивших сообщения. Здесь доступно изменение звука, его отключения или избавление от оповещений.
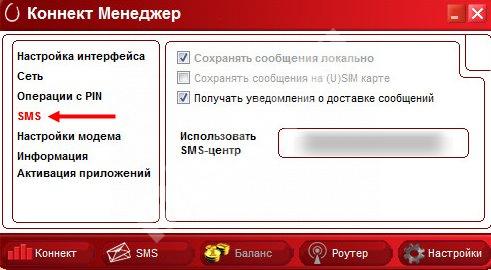
Последним пунктом идет раздел О программе. Здесь можно посмотреть версию ПО и прошивки, прочитать информацию об изделии и записать его IMEI. Для удобства приводятся ссылки для получения помощи, перехода на страницу МТС Коннект и к Интернет-помощнику.

На этом настройка подключения модема МТС с помощью программы завершена. Отметим, что выбор сети лучше устанавливать автоматически, что позволяет избежать лишних действий в дальнейшем.
Настройка режимов
Решая вопрос, как настроить вай фай роутер МТС, обязательно придется коснуться настроек соединения. Допустим, вы знали заранее о типе используемого соединения для получения интернет-сигнала от МТС, либо узнали их на сайте компании и теперь знаете, какой режим вам нужен.
Режим IPoE
Для настройки режима необходимо зайти в меню настройки роутера по IP адресу, который упоминался ранее. Пройдя по маршруту «Настройка Интернет» — «WAN» вы попадаете в меню настройки WAN интерфейса. На этой странице необходимо сделать следующее:
- В графе «Тип подключения» выбрать DHCP Client
- Укажите имя хоста (произвольное, но желательно с указанием аббревиатуры МТС).
- Поставьте галочку в графе «Автоматическое получение DNS адресов».
- «Применяем» изменения.

В новой вкладке следует нажать на опцию немедленной перезагрузки. В течение 20 секунд сервер будет обновлять настройки, после чего режим будет включен.
Режим PPPoE
Для настройки по типу PPPoE в том же меню настроек роутера по маршруту «Интернет Настройки» — «WAN» следует выполнить следующие действия.
- В «Типах подключения» указать «PPPoE»
- В графе «Имени пользования» указать логин, выбранный на момент покупки модема от МТС.
- В качестве пароля указать секретную комбинацию, которую предоставили вместе с устройством
- «Применяем» изменения, используя кнопку, расположенную в самом низу страницы.

После этого страница обновится, а режим PPPoE будет активирован после перезагрузки роутера МТС.
Динамическое VPN соединение (L2TP)
Снова заходим в меню настроек роутера по маршруту «Настройки Интернет» — «WAN» и делаем следующие изменения.
- В качестве типа подключения ставим «L2TP»
- Указываем произвольное название для значения «Адрес сервера доменного имени».
- Логин — в графе «Имя пользователя».
- И пароль, который дали в офисе МТС
- Нажимаем кнопку «Применить», расположенную внизу страницы.
В новой странице применяем опцию «Перезагрузить сейчас» и через несколько секунд динамическое ВПН соединение будет установлено
Статическое VPN соединение
Заходим в меню настроек роутера по маршруту «Настройки Интернет» — «WAN» и делаем следующие изменения:
- В графе «Тип подключения» выбираем «PPTP».
- «Установка IP адреса» — выбираем «Задать IP адрес вручную».
- Заполняем поля, «IP адрес», «Маска подсети», «Основной шлюз» — необходимые значения для ввода должен предоставить провайдер МТС.
- В поле «Адрес сервера» прописываем произвольное название соединения.
- «Имя пользователя» и «Пароль» указываем значения, которые также указаны в договоре на оказание услуг.
- То же самое в «DNS» — указываются адреса, предоставленные оператором МТС. Также, можно использовать «Автоматическое получение адресов».
- Сохраняемся и перезагружаем модем.

Перечисленные выше режимы наиболее часто используются клиентами МТС для пользования роутером в домашних условиях. Теперь устройство настроено и может выполнять свои задачи в зависимости от того, какие нагрузки вы будете использовать.




