Сервис smart hub: как настроить и способы устранения неполадок
Содержание:
- Как настроить и активировать сервис
- Инструкция по настройке Smart TV со Smart Hub
- Настройка Смарт ТВ на телевизоре Samsung
- Синхронизация устройства
- Активация и синхронизация
- Smart Things – что это за программа в телефоне Самсунг
- Раздел «Игры»
- Как установить сторонние приложения на Samsung Smart TV?
- Как обновить телевизор Самсунг через флешку
- Smart Hub от Samsung: описание приложения, настройка
Как настроить и активировать сервис
Чтобы открыть Smart Hub и использовать его возможности, пользователю необходимо подключиться к сети Интернет через кабель или WiFi.
Важно! Кабельное соединение отличается стабильностью и более высокой скоростью, но протянутый по комнате провод портит интерьер и может мешать человеку. Кроме того, ест риск его физического повреждения.. Кабельное подключение может осуществляться напрямую от провайдера (непосредственно от провода, входящего в квартиру или дом) либо через роутер
В обоих случаях кабель вставляется в разъем LAN в корпусе телеприемника. А для подключения через WiFi потребуется на ТВ-приемнике из всех доступных сетей выбрать свою и ввести пароль (если она закрыта). Дальнейшая настройка соединения зависит от присвоенного провайдером IP-адреса – динамический он или статический. Если IP динамический, подключение будет установлено без участия пользователя. При статическом IP автоматически получить доступ к Интернету не получится, нужно будет вручную указать IP-адрес, маску подсети, шлюз и сервер DNS. Для этого нужно запустить подключение, прервать его и выбрать «Настройки IP», где и выполняются действия по ручному вводу данных
Кабельное подключение может осуществляться напрямую от провайдера (непосредственно от провода, входящего в квартиру или дом) либо через роутер. В обоих случаях кабель вставляется в разъем LAN в корпусе телеприемника. А для подключения через WiFi потребуется на ТВ-приемнике из всех доступных сетей выбрать свою и ввести пароль (если она закрыта). Дальнейшая настройка соединения зависит от присвоенного провайдером IP-адреса – динамический он или статический. Если IP динамический, подключение будет установлено без участия пользователя. При статическом IP автоматически получить доступ к Интернету не получится, нужно будет вручную указать IP-адрес, маску подсети, шлюз и сервер DNS. Для этого нужно запустить подключение, прервать его и выбрать «Настройки IP», где и выполняются действия по ручному вводу данных.
После того, как подключение к Сети установлено, можно переходить к разделу Smart Hub. Для этого необходимо на ПДУ нажать большую яркую кнопку с надписью «Smart». При желании можно установить запуск Smart Hub сразу после включения телевизора. Для этого нужно в параметрах сервиса найти «Настройки первоначального экрана» и включить функцию «Автозапуск».
На заметку! Помимо пульта управления, запускать и использовать Smart Hub можно с мобильного устройства, если установить на него программу Samsung Smart View. Эта утилита применяется для управления телеприемником без ПДУ, а также для дублирования дисплея смартфона или планшета на большой экран телевизионной панели.
Инструкция по настройке Smart TV со Smart Hub
Настраивать сервис несложно, при этом пользователю не помешает помощь. Как подключить Smart Hub на телевизоре Samsung мы и рассмотрим, воспользуйтесь инструкцией, чтобы облегчить себе задачу. Настройка выполняется в несколько этапов:
- Подключение Smart TV к сети интернет. Для начала нужно подключить телевизор к интернету, что обеспечивается посредством сетевого кабеля или роутера, модема. Наиболее удобным и простым способом подключения будет беспроводной вариант, при этом обязательно следует проверить качество сигнала. Проводное соединение всегда будет более надёжным, но если у вас индивидуальный статический IP, просто подключить кабель недостаточно, потребуется также прописать в настройках сети телеприёмника IP-адрес, маску подсети, шлюз и сервер DNS (эти параметры предоставляет провайдер).
- Вход в меню сервиса. Включаем экран телеприёмника и жмём на пульте управления кнопку, обозначенную как «Smart» (или с изображением куба), чтобы зайти в меню Smart Hub. Альтернативный вариант при отсутствии пульта – приложение, позволяющее управлять ТВ со смартфона, например, TV Remove Control.
- Создание профиля. Открываем основное меню (жмём «А» на пульте управления), выбираем «Вход» – «Создать учётную запись». Принимаем пользовательское соглашение, задаём логин и пароль, указываем адрес почты, куда придёт письмо для подтверждения регистрации. Снова идём в меню и заходим в учётную запись, заполнив данные авторизации и нажав «Вход».
- Синхронизация с TENET-TV. Для настройки обновлений софта необходимо выполнить синхронизацию девайса с сервером, используя приложение TENET-TV. Авторизовавшись в сервисе Smart Hub, жмём на пульте управления «D» или «Tools», в разделе настроек выбираем пункт «Разработка». В меню вводим IP-адрес для удалённого соединения 138.78.68 и подтверждаем синхронизацию. Виджет TENET-TV работает отдельно и для него потребуется регистрация телевизора, в появившейся форме вводим логин и пароль. Если TENET-TV не отображается, дважды жмём кнопку «Smart» на пульте управления, после чего приложение будет доступно в главном окне.
Готово. Включить Smart Hub на телевизоре Samsung удалось и теперь можно скачивать приложения из магазина, адаптируя сервис под собственные потребности.
Настройка Смарт ТВ на телевизоре Samsung
Создание учетной записи
После успешного подключения к Интернету, каким бы способом вы ни пользовались, вам нужно будет ввести данные для аутентификации на вашем телевизоре Samsung. Сам процесс довольно прост и не отнимает много времени, а по его завершении вы получите доступ ко всем функциям Smart TV — разумеется, в пределах, установленных вашим поставщиком услуг. Во время регистрации вам нужно будет продумать свои регистрационные данные и ввести код из письма, отправленного разработчиком — мы расскажем вам подробнее о необходимых манипуляциях ниже:

- Как только вы выяснили, как настроить Интернет на вашем телевизоре, найдите кнопку на вашем пульте дистанционного управления Умный концентраторназывать заявку одним и тем же именем. Когда на экране появится окно с предложением ввести ваши данные, вы можете перейти к следующему шагу. Для запуска приложения может потребоваться много времени.
- В меню настроек нажмите кнопку A. Теперь появится окно входа в систему, которое вы пока не можете использовать — если, конечно, вы ранее не регистрировались в системе.
- Выберите ссылку, которая попросит вас создать новую учетную запись.
- В качестве логина вам, скорее всего, понадобится использовать адрес электронной почты. Вводите только достоверную информацию — вы получите электронное письмо с кодом, сгенерированным системой.
- Ниже вам будет предложено ввести пароль. Создайте свою собственную уникальную комбинацию из латинских букв, специальных символов и цифр. В идеале пароль должен быть достаточно сложным, чтобы его было трудно расшифровать, а также чтобы его можно было запомнить. Как правило, пароли для телевизоров Samsung Smart TV имеют длину от 6 до 15 символов.
- После того, как данный шаг будет пройден, вам будет предложено прочитать и согласиться с условиями использования Smart TV.
- Это по большей части завершает процесс регистрации. В новом окне необходимо выбрать формат счета — Разработать .. Затем — снова введите пароль и соглашайтесь на создание аккаунта.
Теперь вам придется нажимать кнопку с каждой новой авторизацией. «Вход».а затем введите свои данные.
Итак, мы уже разобрали начальный этап настройки Smart TV на Samsung. Настройка Smart TV на Samsung продолжится с установкой популярных приложений!
Устанавливаем нужные приложения
Пришло время придумать, как использовать Smart TV на Samsung TV и установить актуальные приложения. Для этого действуйте следующим образом:
- Перейдите в ТВ-меню с помощью соответствующей кнопки на пульте ДУ.
- Найдите Samsung Apps и запустите его.
- В открывшемся магазине найдите интересующее вас приложение и нажмите на него.
- В появившемся окне нажмите на кнопку «установить».
- Установка обычно занимает несколько секунд.
Для установки нового приложения используйте кнопку «Назад» и следуйте вышеуказанному плану.
Настраиваем каналы
Выполнив все предыдущие настройки, настало время поиска всех доступных ТВ каналов. Первое, что нужно сделать, это определить источник сигнала — это может быть спутниковый, цифровой или обычный аналоговый. Все зависит от оборудования, используемого для приема сигнала.
Принцип настройки каналов следующий:
- открыть меню телевизора,
- перейдите в «Все настройки»,
- выберите категорию «Каналы»,
- Установите автоматический поиск и тип сигнала,
- провести поиск.
Процедура сканирования занимает несколько минут и в конце вы должны сохранить найденные каналы. Если определенная трансляция не найдена, то необходима ручная настройка.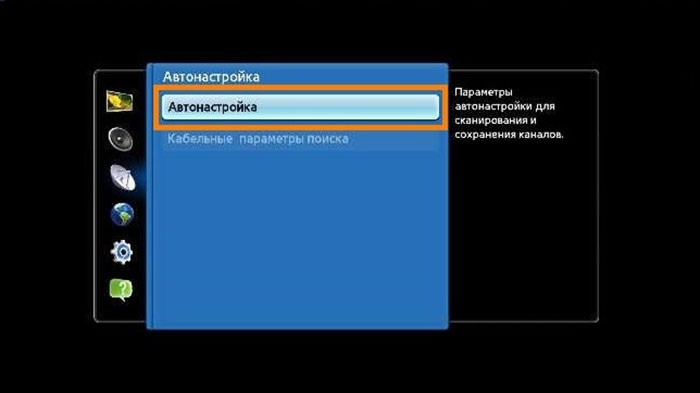
Кстати, вы можете полностью отказаться от обычного телевидения, TV и получить доступ к огромному количеству каналов. Однако у этой опции есть недостаток — при отсутствии сетевого подключения доступ к просмотру ТВ будет закрыт.
Синхронизация устройства

Со временем программное обеспечение телевизора и установленные утилиты требуют обновления. Для его получения нужно выполнить синхронизацию устройства с сервером. Она выполняется с помощью приложения TENET-TV. Нужно зайти в сервис и пройти авторизацию, после чего вызвать меню настроек (кнопка «D» или «Tools» на пульте). В списке выбрать «Разработка». В открывшемся меню нужно ввести IP-адрес для удаленного соединения и подтвердить синхронизацию приложений пользователя.
При успешной операции появится оповещение о том, что виджет TENET TV установлено. Он работает как отдельный сервис, для которого требуется регистрация телевизора. Перед входом в приложение нужно обновить меню Smart Hub (дважды нажать кнопку «SMART»). Теперь в главном окне можно найти соответствующую утилиту и войти в нее.
В открывшемся меню нужно ввести логин и пароль.
Связку можно получить следующим образом:
- Посмотреть в договоре или руководстве по эксплуатации;
- Узнать у продавцов магазина;
- Спросить в сервисном центре Samsung.
После ввода данных нажимается кнопка «Зарегистрировать приставку» и устройство будет успешно добавлено.
Совет! Если скорость интернета упала до 5 — 10 Мб/сек. и в ближайшее время планируется просмотр цифровых каналов, проблему пропуска кадров и зависания можно решить отключением синхронизации. Для этого в приложении TENET нужно выбрать соответствующую опцию и после возобновить. IPTV доступно для просмотра при скорости от 3 Мб/сек. при условии, что трафик не расходуется приложениями и не раздается на другие устройства.
Активация и синхронизация
Следующим шагом является необходимость создания учетной записи, вход в нее, после чего настройка синхронизации с сервером. Разберем подробно как это сделать, на примере Samsung серии H (на других моделях действия будут подобны).
Учетная запись
Невозможно пользоваться Смарт Хаб в телевизоре Самсунг, не зарегистрировавшись в нем. Чтобы это сделать нужно:
- нажать на пульте кнопку «Smart Hub», а после «А»;
- отыскать в открывшемся окне пункт «Учетная запись Samsung» и далее «Создать учетную запись Samsung»;

подтвердить условия соглашения;</li>
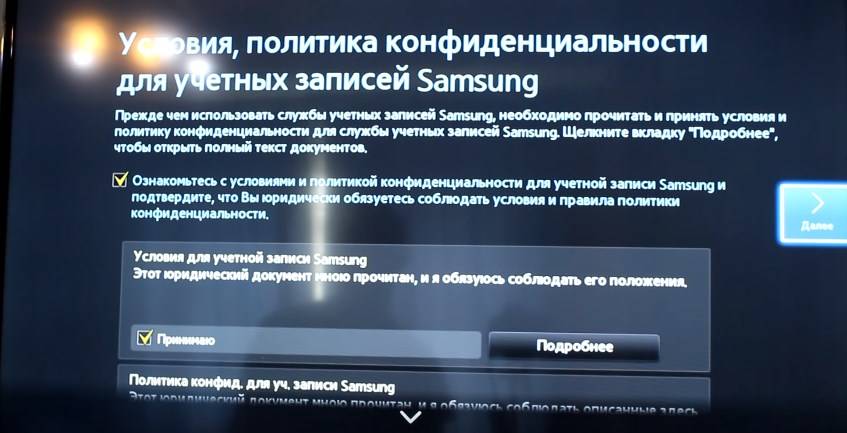
заполнить анкету (в поле Логин рекомендуется вводить стандартное имя «developed»).</li>
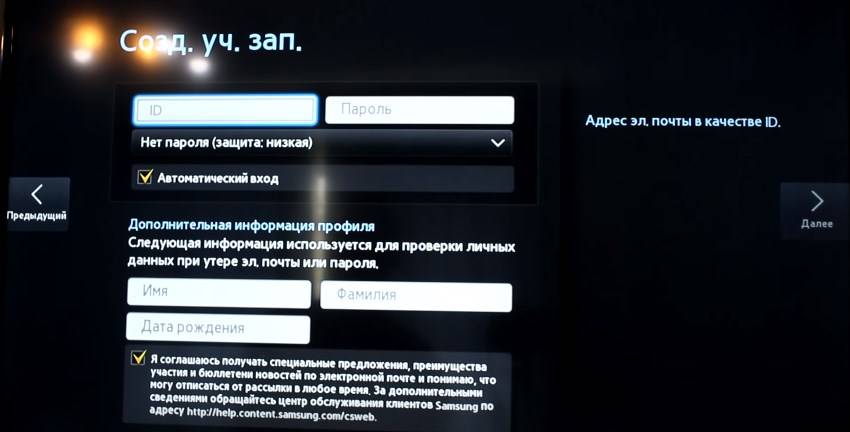
После этого профиль будет создан, дальше нужно войти в него:
- снова запустить «Smart Hub»,
- войти в учетную запись указав логин и пароль, выбранные при регистрации.
Синхронизация
Для того чтобы устройство могло при необходимости обновлять виджеты или программное обеспечение, важно настроить обновление с сервером. Делается это через приложение Tenet-TV, но для его настройки нужно:
- открыть меню установок телевизора клавишей «D» или «Tools» на ПУ;
- высветится окно, где нужно выбрать «Настройка», а после «Разработка»;
- нажать на «Настройка IP-адреса»;
- указать стандартный: 195.138.78.68;
- согласиться с дальнейшей синхронизацией приложений.
Если все указано верно, на экране должно появиться сообщение об оконченной синхронизации. После потребуется снова войти в меню «Смарт Хаб», и запустить виджет Tenet-TV (если не получается, то нажать дважды на кнопку Смарт).
В новой вкладке нужно пройти регистрацию устройства: вместо логина и пароля указать выданные данные регистрационных документов устройства (можно узнать: у продавца, у представителя Самсунг или в эксплуатационной книжке своего телевизора) и это будет последней стадией установки синхронизации.
Smart Things – что это за программа в телефоне Самсунг
Многие пользователи, обнаружив на своём смартфоне приложение Smart Things, считают программу системным приложением, не несущим никакой полезной функции. Такое отношение к предустановленному софту характерно для большинства, поэтому многие просто не обращают внимания на программу, а некоторые даже пытаются её удалить. И совершенно напрасно.

Smart Things – программный продукт, умеющий управлять теми устройствами, у которых имеется встроенная поддержка технологий умного дома. Приложение позволяет объединять подобные девайсы в единую сеть, выступая в роли сетевого концентратора. В задачи Smart Things входит управление взаимодействием всех подключённых компонентов системы Smart Home.
Более того, приложение SmartThings, функционирующее на Samsung под ОС Андроид, может выполнять все вышеописанные функции удалённо. Скажем, к вашему приезду с работы кофеварка уже приготовит чашечку ароматного кофе, утром вас разбудит будильник, ориентируясь на ваши суточные биоритмы, если в это время будет темно – куда бы вы ни пошли, свет будет включаться автоматически. Вам не придётся открывать окна – комфортный микроклимат будет поддерживаться без вашего участия. Это только малая часть того, что умеет технология умного дома. И главное – всё это возможно уже сегодня.
Smart Things – важная часть такой технологии, позволяющая связать все домашние смарт-устройства в общую экосистему.
ВАЖНО. Приложение совместимо со всеми продуктами бренда Samsung, на которых имеется логотип Works with SmartThings.
На сегодня таких устройств насчитывается порядка 5 десятков, добавление их в приложение не составляет сложностей и происходит посредством автоматического поиска
Хаб сканирует в режиме реального времени все работающие устройства, обнаруживая новые и предлагая владельцу подключить их к системе
На сегодня таких устройств насчитывается порядка 5 десятков, добавление их в приложение не составляет сложностей и происходит посредством автоматического поиска. Хаб сканирует в режиме реального времени все работающие устройства, обнаруживая новые и предлагая владельцу подключить их к системе.
Разобравшись, что такое Смарт Тингс, мы намерены познакомить читателей с приложением более подробно, а пока отметим, что эта программа предустановлена не на всех моделях корейских смартфонов. Но это не мешает загрузить её из магазинов (имеются версии для всех мобильных ОС, включая яблочную и Windows Phone). Это означает, что программа может быть установлена и на телефонах других брендов, хотя её работоспособность при этом не гарантируется. В любом случае это выяснится на этапе установки – приложение сообщит само, сможет ли оно работать на конкретной модели смартфона.
ВАЖНО. Управление умными приборами осуществляется с использованием беспроводных технологий. Ещё одним условием взаимодействия через приложение является необходимость их регистрации в единственной учётной записи
Ещё одним условием взаимодействия через приложение является необходимость их регистрации в единственной учётной записи.
Раздел «Игры»
Этот раздел является самым обширным и популярным в магазине Samsung Apps. В нём собраны все игры, доступные для платформы Smart Hub.
Первое, с чего хочется начать, это приложение PlayJam —игровой центр Samsung. При помощи этого приложения можно играть в несколько простых игр и сравнивать свои рекорды с достижениями других игроков.
Сервис PlayJam был запущен с 1 декабря 2011 года, в России он стал доступен немного позже, 7 декабря. Основной идеей приложения стал еженедельный розыгрыш призов. Каждую неделю выбирается один счастливчик, который получает планшет . Розыгрыш призов продлится до конца декабря.
Игры в PlayJam простые и несложные, если, конечно, не ставить себе цель победить и выиграть планшет. Сейчас в приложении доступно 11 игр.
Остальные игры в Samsung Apps никак не относятся к PlayJam, никакой общей таблицы рекордов в них нет, и поиграть в них можно просто так, не гонясь за первыми местами. Сейчас в магазине доступны приложения как от зарубежных, так и от русских разработчиков. Из русских игр хочется о и «Дед Мазай».
В первой игре на короткое время на экран выбегает несколько овец. За отпущенное время надо успеть сосчитать всех овец. Если овцы посчитаны правильно, то игра идёт дальше. Если же нет, то придётся начинать сначала. Несмотря на простые правила, игра получилась сложной и даже увлекательной, ведь овцы не только стоят на месте и бегают по экрану, ещё они любят прятаться друг за другом.
В следующей игре, «Дед Мазай», надо спасать тонущих зайцев и уворачиваться от всякого плавающего мусора: брёвен, покрышек и консервных банок. Спасать всех зайцев, конечно, не обязательно. Правда, утонувшие зайцы превращаются в зомби и будут, мести ради, кусать Мазая.
Последняя примечательная игра, скорее всего, знакома большинству обладателей сотовых телефонов. Это Tower Blocks. В игре надо построить башню из блоков. Чем выше удастся построить башню, тем больше очков наберётся.
Как установить сторонние приложения на Samsung Smart TV?
При проведении установки сторонних приложений нужно учитывать особенности инсталляции в Smart TV различных серий. Далее будет рассказано о процедурах установки с учётом различий. В каждом случае на определённом этапе будет необходимо ввести IP-адрес приложения. Описание процедуры инсталляции будет сделано для установки ForkPlayer, адрес для этого: 85.17.30.89.
Ссылка на скачивание
Описание для серий B или C
Процедура состоит из следующих шагов:
- Выбирают Internet TV.
- В настройках переходят к созданию нового аккаунта.
- В качестве его имени нужно взять «developed».

- После сохранения данных, необходимо осуществить перезагрузку телевизора.
- Нужно запустить Internet TV, нажать на пульте дистанционного управления клавишу A и войти в аккаунт.
- В меню кликнуть по строке Developer. Нужно ввести заранее приготовленный IP-адрес для закачки приложения.

- Перейти в Synchronize user applications, затем подтвердить ввод данных нажатием
После этого произойдёт загрузка и установка выбранного приложения.
Установка для серии D и E
В начале установки приложения необходимо создать нового пользователя. Это делается так же, как и для серий B или C. Далее осуществляют такие шаги:
- На пульте нажимают на кнопку D.
- Кликнув на «Сервер IP», вводят искомый IP-адрес.
- Нажимают на Synchronise.
- После этого выполняют переход в главное меню.
- Для выхода из своего аккаунта на пульте нажимают на кнопку D.
- Нужно выйти из Smart TV, а затем зайти снова.
После этого можно будет пользоваться только что установленной программой.
Для марки F
Для установки сторонних приложений владельцу необходимо сделать следующее:
- Нужно зайти в меню функций и перейти к учётной записи.
- В качестве логина вводят «develop», пароля — «sso1029dev!», затем выходят.
- Далее производят вход в Smart Hub, затем — в «Приложения».
- В параметрах в качестве IP settings вводят IP адрес приложения.
- Переходят в подпункт «Start App Sync». После этого выходят и осуществляют перезапуск телевизора.
Теперь пользователь может запустить недавно установленное приложение.
Для серии H
Установка делается с помощью таких действий:
- Открывают меню Smart Hub.
- Переходят в подраздел Samsung Account. Заходят в свой аккаунт. При этом в качестве логина применяют develop, а поле для ввода пароля не заполняют.
- Далее переходят к синхронизации. В «IP setting» вводят IP-адрес приложения.
- Нажимают Start User App Sync.
Установка в серии J
В рассматриваемой ситуации удобно производить установку с помощью флешки. При этом будет нужно предпринять следующие шаги:
- На компьютере запустить браузер и перейти на сайт, где можно скачать нужное пользователю приложение для Smart TV.
- После загрузки его копируют на флешку, которая перед этим должна быть отформатирована. Все файлы в виде архивов должны находиться в директории «userwidget».
- Флешку вставляют в телевизор. Установка будет запущена в автоматическом режиме.
После этого приложением можно будет пользоваться.
Серия M
В этом случае установку выполняют через Tizen Studio. Чтобы применить такой способ, на компьютере, соединённом с Samsung Smart TV, требуется предварительно установить Java последней версии. Далее предпринимают следующие шаги:
- В Tizen Studio запускают Package Manager. Открывают Tizen SDK tool и нажимают кнопку
- После установки регистрируют свой аккаунт. При этом запоминают IP-адрес
- На Smart TV заходят в Smart Hub, затем переходят к дополнительным приложениям.
- Вводят комбинацию символов 12345 и кликают по «ON». Затем вводят IP-адрес и подтверждают данные нажатием «OK».
- Телевизор необходимо перезагрузить и войти в раздел «Приложения». Далее открывают учётную запись и нажимают на знак «+».
- На компьютере производят запуск «Tizen Studio».
- Выбирают раздел «Подключение ТВ».
- Кликают по «+», затем указывают имя и IP-адрес для закачки приложения.
- Нажимают Add, затем
- Переходят в меню Tools, открывают подраздел «Certificate Manager».
- Нажимают на знак «+», который находится рядом с корзиной.
- Выбирают Samsung, затем ТВ. Вводят имя и пароль, которые необходимо запомнить.
- Необходимо ввести данные своего аккаунта в Samsung.
- Теперь нужно создать новый проект. Кликают по соответствующему значку, затем выбирают нужный шаблон. Для этого переходят в «Web Application», затем в «Basic Project». После этого указывают имя.
- Теперь нужно скачать выбранное приложение, открывают его, а данные импортируют в только что созданный проект.
- Кликнув правой клавишей, открывают контекстное меню, в котором выбирают «Run As – 1». В подменю выбирают Tizen Web Application.
После этого происходит установка приложения на Смарт ТВ.
Как установить сторонние приложения на Смарт тв Самсунг – видео инструкция:
Watch this video on YouTube
Как обновить телевизор Самсунг через флешку
Подготовка
Чтобы прошить смарт ТВ – потребуется флешка, соответственно, нужно сделать так, чтобы он смог ее распознать. Для этого нужно сделать низкоуровневое форматирование в файловую систему FAT32 – основной тип файловой системы, поддерживаемый телевизорами. Производить эту операцию лучше с помощью утилиты “HP USB Disk Storage Format Tool”:
- Вставить USB-накопитель в соответствующий порт, запустить утилиту.
- В верхнем выпадающем списке выбрать свой накопитель, во втором – выбрать тип файловой системы FAT. В поле “Volume label” можно задать новое название для флешки;
- Кликнуть по кнопке “Start”, программа предупредит о том, что все данные с накопителя будут удалены. Подтвердить, кликнув по варианту “Да”.
- Запустится процесс форматирования.
- По окончании отобразится сообщение с информацией о результатах.
- После этого, скопировать папку с прошивкой на флешку.
Как прошить телевизор
Следующее, что следует сделать для обновления телевизора Samsung – это:
- Включить ТВ, нажать на “Source”, перейти в режим “TV”, нажать кнопку “Menu” и перейти по пути “Поддержка” – “Обновление ПО” – “По USB”.
- Начнется процедура сканирования, после которой TV сообщит о том, какую версию программного обеспечения он нашел.
-
Если версия установленного программного обеспечения ниже, чем версия на флешке – нужно прошиваться. Для этого нажать “Да”. Запустится копирование файлов, после этого ТВ выдаст сообщение об успешном апгрейде.
Самые популярные Android-смартфоны и их китайские клоны
Также можно ознакомиться с видео по прошивке телевизора Самсунг.
Smart Hub от Samsung: описание приложения, настройка
Smart Hub от Samsung присутствует в современных моделях телевизора данного производителя. Сервис предоставляет пользователю интерактивное телевидение и полноценный выход в интернет с использованием своих приложений. Однако с возможностями усложняется и программное обеспечение. Данный сервис требует настройки и синхронизации, которую самостоятельно сложно провести. Как настроить Smart Hub на телевизоре можно узнать ниже.
Описание сервиса

Последние модели представлены полноценными умными телевизорами с WEB-браузером и удаленным доступом ко всем продуктам производителя. Выход в интернет обеспечивается сетевым кабелем или с помощью маршрутизатора.
Владельцы смартфонов могут получить полный комфорт от просмотра телевизора, установив приложение Smart TV. Оно поддерживается устройствами, работающими под управлением ОС Android 4.1 и iOS 7.0 или выше.
Настройка и активация
Учитывая объем доступных приложений и опций в последних телевизорах, настройка и использование Smart Hub может оказаться сложной задачей. Инструкция ниже поможет провести правильную настройку.
На первом этапе требуется наладить интернет соединение. Кабель Ethernet подключается к соответствующему разъему у телевизора (он аналогичен разъему на сетевой карте). Когда используется модем или роутер, телевизор нужно подключать за ним. Скорость приема/передачи данных должна составлять более 15 Мб/сек.
Теперь нужно включить телевизор и зайти в меню, нажав кнопку «SMART» на телевизоре или «Smart Hub» на пульте. Откроется приложение, в котором первым делом нужно зарегистрироваться.
- Выбрать пункт «Создать учетную запись» с помощью навигационных кнопок на телевизоре или нажать на пульте «A».
- Принять пользовательское соглашение (нажать «Принимаю»);
- Ввести желаемый логин и пароль;
- Подтвердить регистрацию (отметить галочкой пункт «Receive E-Mail on Samsung Smart TV»).
Ввод данных выполняется с помощью раскрываемой экранной клавиатурой. Символы выбираются с помощью навигационных клавиш и кнопки «Enter» или используется сенсорный ввод.
По завершению нужно пройти авторизацию. Для этого требуется заново войти в меню Smart TV. Выведется список зарегистрированных пользователей (в данном случае один), в котором выбирается учетная запись и вводится пароль для входа.
У пользователя без авторизации остаются возможности просмотра видео и других мультимедийных файлов, но выход в интернет будет заблокирован.
Синхронизация устройства
Со временем программное обеспечение телевизора и установленные утилиты требуют обновления. Для его получения нужно выполнить синхронизацию устройства с сервером. Она выполняется с помощью приложения TENET-TV. Нужно зайти в сервис и пройти авторизацию, после чего вызвать меню настроек (кнопка «D» или «Tools» на пульте). В списке выбрать «Разработка». В открывшемся меню нужно ввести IP-адрес для удаленного соединения и подтвердить синхронизацию приложений пользователя.
При успешной операции появится оповещение о том, что виджет TENET TV установлено. Он работает как отдельный сервис, для которого требуется регистрация телевизора. Перед входом в приложение нужно обновить меню Smart Hub (дважды нажать кнопку «SMART»). Теперь в главном окне можно найти соответствующую утилиту и войти в нее.
В открывшемся меню нужно ввести логин и пароль.
- Посмотреть в договоре или руководстве по эксплуатации;
- Узнать у продавцов магазина;
- Спросить в сервисном центре Samsung.
После ввода данных нажимается кнопка «Зарегистрировать приставку» и устройство будет успешно добавлено.
Важно знать о регистрации
Доступно два разных способа идентификации, которые использует компания Samsung.
Регистрация пользователя нужна для просмотра телевидения и использования других возможностей. Если авторизация пользователя не произведена, не будет доступа к учетным записям удаленных приложений. По сути, пользовательский аккаунт — это общий доступ ко всем сервисам. Все Смарт-телевизоры поддерживают регистрацию сразу нескольких пользователей.
Регистрация устройства в приложении TENET нужна для последующей его идентификации и проверки обновлений для каждого приложения. Синхронизация проходит с каждым устройством отдельно и независимо от пользовательских настроек. При регистрации нового пользователя повторная синхронизация не требуется.




