Не работает мышка на компьютере
Содержание:
- Беспроводная мышка
- Неожиданности со стороны программного обеспечения
- Каким способом можно проверить мышь на её работоспособность
- Драйверы
- Почему может не работать беспроводная мышь на ноутбуке
- Изменяем настройки мышки
- Несовместимость
- Как перезагрузить компьютер без мыши
- Общие проблемы и рекомендации по их устранению.
- Что такое донгл и зачем он нужен
- Проблемы с мышью на разных устройствах и версиях Windows
- Если страницы «скачут»
- Три наиболее вероятные причины
- Полезные советы по ремонту мышки
- Что делать, если мышь поломалась, но нужно пользоваться компьютером
- Как перезагрузить компьютер без мыши
- Почему не работает колесико мыши?
Беспроводная мышка
Если не работает беспроводная мышь, стоит начать с простых причин. Это более сложное устройство, поэтому и проблемы проявляются гораздо чаще, чем с манипулятором проводного подключения.
Батарейки
Это может показаться банальным, но самая распространенная причина, почему курсор не реагирует на мышь — разряд батареек. При этом оптический сенсор может светиться. Но никакой реакции на перемещение мышки не происходит. Заменив батарейки, легко вернуть работоспособность манипулятору.

Сбой канала связи
Если зависла мышка, это может быть связано с превышением дальности связи по радиоканалу с ее приемником. Не обязательна ситуация, когда пользователь ушел далеко от ноутбука. Чаще всего проблема возникает из-за преград между передатчиком и приемником или полного накрывания манипулятора другими предметами. В результате ноутбук видит мышь, но она не работает.
Большинство современных беспроводных моделей имеют на корпусе переключатель. Мышку достаточно выключить и снова включить. Если такой функционал предусмотрен, нужно кликнуть кнопкой для активации канала связи и передачи данных о перемещениях в систему.
Мусор
У беспроводных манипуляторов также есть проблема засорения сенсора. Нужно проверить область оптики и, при необходимости, удалить оттуда крупные частицы.

Естественно, для приемника беспроводного сигнала также существует проблема с портом. Его стоит вытащить и вставить в другой USB для проверки.
Неожиданности со стороны программного обеспечения
Этот вариант подойдет тем, кто задается вопросом, почему не работает беспроводная мышь на ноутбуке или компьютере. Он заключается в проверке подключения устройства и наличия необходимых драйверов.
Порядок действий следующий:
- Подключить к ноутбуку любую другую работающую мышь или используйте во время операции тачпад;
- Щёлкните на окно «Выполнить» введите «devmgmt.msc» и войдите в диспетчер устройств. О том, как вызвать это окно, мы рассказывали в этой статье;
- Нажмите на вкладку «Мышь и иные…», выберите в меню свое неисправное беспроводное устройство и нажмите на пункт «Обновить конфигурацию…», тогда система Windows сама исправит проблему с мышью.
Если это не помогло и напротив пункта диспетчера устройств высвечивается знак вопроса, то следует попробовать установить драйвер заново с диска.
Каким способом можно проверить мышь на её работоспособность
- Если светодиод светится, но работает не правильно, для начала стоит попробовать поменять батарейку, соблюдая полярность. Затем выключите и включите на мышке питание;
- Попробуйте переставить модуль в другое гнездо USB компьютера, дайте немного времени на активацию, затем пробуйте.
- Если после проведённых действий, она так и не заработала — можно начинать говорить о какой-либо неисправности. К примеру, даже при не сильном падении со стола, может отказаться кварцевый резонатор в компьютерной мышке, с такой проблемой только в ремонт.
- В случае, когда у вас usb-мышь, то сначала следует проверить, горит или нет светодиод датчика. Если горит, то вероятно основная проблема в системе. Если она совершенно не реагирует и светодиод датчика не светится, то вероятнее всего во всём виноват USB порт, к которому её подключали. Чтобы проверить его работоспособность, нужно подключить мышь в какой-нибудь другой порт, а затем перезагрузить компьютер.
Возможно понадобиться установить необходимые драйвера. Это не стоит игнорировать и при нерабочей мышке.
Драйверы
Как быть, если мышка не реагирует на клики или делает это через раз? Вариантов развития событий очень много. Уже было сказано, что зачастую все проблемы являются именно техническими. Но бывают исключения.
Например, следующий расклад характерен для игровых мышек. Все дело в драйверах. Этот софт отвечает за распознавание устройств в операционной системе. Старая версия или полное отсутствие данных приложений способны приводить к тому, что мышки будут работать через раз. Либо вообще окажутся среди неизвестного компьютеру оборудования.
В данном случае нужно всего лишь установить драйвера на компьютер (обычно к мышкам они прилагаются) или обновить уже имеющиеся. После этого операционная система перезагружается. Прогресс есть? Тогда можно не беспокоиться. Мышка все равно не работает в полной мере? Нужно искать источник проблемы дальше. Альтернатив еще очень много.
Почему может не работать беспроводная мышь на ноутбуке
Если не работает съемная беспроводная мышь (не тачпад), это может быть вызвано несколькими причинами:
- произошла ошибка в работе ОС;
- неисправен или просто тормозит USB-порт лэптопа;
- неисправен USB-порт самой мышки;
- не работает Bluetooth (если подключение осуществляется с помощью него);
- что-то случилось с драйвером: он устарел или, наоборот, после обновления перестал нормально работать и т. п.;
- батарейки уже отработали своё;
- на важные элементы мыши попала пыль или грязь;
- ПК поражен вирусом (впрочем, такое бывает нечасто).
В целом же все эти неприятности делятся на две большие группы:
- программные;
- аппаратные.
Программные неисправности
Программные неисправности – это значит, что если беспроводная мышь не работает, то причина в компьютере.
Первым делом нужно проверить состояние драйверов:
Наберите в «Поиске»: «Диспетчер устройств» или найдите его в «Панели управления, если у вас Windows 7.
Здесь вас интересует раздел «Мыши».
Их может быть несколько – выберите проблемную по названию.
Кликните по ней правой кнопкой, разверните «Сведения».
Сразу обратите внимание на строку «Состояние» — там должна быть отметка о том, распознается ли мышь компьютером и работает ли нормально.
Далее перейдите во вкладку «Драйверы» — если есть новая версия, вам предложат кнопку «Обновить». Согласитесь и дождитесь окончания процедуры, а затем попробуйте, не заработал ли манипулятор.
Если у вас самая свежая версия драйвера, то будет доступна кнопка «Откатить» — воспользуйтесь ею
Нередко после обновлений возникают проблемы с устройством – в дистрибутив забывают добавить важные элементы или система сопротивляется новшествам.
Теперь проверим, как работает ОС:
- Впишите в «Поиск»: «Командная строка» и кликните по значку приложения правой кнопкой.
- Выберите функцию RunAsAdministrator, чтобы система не заявила о дефиците прав для сканирования.
- Впишите в «Командную строку»: sfc_scannow и нажмите «Enter».
- Дождитесь окончания операции – она может занять достаточно много времени, вплоть до нескольких часов.
- В конце должно появиться сообщение об успешном исправлении всех найденных ошибок.
Перезагрузите ПК и попробуйте подключить мышку. Если она не реагирует, и никакого движения не происходит, переходим к следующему шагу.
Проверим ПК на наличие вирусов:
- Скачайте любую популярную антивирусную утилиту, но достаточно надежную.
- Запустите полную проверку всех томов и файлов.
- Дождитесь завершения (лучше оставить на ночь или на другое время, когда вам не нужен компьютер, потому что сканирование длится долго).
- Удалите или переместите в карантин все найденные вирусы.
- Перезагрузите ПК.
- Скачайте приложение для очистки реестра (самое знаменитое из них CCleaner) и просканируйте компьютер еще раз.
Варианты аппаратной поломки мышки
Когда перестает работать беспроводная мышь, чаще всего это связано с нею самой. Чтобы проверить, так ли это:
Обратите внимание, работает ли подсветка при подключении.
Проверьте, передвинут ли ползунок включателя к надписи «On». Это банальный, но возможный ответ при неработающей мышке.
Вставьте новые батарейки – некоторые модели мышек очень быстро расходуют энергию.
Присмотритесь, какое подключение поддерживает устройство: возможно, на нем есть маркировка «USB0» (если вы заглянете внутрь адаптера, то увидите голубую пластиковую вставку – отличительный признак такого вида соединения) в то время, как в ноутбуке порты только для «USB 2.0», или наоборот.
Попробуйте вставить адаптер в другой порт или в другой ПК и взглянуть, заработал ли манипулятор.
Часто подключению препятствует статическое электричество, скапливающееся на металлических деталях порта и адаптера
Чтобы избавиться от него, отключите все устройства (и мышку тоже), завершите работу компьютера и выключите его из сети на 2-3 минуты. Затем подключите мышку и запустите ПК – соединение должно восстановиться.
Иногда происходит так: мышка подключена, но при её перемещении курсор остается на месте. Попробуйте сначала кликнуть левой кнопкой, а потом уже двигать корпус. Иногда проблемы возникают, потому что пользователи не знают об этой маленькой особенности.

На некоторых моделях присутствует кнопка «Подключиться»
Теперь вы знаете, что делать, если мышка не работает.
Изменяем настройки мышки
Чтобы понять проблему изнутри, стоит посмотреть на изображение ниже:

На данном скриншоте показано, куда необходимо нажимать в случае отсутствия движения мыши и стрелок страницы. Чтобы было более наглядно, стоит продублировать весь процесс с самого начала.
- Прежде всего, необходимо зайти в меню «Пуск», выбрав пункт «Панель управления».
- В панели управления следует выбрать вкладку «оборудование и звук».
- Далее, нажимаем на кнопка «Устройства и принтеры», а затем «Мышь».
- В настройках мыши нужно выбрать вкладку «Колесико», после чего откроется шкала, где бегунок нужно довести до максимума и нажать кнопку «ОК» или «Применить».
Теперь настало время протестировать изменения. В том случае, если все осталось так же и все операции не помогли, рекомендуется провести переустановку программного драйвера мыши.
Несовместимость
Если мышка не реагирует на клики, следует обратить внимание на системные требования. Дело все в том, что все современное оборудование имеет определенные запросы к компьютеру
Несоответствие оным делает невозможным работу устройства. Либо оно будет функционировать нестабильно.
Когда обнаруживается несовместимость именно с операционной системой, можно решить проблему несколькими путями. Либо пользователь меняет ОС, либо подключаемое оборудование. Второй вариант чаще всего встречается на практике
Особое внимание рекомендуется уделить вопросам совместимости владельцам «Виндовс 10». С данной операционной системой очень много оборудования конфликтует
Поэтому удивляться тому, что «Виндовс» не реагирует на клики мышки, не нужно.
Как поступить в данной ситуации? Уже было сказано: или подключаемое оборудование поменять, или операционную систему сменить. Как именно поступить? Это каждый решает для себя сам.
Как перезагрузить компьютер без мыши

Если после запуска устройство не определилось или курсор завис, первым действием пользователю предлагается произвести перезапуск. Это может стать проблемой, так как большинство привыкло выполнять действие с помощью мышки, через меню «Пуск».
Действуют следующим образом:
- Нажимают сочетание клавиш «Win+D», а потом «Alt+F4».
- Когда появится окно, с помощью стрелок указателей на клавиатуре выбирают пункт «Завершение работы».
- Действие подтверждают, нажав на «Enter».
Если тормозит мышка, проблемы возникают либо по причине неисправности манипулятора, либо из-за программных сбоев. В обоих случаях неполадку несложно устранить самостоятельно.
Общие проблемы и рекомендации по их устранению.
Проблема №1. Компьютерная мышка перестала работать или работает нестабильно.
Если манипулятор для подключения использует интерфейс USB, то первым делом воспользуйтесь другим USB-портом. Компьютеры, с установленной операционной системой более трех лет тому назад, могут иметь проблемы с USB-контроллером на программном уровне. Кроме этого, на давно установленных операционных системах, может возникать конфликт между устройствами (друг у друга отбирают системные ресурсы).
Если после подключения манипулятора к другому USB-разъему, он работает нормально, то проблема скорее всего связана с нестабильной работой USB-контроллера. В некоторых случаях придется приобретать расширительный контроллер (адаптер PCI).
Кроме этого, с помощью клавиатуры при необходимости можно переустановить драйвер манипулятора. Для этого нажмите сочетание клавиш Win+R и в поле «Открыть» пропишите mmc devmgmt.msc и подтвердите действие нажав «Enter».
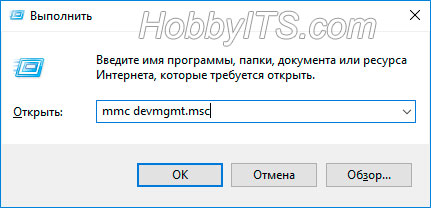
После этого откроется окошко «Диспетчера устройств». Нажмите на кнопку горизонтальной табуляции (Tab), чтобы активировать выделение иерархического списка. Далее используя курсорную стрелку «Вниз» спуститесь к пункту «Мыши и иные указывающие устройства». Чтобы раскрыть список, нажмите курсорную стрелку «Вправо». Здесь отобразиться подключенная вами мышка к компьютеру.
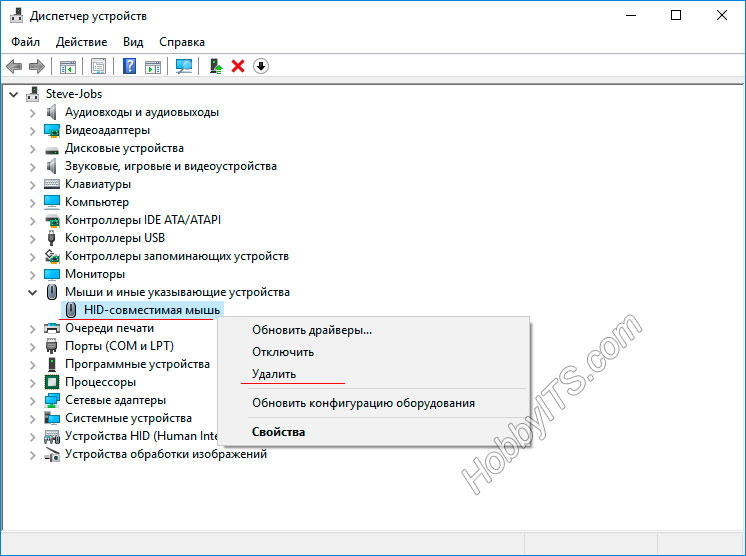
При помощи курсорной стрелки выделите свой манипулятор и нажмите кнопку «Контекстное меню» (на ней нарисован список с курсором — расположена возле правого «Ctrl»). В открывшемся меню нажмите на пункт «Удалить». После этого перезагрузите компьютер (ноутбук) и после очередной загрузки операционная система Windows заново определит устройство и установит для него драйвер.
Проблема №2. Курсор компьютерной мышки дергается или не стоит на месте. Не дает возможности точно навести указатель на желаемый объект.
Обычно такое поведение связано с тем, что сенсор манипулятора засорился мелкими частицами пили и грязи. В этом случае следует удалить засор с поверхности встроенного сенсора ватной палочкой или мягкой тканью смоченной спиртом. Если вместо коврика вы используете поверхность рабочего стола, то это тоже может быть причиной вышеописанной проблемы. Во-первых, большинство бюджетных мышек неохотно работают на полированных и глянцевых поверхностях, а во-вторых, у некоторых пользователей она бывает недостаточно чистой.
Проблема №3. Кнопка на манипуляторе срабатывает не каждый раз или не работает вовсе.
С подобной проблемой я уже сталкивался неоднократно и почему-то все время не работает правая кнопка мыши, на которую количество нажатий в разы меньше, чем на левую. В данном случае, это проблема возникает не на программном уровне, а аппаратном. Мышка перестает реагировать на команды из-за выхода из строя микрокнопки, поскольку они имеют ограничен ресурс нажатий. Иногда они перестают функционировать в следствии сильных нажатий или из-за того, что в корпус манипулятора попала грязь и они стали залипать.

В первом случае, при определенных знаниях и навыках работы с паяльником, понадобиться еще и соответствующий микрик чтобы произвести замену, а во втором, нужно лишь почистить микрокнопки. Однако, залипание кнопок из-за грязи встречается крайне редко и скорее всего понадобиться соответсвующий донор (другая мышка) или новая микрокнопка, чтобы произвести замену.
Что такое донгл и зачем он нужен
Все беспроводные мышки, которые доступны в продаже, независимо используемого протокола связи (радио или блютуз), поставляются в комплекте с так называемым донглом – радиомодулем, который вставляется в порт USB и ловит сигнал манипулятора. Без адаптера, в большинстве случаев, манипулятор работать не будет.
Исключение – подключить к ноутбуку соответствующую мышку через протокол Bluetooth. Почти все современные модели ноутбуков оборудованы таким модулем, что существенно расширяет возможность коммутации.
Ведь подключить можно не только мышку, но и геймпад или мобильное устройство для передачи файлов. Так что, если нет USB приемника в комплекте с блютуз мышкой, или вы его где-то потеряли – ничего страшного.
У радио мышек это уже проблема посерьезнее. К другому адаптеру, даже использующему те же частоты, девайс может попросту не коннектиться. Некоторые производители делают так специально, чтобы пользователи покупали только оригинальные компоненты.
Единственный стопроцентный вариант убедиться в работоспособности такой «связки» – затестить ее работу при покупке нового донгла, отправившись в магазин вместе с мышкой.

Подключить можно столько мышек, сколько есть свободных портов у компьютера и сколько вы посчитаете нужным. Работать они будут одинаково, не имея никаких преимуществ перед аналогичными манипуляторами.
Проблемы с мышью на разных устройствах и версиях Windows
После переустановленной системы Windows несовместимость драйвера чипсетов может привести к отказу в работе мыши. В каждую операционную систему входят драйвера сенсора, мыши, тачпада, кроме MS-DOS. Распространенной причиной отказа работы мыши является нерабочий драйвер USB, компонент – «Контроллер последовательной шины» и «Корневой концентратор». Вам нужно найти в сети ту версию чипсета, которая подойдет к версии ОС Windows, которая установлена у вас на данный момент. Хотя для 8.1/10 версий основные драйверы уже предусмотрены как компоненты системы, для них устанавливать отдельно не обязательно.
Нетбуки ACER, которым предусмотрена Windows 7 производителем при установке версий выше появлялась проблема – не работала мышь. Проблема была в оборудовании нетбука – драйвера чипсета Windows 7 не подходили и возникали следующие проблемы: пропадало беспроводное сетевое соединение, не работал сенсор, не работала мышь (указатель стоял на одном месте). Проблема решалась удалением драйверов и перезапуском операционной системы. Устройства и оборудование снова работали нормально.
Если страницы «скачут»
В ситуации, когда колесико работает, но при быстрой прокрутке страница листается рывками и «скачет» вверх-вниз, неисправен сенсорный датчик. Чтобы починить его:
- Разберите мышь, пользуясь инструкцией выше.
- Снимите защитный кожух с механизма прокрутки.
- Датчик прижимают к колесику четыре металлических лепестка — аккуратно отогните их по очереди.
- Отогните защитную часть колесика, достаньте прижимной механизм и протрите его и внутренности устройства ватной палочкой, смоченной в спирте.
- Положите прижимную деталь на стол и надавите на середину отвёрткой так, чтобы осталась вмятина. Она будет гарантировать корректную работу детали при прокрутке.
- Установите механизм на место, загните защиту и плотно прижмите лепестки обратно.
- Соберите колесико, установите на место плату и нижнюю часть корпуса. Зафиксируйте детали болтами.
Проверьте работоспособность мыши. Если прокрутка не работает, обратитесь в сервис или замените мышку.
Три наиболее вероятные причины
Итак, если не работает мышка на компьютере, то, скорее всего, в силу следующих трех причин:
- Механическая поломка. Оптическая, беспроводная или проводная мышь часто ломается по причине выхода из строя микросхемы. Также может произойти разрыв в проводе или поломка в разъеме устройства.
- Перестала функционировать кнопка и\или колесико. Вероятнее всего, причина кроется в механической поломке, однако могут быть и программные нарушения после вирусной атаки.
- Устройство не работает в конкретном приложении (игра, программа). В этом случае необходимо смотреть настройки самого приложения.
Полезные советы по ремонту мышки
Несколько дополнительных рекомендаций помогут при установке проблемы и её самостоятельном решении.
- Если компьютерный агрегат был куплен недавно и находится на гарантии, рекомендуется отказаться от самостоятельного проведения ремонтных работ. Неаккуратные действия могут усугубить ситуацию, что автоматически снимет мышку с гарантии. В подобных ситуациях лучше обращаться в магазин, в котором была произведена покупка.
- Чаще всего с вышеописанными проблемами сталкиваются владельцы мышек PS/2. Штекеры таких приборов быстро выходят из строя. Для стабильной работы специалисты рекомендуют приобретать специальные переходники, через которые осуществляется подключение непосредственно к компьютеру.
- Некоторые пользователи отмечают возникновение подобных «зависаний» мыши при открытии определённой игры или установленного приложения. В таком случае проблема кроется именно в настройках самой игрушки. Это могут быть вирусы, какие-либо вредоносные файлы или неправильные настройки. Для решения потребуется установка необходимых параметров.
- Если обычная чистка корпуса не помогла, а курсор продолжает периодически перепрыгивать по экрану, следует заняться чувствительностью мышки. В панели управления находится папка «Мышь». После открытия окна с настройками необходимо в пункте «Перемещение» выбрать оптимальные параметры. В большинстве случаев такие действия помогают в решении проблемы и устранении неисправностей.
- Иногда владельцы сталкиваются с отказом определённой кнопки. Левая или правая половина перестает функционировать. Причиной этому является микрик, который передаёт сигнал при нажатии. В случае его поломки можно обратиться к специалисту для проведения ремонтных работ. Однако, разумнее будет покупка нового девайса.
Наличие компьютера носит обязательный характер для каждого современного человека. Дополнительные аксессуары в виде мышки, клавиатуры или колонок значительно облегчают рабочий процесс. Регулярное использование или неаккуратные действия могут вызвать неисправность компьютерной мыши — одного из главных атрибутов.
Что делать, если мышь поломалась, но нужно пользоваться компьютером
Но форс-мажор может произойти внезапно и денег на новую мышь может не найтись, а пользоваться компьютером нужно. Что же тогда? Есть решение, а заключается оно в использовании клавиатуры.
На каждой клавиатуре как компьютера, так и ноутбука есть кнопки – Page Up и Page Down. Первая кнопка помогает поднимать страницу вверх, а вторая наоборот, опускать её. Они выполняют ту же функцию, что и колёсико мыши, только у колёсика преимущество именно в прокрутке. Оно более плавное, но никак не резкое, как в случае с мышью.
Что же, мы рассмотрели все случаи, когда колёсико мыши отказывает и разобрались в каждой из причин. На это всё. Помните о том, что нужно всегда поддерживать свой компьютер в отличном состоянии, чтобы работа была лёгкой и беззаботной. Можно, также, покупать недорогие мыши, но срок работы будет меньше.
Мышь нужно удерживать в безопасном месте от влаги, постоянно чистить её, частенько разбирать и предотвращать подобные случаи поломок. У каждой мыши своя чувствительность и если одна способна выдержать тяжёлые нагрузки, то другая ни в коем случае этого сделать не может.
Берегите Вашу мышь, она облегчает всю работу за персональным компьютером и помогает не только при работе, но иногда даже и в играх. Многие геймеры пользуются колёсиком, потому что оно отвечает за определённое действие.
На этом наша статья заканчивается, а мы желаем Вам не только приятного времени, но и безопасного пользования компьютером, чтобы ничего не ломалось и было в идеальном состоянии долгое время. Лишние затраты денежных ресурсов ни к чему, а пользоваться компьютером нужно всегда. Всего Вам наилучшего!
Как перезагрузить компьютер без мыши
Многие пользователи жалуются, мол, если мышка зависла, приходится перегружать ПК. Это трудно сделать, если манипулятор по какой-то причине не работает. Для перезапуска необходимо действовать вручную. Доступные варианты:
- Нажатие кнопки Reset на системном блоке (при наличии).
- Срабатывание кнопки отключения (длительное или кратковременное срабатывание).
- Нажатие на кнопку Windows на клавиатуре с последующим перемещением в нужный раздел с помощью кнопок Tab, а также влево и вправо.
- Нажатие комбинации Ктрл+Алт+Дел с последующим выбором кнопки отключения (с помощью Tab).
- Набор Win+R с последующим вводом команды shutdown /r.

Почему не работает колесико мыши?
Проблема возникает как в Windows XP, так и Windows 10, и всех других операционных системах. Этот факт уже намекает на то, что часто проблема связана с поломкой оборудования. Однако есть место и программным неполадкам, с которых мы сейчас и начнем рассмотрение, почему не работает колесико мыши.
Причины, по которым перестало работать колесико мыши:
- неправильные настройки ОС по обработке сигналов с мыши;
- поврежденные или отсутствующие драйвера;
- нестабильная связь с проводной или беспроводной мышью;
- проблема в порте подключения;
- конфликт программного обеспечения;
- поломка внутренних элементов мыши.
Есть 2 распространенные проблемы, связанные с колесиком мыши: не работает или неправильно обрабатывается сигнал при прокрутке, а также отсутствие реакции на нажатие центральной кнопки. Это хоть и схожие неполадки, но есть между ними и свои отличия, поэтому каждая будет рассмотрена отдельно.




