Что делать, если колёсико мышки не прокручивает страницу
Содержание:
- Конфликт Windows 10 и драйверов мыши — как наладить
- Способ 1: Очистка от загрязнений
- Наша аудитория
- Дополнительные настройки
- Конфликт Windows 10 и драйверов мыши — как наладить
- 3. Обновите драйверы мыши
- Исправляем неработающую среднюю кнопку мыши
- Отключение проблемных функций в настройках мыши Microsoft
- Блокировка сторонним софтом
- Состояние мыши
- ↑ Мышь с механическим датчиком колеса прокрутки
- ↑ 2. Мышь с механическим датчиком колеса прокрутки
- Поджатие датчика колеса (энкодера)
- Разбираем мышь
- Почему колесико прокрутки проскакивает случайным образом на Windows?
- Если не нажимается колесико мыши в играх, браузере и т. п.
- Не работает колесико на мышке что делать
- Отключение проблемных функций в настройках мыши Microsoft
- Разбираем мышь
- Состояние мыши
Конфликт Windows 10 и драйверов мыши — как наладить
В системе Windows 10 прокрутка работает в Проводнике, браузерах, редакторах и стандартной среде, а вот в меню «Пуск» и части предустановленных приложений — нет. Причина — конфликт системы и драйверов устройства. Столкнувшись с такой проблемой, установите обновления Windows. Для этого:
- Откройте Центр обновления и нажмите «Проверить наличие обновлений».
- Когда система соберёт информацию, нажмите «Установить обновления».
- Дождитесь окончания процесса и перезагрузите компьютер.
Метод может не помочь — в таком случае проделайте те же действия и откатите обновление. Если работа с обновлениями не принесла результата, загрузите драйвера для мыши с официального сайта. Попробуйте комбинации:
- обновление системы + новый драйвер;
- обновление системы + старый драйвер
- система без обновлений + новый драйвер.
В случае, если проблема не исчезнет, обратитесь в службу технической поддержки Windows.
Проблемы с мышью, вызванные сбоями в программах, можно решить самостоятельно. Аппаратные поломки, в том числе связанные с колёсиком мыши, следует устранять своими руками только в случаях, когда вы технически подкованы и не боитесь потерять гарантию на гаджет.
Компьютерная мышь — один из основных способов управления компьютером, через которую осуществляется ввод и вывод информации. Несмотря на появление тачпадов, пользователи ноутбуков всё ещё не готовы полностью отказаться от использования мыши. Ведь это удобно, привычно, к тому же работать позволяет быстрее. Несмотря на свою практичность, мышки тоже выходят из лада. И слабое их место — колёсико. Рассмотрим самые частые причины поломки и их решения.
Способ 1: Очистка от загрязнений
Очень часто ситуация до ужасного банальна: либо само колесо, либо область вокруг него загрязнилась, и грязь мешает нормальному функционированию устройства. Внимательно осмотрите элемент, желательно при хорошем освещении, плюс попробуйте сделать полный оборот самого ролика – наличие заметных следов грязи говорит о необходимости очистки. Последовательность действий следующая:
- Первым делом отключите периферию от питания: для проводной мыши достаточно отсоединить её от компьютера, для беспроводной — вытащить питающие элементы.

Самый простой способ заключается в использовании чистящего средства, щадящего к электронике, например, изопропилового спирта, который можно купить в большинстве хозяйственных магазинов
Обратите внимание, что чаще всего он может называться как средство смывки печатных плат.. Возьмите ватную палочку (подойдёт и небольшой кусочек ваты, намотанный на обычную спичку), смочите её в чистящем средстве и протрите колёсико
Если пространство позволяет, можно также аккуратно просунуть палочку внутрь корпуса и протереть там, но здесь важно не переусердствовать
Возьмите ватную палочку (подойдёт и небольшой кусочек ваты, намотанный на обычную спичку), смочите её в чистящем средстве и протрите колёсико
Если пространство позволяет, можно также аккуратно просунуть палочку внутрь корпуса и протереть там, но здесь важно не переусердствовать
Если такая процедура не принесла результатов, мышку придётся разбирать. Стоит иметь в виду, что далеко не для всех из них это безболезненная процедура, плюс сама последовательность действий может отличаться даже для разных моделей одного производителя. Универсальных решений нет, поэтому проще всего будет воспользоваться интернетом и найти в нём гайд по разборке именно вашего типа устройства.
Если выяснится, что грязь тут не при чём, или очистительные процедуры не возымели эффекта – читайте далее.
Наша аудитория
На данный момент по посещаемости сайт занимает 1 место в Казахстане и 6 место во всем СНГ в категории «Авто».
В месяц к нам приходит более 3 000 000 уникальных посетителей, которые просматривают около 200 000 000 страниц. С каждым днем аудитория продолжает расти за счет того, что сайт становится все более известным не только в крупных городах, но и в небольших населенных пунктах в регионах.
Потому «Колёса» являются одной из самых перспективных площадок для продвижения компаний и частных предпринимателей, чей бизнес связан с автомобилями и не только. Мы предоставляем большой спектр рекламных возможностей, среди которых каждый сможет найти подходящий вариант.
Мы делаем все, чтобы и обычные пользователи, и рекламодатели могли быстро и с выгодой осуществить свои цели, будь то продажа авто или подбор надежного поставщика услуг. Наша работа не осталась без внимания со стороны профессионального сообщества: сайт «Колёса» является обладателем национальной интернет-премии AWARD.
Дополнительные настройки
В меню свойств мыши мы не затронули последнюю вкладку «Оборудование», так как она отвечает за проверку работоспособности устройства и обновление драйвера, что редко используется на практике. Однако в ней есть одна полезная опция, позволяющая по движению мышки выводить ПК из ждущего режима. Находится она по пути «Оборудование/Свойства/Управление электропитанием».

Для облегчения работы людей с ограниченными физическими возможностями система предлагает особый план настроек манипулятора. Он расположен в меню «ПускПанель управления/Специальные возможности/Изменение параметров мыши».

Параметр «Указатели мыши» служит узконаправленной версией вкладки «Указатели», рассмотренной выше. Он необходим для пользователей, имеющих нарушение зрения.
Следующий пункт разрешает задействовать цифровую панель клавиатуры для перемещения курсора по экрану, заменяя тем самым мышку. Данная опция незаменима для людей с тяжелыми нарушениями двигательной функции.
Последний параметр «Упрощенное управление окнами» востребован у многих пользователей, желающих отключить автоматическое выравнивание окон. Тут же можно активировать автопереключение между окнами по наведению на них курсора мыши.
Конфликт Windows 10 и драйверов мыши — как наладить
В системе Windows 10 прокрутка работает в Проводнике, браузерах, редакторах и стандартной среде, а вот в меню «Пуск» и части предустановленных приложений — нет. Причина — конфликт системы и драйверов устройства. Столкнувшись с такой проблемой, установите обновления Windows. Для этого:
- Откройте Центр обновления и нажмите «Проверить наличие обновлений».
- Когда система соберёт информацию, нажмите «Установить обновления».
- Дождитесь окончания процесса и перезагрузите компьютер.
Метод может не помочь — в таком случае проделайте те же действия и откатите обновление. Если работа с обновлениями не принесла результата, загрузите драйвера для мыши с официального сайта. Попробуйте комбинации:
- обновление системы + новый драйвер;
- обновление системы + старый драйвер
- система без обновлений + новый драйвер.
В случае, если проблема не исчезнет, обратитесь в службу технической поддержки Windows.
Проблемы с мышью, вызванные сбоями в программах, можно решить самостоятельно. Аппаратные поломки, в том числе связанные с колёсиком мыши, следует устранять своими руками только в случаях, когда вы технически подкованы и не боитесь потерять гарантию на гаджет.
3. Обновите драйверы мыши
Часто старые или проблемные драйверы также вызывают проблемы с подскакиванием колесика мыши на компьютере. Чтобы исправить это, вам следует начать с обновления драйвера.
Вот шаги:
Шаг 1: Щелкните правой кнопкой мыши на значке меню «Пуск» на ПК с Windows и выберите «Диспетчер устройств».
Шаг 2. Разверните «Мыши и другие указывающие устройства» в диспетчере устройств. Затем щелкните правой кнопкой мыши и выберите «Обновить драйвер». Следуйте инструкциям на экране.
Шаг 3: Если обновление драйверов не устранило проблему, щелкните правой кнопкой мыши и выберите «Свойства». Перейдите на вкладку Драйвер и нажмите Откатить драйвер.
Шаг 4: Если это также не устранило проблему, снова щелкните правой кнопкой мыши имя мыши и выберите« Удалить устройство ». Перезагрузите компьютер.
Совет от профессионалов: Ознакомьтесь с нашим руководством по обновлению драйверов в Windows 10.
Исправляем неработающую среднюю кнопку мыши
Если вы столкнулись с проблемой, когда не работает средняя кнопка мыши, то советуем в первую очередь проверить, какие программы и скрипты были установлены последними. Возможно, игра, которой вы ранее предоставили доступ к настройкам манипулятора, внесла изменения в параметры реестра. Некоторые программы вообще могут блокировать работу мыши.
Для определения, какая программа запускается с Windows и блокирует работу системы можно с помощью «Диспетчера задач». Для этого нажимаем «Ctrl+Shift+Esc» и переходим во вкладку «Автозагрузка». Смотрим на программы. Отключаем ту, которая может влиять на работу мышки.
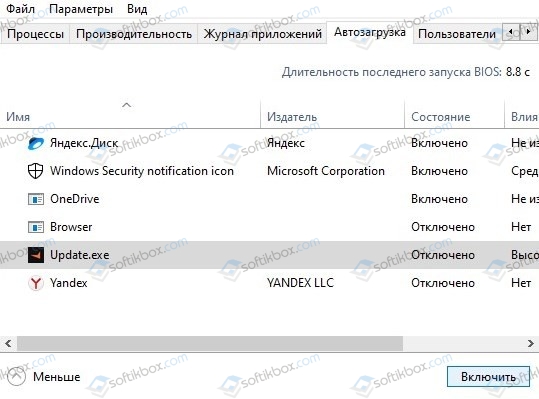
Также можно открыть «Панель управления», «Программы и компоненты», отсортировать софт по дате установки. Переустанавливаем софт или игру, которая была инсталлирована или получила обновления последними.
Средняя кнопка мыши может не работать и по причине сбоя в работе драйвера. В данном случае рекомендуем переустановить программное обеспечение. Для этого выполняем следующие действия:
Жмем «Win+R» и вводим «devmgmt.msc».

Далее разворачиваем ветку «Мыши и иные указывающие устройства». Нажимаем на HID-совместимой мыши правой кнопкой мыши и выбираем «Удалить».
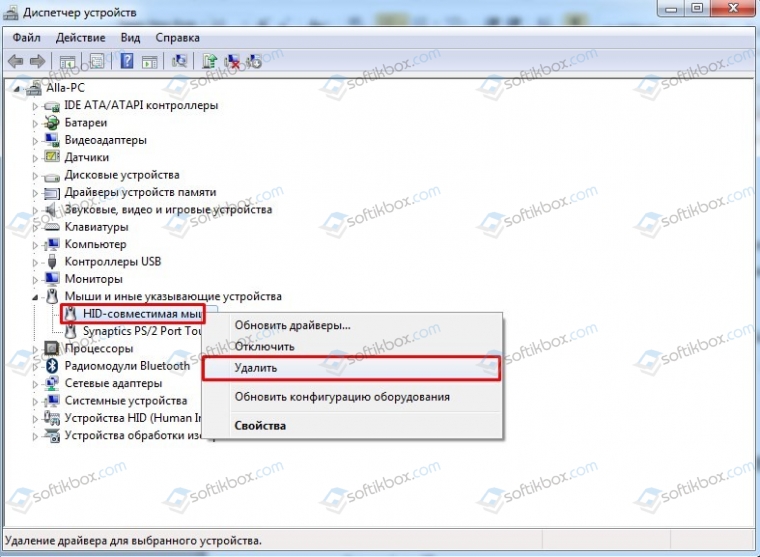
- После переподключения устройства система автоматически подтянет нужные драйвера и устройство вновь появиться в списке Диспетчера.
- Если же удаление мышки не помогло, то на её названии нажимаем правой кнопкой мыши и выбираем «Обновить драйвера».
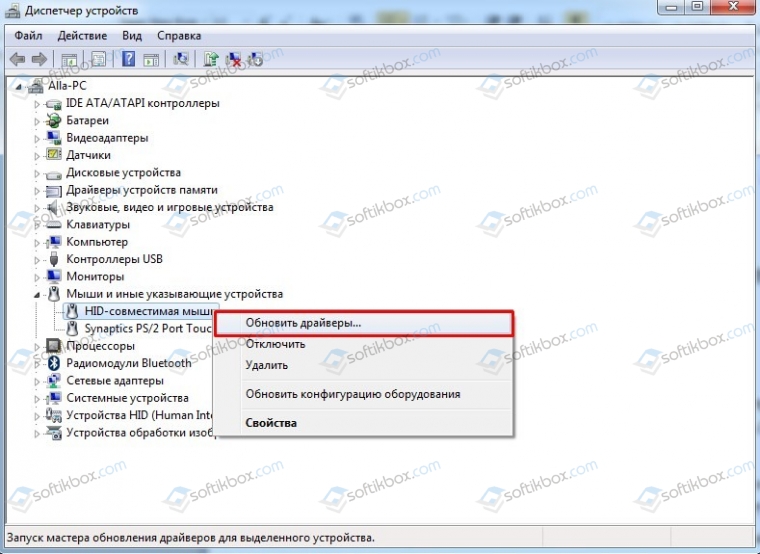
Далее нажимаем «Выполнить поиск драйверов на этом компьютере».
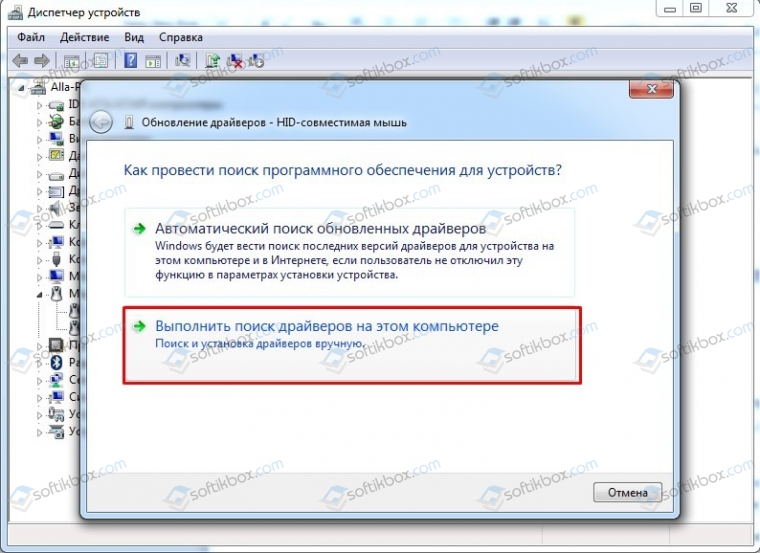
Указываем путь к ранее загруженному драйверу, который стоит скачать с официального сайта производителя мышки.
После переустановки драйверов нужно перезагрузить систему, чтобы изменения вступили в силу.
Также исправить проблему с неработающей средней кнопкой мыши можно с помощью редактирования реестра. Для этого выполняем следующие действия:
Жмем «Win+R» и вводим «regedit».

Переходим по ветке HKEY_CURRENT_USERControl PanelDesktop. Находим параметр «WheelScrollLines». Двойным кликом открываем параметр и задаем ему значение «3».
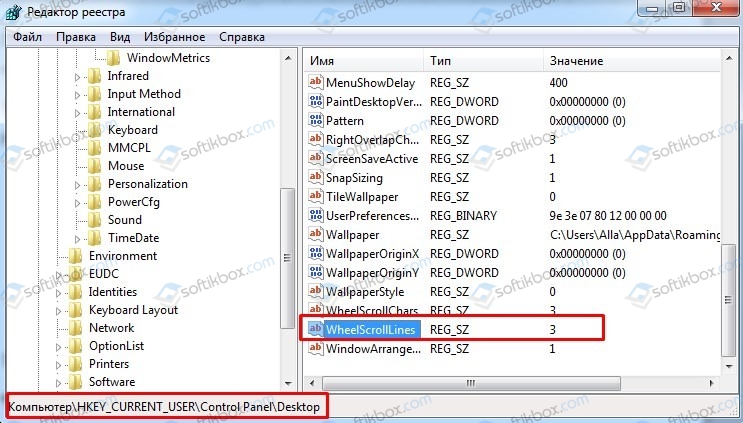
Перезагружаем ПК, чтобы изменения вступили в силу.
Важно отметить, что представленные рекомендации применимы не только к Windows 10, но и к другим сборкам Windows
Отключение проблемных функций в настройках мыши Microsoft
Когда на указывающих устройствах Майкрософт возникают проблемы с прокруткой, колесико мыши прокручивает то вверх, то вниз, отключите некоторые функции, которые мешают ей правильно работать. Выполните следующие шаги, чтобы выключить опции ускорения и переключения направления прокрутки.
Откройте Панель управления с помощью системного поиска или командой control panel из окна «Выполнить» (клавиши Windows + R).

Переключите просмотр на крупные значки, перейдите в раздел «Мышь».

Перейдите в пункт меню Центра управления мышью и клавиатурой Майкрософт, кликните на «Изменить параметры».

На вкладке Основные параметры выключите опции «Ускоренная вертикальная прокрутка» и «Изменение направления прокрутки».

Теперь откройте какой-либо документ и проверьте, прокручивает ли страницы колесико мышки скачками вверх вниз.
Блокировка сторонним софтом
Может случиться и так, что колёсико мышки блокирует какая-то сторонняя программа. Последнюю необходимо выявить и либо корректно её настроить, либо удалить из системы. Как выявить? Первично можно убрать все левые программы из автозагрузки, перезагрузить Windows и протестировать работу колёсика. Универсальный для всех версий системы способ сделать это – воспользоваться известной программой CCleaner.

Если область причин проблемы таким образом не удалось установить, с помощью того же CCleaner вторым этапом можно протестировать работу колеса без софта, запускаемого с помощью задач планировщика.

Ну и самый последний вариант выявления проблемной зоны – запуск Windows без служб стороннего ПО. Жмём клавиши Win+R, запускаем системную утилиту:
msconfig
Во вкладке служб ставим галочку, чтобы не отображались службы Microsoft. Это даст нам возможность оперировать только службами сторонних программ. Жмём «Отключить все», затем – «Применить».

После этого система попросит перезагрузку. И запустится в режиме работы только штатных служб.
Каждый такой запуск даст возможность выявить только область возможных причин проблемы — перечень ПО, которое вероятно блокирует функции мыши. С каждой такой областью необходимо разбираться отдельно и методом исключения искать конкретную программу, не дающую работать колесу. Когда зачинщица проблемы будет выявлена, все снятые с автозагрузки объекты — программы, задачи планировщика, службы – необходимо вернуть на место обратным путём.
Состояние мыши
Причин подобной некорректной работы мыши может быть несколько. Чтобы определить ту, с которой пришлось столкнуться вам, необходимо провести тщательную диагностику как самого аксессуара, так и компьютера.
В большинстве случаев, поняв, в чём суть неполадки, с ней можно справиться самостоятельно, не прибегая к дорогостоящей помощи специалистов.
Именно поэтому важно регулярно очищать мышь и все остальные аксессуары, которые подключены к компьютеру. В случае загрязнения необходимо просто прочистить мышь с помощью ватной палочки или другого подручного средства
Следите за тем, чтобы в устройство не попадала вода.
↑ Мышь с механическим датчиком колеса прокрутки
Но в основном производители делают мыши на электромеханических энкодерах в целях удешевления продукта. Далее рассмотрим подробнее случай поломки такого энкодера.
Убираем всё лишнее и видим электромеханический энкодер, который немного напоминает подстроечный резистор. Вот он, с оранжевым восьмигранником внутри.
При наличии паяльника и сопутствующего навыка лучше отпаять его для дальнейшей разборки и чистки. В противном случае нужно быть очень аккуратным, чтобы избежать надлома контактной ножки при перегибе.
Далее энкодер нужно разобрать. Делается это легко, просто отгибаем любым ковыряющим инструментом 4 ушка-зажима.
Аккуратно отгибаем внутренности от рамы, а если вы отпаяли энкодер, то просто разберите его. Металлический фиксатор, как правило, установлен на пластмассовых ножках. Снимается всё очень легко, главное работать без фанатизма.
И видим внутри истинную причину выхода из строя колеса прокрутки: тот же мусор и грязь. Скорее всего это смесь силиконовой смазки, перетертой пыли и волосков. Контактные пружинки также покрыты грязью.
Берем вату, макаем ее в спирт (изопропиловый или этиловый),
водку, пиво
или спец. чистящее средство для контактов элекроники. Ацетон лучше не использовать, т.к. есть риск растворения и деформации пластиковых деталей энкодера.Далее со всей тщательностью протираем контактные площадки и пружинки. Проявите повышенную аккуратность при очистке пружинок, иначе можете всё испортить.
Полагаю, разница очевидна. Вон сколько грязи собралось на вате.
↑ 2. Мышь с механическим датчиком колеса прокрутки
Но в основном производители делают мыши на электромеханических энкодерах в целях удешевления продукта. Далее рассмотрим подробнее случай поломки такого энкодера.
Убираем всё лишнее и видим электромеханический энкодер, который немного напоминает подстроечный резистор. Вот он, с оранжевым восьмигранником внутри.
При наличии паяльника и сопутствующего навыка лучше отпаять его для дальнейшей разборки и чистки. В противном случае нужно быть очень аккуратным, чтобы избежать надлома контактной ножки при перегибе.
Далее энкодер нужно разобрать. Делается это легко, просто отгибаем любым ковыряющим инструментом 4 ушка-зажима.
Аккуратно отгибаем внутренности от рамы, а если вы отпаяли энкодер, то просто разберите его. Металлический фиксатор, как правило, установлен на пластмассовых ножках. Снимается всё очень легко, главное работать без фанатизма.
И видим внутри истинную причину выхода из строя колеса прокрутки: тот же мусор и грязь. Скорее всего это смесь силиконовой смазки, перетертой пыли и волосков. Контактные пружинки также покрыты грязью.
Берем вату, макаем ее в спирт (изопропиловый или этиловый), водку, пиво или спец. чистящее средство для контактов элекроники. Ацетон лучше не использовать, т.к. есть риск растворения и деформации пластиковых деталей энкодера. Далее со всей тщательностью протираем контактные площадки и пружинки. Проявите повышенную аккуратность при очистке пружинок, иначе можете всё испортить.
Полагаю, разница очевидна. Вон сколько грязи собралось на вате.
Поджатие датчика колеса (энкодера)
Проделываем такие же стандартные действия по разборке мышки. С помощью плоскогубцев аккуратно поджимаем отмеченные красным области
Проделав все выше перечисленные операции, проверяем нашу мышку (без скручивания корпуса) на работоспособность. В случае проблем поджимаем ещё скобы/энкодер и собираем корпус мышки. На этом все.
Мышка – самый удобный манипулятор, который существует сегодня для персонального компьютера. Её создали в 1968 году, но свою актуальность и признание она не растеряла и по сей день. Но так как каждый человек индивидуален – параметры мышки не могут быть усреднены для всех. Именно поэтому в Панели управления есть раздел, где можно подогнать под себя все параметры манипулятора. Настройка мыши в Windows 7 не представляет собой никакого труда.
Разбираем мышь

Бывает и так, когда при перелистывании при помощи мыши по специальным боковым бегункам страницы «скачут», меняя положение вверх-вниз и обратно. Данный сценарий поведения мышки сигнализирует о неисправности сенсорного датчика. Чтобы устранить данную неполадку, необходимо проделать следующие манипуляции:
- Для начала нужно корректно разобрать мышь, сняв корпус и отогнув защитные «лепестки», действуя строго по инструкции.
- После того, как первый этап разбора завершен, нужно как можно осторожнее снять защитный кожух, который бережет от повреждений непосредственно сам прокручивающий механизм.
- Теперь нужно как можно бережнее снять прижимной механизм с колесика мышки, который нужно как можно тщательнее обработать спиртосодержащим составом и дать деталям как следует просохнуть. Лучше всего протирать все составляющие не кусочком материи, а ватной палочкой.
- Далее следует взять в руки прижимную деталь мышки, с умеренным усилием надавить на середину до получения небольшой вмятины. Как только данная вмятина появилась, можно считать ремонт мыши завершенным и приступить к сборке изделия.
Почему колесико прокрутки проскакивает случайным образом на Windows?
Проблема может возникнуть по ряду причин, и они отличаются от того, какую мышь используете, и являетесь ли пользователем ноутбука или компьютера.
Проблемные функции прокрутки. Если пользуетесь мышью Microsoft, то найдете ряд функций в Центре управления мышью и клавиатурой Майкрософт. Для решения неполадок с проскакиванием вверх отключите проблемные из них.
Устаревшие драйверы
Новые драйвера часто решают проблемы, вызванные предыдущими версиями, и важно их поддерживать в актуальном состоянии.
Сенсорная панель ноутбука. Часто проблему вызывает тачпад на ноутбуке, поэтому отключите и проверьте, как работает колесико.
Скрытие указателя во время ввода
Хотя эта функция напрямую не связана с колесиком, при ее отключении проблема с прокручиванием исчезает.
Если не нажимается колесико мыши в играх, браузере и т. п.
Что касается каких-то приложений и игр, то здесь далеко не все из них поддерживают нажатие средней кнопки мыши. Изначально стоит проверить, есть ли возможность использования клавиши в данной программе. Также она может работать только в конкретном меню, а в остальных – нет.
Инструкция по работе колесика мыши:
- Выключаем макросы. На среднюю клавишу могут быть назначены какие-то другие кнопки или действия, которые в данной игре не приводят к какому-то заметному результату при определенных условиях. Все программы, которые позволяют настраивать макросы, лучше временно отключить.
- Удаляем Logitech Options. Из-за этой утилиты часто не работает колесико мыши.
- Переназначаем клавишу. В настройках можно изменить назначение кнопки.
- Выключаем все дополнения игры или программы.
- Переустанавливаем софт.
Не работает колесико на мышке что делать

- 1 Не работает колесико на мышке — что делать? Как починить колесико на мышке?
- 2 Не работает ролик на мышке. Другие частые проблемы
- 3 Что делать, если колёсико мышки не прокручивает страницу
- 4 Что делать если колесо мыши не работает. Ремонт колеса прокрутки мыши
- 5 Почему не работает колёсико прокрутки на мышке — что делать, как починить, лайфхаки и прочее, в тч для windows 10
- 6 Почему не работает колёсико на мышке — что делать, как починить, лайфхаки и прочее, в тч для windows 10
Одна из самых частых проблем связанная с компьютерной мышью – поломка колесика прокрутки.
Прокрутка является незаменимым помощником в просмотре интернет-страниц, позволяющий уменьшать или увеличивать масштаб и т. д.
Если сломалось колесико, плохо работает скролл, перестало прокручивать страницы или начало скакать вперёд — взад, можно попробовать самостоятельно разобраться в причине неисправности.
Столкнувшись с проблемой прокрутки, не спешите выбрасывать мышь, существуют различные возможности устранения неполадок.
Почему не работает колесико на мышке и что делать?
На сегодняшний день колесико является неотъемлемой частью современной компьютерной мыши. Оно практически всегда располагается посередине устройства между двумя основными кнопками.
Главным предназначением является прокрутка интернет-страниц, страниц текстовых документов, а также выполняет дополнительные функции в играх и других приложениях.
Помимо прокрутки, колесико имеет функцию третьей кнопки.
При обнаружении неисправности мыши, первым, что следует сделать – проверить установленные драйвера. Драйвера – программное обеспечение, с помощью которого происходит взаимодействие устройства с компьютером.
В основном драйвера мышки установлены по умолчанию. Однако в ряде случаев, когда мышки имеют вспомогательные функции (кнопки) необходимо дополнительно поставить драйвер, который должен быть в комплекте устройства.
Узнать работоспособность ПО возможно посредством «диспетчер устройств», переход осуществляется следующим образом: «ПУСК» — «Панель управления».
Если на компьютере отсутствует драйвер, то рядом с устройством будет стоять символ вопроса.
ВАЖНО. Отображение значков в панели управления по умолчанию настроено по категориям. Чтобы отобразить все ярлыки необходимо в правом верхнем углу в пункте «Просмотр» выбрать «Крупные значки» или «Мелкие значки»
СПРАВКА. Для быстрого перехода «Диспетчер устройств» нужно на клавиатуре нажать одновременно клавиши «WIN» + «R», далее ввести следующее «devmgmt.msc», затем нажать «ОК».
Помимо драйвера необходимо проверить работоспособность USB-порта. Проверку производить следующим образом:
- Проверить горит ли индикатор на ней.
- Проверить USB-port другим устройством.
- Проверить мышку на другом компьютере.
При поломке мыши рекомендуется её заменить, т. к. ремонт в сервисе обойдётся не дешевле новой, а самостоятельный ремонт требует трату времени и сил. Неработающее колесо может быть связано с неправильно настроенными параметрами мыши.
Для просмотра параметров необходимо через «Панель управления» перейти в раздел мышки.
В диалоговом окне «Свойства: Мыши» на вкладке «Колесико» просмотреть параметр количество строк при вертикальном и горизонтальном прокручивании.
Также причиной чрезмерного дёрганья указателя мыши на рабочем столе может быть отключённая функция «повышенной точности установки указателя». Для просмотра параметра следует перейти на вкладку «Параметры указателя» в диалоговом окне «Свойства: Мышь».
Временно без колесика мыши можно обойтись следующим образом:
- На клавиатуре существуют специальные кнопки: «PgUp» (Page Up – Страница вверх) и «PgDn» (Page Down – Страница вниз). Данные клавиши позволят прокрутить на следующую или на предыдущую страницу.
- При просмотре интернет-страниц можно воспользоваться клавишей «Пробел», которая позволяет прокрутить страничку вниз. Сочетание клавиш «Shift» + «Пробел» — выполняет прокрутку странички вверх.
- Если на устройстве не функционирует только колесико, то при помощи ползунка можно прокручивать страницу.
Как починить колесико на мышке?
Основным фактором неработающего колесика является неправильно установленное программное обеспечение. При первичных признаках неисправностей, попробуйте подключить мышь к другому компьютеру, если устройство заработает, то причина неисправности в настройках устройства.
Отключение проблемных функций в настройках мыши Microsoft
Когда на указывающих устройствах Майкрософт возникают проблемы с прокруткой, колесико мыши прокручивает то вверх, то вниз, отключите некоторые функции, которые мешают ей правильно работать. Выполните следующие шаги, чтобы выключить опции ускорения и переключения направления прокрутки.
Откройте Панель управления с помощью системного поиска или командой control panel из окна «Выполнить» (клавиши Windows + R).
Переключите просмотр на крупные значки, перейдите в раздел «Мышь».
Перейдите в пункт меню Центра управления мышью и клавиатурой Майкрософт, кликните на «Изменить параметры».
На вкладке Основные параметры выключите опции «Ускоренная вертикальная прокрутка» и «Изменение направления прокрутки».
Теперь откройте какой-либо документ и проверьте, прокручивает ли страницы колесико мышки скачками вверх вниз.
Разбираем мышь

Бывает и так, когда при перелистывании при помощи мыши по специальным боковым бегункам страницы «скачут», меняя положение вверх-вниз и обратно. Данный сценарий поведения мышки сигнализирует о неисправности сенсорного датчика. Чтобы устранить данную неполадку, необходимо проделать следующие манипуляции:
- Для начала нужно корректно разобрать мышь, сняв корпус и отогнув защитные «лепестки», действуя строго по инструкции.
- После того, как первый этап разбора завершен, нужно как можно осторожнее снять защитный кожух, который бережет от повреждений непосредственно сам прокручивающий механизм.
- Теперь нужно как можно бережнее снять прижимной механизм с колесика мышки, который нужно как можно тщательнее обработать спиртосодержащим составом и дать деталям как следует просохнуть. Лучше всего протирать все составляющие не кусочком материи, а ватной палочкой.
- Далее следует взять в руки прижимную деталь мышки, с умеренным усилием надавить на середину до получения небольшой вмятины. Как только данная вмятина появилась, можно считать ремонт мыши завершенным и приступить к сборке изделия.
Состояние мыши
Причин подобной некорректной работы мыши может быть несколько. Чтобы определить ту, с которой пришлось столкнуться вам, необходимо провести тщательную диагностику как самого аксессуара, так и компьютера.
В большинстве случаев, поняв, в чём суть неполадки, с ней можно справиться самостоятельно, не прибегая к дорогостоящей помощи специалистов.
Именно поэтому важно регулярно очищать мышь и все остальные аксессуары, которые подключены к компьютеру. В случае загрязнения необходимо просто прочистить мышь с помощью ватной палочки или другого подручного средства
Следите за тем, чтобы в устройство не попадала вода.




