Мышка не работает на компьютере: реанимация двухкнопочного
Содержание:
- Что делать в первую очередь
- Способ 5: как вернуть курсор в mac
- Поставьте собственный курсор в Windows 10
- Почему не работает оптическая мышь
- Проверка системных файлов и восстановление работоспособности системы
- Как изменить размер и цвет курсора на windows 10
- Почему пропадает курсор мыши в Windows 7? Возможные причины и варианты их решения
- Способ №4: ремонт устройства
- Не работает тачпад на ноутбуке. Что делать?
- Драйвер тачпада
Что делать в первую очередь
Исключите поломку мыши
В первую очередь нужно разобраться, в чём причина неполадок: в самом устройстве или в компьютере. Для этого подключите свою мышь к любому другому десктопу или ноутбуку. Если она заработает, то проблема в вашем ПК, если нет — неисправна сама мышь.
Можно поступить и наоборот. Найдите и подключите заведомо исправную мышь к своему компьютеру. Если она не работает, это подтвердит проблемы с ПК.
 Экран настроек UEFI BIOS. Фото: Public domain / Pinterest
Экран настроек UEFI BIOS. Фото: Public domain / Pinterest
Ещё один способ убедиться в работоспособности манипулятора — проверить его функции вне ОС. Это можно сделать в настройках UEFI на современных компьютерах, а также при загрузке с установочного или Live CD на более старых. Если там с мышью всё в порядке, проблема определённо с ОС или драйверами.
Неисправную мышь проще заменить новой, чем ремонтировать. Исключение составляют лишь дорогие игровые модели, которые можно попытаться починить. Неполадки компьютера легко исправить одним из способов ниже.
Проверьте провод
Кабель — уязвимое место проводных мышек, так что поиск неисправностей лучше начать с него. Внимательно осмотрите изоляцию на предмет изломов и других повреждений: возможно, кабель чем‑то передавили или его погрызли животные.
Если при шевелении провода или в его определённом положении мышь начинает работать, значит, нарушен контакт в проводниках. Тут есть два варианта: не заморачиваться и просто заменить манипулятор на новый или повозиться, зачистить жилы кабеля и спаять их, заизолировав соединение.
Замените батарейку
 Фото: Public domain / Pinterest
Фото: Public domain / Pinterest
У беспроводных устройств причиной отсутствия связи с приёмником может быть разрядившаяся батарейка. Если это действительно так, то проблема легко решается заменой на новую и качественную. При использовании аккумулятора достаточно будет его зарядить.
Убедитесь в исправности порта
Следующим шагом логично проверить работоспособность порта, к которому подключена мышь. Если это USB‑разъём, попробуйте вставить в него флешку или другое устройство и убедиться, что они работают. Можно также просто подключить манипулятор к другому порту — желательно к тем, что находятся на задней панели или в самом верху.
 Фото: Public domain / Pinterest
Фото: Public domain / Pinterest
PS/2 порт для мыши на материнской плате всего один, поэтому можно попробовать подключиться к USB с помощью специального переходника. Также имеет смысл проверить контакты самого разъёма — они имеют форму штырьков и иногда загибаются. Их легко выпрямить пинцетом или тонкой отвёрткой.
Кстати, проверьте, не подключена ли случайно мышь в разъём клавиатуры. Порты не взаимозаменяемы, соответственно, ничего работать не будет.
Выполните сброс батареи ноутбука
Отказ мышек на портативных устройствах часто случается из‑за программных сбоев, исправить которые можно, если сделать процедуру инициализации. Действуйте так:
- Полностью отключите ноутбук и отсоедините от адаптера питания.
- Извлеките аккумулятор, если он съёмный.
- Нажмите и удерживайте кнопку включения 30–60 секунд.
- Если снимали батарею, установите её на место.
- Включите ноутбук и подсоедините мышь, она должна заработать.
Измените настройки
Иногда манипулятор работает, но ведёт себя странно. Например, курсор двигается слишком медленно или рывками. В таком случае следует проверить настройки чувствительности и другие параметры мышки.
Windows

Запустите «Панель управления», перейдите в раздел «Оборудование и звук».
Откройте пункт «Мышь» и переключитесь на вкладку «Параметры указателя».
Обратите внимание на опцию «Скорость движения указателя». Поставьте среднее значение и понемногу изменяйте его
Но не переборщите: слишком высокая скорость может привести к ухудшению точности.
«Включить повышенную точность указателя» — часто проблемы возникают из‑за этой настройки. Попробуйте включить или отключить её и проверить работу манипулятора.
«Отображать след указателя мыши» — при включении этой опции за курсором тянется длинный шлейф, который многие принимают за подтормаживание системы. Проверьте и отключите эту опцию.
macOS

- Откройте системные настройки.
- Перейдите в раздел «Мышь».
- Попробуйте изменить значения всех параметров. Передвигайте ползунки и оценивайте результат.
Linux

- Вызовите главное меню и откройте системные настройки.
- Зайдите в пункт «Мышь и сенсорная панель».
- Включите тумблеры «Ускорение задаёт пользователь» и «Чувствительность задаёт пользователь».
- Поэкспериментируйте с изменением настроек.
Способ 5: как вернуть курсор в mac
На Макбуке курсор пропадает чаще всего из-за нехватки ресурсов – вычислительной мощи процессора или оперативной памяти. Полностью восстановит его работу перезагрузка ноутбука. Но для этого придётся полностью остановить рабочий процесс. Поэтому существуют другие варианты:
- Переключиться между окнами с помощью Command Tab.
- Открыть меню принудительного завершения приложений, зажав Command Option Escape. Никакую программу завершать не придётся – курсор сам появится.
- Перейти в установки монитора и сместить ползунок размера курсора. Затем можно вернуть его в прежнее положение.
- Закрыть программу, с которой началась проблема, при помощи Command Q.
Теперь вы знаете, что делать если пропал курсор мыши. С помощью такой полной инструкции вы обязательно сможете его вернуть. Но если ничего не помогает, то сбой глубже, чем кажется. Если на ПК не работает ни одна мышка, то вероятнее всего нужно переустановить операционную систему. К счастью, такое развитие событий бывает довольно редко, и вы сможете устранить проблему без таких радикальных действий.
Поставьте собственный курсор в Windows 10
Вышеупомянутый метод сообщает вам, как изменить указатель мыши на другой из репозитория курсоров Windows 10.
Однако вы также можете настроить пользовательские схемы курсора с помощью сторонних пакетов схем курсора, доступных в веб-источниках.
Пакеты схем курсора сторонних производителей обычно более оригинальны и красочны, чем пакеты, включенные в Windows 10.
Вот как получить пользовательский курсор в Windows 10 с помощью сторонних пакетов указателей мыши.
Шаг 1: Сначала откройте веб-сайт RealWorld Graphics в браузере.
Шаг 2: Просмотрите пакеты схем курсора на вкладке «Галерея» и выберите какой вам понравится.
Шаг 3: Нажмите кнопку «Загрузить», чтобы открыть окно «Сохранить как».
Шаг 4: Выберите папку для загрузки ZIP-архива.
Шаг 5: Нажмите кнопку «Сохранить».
Шаг 6: Затем нажмите кнопку «Проводник» на панели задач в Windows 10.
Шаг 7: Откройте папку, в которую вы скачали ZIP-архив курсора.
Шаг 8: Дважды щелкните мышью по файлу ZIP-архива, чтобы открыть его.
Шаг 9: Нажмите кнопку «Извлечь все», чтобы открыть окно, показанное непосредственно ниже.
Шаг 10: Нажмите «Обзор» в окне «Извлечь сжатые файлы».
Шаг 11: Выберите путь к папке, в которую нужно распаковать архив. Рекомендуется извлечь его в папку «Cursors», но это не обязательно.
Шаг 12: Затем выберите опцию «Извлечь».
Шаг 13: Теперь одновременно нажмите клавиши «Windows + S», после чего появится утилита поиска.
Шаг 14: Введите «указатель мыши» в поле поиска.
Шаг 15: Затем нажмите «Изменить отображение указателя мыши или скорость», чтобы открыть окно «Указатели мыши» на вкладке «Параметры указателя».
Шаг 16: Щелкните вкладку «Указатели».
Шаг 17: Выберите «(Нет)» в раскрывающемся меню «Схема».
Шаг 18: Затем выберите курсор, который нужно изменить, например «Основной режим», и нажмите кнопку «Обзор».
Шаг 19: Щелкните раскрывающееся меню «Искать в», чтобы выбрать извлеченную папку, в которой находятся ваши пользовательские курсоры.
Шаг 20: Затем выберите пользовательский курсор в этой папке и нажмите кнопку «Открыть».
Шаг 21: Когда вы выбрали все пользовательские замены курсора, нажмите кнопку «Сохранить как» для схемы.
Шаг 22: Введите «Пользовательский курсор» в качестве имени схемы. Затем вы можете выбрать «Пользовательский курсор» в раскрывающемся меню «Схема».
Шаг 23: Не забудьте нажать «Применить», чтобы сохранить новые настройки курсора.
Шаг 24: Выберите опцию «ОК».
Почему не работает оптическая мышь
Оптическая мышь – это та, в которой используется оптический лазер для контроля передвижения. В механических (роликовых) мышках факт перемещения мышки по столу фиксирует ролик, который в свою очередь вращает пару колесиков датчиков, расположенных под прямым углом друг к другу.
В оптических (лазерных) мышках ничего не крутится. Лазер светит, свет отражается от поверхности стола, приемник лазерного луча фиксирует перемещение мышки по столу. Более надежная конструкция получается, поскольку нечему тереться, истираться, портиться.

Рис. 1. Типичная современная мышь — оптическая проводная, с двумя кнопками (левой и правой) и колесом прокрутки, которое может работать как третья кнопка.
Оптическая мышка может быть проводная, соединяющаяся с компьютером с помощью провода и разъема для подключения к порту USB (рис. 1), или беспроводная, соединяющаяся с компьютером с помощью радиосигнала.
В свою очередь беспроводные мышки бывают двух типов:
- с блютус передатчиком, которому не нужна ответная часть, вставляемая в какой-либо порт компьютера, ибо приемник/передатчик блютус находится внутри компьютера, или
- с донглом, с маленькой «флешкой», вставляемой в порт USB для приема и передачи радиосигнала (рис. 2).

Рис. 2. Оптические мышки с донглом
Если оптическая мышка не работает, то:
- возможно, села батарейка беспроводной мышки. В проводной мышке батарейки нет, она питается по проводу, соединяющему ее с портом компьютера, где всегда есть электропитание;
- нужно проверить подключение “приемника” для мыши: проверить донгл (подключен ли он к порту USB, исправен ли данный порт), либо проверить, включен ли блютуз в компьютере (для блютуз мышки), и если нет, то включить его в компьютере.
Наконец, оптические мышки могут загрязняться. Иногда полезно перевернуть мышку и протереть ее поверхность снизу, чтобы снять налет на «ножках» мышки (маленькие «пипочки», на которых как бы «стоит» мышка), удалить накопившуюся пыль и грязь с отверстия, откуда светит лазер мышки. Порой и эта простая операция сразу же «оживляет» мышку.
Протирать мышку водой не стоит, лучше использовать специальные жидкости, предназначенные для очистки дисплеев или клавиатуры. Любую протирку делать нужно при отключенной проводной мышке от компьютера или при выключенной беспроводной мышке. В общем, протирать нужно то, что не подключено в данный момент к компьютеру, и что в настоящий момент совершенно не работает. Электричество и любые жидкости – это несовместимые между собой субстанции! Они должны существовать строго отдельно друг от друга.
Не работает роликовая мышка – очистите от грязи
Роликовая мышь – та, которая использует ролик мяч. Если взять такую мышь в руку и повернуть ее обратной стороной (то есть, на 180 градусов), то будет виден небольшой круглый шарик (рис. 3).

Рис. 3. Роликовая мышь: вид снизу
Такая мышь обычно собирает всю грязь на своем пути и ее приходится частенько чистить. Чтобы очистить роликовую мышь от грязи, потребуется:
- Отключить компьютер или отключить мышку от компьютера, чтобы ее обесточить.
- Взять мышку в руки и перевернуть нижней частью вверх.
- Открыть крышку, которая обычно открывается небольшим поворотом влево, практически без особых усилий.
- Достать шарик из своего гнезда.
- Почистить шарик и ролики внутри мышки, которые крутятся за счет вращения шарика. Если шарик почистить легко, он находится в руках, то ролики придется почистить, аккуратно забираясь внутрь мышки, чтобы ничего там не повредить в ее точной механике.
- Дальше собрать мышку в обратном порядке: вставить шарик на место, закрыть крышку небольшим поворотом вправо без лишних усилий.
- Запустить компьютер и осуществить проверку результатов очистки мышки.
Роликовые мышки устарели. Что бы с ними не делали, как бы тщательно и аккуратно не чистили, они работают не лучшим образом. Хуже всего то, что они как бы работают, но курсор то перескакивает вместо плавного движения, то не попадает в нужное место на экране, то «подвисает». Поэтому лучше всего при первой же возможности заменить роликовую мышку на оптическую, они надежнее и долговечнее.
Проверка системных файлов и восстановление работоспособности системы
Наконец, давайте исходить из того, что курсор мыши в Windows 10 пропал, но ни один из предложенных методов исправить ситуацию не смог. В этом случае наилучшим решением станет проверка системных файлов и компонентов командой «sfc /scannow» через командную строку, запущенную от имени администратора.

Если система сообщит, что неполадки не найдены (или их устранить не удалось), имеет смысл применить инструмент восстановления работоспособности системы, используя для этого сочетание, показанное выше, которое тоже вводится в командной строке.

Наконец, если и это ни к чему не приведет, воспользуйтесь параметром системного реестра, находящимся по пути, указанном на изображении выше, обнулите его значение, после чего выполните полный рестарт системы.
Несмотря на свою внешнюю простоту, представляет собой такое же сложное составное устройство, как и другие части компьютера. И, конечно, она тоже подвержена поломкам при небрежном обращении. Существует определённый предел прочности, при достижении которого мышка выходит из строя. Зачастую неисправность проявляется в том, что перестаёт работать курсор мыши.
Как изменить размер и цвет курсора на windows 10
При желании вы можете увеличить или уменьшить размер вашего курсора и другим способом: в окне «Параметры Windows». Там же есть возможность выбрать другой цвет курсора. Однако здесь будет только три варианта: чёрный, белый или чёрно-белый. Windows, к сожалению, не предлагает цветные и яркие версии указателей. Каким образом открыть нужное окно для настройки?
- Кликаем сначала по кнопке «Пуск», чтобы открыть одноимённое меню. В Windows 10 окно «Параметры Windows» вызывается очень просто: для этого над кнопкой выключения устройства была размещена иконка в виде шестерёнки. Если вы наведёте на неё курсор мыши, появится названием раздела «Параметры». Щёлкаем по этой иконке всего один раз. Кликните на значку в виде шестерёнки, чтобы открыть «Параметры Windows»
- В запустившемся большом окне со списком нескольких разделов, расположенных в виде ячеек, выбираем блок «Специальные возможности». Выберите «Специальные возможности» в окне «Параметры Windows»
- Вы попадёте сразу в первую вкладку «Экранный диктор». После открытия раздела «Специальные возможности» запускается вкладка «Экранный диктор»
- Сразу переходим на предпоследний блок под названием «Мышь». Установите нужные вам значения для параметров цвета и размера
- Здесь вы увидите два параметра, которые хотите поменять: цвет и размер. Отметьте нужные вам плитки. Вы заметите, что изменения сразу вступили в силу без каких-либо сохранений. Теперь можете закрывать окно.
Почему пропадает курсор мыши в Windows 7? Возможные причины и варианты их решения
Доброго времени суток.
Продолжая тему проблем с манипуляторами, хотелось бы рассказать, почему пропадает курсор мыши Windows 7, и как можно быстро решить сложившуюся ситуацию. Дело в том, что подобная ситуация может возникать из-за самых разных причин. Одни устранить просто, другие – сложнее. В любом случае я постараюсь затронуть все возможные варианты.
Симптомы ( к содержанию ↑ )
Обычно вышеописанные недуги проявляются разным способом. Так, например, пользователи могут долгое время работать за компьютером, а потом в какой-то момент вдруг пропадает указатель. При этом чуть позже он опять появляется.
Иногда происходит так, что стрелочка не возвращается, а потому приходится перезагружать систему. Все работает, но потом ситуация опять повторяет. Что делать в таких случаях и с чем это может быть связано?
Видеокарта ( к содержанию ↑ )
Одним из самых частых вариантов проявления подобной проблемы является перегрев видеокарты. Многие пользователи забывают, что какой бы хороший компьютер не был, рано или поздно его необходимо чистить от пыли, так как она перекрывает правильные потоки отвода тепла. Именно из-за этого отдельные компоненты и вся система в целом начинает вести себя нестабильно.

В результате некорректная работа видеокарты приводит к исчезновению курсора, причем это может происходить даже при вводе текста, когда нагрузка минимальна.
Решение проблемы простое – очистите системный блок или ноутбук от грязи. Кроме того, не лишним будет смена термопасты, ведь она пересыхает спустя два-три года после активного использования устройства.
Процессор ( к содержанию ↑ )
Еще одной распространенной причиной является перегрев ЦП. Это так же, как и в прошлом случае влияет на общую работу, что обычно проявляется в играх. Кроме того, на некоторых Материнских платах данный элемент находится недалеко от портов USB, из-за чего последние нагреваются. В результате начинаются неполадки с мышью.

Быстрое решение – переподключить устройство. Лучший вариант – убрать пыль, заменить термопасту, а иногда и смазать кулеры.
Драйвера ( к содержанию ↑ )
В некоторых случаях недуг может быть связан с устаревшими или вовсе отсутствующими драйверами. Такое нередко наблюдается при отключении мыши на ноутбуке, так как система не может автоматически переключиться на нужное устройство, в результате чего указатель просто пропадает.

Также можно воспользоваться программой для обновления ПО. Правда это нужно делать быстро, пока не исчезнет курсор.
Вирусы ( к содержанию ↑ )
Существует несколько вредоносных скриптов, в результате работы которых пропадает указатель. Решение простое – устанавливаете антивирус и проверяете систему.

Засоренность ОС ( к содержанию ↑ )
В некоторых случаях подобный недуг проявляется в результате «засоренности» операционной системы. Часто такое замечается на Windows 8. Решением станет установка ПО, проверка операционки и ее очистка от лишнего «мусора». В конце нужно только перезагрузиться.

Системные проблемы ( к содержанию ↑ )
Если все вышеописанное не подходит, почему пропадает курсор? Иногда в результате работы вирусов или некорректных действий самих пользователей, нарушаются системные файлы. Исправить подобное можно несколькими способами.
Первый – восстановление. Но для этого необходимо иметь резервную копию. В некоторых системах предусмотрено автоматическое создание точки восстановления через одинаковые промежутки времени. В других же эта функция может быть полностью выключена.

Как исправить работоспособность во втором случае? Ответ очевиден – переустановка операционной системы. Обычно это помогает решить все неисправности.
Как видно, причин исчезновения указателя много. Но все они устранимы. Надеюсь, что и вы сможете справиться с недугом.
Способ №4: ремонт устройства
Падения и удары мыши зачастую приводят к отсоединению контактов. Когда ничего не помогает, курсор неподвижен и не собирается откликаться на действия пользователя, стоит разобрать устройство и осмотреть внутреннюю часть. Но не предпринимайте радикальных мер, если действует гарантийное соглашение. Им стоит воспользоваться и отнести неработающее устройство в магазин.

Корпус снимается легко: под наклейками или резинками есть небольшие болты, которые следует открутить. Добравшись до внутренностей устройства, сразу будет видна поломка. Нужно очистить провод от изоляции и припаять его к плате. Эту работу стоит проводить самостоятельно при условии наличия хоты бы минимальных знаний в области электроники. Если таковые отсутствуют, то задачу лучше всего поручить мастеру.
Не работает тачпад на ноутбуке. Что делать?
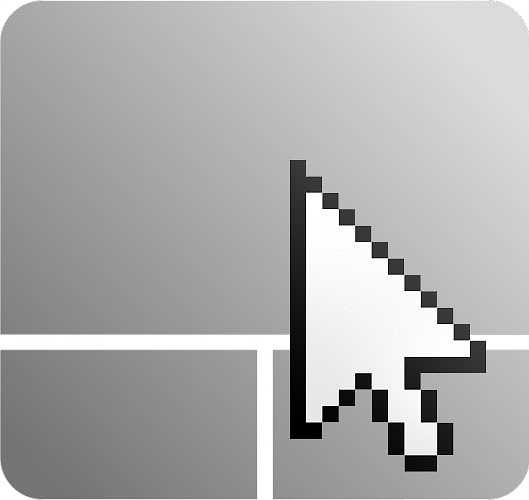 С каждым днем популярность ноутбуков все больше возрастает, и на это есть одна главная причина: ноутбук позволяет выполнять все те же функции, что и на стационарном компьютере, но при этом не быть прикованным к определенному рабочему месту. Неработоспособность тачпада – одна из самых распространенных проблем для ноутбуков. Именно этой теме и будет посвящена эта статья.
С каждым днем популярность ноутбуков все больше возрастает, и на это есть одна главная причина: ноутбук позволяет выполнять все те же функции, что и на стационарном компьютере, но при этом не быть прикованным к определенному рабочему месту. Неработоспособность тачпада – одна из самых распространенных проблем для ноутбуков. Именно этой теме и будет посвящена эта статья.
Тачпад – сенсорная панель, которая служит полноценной заменой мыши. В большинстве случаев тачпад распознает несколько жестов, например, одновременный «клик» двумя пальцами по тачпаду будет равносилен нажатию правой кнопки мыши.
Ниже мы рассмотрим несколько способов, которые могут помочь устранить проблему с неработоспособностью тачпада. Начините с самого первого и, по мере надобности, передвигайтесь дальше.
Для начала необходимо определить характер неработоспособности тачпада. Например, тачпад может неправильно реагировать на прикосновения, но все же будет работать, а может и вовсе не откликаться.
Тачпад откликается, но работает некорректно.
Для начала необходимо убедиться в том, что руки, которыми вы прикасаетесь к тачпаду чистые и сухие, а также на всякий случай протрите влажной салфеткой сам тачпад, чтобы очистить его от загрязнений.
Если некорректная работа тачпада явно не связана с загрязнениями, необходимо проверить настройки Windows. Для этого откройте «Пуск» и выберите «Панель управления». Воспользуйтесь поиском в правом верхнем углу и откройте меню «Мышь».
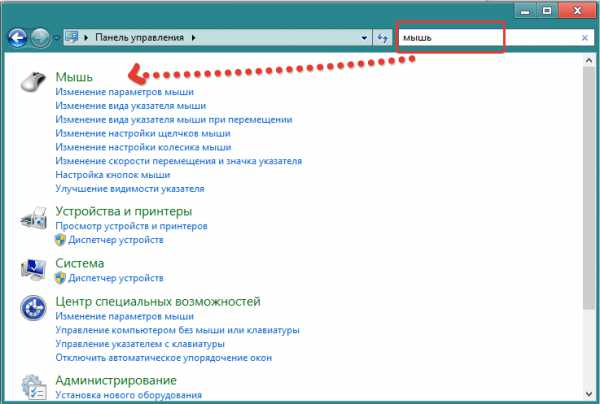
В открывшемся окне перейдите во вкладку «Параметры указателя», где проверьте параметр скорость движения стрелки. Если этот параметр слишком занижен или завышен, переместите бегунок в серединку и сохраните изменения.
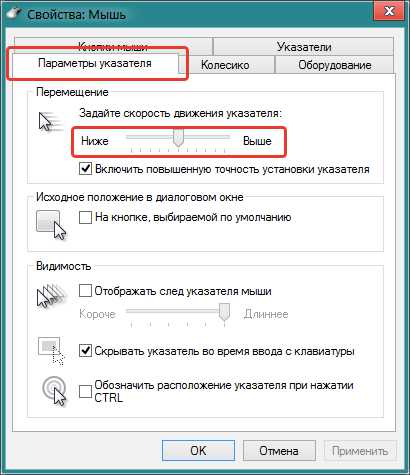
Тачпад не реагирует на прикосновения.
1. Если тачпад никак не реагирует на ваши прикосновения, можно предположить, что он отключен.
В некоторых моделях ноутбуков рядом с сенсорной панелью располагается специальная кнопка, которая активирует работу тачпада.
Также тачпад можно включать и выключать с помощью сочетания клавиш на клавиатуре. Как правило, функция включения и отключения тачпада располагается на клавише F9 (клавиша может отличаться) и активируется путем одновременного нажатия вместе с клавишей Fn.

Попробуйте единоразово нажать это сочетание клавиш и проверить работоспособность тачпада. Чаще всего на экране ноутбука будут высвечиваться сообщения, что вы активировали тачпад или, наоборот, отключили.

2. Если в момент неработоспособности тачпада к ноутбуку подключена USB-мышь, попробуйте ее отключить, т.к. некоторые модели ноутбуков автоматически переключают работу с тачпада на мышь.
3. Проверьте наличие драйверов, которые отвечают за работу тачпада. Для этого откройте «Пуск» и щелкните правой кнопкой мыши по меню «Компьютер». Во всплывшем контекстном меню откройте пункт «Свойства».
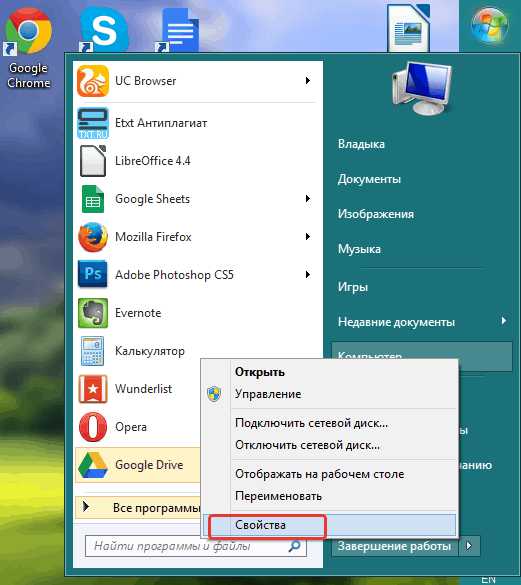
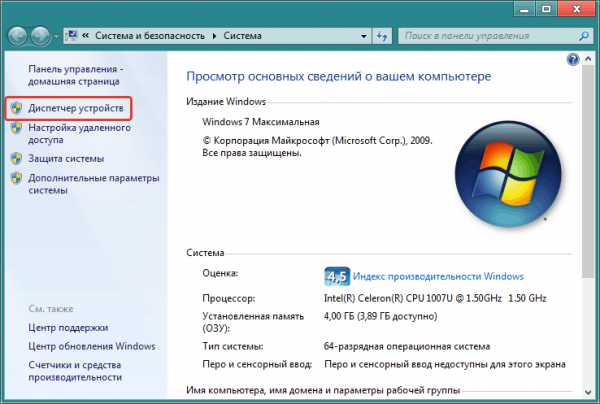
Разверните пункт «Мыши и иные указывающие устройства» и проверьте наличие драйверов. В норме вы будете просто видеть название устройства. Если у вас не видно названия устройства, или около него стоит иконка с восклицательным знаком, следует заняться драйверами.
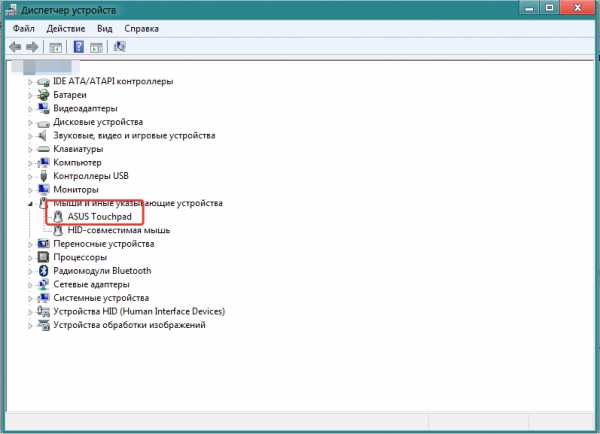
Если вышеописанные способы не помогли вам устранить проблему, то, вероятно, причина ее заключается не в программной, а в аппаратной части. А здесь уже необходимо обратиться в сервисный центр, где могут произвести замену тачпада.
Драйвер тачпада
С драйверами может быть несколько проблем. Если вы часто меняете мышки, то в вашей системе будет очень много драйверов для различных устройств, и они могут конфликтовать с драйверами тачпада, потому лучше всего удалить неактуальные драйвера, чтобы они не мешали сенсору.
Если проблема не в этом, то стоит проверить наличие драйверов самого тачпада. Ведь часто случается, что при смене ПО можно забыть установить какой-нибудь пакет нужных программ, а после ломать голову над тем, почему не работает тот или иной компонент системы. При наличии драйверов проверьте их на обновления.
Установить драйвера можно с установочного диска, который есть в комплекте к любому ноутбуку. Но если у вас такого нет, то можно найти их на официальном сайте Леново. Перед тем как скачивать какой-либо пакет программ, стоит свериться с разрядностью и версией вашего ПО и с моделью вашего ноутбука. После того как вы найдёте нужные вам драйвера, просто скачайте их.

Чаще всего пакеты имеют инсталлятор, который сам установит драйвера, но иногда его может и не быть. В таком случае вам нужно зайти в «Диспетчер устройств», открыть вкладку «Мышь» и зайти в её свойства. Там выберите вкладку «Драйвера» и осуществите откат системы. Если откат не помог, то нажмите на кнопку «Обновить» и выберите ручной вариант обновления. Укажите путь к пакету, который вы скачали, и обновите драйвера.
Если даже после этого не срабатывает тачпад, то проблема в механическом повреждении. В таком случае необходима их замена. Можно попробовать осуществить замену самостоятельно, но если вы не уверены в своих навыках, то лучше пойти в сервисный центр.




