Почему не работает мышка на ноутбуке или компьютере?
Содержание:
- Проблемы с сенсорной панелью ноутбука
- Почему не работает оптическая мышь
- Программный сбой в операционной системе
- Не работает тачпад
- Как временно решить проблему с мышкой
- Что делать в первую очередь
- Установка и обновление драйверов компьютерной мыши
- Почему не работает проводная мышка на ноутбуке?
- Не работает тачпад: что делать?
- Не работает беспроводная мышь на ноутбуке
- Способ 5: как вернуть курсор в mac
- Если неисправна беспроводная мышь
Проблемы с сенсорной панелью ноутбука
Если к ноутбуку, у которого замечены неполадки в работе сенсорной панели, подключена USB-мышка, выньте её из гнезда, перезагрузите компьютер и проверьте ещё раз. Можно предположить как минимум два варианта неполадок:
Панель работает плохо
Признаки — курсор хаотично передвигается по монитору, еле ползает или наоборот, летает очень быстро, невозможно выбрать необходимый объект и.т. д. Причина этого обычно пятна, оставленные на панели. Плохо помыли руки после еды или смазали их жирным кремом и сели работать за компьютер. Решение простое, выключите компьютер и очистите панель мягкой, мыльной губкой, после чего вытрите салфеткой. Обязательно дайте ей время высохнуть.
Если проблема сохраняется, то можно попробовать изменить настройки чувствительности панели. Выберите «Панель управления», «Мышь», «Настройки» и поэкспериментируйте. Если курсор на экране адекватно реагирует на движение пальцев, но не работает полоса прокрутки (скролл на тачпаде), то дело в программном обеспечении. Нужно скачать и установить родной драйвер, желательно на сайте производителя.
Тачпад полностью не работает
Признаки — когда проводите по панели, на экране нет движения курсора. Существует много причин, почему не работает мышка на ноутбуке, сенсорная панель достаточно капризна.
- Самая элементарная, и при этом распространённая причина ― это отключенное состояние панели. Проверить можно это легко, выключает или включает тачпад совместное нажатие клавиш Fn и F7 (в разных моделях это могут быть Fот 1 до 12), но на кнопке обычно изображена панель и рука.
- Если не помогает нажатие клавиш, проверьте состояние сенсорной панели через «Панель управления», «Диспетчер устройств». Допустим, программы работают корректно, но панель не отвечает, тогда дело, скорее всего, в повреждённом шлейфе. В процессе эксплуатации, а особенно перевозки, ноутбук можно сильно тряхнуть или ударить, в результате чего шлейф раскроется или обломится. Решением может быть обращение в сервисный центр, а на время следует подключить USB мышку.
- Панель могла выйти из строя после удара, непосредственно по ней. Тогда смело идите в сервисный центр и замените её.
- Возможно, поддержка тачпада выключена в BIOS, тогда нужно зайти в него и поменять значение с Disabled на Enabled, для параметра InternalPointingDevice.
Почему не работает оптическая мышь
Оптическая мышь – это та, в которой используется оптический лазер для контроля передвижения. В механических (роликовых) мышках факт перемещения мышки по столу фиксирует ролик, который в свою очередь вращает пару колесиков датчиков, расположенных под прямым углом друг к другу.
В оптических (лазерных) мышках ничего не крутится. Лазер светит, свет отражается от поверхности стола, приемник лазерного луча фиксирует перемещение мышки по столу. Более надежная конструкция получается, поскольку нечему тереться, истираться, портиться.

Рис. 1. Типичная современная мышь — оптическая проводная, с двумя кнопками (левой и правой) и колесом прокрутки, которое может работать как третья кнопка.
Оптическая мышка может быть проводная, соединяющаяся с компьютером с помощью провода и разъема для подключения к порту USB (рис. 1), или беспроводная, соединяющаяся с компьютером с помощью радиосигнала.
В свою очередь беспроводные мышки бывают двух типов:
- с блютус передатчиком, которому не нужна ответная часть, вставляемая в какой-либо порт компьютера, ибо приемник/передатчик блютус находится внутри компьютера, или
- с донглом, с маленькой «флешкой», вставляемой в порт USB для приема и передачи радиосигнала (рис. 2).

Рис. 2. Оптические мышки с донглом
Если оптическая мышка не работает, то:
- возможно, села батарейка беспроводной мышки. В проводной мышке батарейки нет, она питается по проводу, соединяющему ее с портом компьютера, где всегда есть электропитание;
- нужно проверить подключение “приемника” для мыши: проверить донгл (подключен ли он к порту USB, исправен ли данный порт), либо проверить, включен ли блютуз в компьютере (для блютуз мышки), и если нет, то включить его в компьютере.
Наконец, оптические мышки могут загрязняться. Иногда полезно перевернуть мышку и протереть ее поверхность снизу, чтобы снять налет на «ножках» мышки (маленькие «пипочки», на которых как бы «стоит» мышка), удалить накопившуюся пыль и грязь с отверстия, откуда светит лазер мышки. Порой и эта простая операция сразу же «оживляет» мышку.
Протирать мышку водой не стоит, лучше использовать специальные жидкости, предназначенные для очистки дисплеев или клавиатуры. Любую протирку делать нужно при отключенной проводной мышке от компьютера или при выключенной беспроводной мышке. В общем, протирать нужно то, что не подключено в данный момент к компьютеру, и что в настоящий момент совершенно не работает. Электричество и любые жидкости – это несовместимые между собой субстанции! Они должны существовать строго отдельно друг от друга.
Не работает роликовая мышка – очистите от грязи
Роликовая мышь – та, которая использует ролик мяч. Если взять такую мышь в руку и повернуть ее обратной стороной (то есть, на 180 градусов), то будет виден небольшой круглый шарик (рис. 3).

Рис. 3. Роликовая мышь: вид снизу
Такая мышь обычно собирает всю грязь на своем пути и ее приходится частенько чистить. Чтобы очистить роликовую мышь от грязи, потребуется:
- Отключить компьютер или отключить мышку от компьютера, чтобы ее обесточить.
- Взять мышку в руки и перевернуть нижней частью вверх.
- Открыть крышку, которая обычно открывается небольшим поворотом влево, практически без особых усилий.
- Достать шарик из своего гнезда.
- Почистить шарик и ролики внутри мышки, которые крутятся за счет вращения шарика. Если шарик почистить легко, он находится в руках, то ролики придется почистить, аккуратно забираясь внутрь мышки, чтобы ничего там не повредить в ее точной механике.
- Дальше собрать мышку в обратном порядке: вставить шарик на место, закрыть крышку небольшим поворотом вправо без лишних усилий.
- Запустить компьютер и осуществить проверку результатов очистки мышки.
Роликовые мышки устарели. Что бы с ними не делали, как бы тщательно и аккуратно не чистили, они работают не лучшим образом. Хуже всего то, что они как бы работают, но курсор то перескакивает вместо плавного движения, то не попадает в нужное место на экране, то «подвисает». Поэтому лучше всего при первой же возможности заменить роликовую мышку на оптическую, они надежнее и долговечнее.
Программный сбой в операционной системе
Случается, что по каким-то причинам происходит сбой в операционной системе, поэтому мышь иногда зависает. В такой ситуации стоит попробовать перезагрузить компьютер. Часто это решает проблему. Если после перезагрузки мышь не работает, то можно восстановить систему с рабочими параметрами, чтобы откатить последние обновления.
Как это осуществить?
Нажать «Пуск», чтобы появилось вспомогательное меню. В нем при помощи клавиш со стрелочками выбрать пункт «Параметры».
В окне с основными настройками Windows, используя клавиши со стрелочками и Tab, переместиться к разделу «Обновление и безопасность». Для перехода в него кликнуть Enter.
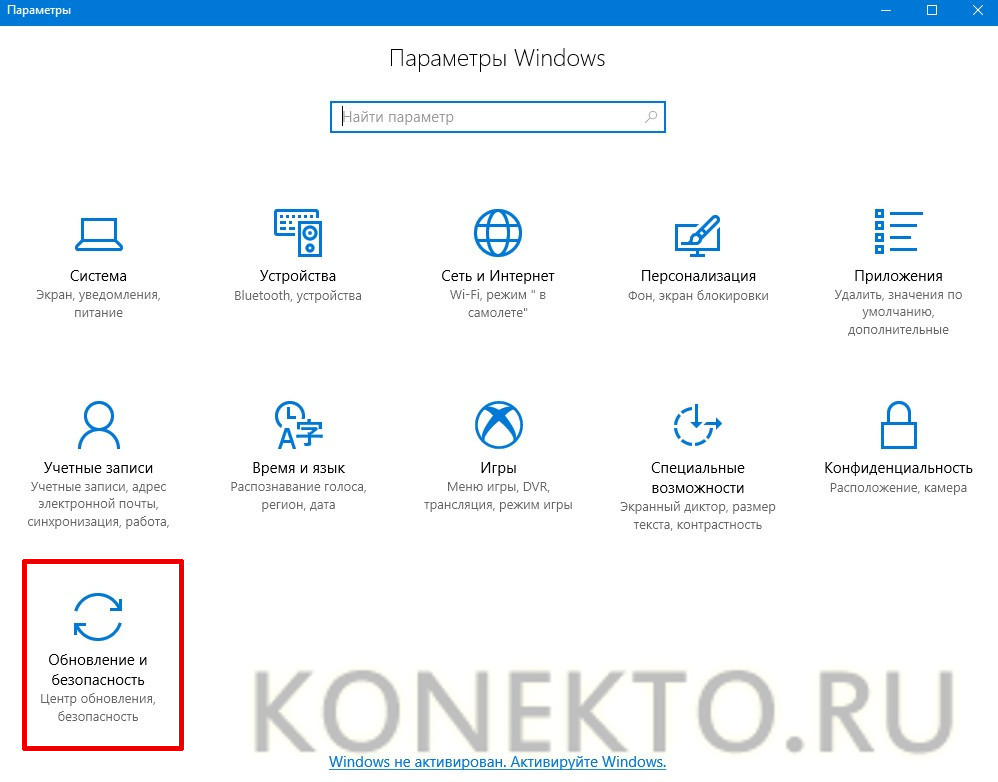
Перемещаясь по левому меню при помощи тех же клавиш, войти в категорию «Восстановление».
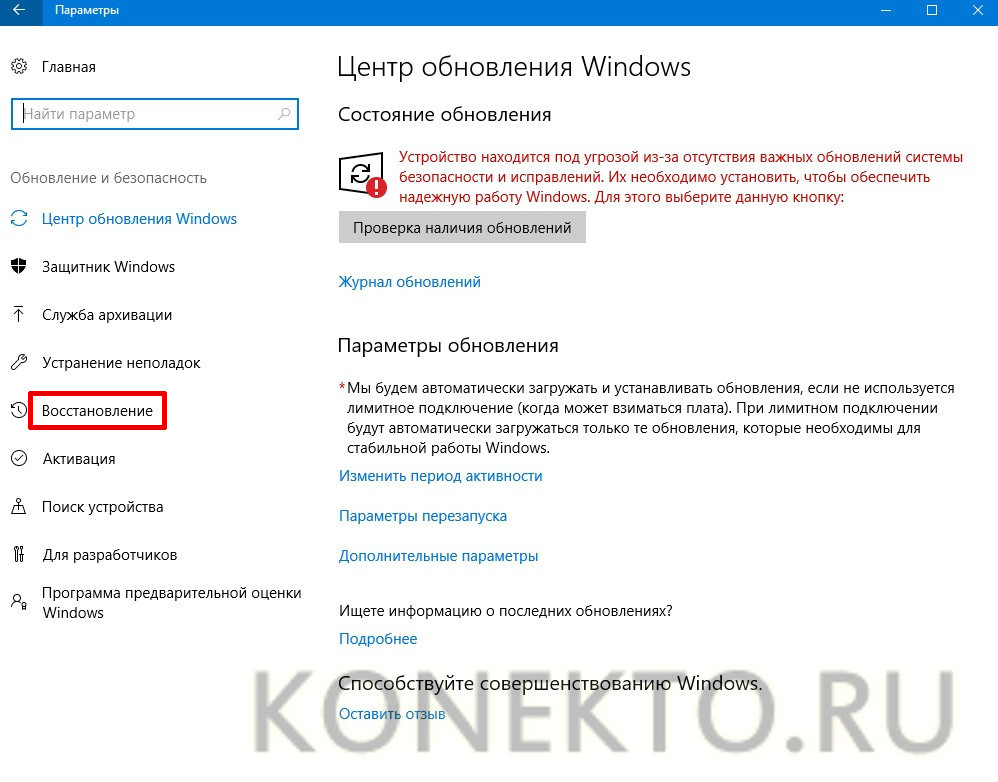
В самом верху есть надпись «Вернуть компьютер в исходное состояние». Чуть ниже находится кнопка «Начать», которую и нужно нажать. В диалоговом окне можно выбрать вариант восстановления (с удалением личных данных или без).

Не работает тачпад
 Сенсорная панель на ноутбуке может либо вообще прекратить работать, либо функционировать с перебоями, например, дергается курсор, возникают небольшие лаги, тачпад нестабильно реагирует на движение пальцев. Из-за чего это происходит?
Сенсорная панель на ноутбуке может либо вообще прекратить работать, либо функционировать с перебоями, например, дергается курсор, возникают небольшие лаги, тачпад нестабильно реагирует на движение пальцев. Из-за чего это происходит?
- Мокрая или жирная поверхность тачпада. Чтобы устранить эту проблему, достаточно просто его протереть чистой салфеткой.
- Неправильные настройки в Windows. Для решения этой проблемы нужно зайти в «Пуск», затем кликнуть на «Панель управления». В правом верхнем углу находим «Просмотр», там в меню выбираем «Мелкие значки», в выпавшем списке нажимаем на кнопку «Мышь». В появившейся вкладке «Параметры указателя» можно установить скорость указателя. Если скорость сделать чересчур низкой, то могут возникнуть проблемы с перемещением указателя. После того как будут внесены нужные изменения, их необходимо обязательно сохранить.
- Тачпад никак не реагирует на все прикосновения к нему. Это означает, что сенсорная панель, вероятнее всего, просто отключена. У некоторых ноутбуков при включении на экране появляется изображение на рабочем столе, предупреждающее, что сенсорная панель отключена. Есть разные способы ее активации:
- Нажать на специальную кнопку для включения тачпада, если она есть на клавиатуре.
- Нажать комбинацию клавиш Fn + какую-нибудь из кнопок F1 — F12. Но здесь нужно быть очень аккуратным, чтобы случайно не отключить важную функцию. ЧТобы этого избежать, нужно искать на этих кнопках значок пальца, нажимающего на квадрат с крестиком.
- Иногда отключение тачпада происходит из-за подключения к ноутбуку еще одной мыши. Чтобы снова активировать сенсорную панель, можно попробовать отключить внешнее устройство управления.
- Включение тачпада через систему BIOS. Для того чтобы туда зайти, нужно нажать одну из клавиш: F1, F8, Esc или Delete. Затем нужно выбрать вкладку «Advanced» или «Internal Pointing Device», в них выставить «Enabled».
Если никакой из перечисленных выше вариантов не помогает, то причиной того, что сенсорная панель не работает, скорее всего, является механическая поломка. В этом случае, ноутбук придется отдать специалисту по ремонту.
Как временно решить проблему с мышкой
В качестве временного решения можно использовать функцию управление курсором с клавиатуры, которая позволяет двигать указатель с помощью клавиш на цифровой панели. Чтобы её включить, нужно сделать следующее.
Windows


3. Таким же образом перейдите к опции «Включить управление указателем с клавиатуры» и выделите её.

5. Теперь все кнопки на цифровом блоке клавиш отвечают за навигацию курсора. С помощью «/» можно выбрать левую кнопку мыши, «–» — правую, а «5» — выполнить клик. Для перетаскивания объектов используются «0» и «.», первой клавишей «хватаем», второй — «отпускаем».
Для переключения цифрового блока в обычный режим нужно нажать сочетание левых Alt + Shift + Num Lock. Повторное нажатие вернёт функцию управления курсором с клавиатуры.
macOS
 Иллюстрация: Apple
Иллюстрация: Apple
- Нажмите сочетание клавиш Option + Command + F5.
- С помощью клавиши Tab выделите пункт «Включить клавиши управления»
- Нажмите пробел и Enter.
- Теперь для перемещения мыши используйте клавиши 7, 8, 9, 4, 6, 1, 2, 3 на цифровой клавиатуре или 7, 8, 9, U, O, J, K, L — на обычной. За нажатие кнопки мыши отвечает «5» на цифровом блоке или клавиша «I», а за нажатие и удержание — «0» и «M», соответственно.
Linux
В большинстве дистрибутивов управление курсором с клавиатуры работает из коробки и вызывается сочетанием Alt + Left Shift + Num Lock, как в Windows, или просто Shift + NumLock. В некоторых случаях функция может быть отключена по умолчанию. Тогда для её активации нужно ввести в терминале такую команду:
Движение курсора осуществляется кнопками цифровой клавиатуры, расположенными вокруг клавиши «5». Верхний ряд переключает кнопки мыши, а клики выполняются пятёркой и плюсом.
Что делать в первую очередь
Исключите поломку мыши
В первую очередь нужно разобраться, в чём причина неполадок: в самом устройстве или в компьютере. Для этого подключите свою мышь к любому другому десктопу или ноутбуку. Если она заработает, то проблема в вашем ПК, если нет — неисправна сама мышь.
Можно поступить и наоборот. Найдите и подключите заведомо исправную мышь к своему компьютеру. Если она не работает, это подтвердит проблемы с ПК.
 Экран настроек UEFI BIOS. Фото: Public domain / Pinterest
Экран настроек UEFI BIOS. Фото: Public domain / Pinterest
Ещё один способ убедиться в работоспособности манипулятора — проверить его функции вне ОС. Это можно сделать в настройках UEFI на современных компьютерах, а также при загрузке с установочного или Live CD на более старых. Если там с мышью всё в порядке, проблема определённо с ОС или драйверами.
Неисправную мышь проще заменить новой, чем ремонтировать. Исключение составляют лишь дорогие игровые модели, которые можно попытаться починить. Неполадки компьютера легко исправить одним из способов ниже.
Проверьте провод
Кабель — уязвимое место проводных мышек, так что поиск неисправностей лучше начать с него. Внимательно осмотрите изоляцию на предмет изломов и других повреждений: возможно, кабель чем‑то передавили или его погрызли животные.
Если при шевелении провода или в его определённом положении мышь начинает работать, значит, нарушен контакт в проводниках. Тут есть два варианта: не заморачиваться и просто заменить манипулятор на новый или повозиться, зачистить жилы кабеля и спаять их, заизолировав соединение.
Замените батарейку
 Фото: Public domain / Pinterest
Фото: Public domain / Pinterest
У беспроводных устройств причиной отсутствия связи с приёмником может быть разрядившаяся батарейка. Если это действительно так, то проблема легко решается заменой на новую и качественную. При использовании аккумулятора достаточно будет его зарядить.
Убедитесь в исправности порта
Следующим шагом логично проверить работоспособность порта, к которому подключена мышь. Если это USB‑разъём, попробуйте вставить в него флешку или другое устройство и убедиться, что они работают. Можно также просто подключить манипулятор к другому порту — желательно к тем, что находятся на задней панели или в самом верху.
 Фото: Public domain / Pinterest
Фото: Public domain / Pinterest
PS/2 порт для мыши на материнской плате всего один, поэтому можно попробовать подключиться к USB с помощью специального переходника. Также имеет смысл проверить контакты самого разъёма — они имеют форму штырьков и иногда загибаются. Их легко выпрямить пинцетом или тонкой отвёрткой.
Кстати, проверьте, не подключена ли случайно мышь в разъём клавиатуры. Порты не взаимозаменяемы, соответственно, ничего работать не будет.
Выполните сброс батареи ноутбука
Отказ мышек на портативных устройствах часто случается из‑за программных сбоев, исправить которые можно, если сделать процедуру инициализации. Действуйте так:
- Полностью отключите ноутбук и отсоедините от адаптера питания.
- Извлеките аккумулятор, если он съёмный.
- Нажмите и удерживайте кнопку включения 30–60 секунд.
- Если снимали батарею, установите её на место.
- Включите ноутбук и подсоедините мышь, она должна заработать.
Измените настройки
Иногда манипулятор работает, но ведёт себя странно. Например, курсор двигается слишком медленно или рывками. В таком случае следует проверить настройки чувствительности и другие параметры мышки.
Windows

Запустите «Панель управления», перейдите в раздел «Оборудование и звук».
Откройте пункт «Мышь» и переключитесь на вкладку «Параметры указателя».
Обратите внимание на опцию «Скорость движения указателя». Поставьте среднее значение и понемногу изменяйте его
Но не переборщите: слишком высокая скорость может привести к ухудшению точности.
«Включить повышенную точность указателя» — часто проблемы возникают из‑за этой настройки. Попробуйте включить или отключить её и проверить работу манипулятора.
«Отображать след указателя мыши» — при включении этой опции за курсором тянется длинный шлейф, который многие принимают за подтормаживание системы. Проверьте и отключите эту опцию.
macOS

- Откройте системные настройки.
- Перейдите в раздел «Мышь».
- Попробуйте изменить значения всех параметров. Передвигайте ползунки и оценивайте результат.
Linux

- Вызовите главное меню и откройте системные настройки.
- Зайдите в пункт «Мышь и сенсорная панель».
- Включите тумблеры «Ускорение задаёт пользователь» и «Чувствительность задаёт пользователь».
- Поэкспериментируйте с изменением настроек.
Установка и обновление драйверов компьютерной мыши
Все современные компьютерные устройства с USB-разъемом идут в комплекте с драйверами, которые устанавливаются сразу после подключения девайса к компьютеру. После установки необходимого программного обеспечения в операционных системах Windows 7 и выше, устройство сразу готово к работе и им можно пользоваться. В ранних же версиях ОС, например Windows XP, для правильной работы мыши необходимо выполнить перезагрузку компьютера.
Наличие драйвера в комплекте сильно облегчает процесс установки драйверов
В случае, когда по каким-либо причинам установка драйверов не была выполнена, то нужно проделать это вручную. Нередко ручной настройки требует именно беспроводная мышь. Если имеется запасная мышка – отлично, в обратном же случае придется использовать клавиатуру.
Для установки драйвера необходимо:
-
Открыть «Диспетчер устройств». С помощью сочетания клавиш «Win»+«R» нужно открыть командную строку и ввести в поле команду «devmgmt.msc», после чего нажать Enter.
-
В «Диспетчере устройств» найти «Неизвестные устройства». Переключение по полям можно осуществлять с помощью клавиши «Tab» и стрелок. Развернув вкладку «Другие устройства» перед пользователем появится список неопознанных устройств.
-
Найти «ИД оборудования» нужного устройства. Нажав Enter по неопознанному устройству, откроется окно «Свойства». С помощью клавиши «Tab» необходимо выделить верхнюю вкладку «Общие», а затем с помощью стрелок перейти на вкладку «Сведения».
Точно так же необходимо изменить пункт «Описание устройства» на «ИД оборудование» в поле «Свойства». В области «Значения» нужно скопировать (сочетание клавиш «Ctrl»+«С») первую строку, которая выглядит наподобие этой – «HID\VID_093A&PID_2510&REV_0100».
-
Загрузить драйвер из сети Интернет. Скопированный текст необходимо вставить в поисковую строку браузера и нажать Enter. Обычно нужный драйвер можно скачать по одной из первых пяти ссылок.
-
Установить драйвер. Скачанное программное обеспечение необходимо запустить и установить. Для сохранения всех параметров рекомендуется перезагрузить компьютер.
Почему не работает проводная мышка на ноутбуке?
В настоящее время можно выделить несколько причин, по которым проводная мышка может перестать работать. Основная причина связана с общей проблемой компьютера. В таком случае на экране перестаёт двигаться курсор. Чтобы решить эту проблему, когда перестала работать мышка, необходимо просто перезагрузить компьютер
Если этот способ не помогает, то необходимо обратить внимание на драйвера компьютера. Делается это через «Мой компьютер»:
- В меню «Мой компьютер» выберите «Свойства».
- В «Cвойствах» раздел «Оборудование».
- В «Оборудовании» перейдите в «Диспетчер устройств».
- Последним шагом выберите пункт «Мыши».
Если работа драйвера нарушена чем-то извне, то на экране будет гореть жёлтый прямоугольник. Если проблема не в драйвере, то на экране появится его название. Решить проблему драйвера достаточно просто – загрузите новый драйвер из интернета или с диска. Мышь также может не работать по причине того, что сломан провод, соединяющий её с компьютером. Провод может быть погрызен или просто согнут. В таком случае поможет только покупка нового устройства. Если такой возможности нет, то попробуйте замотать перегрызенный кусок изолентой, но потом купите новую мышку.
Проблемы с проводной мышкой также могут быть связаны с проблемой USB-порта. Порт может быть забит грязью и пылью и шнур от мыши может не достигать финальной точки. В таком случае необходимо переместить мышку в другой порт, а неработающий почистить.
Но что делать, если огонёк горит, но устройство всё равно не работает?

Не работает мышка на ноутбуке, но светится – что делать?
С проводной мышкой очень часто случается следующая ситуация – огонёк на корпусе горит, но очень слабо. В таком случае устройство наработает – курсор не двигается по экрану и кнопки не реагируют на нажатие. Причин для этого может быть несколько:
- Проблемы с линзой устройства;
- Повреждена плата;
- Проблема с контактом мыши, отвечающим за питание;
- Проблемы со светодиодом.
Чаще всего из всех вышеперечисленных проблем встречаются проблемы с контактом мыши. В этой ситуации лучше всего отдать устройство в сервисный центр, чтобы там его разобрали и перепаяли профессионалы. Также в сервисном центре скажут, есть ли смысл в починке, или проще потратить 300 рублей и купить новую мышь.
Многие люди предпочитают не использовать проводную мышь вместе с ноутбуком. Это связано с тем, что сейчас во многих ноутбуках есть тачпад – сенсорная мышь, встроенная прямо в панель. У тачпада есть определённые преимущества:
-
При использовании тачпада не нужен провод, соответственно человеку не нужно носить с собой лишние провода;
- Сенсорной мышью очень легко пользоваться, когда ноутбук находится на весу;
- Тачпадом можно пользоваться на любой поверхности;
- Расположение тачпада фиксировано относительно ноутбука, чего нельзя сказать о мыши;
- Управлять курсором при помощи сенсорной мыши достаточно легко.
У тачпада также есть недостатки, но их гораздо меньше, чем достоинств:
- Его достаточно легко задеть случайно и операция будет выполнена не та.
- Тачпадом неудобно пользоваться при выполнении тонкой работы – компьютерных игр или редакторах.
Несмотря на все достоинства сенсорной мыши, у неё тоже могут быть проблемы.
Не работает тачпад: что делать?
Для работы с ноутбуком вовсе не обязательно подключать к нему мышку: для управления курсором в современных ноутбуках используется тачпад, позволяющий не носить с собой дополнительные устройства. Но случается так, что тачпад выходит из строя, и вы лишаетесь возможности нормально работать с нотубуком. Что делать, если не работает тачпад?
Тачпад представляет собой сенсорную панель, которая реагирует на прикосновения и движения пальца, перемещая курсор по заданной траектории. Сначала он может показаться не очень удобным, но большинство пользователей достаточно быстро привыкают пользоваться тачпадом и предпочитают его мышке.
Но в этом-то и кроется опасность: вы привыкаете к тачпаду и перестаете носить с собой мышку. И однажды может наступить момент, когда вы откроете ноутбук и обнаружите, что не работает тачпад. Что делать в таком случае?
Почему не работает тачпад?
Некоторые пользователи, говоря «не работает touchpad на ноутбуке» подразумевают, что он работает, но не так, как надо: курсор плохо реагирует на команды, перемещаясь слишком медленно, слишком быстро или рывками, из-за этого становится сложно работать. Чаще всего причиной является загрязнение тачпада. Почистить его довольно легко — надо хорошо протереть его поверхность намыленным тампоном, а затем — влажной спиртовой салфеткой. Работать с тачпадом можно после того, как он высохнет. Иногда тачпад не работает нормально, потому что у вас влажные или жирные руки.

Бывает, что проблема заключена в настройках тачпада — выставлена слишком высокая или слишком низкая чувствительность. Чтобы изменить настройки чувствительности, нужно зайти в пункт «Мышь» Панели управления. Иногда не работает не весь тачпад, а отдельные функции — к примеру, прокрутка. Это проблема программного характера, и решается она установкой или обновлением драйвера тачпада. Для некоторых тачпадов придется установить специальное ПО для их настройки.
Если же тачпад не работает совсем, то причина может быть программной или аппаратной. Для начала давайте исключим самые простые и вероятные варианты. Если перестал работать тачпад, велика вероятность того, что он просто-напросто отключен. Есть несколько способов включить тачпад:
- использовать комбинацию клавиш: в большинстве ноутбуков тачпад включается и отключается нажатием функциональной клавиши Fn в сочетании с одной из клавиш F1-F12;
- нажать на кнопку выключения тачпада (есть не во всех ноутбуках);
- включить тачпад при помощи системной утилиты: обычно она отображается в трее рядом с часами;
- отключить мышку: в некоторых ноутбуках тачпад автоматически отключается при подключении USB мыши;
- включить поддержку тачпада в BIOS: для этого нужно зайти в BIOS и выбрать соответствующее значение для параметра Internal Pointing Device.
Если же это не помогло, и в ноутбуке все равно не работает тачпад, то причина может быть аппаратной. Как и другие устройства, тачпад подключен к материнской плате при помощи шлейфа. Иногда при транспортировке крепеж шлейфа открывается, и шлейф выпадает из разъема на «материнке». Понятно, что тачпад перестает работать. В таком случае можно разобрать ноутбук самостоятельно, чтобы подключить тачпад, или обратиться в сервисный центр.
Также тачпад может не работать из-за механического повреждения. В таком случае, скорее всего, его просто придется полностью поменять. Если после удара тачпад работает, но провалились кнопки, возможно, получится обойтись «малой кровью», разобрав тачпад и вернув провалившиеся кнопки на место.
Если не работает не только тачпад, но и клавиатура и USB порты, проблема, естественно, не в тачпаде. Скорее всего, в ноутбуке неисправна материнская плата. Тут есть только один путь — в сервисный центр на диагностику.
Как видите, если у вас не работает тачпад, причины могут быть разными. Нужно по очереди исключить все возможные причины, начиная с самых простых, а уже потом, если ничего не помогло, отправляться с ноутбуком в сервисный центр.

Не работает беспроводная мышь на ноутбуке
Беспроводные мыши для компьютеров появились не так давно, но принцип их работы не сильно отличается от проводных вариантов. На специальный приемник, который вставляется в разъем USB, информация передается с мыши. Исходя из принципа работы устройства, можно сделать следующие выводы о том, почему не работает беспроводная мышь при подключении к ноутбуку:
- Отсутствие питания. Поскольку беспроводные мыши не подключаются напрямую к компьютеру, им требуется автономный источник питания. Таким источником чаще всего служит встроенный в мышь аккумулятор или батарейки. Убедитесь, что источник питания имеется в мыши, и он не разряжен;
- Отсутствие драйверов. Как и в варианте с проводной мышью, для подключения беспроводного манипулятора через USB, потребуется установить драйвера на компьютер. Windows установит драйвера автоматически при первом подключении устройства, нужно немного подождать. Если установка драйверов не произошла, попробуйте вставить приемник сигнала в другой USB-порт или перезагрузить компьютер;
- Мышь зависла или отключена. На всех без исключения беспроводных мышах имеется переключатель on/off, от положения которого зависит, включена мышь или нет. Установите переключатель в режим on, чтобы мышь работала. Если переключатель находится в режиме on, переведите его в вариант off, а потом снова в on, тем самым устранив проблему зависания мыши, если она имеется;
- Поврежден приемник.
Как и в ситуации с проводной мышью, если ни один из советов выше не помог исправить ситуацию, убедитесь, что мышь работает, опробовав ее на другом компьютере или ноутбуке.
Способ 5: как вернуть курсор в mac
На Макбуке курсор пропадает чаще всего из-за нехватки ресурсов – вычислительной мощи процессора или оперативной памяти. Полностью восстановит его работу перезагрузка ноутбука. Но для этого придётся полностью остановить рабочий процесс. Поэтому существуют другие варианты:
- Переключиться между окнами с помощью Command Tab.
- Открыть меню принудительного завершения приложений, зажав Command Option Escape. Никакую программу завершать не придётся – курсор сам появится.
- Перейти в установки монитора и сместить ползунок размера курсора. Затем можно вернуть его в прежнее положение.
- Закрыть программу, с которой началась проблема, при помощи Command Q.
Теперь вы знаете, что делать если пропал курсор мыши. С помощью такой полной инструкции вы обязательно сможете его вернуть. Но если ничего не помогает, то сбой глубже, чем кажется. Если на ПК не работает ни одна мышка, то вероятнее всего нужно переустановить операционную систему. К счастью, такое развитие событий бывает довольно редко, и вы сможете устранить проблему без таких радикальных действий.
Если неисправна беспроводная мышь
Эти же рекомендации помогут при неисправностях в работе беспроводной мыши. Но в этом случае есть еще пара нюансов, которые следует учитывать.
Первое: разрядилась батарейка или аккумулятор. Нужно зарядить АКБ или поставить новую батарейку. Если причина в этом, то манипулятор будет работать нормально.
Второе: вышел из строя USB донгл. Это уже более серьезная неисправность: не все радиомодули взаимозаменяемы.
Купить б/у донгл тоже не всегда возможно. Лайфхак: в этом случае можно написать письмо производителю — как правило, новый приемник высылают бесплатно. Неудобство в том, что у некоторых брендов нет русскоязычной техподдержки, поэтому письмо нужно писать на английском или немецком языке.




