Передача файлов через яндекс диск
Содержание:
- Действия над файлами и папками в Яндекс.Диске
- Сервисы для пересылки данных через браузер
- Действия над файлами и папками в Яндекс.Диске
- Место под хранение ваших файлов
- Папки с совместным доступом
- Действия над файлами и папками в Яндекс.Диске
- Программа для Яндекс Диска
- Загрузка видео на Яндекс.Диск
- Как установить и зарегистрировать Яндекс.Диск
- Удаление Яндекс.Диска
- Место под хранение ваших файлов
- Скачивание папки
- Открытие папки
- Кому доступны мои файлы на Яндекс.Диске?
Действия над файлами и папками в Яндекс.Диске
Мы уже рассмотрели, как открыть ссылку на файл, а также как настроить доступ к папке. Теперь рассмотрим другие действия над файлами и папками в Яндекс.Диске.
Чтобы действия стали доступны, файл нужно выделить мышью – тогда справа появится кнопка «Просмотреть» (можно нажать и просмотреть внутренность прям на Диске (но, если архив слишком большой, то может не открыться). Для папки это будет кнопка «Открыть». Также открыть папку или посмотреть файл/архив можно двойным кликом по данному элементу.
Рядом будут еще три иконки – скачать, удалить в корзину и троеточие. Нажатие на троеточие откроет еще несколько опций – скопировать, переместить и переименовать файл. Кроме того, перемещать файлы на Диске можно простым перетаскиванием их мышью в нужную папку или в корзину для удаления.
Что касается скачивания – это может пригодиться для редактирования файлов и содержимого архивов, которые нельзя изменить непосредственно в облаке. Вы скачали, произвели замену на компьютере, а затем обратно все загрузили на Диск с тем же названием. Тогда открытая ссылка на этот материал не поменяется, а просто произойдет замена содержимого. Такие документы, как Ворд, Эксель или PowerPoint можно редактировать непосредственно на Диске.
Для групповых действий вы просто отмечаете галочкой нужные файлы и папки. Если, к примеру, нужно выделить все файлы на Диске разом, то вы отмечаете галочкой первый, затем удерживая клавишу Shift, последний – они выделяются все, и вы сможете выбрать нужное действие.
Сервисы для пересылки данных через браузер
Онлайн-порталы для отправки информации работают аналогчино облачным сервисам. Главное отличие сайтов-файлообменников — отсутствие необходимости инсталлировать приложение или создавать аккаунт.
Такие сервисы обычно используются чтобы быстро перекинуть видеофайл или документ, не расходуя время на лишние операции.
 Работа с браузером не требует инсталляции на ПК дополнительных программ
Работа с браузером не требует инсталляции на ПК дополнительных программ
Send Anywhere
Портал позволяет пересылать до 10 Гб информации, а после установки соответствующей утилиты размер исходящего файла не ограничен. Без регистрации ссылка для загрузки доступна в течение 10 минут, а после входа в бесплатный аккаунт — 2 дня.
Чтобы отправлять данные без ограничений, необходимо заплатить за использование службы.
FEX.NET
Портал также позволяет передавать до 50 Гб информации, но хранит ее всего одну неделю. Чтобы поделиться данными, их нужно залить в специальную папку на сайте, и скинуть другу или коллеге полученную ссылку.
File Pizza
Служба не лимитирует размер передаваемой информации — данные не выгружаются на сторонние хранилища, а отправляются напрямую с одного ПК на другой. Во время пересылки нельзя выключать ПК или закрывать страницу портала.
 Интерфейс сайта File Pizza
Интерфейс сайта File Pizza
Filemail
Служба дает возможность отправлять до 30 Гб данных (и хранит их на своих серверах в течение 7 дней). Сайт не требует создания аккаунта и позволяет отслеживать количество загрузок.
Tresorit Send
Файлообменник, который шифрует передаваемую информацию, а также дает возможность установить пользовательский пароль. Портал имеет англоязычный интерфейс и позволяет перебросить до 5 Гб данных.
JustBeamIt
JustBeamIt не требует создания личного кабинета и не выгружает данные на собственные сервера. Чтобы переслать документ, фильм или архив, нужно просто перетащить его на веб-страницу и скопировать загруженную ссылку. Каждая транзакция срабатывает только один раз и для единственного получателя.
FileDropper
Файлообменник с простым интерфейсом, который позволяет бесплатно передавать до 5 Гб информации за один прием. Количество отправок и скачиваний не ограничено.
Неиспользованные файлы (к которым не обращались по ссылке) хранятся на портале 30 дней. Главный недостаток сервиса — отсутствие возможности поделиться информацией с конкретным человеком.
 Прогресс передачи данных через FileDropper отображается на главной странице портала
Прогресс передачи данных через FileDropper отображается на главной странице портала
File Convoy
Портал работает по такому же принципу, как остальные файлообменники: загрузить документ (размером до 4 Гб) — получить ссылку — передать ее нужному человеку. На сайте есть возможность указать срок действия (хранения), по истечении которого загрузка файла будет недоступна.
Samsung Link Sharing
Link Sharing — собственная функция мобильных устройств от Samsung, позволяющая отправлять до 5 Гб информации. Сохранить файл по полученной ссылке можно не только со смартфона или планшета, но и с ПК.
Link Sharing работает во всех приложениях на Samsung, имеющих опцию «Поделиться».
Действия над файлами и папками в Яндекс.Диске
Мы уже рассмотрели, как открыть ссылку на файл, а также как настроить доступ к папке. Теперь рассмотрим другие действия над файлами и папками в Яндекс.Диске.
Чтобы действия стали доступны, файл нужно выделить мышью – тогда справа появится кнопка «Просмотреть» (можно нажать и просмотреть внутренность прям на Диске (но, если архив слишком большой, то может не открыться). Для папки это будет кнопка «Открыть». Также открыть папку или посмотреть файл/архив можно двойным кликом по данному элементу.
Рядом будут еще три иконки – скачать, удалить в корзину и троеточие. Нажатие на троеточие откроет еще несколько опций – скопировать, переместить и переименовать файл. Кроме того, перемещать файлы на Диске можно простым перетаскиванием их мышью в нужную папку или в корзину для удаления.
Что касается скачивания – это может пригодиться для редактирования файлов и содержимого архивов, которые нельзя изменить непосредственно в облаке. Вы скачали, произвели замену на компьютере, а затем обратно все загрузили на Диск с тем же названием. Тогда открытая ссылка на этот материал не поменяется, а просто произойдет замена содержимого. Такие документы, как Ворд, Эксель или PowerPoint можно редактировать непосредственно на Диске.
Для групповых действий вы просто отмечаете галочкой нужные файлы и папки. Если, к примеру, нужно выделить все файлы на Диске разом, то вы отмечаете галочкой первый, затем удерживая клавишу Shift, последний – они выделяются все, и вы сможете выбрать нужное действие.
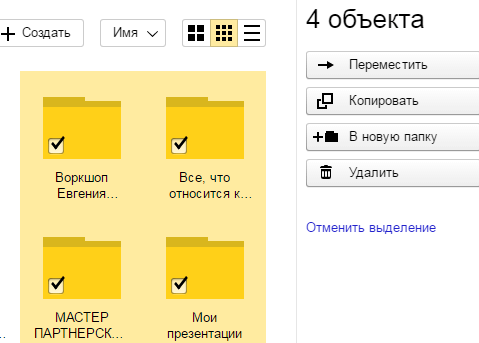
Место под хранение ваших файлов
Новым пользователям Диска дается 10 гб места. Это пространство можно расширить бесплатно и платно. Справа вверху есть надпись о том, сколько места на вашем Диске, нажмите на нее, чтобы узнать, как увеличить пространство.
Бесплатно, приглашая друзей – за 1 человека дается 512 мб (что-то типа партнерской программы). Всего таким образом можно расширить Диск еще на 10 гб.
Чтобы получить свою ссылку для приглашения, нажмите «Пригласить друзей». На открывшейся странице вы сможете скопировать свою ссылку, отправить приглашение письмом, введя адреса почты, либо поделиться ссылкой в соцсетях.
Важно: 512 мб засчитается вам, если человек не просто зарегистрирует аккаунт, а установит приложение Я.Диск. Также Яндекс может дарить дополнительное место в рамках акций и т.п
Например, на День рождение почты, то есть, когда пройдет год после регистрации вашего ящика
Также Яндекс может дарить дополнительное место в рамках акций и т.п. Например, на День рождение почты, то есть, когда пройдет год после регистрации вашего ящика.
Кроме того, дополнительное пространство на Диске можно приобрести за деньги:
+10 гб – 30 рублей в месяц. +100 гб – 80 рублей в месяц. +1 тб – 200 руб. в месяц.
Пройдемся по основным элементам интерфейса Яндекс.Диска.
По центру отображаются все ваши файлы, которые вы загрузили на Диск, а также созданные папки и документы. Чуть выше панель с последними добавленными файлами, которую можно скрыть.
Вы можете поменять вид отображения файлов на Диске, кликая по трем соответствующим иконкам – крупные, средние значки и список. Рядом находится вкладка «Упорядочить», то есть разместить файлы в соответствующем порядке – по алфавиту, по дате, по размеру, типу и т.д.
Справа информация о занятом месте на Диске и ссылки на приложение для компьютеров и мобильных устройств. Выше есть иконки колокольчика и шестеренки. Первая отображает уведомления, а с помощью второй, как раз, можно настроить какие уведомления отображать – это могут быть оценки и комментарии к вашим файлам с публичным доступом, изменения в папках с общим доступом и др.
Вверху есть кнопка загрузки файлов и кнопка «Создать» для работы с документами. Их мы рассмотрим отдельно.
Слева находится панель с разделами. О каждом вкратце расскажу далее.
Файлы – то, о чем мы говорили выше. Здесь отображаются все загруженные и созданные на Яндекс.Диске файлы.
Все фото – сюда вы можете загружать свои фотографии с компьютера или мобильных устройств (установив приложение), а также импортировать фото из соцсетей.
Выделив фото галочкой, вверху появятся дополнительные действия – возможность создать альбом, либо добавить в существующий, а также поделиться ссылкой на фото, загрузить его в соцсети, удалить, переместить, скачать, отредактировать (при выборе этой опции фото откроется в редакторе Яндекса и вы сможете над ним поработать).
Общие папки – в этом разделе отображаются папки с совместным доступом, о нем поговорим отдельно.
Ссылки – здесь находятся все файлы с вашего Диска, которыми вы поделились публично (включили ссылки).
История – здесь, как и отчасти в ленте, отображаются совершенные вами действия на Диске.
Корзина – содержит файлы, которые вы удалили с Диска. Из корзины файлы можно восстановить или удалить окончательно, чтобы они не занимали место в облаке.
Фотокамера – здесь сохраняются фото, автоматически загруженные с компьютера или мобильного устройства (при установленном приложении Яндекс.Диск).
Фото из соцсетей – импортированные из ваших социальных профилей фото.
Я.Картинки – сюда можно сохранять изображения, которые вы нашли через поиск Яндекса.
Почтовые вложения – все те файлы, которые вы прикрепляли к письмам при отправке.
Загрузки – папка, в которой находятся файлы, сохраненные вами с Дисков других пользователей.
Папки с совместным доступом
Если вы откроете полный доступ другому пользователю к какой-либо папке – он сможет не только просматривать ее содержимое, но и добавлять в нее свои файлы, а также редактировать документы, которые вы туда добавили. Точно так же, как и вы, сможете редактировать добавленные им документы. То есть, это совместная работа над документами в облаке.
Чтобы открыть доступ к папке, выделите ее мышкой, справа появится кнопка «Общий доступ». Нажмите на нее для дальнейших настроек.
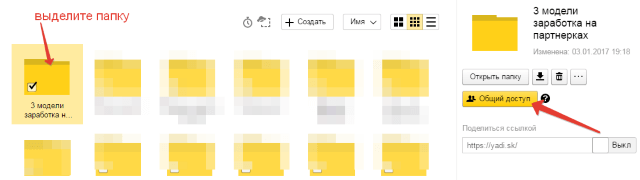
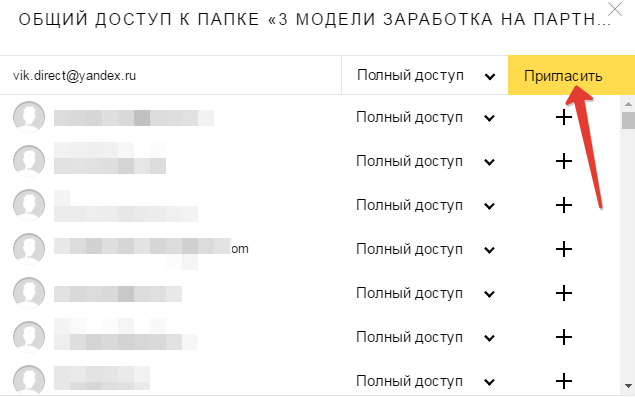
Приглашенный получит соответствующее письмо на свой ящик:
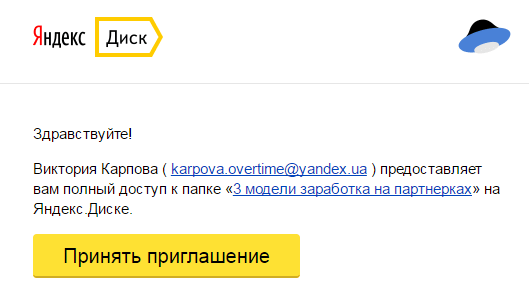
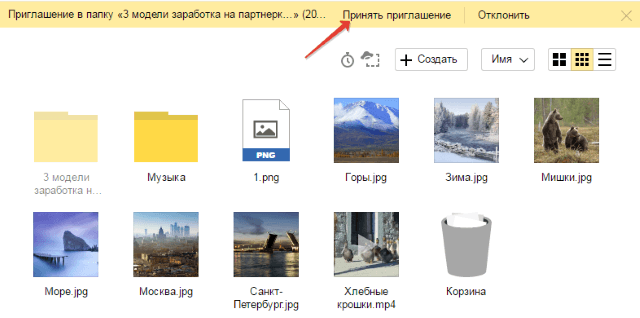
А вы получите письмо о том, что приглашение принято.
Выделив мышкой эту папку у себя, вы будете видеть приглашенного участника, а рядом с его почтой будет стоять зеленая галочка.
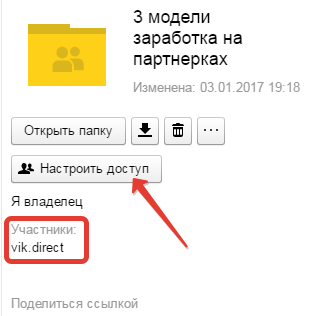

Вы в любой момент сможете закрыть доступ к папке, нажав на кнопку «Настроить доступ» и поменять статус участника на «Нет доступа».
На свой ящик пользователь получит письмо о закрытии доступа к папке.
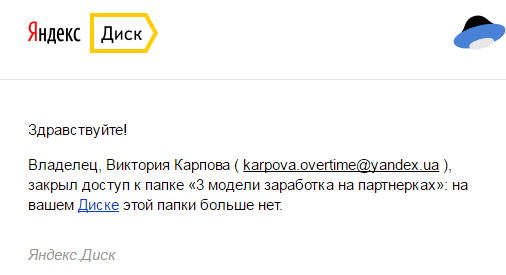
Действия над файлами и папками в Яндекс.Диске
Мы уже рассмотрели, как открыть ссылку на файл, а также как настроить доступ к папке. Теперь рассмотрим другие действия над файлами и папками в Яндекс.Диске.
Чтобы действия стали доступны, файл нужно выделить мышью – тогда справа появится кнопка «Просмотреть» (можно нажать и просмотреть внутренность прям на Диске (но, если архив слишком большой, то может не открыться). Для папки это будет кнопка «Открыть». Также открыть папку или посмотреть файл/архив можно двойным кликом по данному элементу.
Рядом будут еще три иконки – скачать, удалить в корзину и троеточие. Нажатие на троеточие откроет еще несколько опций – скопировать, переместить и переименовать файл. Кроме того, перемещать файлы на Диске можно простым перетаскиванием их мышью в нужную папку или в корзину для удаления.
Что касается скачивания – это может пригодиться для редактирования файлов и содержимого архивов, которые нельзя изменить непосредственно в облаке. Вы скачали, произвели замену на компьютере, а затем обратно все загрузили на Диск с тем же названием. Тогда открытая ссылка на этот материал не поменяется, а просто произойдет замена содержимого. Такие документы, как Ворд, Эксель или PowerPoint можно редактировать непосредственно на Диске.
Для групповых действий вы просто отмечаете галочкой нужные файлы и папки. Если, к примеру, нужно выделить все файлы на Диске разом, то вы отмечаете галочкой первый, затем удерживая клавишу Shift, последний – они выделяются все, и вы сможете выбрать нужное действие.

Программа для Яндекс Диска
Пользоваться сервисом хранилища можно не только посредством веб-интерфейса, но и официальной программы на компьютере. Но делать это лучше когда вы освоите он-лайн версию диска.
Приложение Яндекс.Диск оптимизировано для работы с файлами. В то время как обычный браузер часто ошибается при загрузке больших объемов информации и даже автоматически закрывается на середине процесса.
Скачать приложение можно на сайте https://disk.yandex.ru/client/disk и бесплатно установить на ПК. В этом поможет наша инструкция:
Зайдите в Яндекс Диск и выберете из предложенного списка свою операционную систему.

Загрузите установочный образ на жесткий диск и запустите, щелкнув по нему клавишей мыши.

Примите лицензионное соглашение, дождитесь установки, и программа появится в реестре вашего компьютера.
В открывшемся окне следует ввести адрес почты и пароль, чтобы получить доступ к персональному файловому хранилищу.
После этого отобразится главная директория со списком файлов, а также папки и разделы. Для загрузки новой информации, будь то архив, видео или изображение, достаточно перетащить его мышью в окно программы и подождать начала выполнения задачи.

В целом, работа с элементами хранилища полностью аналогична веб-интерфейсу, за исключением возросшей скорости обработки данных и высокого удобства.
Особенностью установленного Яндекс Диска на компьютере является интеграция в операционную систему. После установки пользователь увидит, что в папке «Мой компьютер» появился новый диск. Именно на нем будут дублироваться файлы, загружаемые в облако – для большей безопасности.
По желанию Яндекс Диск для Windows можно детально настраивать, управляя синхронизацией, количеством выделенного пространства и другими важными аспектами. Это делает приложение гибким, функциональным и очень удобным для пользователя.
Для настройки Яндекс.Диска находим значёк в правом нижнем углу экрана вашего компьютера. Кликаем по нему переходим в настройки диска.

Далее, зайдя в настройки, мы можем обозначить папки которые будут автоматически синронизированы. То есть их содержимое будет на автомате дублироваться в облаке яндекс диска. Для этого заходим во вкладку «синхронизация» настроек диска и снимаем отметки с папок, которые не нужно синхронизировать.

Таким образом, вы узнали, как установить и пользоваться Яндекс Диском. Это облачное хранилище поможет освободить память своего компьютера и обезопасить ценные файлы – при этом платить денежные средства понадобится только случае, если захочется увеличить размер выделенного пространства. А освоить облако может даже начинающий компьютерный пользователь. Необходимо лишь придерживаться этой инструкции и иметь желание научиться работать с сервисом.
Загрузка видео на Яндекс.Диск
Загружать видеофайлы на сервер можно несколькими способами. Для этого можно использовать веб-интерфейс (сайт), приложение Диска или поработать с папками на компьютере.
Способ 1: Сайт Яндекс.Диска
- Для загрузки ролика на странице сайта, необходимо для начала на нее перейти. Затем, в верхней части страницы нажать кнопку «Загрузить».

В открывшемся окне проводника нужно отыскать нужный файл (видео) и нажать «Открыть».

В процессе загрузки возможно добавить другие ролики в список.

Способ 2: Приложение
Приложение Яндекс Диска очень похоже на обычную папку, но с некоторыми дополнительными функциями. Ниже мы поговорим, как их использовать в наших целях.
- Один раз кликаем по значку Диска в области уведомлений.

Выделяем ветку «Яндекс.Диск», нажимаем по ней ПКМ и выбираем «Создать папку». Этот шаг можно пропустить, если требуется загрузить файл в корневую директорию. Мы же создадим новую, с названием «Видео» для удобства. Если убрать флажок, указанный на скриншоте, папка появится на компьютере, а если оставить, она будет «лежать» только на сервере. Во втором случае загрузки также будут сразу попадать в облако без копирования на ПК.

Далее есть два варианта загрузки в выбранную папку. Можно нажать соответствующую кнопку в верхней части интерфейса или просто перетянуть файл в окно приложения.

После нажатия кнопки откроется стандартный «Проводник» Windows, в котором выбираем ролик и жмем «Открыть».

Готово, файл загружен в облако. Если требуется его просмотреть, просто кликаем дважды и ждем, пока он загрузится на ПК и откроется в плеере.

Если не нужно, чтобы ролик оставался на компьютере, можно выбрать его и нажать «Хранить только в облаке». В этом случае файл будет удален и останется только его ярлык со ссылкой на сервер Яндекса.

Способ 3: Папка на компьютере
Если у вас на компьютере установлен клиент хранилища от Яндекса, загрузку роликов удобнее производить с ее помощью, причем не обязательно даже обращаться к интерфейсу программы. В любом случае, если загружаемый видеофайл имеет размер более 2ГБ, приложением воспользоваться придется, поскольку браузер не в состоянии обработать файл такого объема. Приложение при установке добавляет в проводник специальную папку, которая синхронизируется с сервером Диска через интернет. В нее-то мы и будем загружать наши ролики.
- Итак, открываем папку Яндекс Диска. кликнув ПКМ по значку в области уведомлений.

Переходим в заранее подготовленную подпапку «Видео» (лучше создать, для удобства поиска файлов), находим ролик, который хотим загрузить на Диск, и перетаскиваем его в нашу папку.

На файле немедленно появится значок синхронизации (синий, с круговыми стрелками), что означает загрузку на сервер.

Прогресс загрузки можно отследить, наведя курсор на значок программы в трее.

По завершении закачки значок на файле поменяется на зеленый. Это значит, что ролик загрузился на Яндекс Диск.

Проверить, действительно ли файл закачан, можно, перейдя на страницу сервиса в браузере. Вот наша папка«Видео»,

а вот и наш загруженный ролик.

Ожидали большего? Нет, это все. Такие вот три простейших способа загрузки видео на Яндекс Диск.
Как установить и зарегистрировать Яндекс.Диск
Перед тем, как приступить к использованию облачного хранилища, потребуется его установить. Сделать это можно просто перейдя по данной ссылке:
А в установке Яндекс Диска на мобильные устройства нет ничего сложного. Для этого откройте Play Market и введите название облачного хранилища. Затем нажмите на кнопку «Загрузить» рядом с соответствующим приложением.

На этапе регистрации потребуется ввести личные данные пользователя: фамилию и имя, логин и пароль, а также номер мобильного телефона.
Важно! В случае, если у вас уже имеется аккаунт в сервисах Яндекс, вы можете просто войти в него, нажав на соответствующую кнопку
Удаление Яндекс.Диска
Вот как удалить Яндекс.Диск с ПК:
- Кликните на его значок на панели задач, потом на «шестерёнку» и выберите «Настройки».
- Во вкладке «Аккаунт» нажмите на «Отключить компьютер от Диска» и подтвердите действие, щёлкнув на «OK».
- Опять откройте «шестерёнку» и кликните «Выход».
- Перейдите в Пуск — «Панель управления».
- Выберите «Программы и компоненты» (или найдите меню «Удаление программ»).
- Отыщите там Яндекс.Диск.
- Нажмите «Удалить».
- Подтвердите действие и дождитесь окончания процесса.
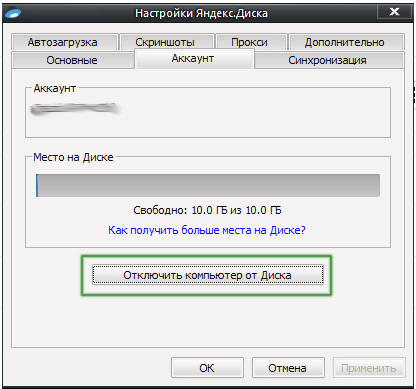
Если вы временно хотите выйти из сервиса, используйте этот диалог
Приложение будет стёрто с компьютера. Однако ранее загруженные на сайт данные там и останутся. От ненужных файлов придётся избавляться вручную через обозреватель. Хотя сделать это достаточно легко — там отзывчивый и удобный интерфейс.
Если не знаете, как удалить Яндекс.Диск с самого Yandex.ru — сделать это можно только вместе с учетной записью и почтой. Легче стереть всё с сайта и больше на него не заходить, если он вам не нужен. Ресурс глобальной сети сам убирает неактивных пользователей.
Яндекс.Диск — это удобное и доступное хранилище файлов. В него можно закачивать различные данные, делиться ими с друзьями или оставить для личных целей.
Яндекс.Диск – это виртуальный сервис, находящийся на сервере Яндекс. Он предоставляет возможность загружать и хранить данные длительное время. При этом проводить любые манипуляции с информацией можно с любого устройства ил компьютера. Также можно
разрешать доступ другим пользователям к некоторым файлам.
Регистрация
Как пользоваться сервисом?
Чтобы загрузить на Яндекс.Диск необходимую информацию, можно воспользоваться двумя способами. Для первого необходимо зайти в «Мой компьютер», где будет находиться значок Яндек.Диска. и кликнуть по нему дважды. Для загрузки файлов в Яндекс.Диск нужно щелкнуть по нему ПКМ и выбрать пункт «Скопировать публичную ссылку». Вследствие этого файл загрузится на Яндекс.Диск, а в буфере обмена окажется его ссылка. С этой ссылкой можно делать все что угодно.
Интерфейс
Сервис обладает достаточно понятным интерфейсом. На нем расположено несколько кнопок для выполнения определенных действий. Клавиша с надписью «Загрузить» отвечает за загрузку файлов на Диск. Нажав на нее можно выбрать необходимые данные. Кнопка с изображением папки позволяет создавать новые директории на Диске. Правее от нее находится клавиша с помощью которой можно отсортировать информацию в папках.
Три кнопки рядом отвечают за отображения значков. Ниже этих кнопок отображаются папки и отдельные файлы. Выбрав один из них, можно выполнять различные действия. В правой части главного окна можно видеть выбранный файл, который можно удалять или копировать, нажав соответствующие кнопки.
Ниже файла расположен переключатель, который открывает доступ к нему. В положении «Вкл.» доступ разрешен для всех юзеров Яндекс.Диска. просмотреть его смогут только те, кому пользователь отправит ссылку. Кроме того, ссылку можно пересылать через социальные сети. Для этого необходимо кликнуть по значку одной из них, который расположен ниже переключателя.
Как увеличить место на Диске?
Здесь предлагается купить необходимый объем памяти за определенную стоимость, но можно увеличить и бесплатно. Для этого необходимо пригласить друзей, которые должны установить себе Яндекс.Диск. За каждого приглашенного добавляется по 512 МБ. Максимально можно пригласить 20 человек. Чтобы получить 50 ГБ свободного места, необходимо участвовать в специальных акциях от партнеров Яндекс.Диска.
Удаление Яндекс.Диска
При необходимости можно отключить или удалить Яндекс.Диск с ПК. Для отключения Диска необходимо сделать несколько шагов. Необходимо в трее кликнуть ПКМ по значку Яндекс.Диска и выбрать пункт «Настройки». Здесь нужно зайти в раздел «Аккаунт» и нажать на клавишу «Отключить компьютер от Диска».
Чтобы удалить его необходимо зайти в меню «Пуск» и выбрать пункт «Панель управления». Здесь необходимо выбрать раздел «Установка и удаление программ». В перечне программ и приложений необходимо найти Яндекс.Диск и нажать на «Удалить».
Место под хранение ваших файлов
Новым пользователям Диска дается 10 гб места. Это пространство можно расширить бесплатно и платно. Справа вверху есть надпись о том, сколько места на вашем Диске, нажмите на нее, чтобы узнать, как увеличить пространство.
Бесплатно, приглашая друзей – за 1 человека дается 512 мб (что-то типа партнерской программы). Всего таким образом можно расширить Диск еще на 10 гб.
Чтобы получить свою ссылку для приглашения, нажмите «Пригласить друзей». На открывшейся странице вы сможете скопировать свою ссылку, отправить приглашение письмом, введя адреса почты, либо поделиться ссылкой в соцсетях.
Важно: 512 мб засчитается вам, если человек не просто зарегистрирует аккаунт, а установит приложение Я.Диск. Также Яндекс может дарить дополнительное место в рамках акций и т.п
Например, на День рождение почты, то есть, когда пройдет год после регистрации вашего ящика
Также Яндекс может дарить дополнительное место в рамках акций и т.п. Например, на День рождение почты, то есть, когда пройдет год после регистрации вашего ящика.
Кроме того, дополнительное пространство на Диске можно приобрести за деньги:
+10 гб – 30 рублей в месяц. +100 гб – 80 рублей в месяц. +1 тб – 200 руб. в месяц.
Пройдемся по основным элементам интерфейса Яндекс.Диска.
По центру отображаются все ваши файлы, которые вы загрузили на Диск, а также созданные папки и документы. Чуть выше панель с последними добавленными файлами, которую можно скрыть.
Вы можете поменять вид отображения файлов на Диске, кликая по трем соответствующим иконкам – крупные, средние значки и список. Рядом находится вкладка «Упорядочить», то есть разместить файлы в соответствующем порядке – по алфавиту, по дате, по размеру, типу и т.д.
Справа информация о занятом месте на Диске и ссылки на приложение для компьютеров и мобильных устройств. Выше есть иконки колокольчика и шестеренки. Первая отображает уведомления, а с помощью второй, как раз, можно настроить какие уведомления отображать – это могут быть оценки и комментарии к вашим файлам с публичным доступом, изменения в папках с общим доступом и др.
Вверху есть кнопка загрузки файлов и кнопка «Создать» для работы с документами. Их мы рассмотрим отдельно.
Слева находится панель с разделами. О каждом вкратце расскажу далее.
Файлы – то, о чем мы говорили выше. Здесь отображаются все загруженные и созданные на Яндекс.Диске файлы.
Все фото – сюда вы можете загружать свои фотографии с компьютера или мобильных устройств (установив приложение), а также импортировать фото из соцсетей.
Выделив фото галочкой, вверху появятся дополнительные действия – возможность создать альбом, либо добавить в существующий, а также поделиться ссылкой на фото, загрузить его в соцсети, удалить, переместить, скачать, отредактировать (при выборе этой опции фото откроется в редакторе Яндекса и вы сможете над ним поработать).
Общие папки – в этом разделе отображаются папки с совместным доступом, о нем поговорим отдельно.
Ссылки – здесь находятся все файлы с вашего Диска, которыми вы поделились публично (включили ссылки).
История – здесь, как и отчасти в ленте, отображаются совершенные вами действия на Диске.
Корзина – содержит файлы, которые вы удалили с Диска. Из корзины файлы можно восстановить или удалить окончательно, чтобы они не занимали место в облаке.
Фотокамера – здесь сохраняются фото, автоматически загруженные с компьютера или мобильного устройства (при установленном приложении Яндекс.Диск).
Фото из соцсетей – импортированные из ваших социальных профилей фото.
Я.Картинки – сюда можно сохранять изображения, которые вы нашли через поиск Яндекса.
Почтовые вложения – все те файлы, которые вы прикрепляли к письмам при отправке.
Загрузки – папка, в которой находятся файлы, сохраненные вами с Дисков других пользователей.
Скачивание папки
Вам нужно скачать папку с Яндекс.Диска:
- Ваш приятель прислал вам целую папку с документами.
- При щелчке на гиперссылке открывается в вашем диске все содержимое присланной папки.
- Вам предоставляется две возможности: сохранить приобретенную папку на своем ресурсе;
- перекачать папку архивом на свой ПК.
- Так как мы собирались скачать, то продолжим двигаться выбранным курсом. Щелкнем на «Скачать архивом». Осуществится обычная загрузка папки в «Загрузки». В низу на панели браузера появится клавиша, позволяющая по клику раскрыть архив.
Замечание: загрузка папки с Диска вашего приятеля осуществилась успешно. Надеюсь, что процесс разархивации не предполагает больших трудозатрат.
Открытие папки
В этой ситуации потребуется поступить несколько иначе:
кликнуть правой кнопкой мыши на каталог и выбрать «Поделиться»;

Выбрать копировать ссылку;

после перевода папки в общий доступ можно дать URL на нее другому человеку. Аналогично можно дать доступ через соцсети.

Доступ к папкам гораздо удобнее, чем к одному файлу. Документы можно отправить группе пользователей, просто делясь ссылкой на них. Если надо посмотреть, сколько человек уже просмотрело или скачало файлы, нужно:
- открыть в меню слева вкладку «общий доступ»;
- напротив каждого объекта можно увидеть две цифры – первая указывает на просмотры, а другая – на скачивания.

Преимущества открытия целой папки
- на отдельные файлы потребуется создавать URL, кликая по каждому индивидуально, что увеличивает время работы, – придётся посмотреть каждый документ из длинного списка. С папками такого нет – достаточно одной ссылки;
- достаточно создать одну папку для раздачи всего контента – получателю требуется лишь войти в каталог, чтобы забрать его. Так решается проблема – как скинуть большой объем данных;
- наличие настройки разрешений для конкретных пользователей.
Как дать доступ лишь избранным пользователям
Как выложить папки не для всех? Для этого нужно настроить доступ:
нажать на кнопку рядом с именем папки, выбрать пункт «Настроить доступ»;

ввести требуемые адреса электронной почты;

выбрать для каждого степень доступа (полный или только просмотр);

нажать кнопку «Пригласить».
Благодаря Yandex Disk пользователи сервиса могут легко обмениваться файлами, настраивать права доступа, передавать файлы большого объема и даже смотреть загруженное видео онлайн. Сопутствующее приложение помогает легче обращаться Диском на ПК и смартфонах.
Кому доступны мои файлы на Яндекс.Диске?
Это зависит от настроек, сделанных для файла. Файл, закаченный на Яндекс.Диск, может быть: 1) личным (доступен только Вам по логину и паролю Яндекс.Почты), 2) либо публичным (доступен тем, кому Вы дали ссылку на его скачивание). Тот, кто получает ссылку на ваш файл, может скачать его даже, если у него нет своего Диска. Значит, в любом случае пользователь сможет скачать файл.
Все настройки, сделанные для файлов, распространяются также на папки Яндекс.Диска. Папка Яндекс.Диска также может быть публичной или личной.
Как дать ссылку на скачивание файла с Яндекс.Диска и как поделиться в соц.сети?
Файл, загруженный на Яндекс.Диск, надо сделать публичным. Тогда сервис Яндекс.Диска выдаст ссылку на его скачивание.

Рис. 4 (Кликните для увеличения). Как дать ссылку на скачивание файла, загруженного на Яндекс.Диск?
Чтобы сделать файл на Яндекс.Диске публичным, надо его выделить. Кликаем по нему мышкой (цифра 1 на рис. 4).
Когда файл выделен, появится верхнее меню, в котором кликаем “Поделиться” (2 на рис. 4). Рядом со ссылкой есть тумблер (3 на рис. 4). Если тумблер зеленый, значит на файл есть ссылка. О наличии ссылки сигнализирует значок цепочки напротив файла (5 на рис. 4).
Если ссылка на файл не нужна, следует клинуть на зеленый тумблер (3 на рис. 4). Тумблер из зеленого превратится в серый. Ссылка на файл будет удалена. Значок цепочки (5 на рис. 4) исчезнет. Вот так, одним кликом по тумблеру файл получает ссылку, либо лишается её.
Ссылку на файл можно сразу отправить кому-либо. Для этого можно кликнуть “Копировать ссылку” (цифра 4 на рис. 4). Затем можно открыть почту, мессенджер или что-либо еще, нажать на две клавиши Ctrl+V и вставить ссылку на файл.
Если щелкнуть по кнопкам социальных сетей, то ссылку на файл можно отправить на Фейсбук, ВКонтакте, в Одноклассники. Понадобится выбрать социальную сеть из тех, что есть в меню на рисунке 4. Затем ввести логин и пароль для входа в соц.сеть. Файл будет размещен в выбранной соц.сети.
Также можно вместо обычной ссылки на файл получить QR-код (рисунок 4).

Рис. 5. Как скачать файл с Яндекс.Диска.
*** https://help.yandex.ru/disk/
Упражнения по компьютерной грамотности
1) Зайти в свой аккаунт Яндекса.
2) Загрузить два файла на Яндекс.Диск.
3) Один файл, загруженный на Яндекс.Диск, оставить личным – без ссылки на файл.
4) Другой файл сделать публичным и отправить ссылку на этот файл на свою собственную почту.
Дополнительно:
1. Как увеличить объем Яндекс.Диска?
2. Как переслать файл большого размера (до 50 Гб)
3. Основные способы как скачать видео из интернета
4. Скриншотер в Яндекс.Диске: как сделать снимок экрана, получить ссылку и выложить в Интернете
5. Как несколько файлов сделать одним, чтобы прикрепить на сервисе или отправить один файл
Опубликовано впервые 21 мая 2013 года. Последнее обновление 17 июня 2020 года.
Распечатать статью
Получайте актуальные статьи по компьютерной грамотности прямо на ваш почтовый ящик. Уже более 3.000 подписчиков
.
Важно: необходимо подтвердить свою подписку! В своей почте откройте письмо для активации и кликните по указанной там ссылке. Если письма нет, проверьте папку Спам




