Как почистить телефон на андроид от ненужных файлов и кэша
Содержание:
- Удаляем кэш
- Ручная очистка памяти смартфона
- Используйте встроенный инструмент хранения Android
- Очистка диска C. Видео-урок.
- Как очистить вручную
- Очистка памяти, удаление игр и приложений
- Виды памяти на устройствах Android
- Мобильное приложение Dumpster
- Как понять, что в телефоне переполнена внутренняя память и можно ли освободить устройство
- Очистка постоянной памяти
- Зачем регулярно очищать память на андроиде
- CCleaner
- Первый способ освободить место внутренней памяти на самсунге галакси – очистить кеш и ненужные файлы
- Почему телефон на Андроид пишет, что нет места, хотя стоит карта памяти и она не заполнена
- Дублированные данные в мессенджерах
Удаляем кэш
Каждая программа генерирует дополнительные файлы для работы, но не удаляет их впоследствии. В итоге размер приложений растет с каждым днем.
Переходим в Настройки > Приложения и там выбираем с самым большим кэшем.

Слева пишется размер программы, справа — размер дополнительных компонентов, где часть из них является кэшем. Выбираем приложение и внизу нажимаем «Очистить кэш».
Как правило, самыми большими являются мессенджеры, социальные сети, браузеры.
На некоторых прошивках в опциях есть функция «очистить данные». Эта опция тоже освобождает память, но есть риск потерять свои данные в программах, профили, прогресс в играх и тд.
Ручная очистка памяти смартфона
Ручная очистка – наилучший и безопасный способ удалить ненужные файлы. Процедура длинная и монотонная, так как необходимо проверить вложения каждой папки по отдельности. Важны навыки работы с файловой системой Android, а так же понимание, за что отвечает определенный файл
В этом случае заметно ниже вероятность случайного удаления важной информации, в сравнении с автоматической очисткой
Для ручной очистки понадобится файловый менеджер, желательно с функцией «анализатора занятого пространства». Подойдет тот же Solid Explorer. Большой выбор файловых менеджеров, смотрите в нашем каталоге приложений.
- Установите файловый менеджер (в нашем случае – Sol >

Включаем опцию “показать скрытые файлы” в файловом менеджере Solid Explorer

Просмотр занятого пространства в Solid Explorer
Основные преимущества
- Низкая вероятность случайного удаления важных файлов.
- Детальный анализ и очистка ненужной информации.
- Минимальные требования к приложениям – достаточно обычного файлового менеджера.
Используйте встроенный инструмент хранения Android
Современные версии Android имеют панель хранения, которая покажет вам, что именно занимает память на вашем устройстве. Чтобы найти это, откройте экран настроек и нажмите «Хранилище». Вы можете видеть, сколько места занято приложениями и их данными, изображениями и видео, аудиофайлами, загрузками, кэшированными данными и другими различными файлами. Дело в том, что он работает немного по-разному, в зависимости от того, какую версию Android вы используете.
Android 8.0 Oreo
Google применил к Oreo принципиально иной подход, чем предыдущие версии Android, разбив меню «Хранилище» на более детальный список.
Там, где список был сгруппирован по приложениям, а затем по различным типам файлов в Nougat и ниже (о чем мы поговорим ниже), Oreo делает вещи немного по-разному по группам и файлам вместе по категориям. Например, когда вы открываете опцию «Фото и видео», она показывает не только то, какие фотографии и видео занимают место на вашем телефоне, но и любые связанные приложения, такие как фото или видео редакторы.

Не все приложения попадают в предопределенные категории, поэтому для всего остального существует своего рода переполнение, называемое «Другие приложения». Аналогичным образом, существует опция «Файлы», в которой перечислены все файлы, которые не попадают в другую категорию.

Теперь, несмотря на все сказанное, на самом деле в Oreo есть абсурдно простой способ освободить место без необходимости разбираться с каждым пунктом меню: большая кнопка «Free Up Space» вверху. Нажмите на нее.

При этом в основном отобразится список загрузок на вашем устройстве, а также любые фотографии и видео, для которых уже было выполнено резервное копирование (это простая опция проверки, а не полный список), а также любые «редко используемые приложения», если применимо. , Выберите то, что вы хотите удалить, и пуф — свободное место в доме.
Однако, если вам этого не достаточно, то самое время изучить каждую опцию вручную. Обратите особое внимание на приложения и объем хранимых данных — например, такие приложения, как Google Play Music (или другие приложения для потоковой передачи музыки), могут хранить довольно много данных во время потоковой передачи. Очистите это, чтобы сэкономить массу места

Android 7.0 и ниже
Как только вы окажетесь в меню «Хранилище» в любой версии Android ниже Oreo, просто нажмите на опцию, чтобы увидеть, что именно занимает место, и удалите ее . Например, вы можете нажать «Приложения», чтобы просмотреть список приложений, занимающих больше места, и удалить их. Нажмите «Загрузки», чтобы просмотреть список загрузок, в котором можно удалить файлы, и нажмите кэшированные данные, чтобы очистить данные всех установленных приложений. Используйте другие параметры, чтобы посмотреть, какие файлы занимают место, и удалите ненужные.

Вы можете увидеть, сколько места приложение использует для этих файлов данных, и удалить кэшированные данные для отдельного приложения, коснувшись его в списке приложений, к которому можно получить доступ, нажав «Приложения» на панели хранения или «Приложения» на главном экране «Настройки».

Очистка диска C. Видео-урок.
Как очистить память компьютера от ненужных файлов в ручную?
Как ни банально это звучит, но в первую очередь следует очистить Корзину. Вот я, например, в самом начале моего знакомства с компьютером не знал, что просто удалить файлы недостаточно, чтобы полностью избавиться от них. Нужно затем ещё и очистить Корзину, в которую они заботливо помещаются операционной системой на случай, если Вы удалили что-то нечаянно или передумали и хотите восстановить некоторые файлы.
- Итак, если речь идёт об удалении конкретного файла, щёлкаем по нему правой кнопкой мышки, выбираем Удалить и одобряем.

После этого щёлкаем правой кнопкой мышки по Корзине, выбираем Очистить Корзину и также одобряем.
Кстати, есть и другой способ удаления файлов, не требующий повторного их удаления из Корзины. Выделяете файл одинарным левым щелчком мыши по нему, после чего одновременно зажимаете клавиши Shift+Delete. Появляется окно с вопросом, отвечаете Да.

Файл удалён с компьютера, миновав Корзину
С одной стороны, довольно удобно и быстро, с другой стороны, такой способ требует осторожности: можно не нарочно, на автомате удалить файл безвозвратно, лишившись возможности восстановить его из Корзины. Так что принимайте этот способ на вооружение, только если твёрдо уверены, что удаляете совершенно ненужные файлы и исключаете вероятность ошибки
Очистка диска в Windows от мусора. Удаляем все лишнее разом.
Итак, мы рассмотрели, как удалять отдельные файлы вручную, но этого ещё недостаточно, чтобы очистить память компьютера. Дело в том, что жёсткий диск, он же винчестер, обычно разбит на несколько локальных дисков. Как правило, это системный диск С и ещё один или несколько локальных дисков. Так вот, на системном диске, помимо самой операционной системы, хранятся многие временные файлы, которые автоматически создаются для обеспечения быстродействия различных программ. Очистка диска С от мусора, нужна не только для освобождения дискового пространства, но и для улучшения работы системы. Поэтому, если хотите обеспечить максимальную работоспособность Вашего компьютера, проводите очистку диска С от мусора как минимум раз в неделю.
Теперь рассмотрим непосредственно, как очистить память компьютера.
1. Для этого открываем Мой Компьютер и щёлкаем правой кнопкой мышки по локальному диску, после чего выбираем пункт Свойства

2. Выбираем пункт Очистка диска

3. Терпеливо ждём, пока программа очистки оценивает объём места и ищет файлы, которые можно удалить. Этот процесс может занять несколько минут, если давно не проводилась очистка диска от ненужных файлов. Если проводить её регулярно, то и времени она, соответственно, будет занимать меньше.

4. Появляется окно, на котором показаны файлы и объём дискового пространства, которое освободится в результате их удаления. Проверьте, чтобы были отмечены все файлы. Обычно система сама это делает, но если где-то нет отметки, поставьте галочку самостоятельно. Жмём ОК.

5. Подтвердите удаление файлов.

6. Ждём, пока идёт очистка жёсткого диска.

7. Процесс завершился, ненужные файлы удалены. Жмём ОК.

Теперь Вы знаете, как почистить память компьютера. Повторите эту процедуру для остальных локальных дисков. На этом очистка дисков закончена.
Как видим, очистка диска в Windows 7 (и в XP, и в Vista) – процесс несложный, удобный и довольно эффективный. Теперь Вы всегда будете знать, как очистить память компьютера, сохранив при этом файлы, которые Вы, возможно, уже собирались удалить в отчаянной попытке освободить дисковое пространство. Не забывайте регулярно очищать диски от мусора и ненужных файлов, ведь так Вы сможете повысить быстродействие системы и тем самым сохранить своё время. Желаю удачи в дальнейшем изучении пользования компьютером.
Нажмите сюда, чтобы посмотреть видеоурок
Как очистить вручную
Если вы не хотите прибегать к помощи сторонних программ, либо у вас нет свободного места для установки, то провести очистку можно вручную. После проведения всех процедур телефон будет работать гораздо быстрее:
- чистка кэша браузера и приложений;
- удаление сообщений;
- удаление старых и ненужных приложений;
- чистка сохраненных на телефоне файлов (фото, видео и т. д.).
Все этапы займут больше времени, чем очистка с помощью приложения, но результат будет гораздо лучше.
Кэш приложений
Для начала разберемся, что такое кэш в телефоне. Кэш представляет собой промежуточный буфер с информацией, которая может быть запрошена в ближайшее время. Из-за этого экономится время на вычислении задач и решении проблем, соответственно повышается производительность устройства. Файловый кэш накапливается, храня информацию по каждому установленному и используемому приложению. При засорении требуется освободить весь кэш.
Для этого следуйте представленному алгоритму:
- Откройте меню настроек вашего устройства.

- В настройках найдите раздел «Все приложения».

- В открывшемся менеджере вы можете наблюдать информацию по кэш-памяти, системным и сторонним приложениям. Список всех программ отсортируйте по размеру.

- Откройте одну из программ. В новом окне вы можете «Стереть все данные» (удаляет сохраненную информацию на жестком диске) и «Очистить кэш». Нажмите на вторую кнопку.

Как удалить «мусор» в браузере?
- Зайдите в используемый браузер и откройте боковое меню. В меню выберите пункт «История».

- В открывшемся окне нажмите на «Очистить историю».

- Установите приемлемые для вас настройки (что удалять, за какой промежуток времени и т. д.) и щелкните на «Удалить данные».

Удаление сообщений
Данный пункт будет необязательным, если речь идет об относительно новом устройстве. Планшет или телефон, используемый несколько лет, хранит в себе несколько тысяч, а то и десятков тысяч сообщений. Со временем их количество (включая MMS с мультимедийными данными), может занять некоторое место на внутренней памяти. Полностью удалить сообщения можно так:
- Нажмите на иконку сообщений в меню или на рабочем столе, зажмите пальцем одно из сообщений и выберите пункт «Выбрать все».

- Выполните действие «Удалить».

Удаление приложений
Если вы не можете установить новые программы или игры, то постоянная память телефона заполнена. Для очистки вы должны удалять ненужные программы через меню Андроида.
Если на вашем устройстве стоит прошивка без полноценного меню (например, телефоны Xiaomi или Meizu), то удалять приложения нужно прямо на рабочем столе. Для этого зажмите пальцем на необходимой иконке и перенесите ее к корзине в верхней части экрана.

Удаление файлов
Избавляться от мусора с внутреннего накопителя можно с помощью стандартного файлового менеджера. Поскольку интерфейс на каждом телефоне отличается, рассмотрим очистку файлов с помощью удобного ES Проводника.
- Зайдите на Android в Play Market, введите название приложения в строке поиска и нажмите «Установить» на странице с информацией.

- Запустите ES Проводник и ознакомьтесь с начальными советами. В верхней части экрана находится информация о занятом/свободном месте на внутренней памяти (1), кнопка «Анализ» для проведения анализа необходимости очистки (2). Нажмите кнопку «Очистка» (3).

- После этого программа проведет анализ лишней информации и предоставит вам список. Внизу экрана щелкните на «Очистить».

- Теперь зайдите в боковое меню. Перейдите в подраздел «Локальное хранилище» (1), а затем нажмите на «Устройство» (2).

- Перед вами откроется окно со всеми папками на встроенном хранилище. Здесь вы можете проверить их содержимое и удалить все ненужное. Для этого зажмите файл на 2 секунды, после кликните по «Удалить» в нижней панели всплывающего меню. Таким же образом можно очистить SD карту.

- Через ES Explorer также можно почистить библиотеки с изображениями, музыкой и т. п. Для этого снова зайдите в меню, выберите подраздел «Библиотеки» и перейдите в нужную вкладку (3):

- Чтобы очистить корзину на Андроиде, перейдите в раздел «Корзина» через меню:

- Обязательно проверьте наличие скрытых файлов, которые могут занимать существенный объем. Для этого в меню включите пункт «Показывать скрытые файлы», после чего снова перейдите в папку и проверьте их наличие.

Мы разобрались, как проводится ручная чистка от лишнего мусора с помощью ES проводника. Теперь перейдем к использованию другого софта.
Очистка памяти, удаление игр и приложений
Настройки памяти можно найти здесь: Настройки – Оптимизация – Память.

Как видно, у меня занято 15,1 Гб из 16 Гб возможных, и свободно всего 896 Мб. Как мне очистить память? Здесь на помощь приходит статистика пользовательских данных ниже.
- Документы занимают всего 521 Кб – нет смысла очищать, это очень мало. Если у вас много документов на телефоне, удалите ненужные. Просто выберите элементы и нажмите кнопку “удалить”.
- Картинки занимают только 66,5 Мб – тоже немного. Для удаления ненужных картинок выберите элементы и нажмите “удалить”.
- Аудио – 11,4 Мб. Так же выберите ненужные записи для удаления.
- Видео – 191 Мб. Здесь можно удалить несколько видео, чтобы немного почистить места.
- Данные приложений занимают 1,5 Гб. Здесь точно можно найти, что удалить ненужного. Показаны редкоиспользуемые программы и сколько места занимают их данные (обновления, сохранения и другие пользовательские файлы). Как видим, можно удалить файлы несколько игрушек. При этом сами приложения не удаляются!
Виды памяти на устройствах Android
 В современных смартфонах и планшетах предусмотрено несколько видов памяти, каждый из которых выполняет свои функции:
В современных смартфонах и планшетах предусмотрено несколько видов памяти, каждый из которых выполняет свои функции:
- Память RAM или ОЗУ. ОЗУ — вид памяти, обеспечивающий работу запускаемых или уже запущенных процессов. Это буферная память, пользующаяся любыми приложениями, как установленными, так и системными. Данные быстро записываются и удаляются. Памяти RAM активна при постоянном подключении к источнику питания. Системная информация о RAM доступна в менеджере Task Managers — здесь можно посмотреть объем выделенной и свободной памяти.
- Память ROM или ПЗУ — вид памяти, выполняющий свои функции постоянно. ROM не предполагает наличие постоянного источника энергии — память не стирается, даже если источник будет отключен. ROM в большинстве случаев требуется для хранения операционной платформы Android. Данные, занесенные в эту память, сложно подвергнуть каким-либо изменениям, в обычных условиях они доступны только для чтения.
- Внутренняя память — Internal phone storage. Этот вид памяти предоставляется владельцу смартфона для того, чтобы он мог хранить свои данные. В этот список включены файлы, программы, приложения, медиа контент, текстовая информация и другое. Информация о состоянии, объеме занятой и свободной памяти доступна в меню настроек в соответствующем разделе.
- Внешняя память Micro SD. На флэш-память можно записывать любую информацию, редактировать или удалять отдельные файлы. Карта памяти дает возможность переносить на нее часть приложений из внутреннего хранилища, высвобождая место для системных файлов. Производители предлагают большие объемы внешней памяти, вплоть до 128 гигабайт.
Мобильное приложение Dumpster
Но есть отличный способ исправить этот недостаток. Мобильное приложение Dumpster является полным аналогом корзины. После установки корзины вы можете безопасно удалять файлы, очищать корзину от ненужных файлов по мере ее заполнения, хранить удаленные файлы в облаке и т.д.
Основные возможности приложения Dumpster:
- Для установки корзины на Android не требуются права суперпользователя
- Функция автоматической очистки: по истечении указанного времени корзина в Android автоматически очищается
- Восстановить удаленные приложения Android
- Хранение удаленных файлов в облаке
- Восстановить удаленные фотографии, видео, музыку (поддерживаются все возможные форматы мультимедиа), другие форматы
- Защита файлов с замком
- Предварительный просмотр (предварительный просмотр) фотографий перед восстановлением их в исходном месте
Примечание. Кстати, разработчики Apple внедрили корзину на устройствах iOS, сделав уступки многочисленным пользователям; испытали понятные недостатки в связи с отсутствием мобильного аналога Трэша. Следовательно, существует отдельная корзина для таких приложений, как Почта и Фотографии.
В галерее Samsung есть корзина. Откройте меню (три точки одна над другой справа) и выберите прикрепленное изображение. Фотографии хранятся там 30 дней.

Для удаления нажмите «Удалить».
Важный момент: если на вашем смартфоне включена облачная синхронизация Samsung, есть еще одна корзина. Тогда фотографии, однажды удаленные в обычной галерее, попадут в корзину не только на телефоне, но и в этом же облаке.
Как попасть? Откройте «Настройки», «Учетные записи и резервные копии», «Samsung Cloud», «Галерея», «Корзина». Фотографии хранятся там 15 дней для информации.
Некоторые пользователи, которые удалили определенный файл со своего смартфона, часто задаются вопросом, где на устройстве может быть корзина, с помощью которой они могли бы восстановить удаленный файл (по аналогии с операционной системой Windows). В Android нет корзины как таковой, поэтому, если вы удалите, например, фотографию, она будет удалена безвозвратно. Конечно, вы можете попробовать восстановить его, но для этого требуются как минимум права root.
Существуют специальные приложения, позволяющие отправить файл в корзину перед его удалением. Вы можете установить такое приложение и в случае чего восстановить случайно удаленные файлы. Мы показываем пример на Samsung Galaxy.
Откройте Play Market.

В поиске укажите слово корзина, нажмите кнопку ввода. Появится список с результатами поиска, выберите понравившееся приложение. Нам понравилась мусорная корзина».
После запуска приложение должно будет предоставить права. Пожалуйста, предоставьте, иначе приложение не будет работать должным образом.

Теперь попробуйте ваше приложение. Для этого откройте галерею и удалите ненужное нам изображение, которое вы точно не восстановите.

Откройте приложение Dumster Trash, и если вы видите удаленное изображение, приложение работает.

Чтобы восстановить его, щелкните файл, затем нажмите кнопку «Восстановить». В этом случае файл необходимо восстановить в тот же каталог, из которого он был удален. В нашем примере это «Галерея».

Обратите внимание, что если вы используете файловый менеджер, он обычно сначала удаляет файлы в корзине. Пример – «Файловый менеджер +»
Открываем, выбираем файл, жмем «Удалить».

Видим сообщение о том, что файл будет перемещен в корзину. Щелкните ОК.

В главном меню выберите «Корзина».

Мы видим наш файл, выбираем его и решаем, что с ним делать: восстановить или удалить навсегда.

Как понять, что в телефоне переполнена внутренняя память и можно ли освободить устройство
Память всегда заканчивается внезапно, уведомляя об этом владельца устройства в самый неподходящий момент. И полбеды, если это выражается в появлении соответствующего уведомления, ведь, помимо прочего, гаджет может начать нещадно тормозить, выдавая баги на каждом шагу. А уж о фото- и видеосъемке и вовсе приходится забыть до тех пор, пока не удастся очистить память.
И вместо того чтобы ждать очередного системного сбоя, нужно действовать, не подвергая смартфон критическим нагрузкам. Для этого стоит немного углубиться в теорию, что позволит понять, какие действия предпринимать для освобождения памяти, чтобы вернуть гаджет к полноценной работе.

Типы памяти
На Android-устройствах используется нескольких видов памяти. Это ПЗУ и ОЗУ (ROM и RAM соответственно).
Кроме того, на устройстве может быть предусмотрена возможность расширения в виде слота для флэш-карт с разным объемом. Встроенная память хранит операционную систему и частично используется ею для обеспечения работы смартфона.
ОЗУ – это память, которой распоряжается само устройство для выполнения своих основных функций и ежедневных сценариев. К примеру, в ней хранится информация о запущенных программах или открытых в браузере вкладках.
Какие файлы могут сохраняться в памяти телефона
В собственном смартфоне можно хранить все что угодно. И прежде всего речь идет о следующих данных:
- Во-первых, это приложения – как те, что нужны для ОС Android, так и те, которые пользователь установил сам уже после отладки.
- Во-вторых, это разного рода медиаконтент (текстовые документы, презентации, фото, видео, аудиофайлы, среди которых не только музыка, но и диктофон и пр.).
- В-третьих, это кэш приложений. В него могут входить разные типы файлов – инструкции, коды, медиаконтент. Кэш нужен для ускорения работы приложений, чтобы смартфону не приходилось каждый раз заново производить загрузку уже открываемых ранее данных и размещающих их ресурсов.

Что значит “переполнена память”, если на устройстве ничего нет
Сообщение о нехватке памяти – это, конечно, побуждение пользователя к самым решительным действиям. А именно – к освобождению места. Однако не всегда пользовательские файлы могут стать причиной «захламления» гаджета.
Незаметно для владельца устройства значительные объемы памяти могут занимать:
- Загрузки. Это папка, в которой сохраняются файлы, скачанные из интернета.
- Кэш приложения. Временные файлы различных программ со временем могут занимать очень много места на смартфоне. Такими программами могут быть мессенджеры или соцсети.
- Большое количество программ. Приложения, которые устанавливаются на смартфон производителем по умолчанию, также могут занимать значительные объемы памяти. Особенно это касается игр и различного софта для работы с графикой.
- Скрытые файлы. Еще одни не отображающиеся в меню файлы, постепенное накопление которых также нередко становится причиной нехватки места
И еще несколько важных моментов. Не стоит качать приложения из непроверенных источников, так как они могут оказаться вредоносными, со временем достигая больших объемов на устройстве.
Нужно учитывать и тот момент, что нехватку памяти может спровоцировать даже банальный системный сбой. Кроме того, не стоит держать объемные файлы и большие приложения в хранилище гаджета. Лучше использовать для этого карту памяти.
Очистка постоянной памяти
Постоянная память (ROM или ROM) является частью внутренней памяти гаджета и необходима для хранения информации обо всех процессах, запущенных на устройстве: кэш, учетные записи, фотографии и т.д. Эта память не очищается at all. »без ведома пользователя и остается неизменным в течение долгого времени.
Чтобы стереть ПЗУ, сделайте следующее:
- Сначала анализируется «начинка» гаджета, инициированная владельцем устройства. Это загруженные приложения и различные типы файлов: фотографии, видео, аудиозаписи, сообщения и т.д. Некоторая информация может быть сохранена автоматически. Например, мультимедийные файлы, передаваемые через мессенджер (открытки, картинки и т.д.), Записи телефонных разговоров, временные файлы. Если некоторые из этих данных не имеют значения, дублируются и не используются, их можно безопасно удалить.
- Регулярно очищайте кеш. Для этого в гаджете есть встроенная утилита: «Настройки» → «Память» → «Кэшировать данные».
- Удалите данные из папки .thumbnails. Эскизы (снимки) изображений галереи загружаются сюда для увеличения скорости просмотра. Вы можете стереть данные на самом устройстве: «Сервис» → «Мои файлы» → «Память устройства» → DCIM → .miniature, а также подключив смартфон к компьютеру через USB-кабель.
Кроме того, приложения Android позволяют очищать ПЗУ:
- История резины.
- Уборщик;
- CCleaner;
Зачем регулярно очищать память на андроиде
Внутренняя память по умолчанию используется при выполнении большинства задач. Вот неполный перечень таких задач:
- Скачивание информации из сети.
- Получение файлов через bluetooth или NFC.
- Телефонные звонки и переписка в мессенджерах.
- Обновления Android.
- Установка приложений и обновление.
Если внутренний накопитель заполнен, нормальная работа устройства нарушается, отсутствует доступ к некоторым функциям, перестают работать определенные приложения. Так же системе требуется больше времени на загрузку данных, например музыки в плеере, или отображение миниатюр картинок в галерее.
CCleaner

Это известное настольное приложение для восстановления дискового пространства также доступно на Android. Мы считаем, что вам следует прекратить использование CCleaner в Windows из-за его спада с момента приобретения компанией Avast. И хотя данное приложение для Android тоже не идеальное, оно лучше, чем большинство других приложений для очистки от спама для Android.
Действительно, CCleaner для Android — это многофункциональное приложение, которое делает все возможное для анализа и очистки ненужных файлов, занимающих ваше драгоценное пространство. Основной функцией является функция очистки, которая может стирать данные кеша из приложений, очищать пустые папки и удалять различные истории.
Он также имеет диспетчер приложений, который предлагает простой интерфейс, который позволяет выбирать несколько приложений для удаления. Наконец, на странице «Информация о системе» отслеживаются ресурсы вашего телефона (процессор, оперативная память, сведения об устройстве), чтобы вы могли быстро увидеть, что происходит.
Нет необходимости в получении root-прав, и оно бесплатно, хотя вы можете перейти на подписку Pro за несколько дополнительных услуг. Возможно, тут не так много функций, но тут есть все, что вам нужно, чтобы быстро освободить место на телефоне.
Скачать: CCleaner (бесплатно, доступна подписка)
Первый способ освободить место внутренней памяти на самсунге галакси – очистить кеш и ненужные файлы

Первое, что вы должны сделать в спешке освободить место на внутренней памяти — это очистить кеш приложения и удалить ненужные файлы — даже содержимое папки «Download», которая часто содержит документы, фотографии или файлы APK, которые вам больше не нужны.
Попасть в эту папку можно из любого файлового менеджера, если нет встроенного (в телефонах самсунг, это значок в виде папки с надписью «Мои файлы»).
Очистка кэш приложений — это, может быть задача, например для программы CCleaner, но его можно очистить также вручную.
Для этого в настройках должны быть найдены приложения, в них выбираются самые занимающие много места программы и удаляются их кеш-память (или все данные, которые, впрочем, также будут удалять пользовательские данные).
Почему телефон на Андроид пишет, что нет места, хотя стоит карта памяти и она не заполнена
Если ваше устройство в виде карты памяти стандарта microSD (именно такой используется на современной мобильной электронике) выдает ошибку, указывая на то, что память заполнена, то чаще всего так и есть. Естественно, при условии, что речь идет о старом накопителе, который уже использовался ранее.
Ведь в этом случае ошибка становится очевидной. Чтобы исправить ошибку, нужно выявить первопричину ее появления, без устранения которой все дальнейшие действия могут оказаться напрасными.

А для того чтобы понять, по какой причине смартфон может оказывать сопротивления для загрузки новых данных, то имеет смысл изучить следующие нюансы работы мобильных устройств с установленной на борту картой памяти:
Принцип заполняемости. После установки на смартфон съемного накопителя вся новая информация автоматически сохраняется именно на microSD. Вся да не вся
Важно помнить, все установленные по умолчанию приложения, загруженный из магазина встроенных покупок Google Play софт и APK-файлы, которые часто остаются после ручного удаления утилит не могут сохраняться на microSD, автоматически перенаправляясь в обход нее во встроенное хранилище. Объем заполняемости
Еще один важный момент заключается в том, что для выполнения ежедневных сценариев операционной системе недостаточно одной только оперативки, ввиду чего все-таки приходится использовать какую-то часть встроенной памяти. Это значит, что последнюю нельзя заполнять под завязку. Если же это произойдет, то смартфон действительно может выдавать ошибки и сбои даже для дополнительной флеш-карты.
Если же на поверку выясняется, что все со встроенной памятью у смартфона в порядке, тогда как ошибка продолжит появляться, то впору констатировать технические проблемы с самим носителем. Примечательно, что это может быть банальное механическое повреждение, износ из-за перегрузки, активированная защита, брак или даже несовместимость с устройством (вот не читает оно карту и все тут).
А бывает и такое, что пользователь думает, будто карта памяти в смартфоне есть, а на самом деле нет. И в отличие от всех предыдущих пунктов наличие карты проверяется за пару секунд.
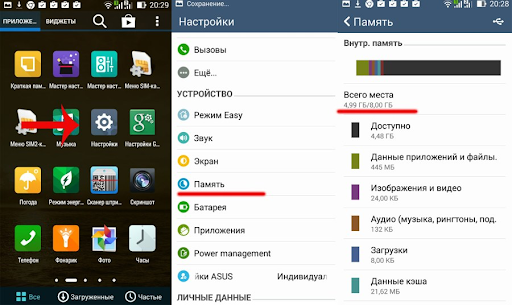
Если на смартфоне то и дело появляется уведомление об отсутствии памяти, то прежде всего следует убедиться в том, действительно ли ее не хватает
Дублированные данные в мессенджерах
Часто встречается ситуация, когда информация остается на устройстве даже после ее удаления. Самый распространенный пример — получение и отправка файлов через мессенджеры Viber или WhatsApp. Полученные через них данные система сразу распознает как другие файлы. Соответственно, их следует удалять через галерею или непосредственно в приложении.
Это не всегда работает, поскольку Viber и WhatsApp дублируют принятые изображения (видео) и затем сохраняют их как скрытые. На моделях Xiaomi каталоги с ними можно увидеть, но более подробную информацию получить невозможно — ограничены права доступа.




