Mcafee siteadvisor enterprise
Содержание:
- Механизм работы McAfee WebAdvisor
- Внешние ссылки [ править ]
- SiteAdvisor в прямом эфире
- Как удалить McAfee из системы Windows 10 полностью
- Установка
- С помощью встроенных функций Windows
- Что такое McAfee и как появляется на компьютере
- Использование Revo Uninstaller
- От истоков к нашим дням
- Общая экспозиция
- Как отключить McAfee
- Как работать с McAfee Security Scan
- Установка
- Как полностью удалить Макафи
- Установка
- Общая экспозиция
- Как отключить MacAfee на ноутбуке с Windows 8
- Как макафи проникает в компьютер?
- What is WebAdvisor by McAfee?
Механизм работы McAfee WebAdvisor
После того, как плагин произведет интеграцию в браузер, он начнет сопоставлять открываемые сайты с базой потенциально опасных веб-адресов. В «черный список» попадают интернет-площадки, распространяющие вирусы или трояны, фишинговые страницы и другие небезопасные сайты.
Оповещения
В результатах поиска, напротив каждой предложенной ссылки по искомому запросу отображаются значки, оценивающие степень риска их посещения. В McAfee WebAdvisor имеется четыре оценки, каждая из которых выражается разным цветом.
Безопасный сайт (иконка зеленая) – угрозы отсутствуют или не найдены.
Требуется повышенное внимание (желтый цвет) – сайт, возможно, представляет опасность, необходимо быть предельно осторожным на нем.
Обнаружены критические угрозы (значок красный) – высокий риск заражения вирусами или хищения конфиденциальной информации. Посещение крайне не рекомендуется.
Сайт отсутствует в базе McAfee WebAdvisor (помечается серым цветом)
Степень риска неизвестна.
Переходы на ресурсы, где была замечена подозрительная активность, блокируются. На экране выводится сообщение, предупреждающее об опасности.

Безопасный поиск
Функция использует алгоритмы используемых поисковиков Google, Яндекса или любого другого. Из результатов исключаются опасные ссылки и пользователь может быть уверен, что переходя по запросу, он не будет обманут мошенником.
Активация безопасного поиска производится вводом служебного слова «mcafee» в адресной строке браузера перед искомым запросом.
Управление доверенными сайтами
Иногда McAfee WebAdvisor ошибочно блокирует безопасные сайты, не представляющие каких-либо угроз. Для того чтобы этого не произошло, надо внести заведомо полезный ресурс в доверенный перечень.
Для этого следует выбрать вкладку «Параметры» после нажатия на значок плагина (обычно в правом верхнем углу рабочей области браузера). Ввод осуществляется вручную.
Здесь же можно удалить URL, который, на ваш взгляд, перестал отвечать требованиям безопасности или утратил доверие.

McAfee WebAdvisor – приложение, которое безусловно окажется полезным для активных интернет-пользователей, не имеющим возможности установки полноценного антивирусного ПО. Особенно актуальным его использование будет на устройствах со слабыми техническими характеристиками. Работа этого плагина не требует больших ресурсов.
Существуют другие, более продвинутые программы: McAfee Internet Security, McAfee LiveSafe.
Не следует забывать, что McAfee WebAdvisor не заменяет в полной мере антивирусные комплексы, а является лишь одной из составляющих защиты при работе в Сети.
Привет всем. Нередки случаи, когда на компьютер незаметно устанавливается программное обеспечение без нашего на то согласия. Причем оно не обязательно является вредительским. Однако не подконтрольное поведение софта приводит в замешательство. Одним из таких примеров является McAfee — что это, зачем и как появляется на компе — многим не понятно.
Внешние ссылки [ править ]
-
Официальный веб-сайт
- Пример безопасного отчета (Википедия)
- Пример предупреждающего сообщения (whenu.com)
- Пример отчета с предупреждением (sify-antispyware.co.cc)
| .mw-parser-output .navbar{display:inline;font-size:88%;font-weight:normal}.mw-parser-output .navbar-collapse{float:left;text-align:left}.mw-parser-output .navbar-boxtext{word-spacing:0}.mw-parser-output .navbar ul{display:inline-block;white-space:nowrap;line-height:inherit}.mw-parser-output .navbar-brackets::before{margin-right:-0.125em;content:»»}.mw-parser-output .navbar li{word-spacing:-0.125em}.mw-parser-output .navbar-mini abbr{font-variant:small-caps;border-bottom:none;text-decoration:none;cursor:inherit}.mw-parser-output .navbar-ct-full{font-size:114%;margin:0 7em}.mw-parser-output .navbar-ct-mini{font-size:114%;margin:0 4em}.mw-parser-output .infobox .navbar{font-size:100%}.mw-parser-output .navbox .navbar{display:block;font-size:100%}.mw-parser-output .navbox-title .navbar{float:left;text-align:left;margin-right:0.5em}vтеMcAfee | |
|---|---|
| Дочерние компании |
|
| Продукты |
|
| Люди | |
| Фильмы |
|
| Связанный |
|
| vте Программное обеспечение Intel | |
|---|---|
| Пункты, выделенные курсивом , больше не обслуживаются или имеют запланированные даты окончания срока службы. | |
| Разработка |
|
| Составные части |
|
| Открытый источник |
|
| Программное обеспечение |
|
| Организации |
|
SiteAdvisor в прямом эфире
Платная версия McAfee SiteAdvisor, McAfee SiteAdvisor LIVE, включена в McAfee Total Protection и имеет дополнительные функции:
- Защита загрузок — SiteAdvisor LIVE позволяет потребителю настроить, насколько агрессивно SiteAdvisor сканирует загрузки. Это может остановить загрузки, которые считаются незначительными, вероятными или потенциально опасными, в зависимости от настроек, определенных пользователем. Эту функцию также можно отключить.
- Защищенный режим — позволяет пользователю установить пароль для SiteAdvisor, чтобы запретить пользователям доступ или загрузку с веб-сайтов с желтым и красным рейтингом. Этот пароль также потребуется для изменения любых настроек SiteAdvisor после включения защищенного режима.
Помимо продажи конечным потребителям, McAfee также продает владельцам веб-сайтов свою программу McAfee Secure.
Как удалить McAfee из системы Windows 10 полностью
Прежде чем остановиться на конкретной программе, любой пользователь обычно перепробует разные варианты. Это же относится и к антивирусам – кому-то больше нравится McAfee, а кому-то NOD32 или Касперский. Тем более что в Windows 10 этот антивирус установлен по умолчанию, и придётся удалить McAfee с компьютера полностью, если захочется установить что-нибудь другое. Сделать это не так просто, как кажется. Да, нужно воспользоваться обычным способом – зайти в Панель управления и деинсталлировать антивирус, как и обычную программу. Если в списке программ есть другие модули с именем McAfee, их нужно также выбрать и поочерёдно все удалить. Но после этого в системе останется ещё много следов присутствия этого антивируса. Останутся записи в реестре и некоторые файлы, и иногда McAfee всё же будет напоминать о себе.

Установка
Поставляется в комплекте с комплексным программным обеспечением TotalProtection, LiveSafe, Internet Security и другими многосоставными антивирусами от McAfee.
Имеется возможность независимой установки.
Загрузку инсталлятора McAfee WebAdvisor лучше проводить со страницы официального сайта разработчика McAfee. Это гарантирует отсутствие несанкционированных изменений в программу.

Для того чтобы скачать McAfee WebAdvisor, требуется кликнуть «Free Download» (размер дистрибутива 13,5 MB).
Дальнейшая установка не нуждается в дополнительном пояснении: процедура интуитивно понятна, сопровождается подсказками и мало чем отличается от распаковки других программ в Windows.
С помощью встроенных функций Windows
Как уже говорилось выше, убирать McAfee с компьютера, в том числе с Windows 10, можно с помощью Панели управления и пункта «Удаление программ». Но иногда это сделать не получается – появляется окно с ошибкой и ничего не происходит. Тогда повторите это же в безопасном режиме. Чтобы перейти в этот режим, перезагрузите компьютер и при старте операционной системы нажмите клавишу F8 или Esc. Появится меню, в котором выберите «Безопасный режим». Когда система загрузится, удалите антивирус с помощью Панели управления. После этого откройте проводник и зайдите на системный диск – обычно это «Диск C». В строке поиска впишите слово McAfee и удалите все файлы и папки, которые найдутся на этом диске. Далее зайдите в «Мой компьютер», выберите системный дик, и правой кнопкой мыши на нём вызовите меню. Выберите «Свойства диска», а затем «Очистка диска». Когда система просканирует диск, отметьте на удаление «Временные файлы» и запустите очистку. Всё, антивирус McAfee полностью удалён, можно перезагрузить компьютер в обычном режиме.
Что такое McAfee и как появляется на компьютере
Иногда этот антивирус появляется на компьютере сам. Так бывает при установке различных программ, обычно продуктов компании Adobe, например, Flash Player. Мало кто отключает галочку, которая разрешает установку этого антивируса просто попутно. Такое агрессивное навязывание услуг всё еще встречается, хотя и реже, чем пару лет назад. Как активировать McAfee? 30 дней можно пользоваться антивирусом и без активации. Если лицензия уже есть, то при установке нужно будет ввести её номер. В процессе работы антивирус может помещать подозрительные файлы в карантин – специальное хранилище. Так как антивирусы используют и эвристические алгоритмы, помогающие распознавать пока неизвестную угрозу, то ошибочно в карантин могут попадать и безвредные файлы – это проблема всех антивирусов, а не только этого. Поэтому иногда возникает вопрос о том, где в McAfee находится карантин.

Кликните по значку антивируса в трее, и он развернёт своё окно. Вверху справа есть меню «Навигация», а в нём пункт «Функции». Там и можно найти список изолированных файлов, под пунктом «Помещённые в карантин». Если выбрать нужный файл и кликнуть «Восстановить», он вернётся туда, откуда был удалён. Файлы в карантине не удаляются физически, они просто извлекаются со своего места и переносятся в отдельную папку, но их всегда можно вернуть назад, хотя риск в этом есть. Восстановленный файл может оказаться заражённым вирусом – антивирус ошибается довольно редко.
Использование Revo Uninstaller
Утилита Revo Uninstaller позволяет провести полное удаление антивируса McAfee без всяких сложностей. Эту программу можно скачать с официального сайта (https://www.revouninstaller.com/revo_uninstaller_free_download.html ) — будет достаточно бесплатной версии. Установите и запустите её.
- Когда Revo Uninstaller просканирует систему и создаст список установленных программ, кликните по иконке с надписью «Деинсталлятор».
- Выберите в списке компонент с названием McAfee и нажмите иконку «Удалить».
- Если в списке есть ещё какие-то модули с таким названием, повторите удаление для каждого из них.
От истоков к нашим дням
В русском языке заморское слово звучит как «макафи» (ударение на первую «а»). Это фамилия основателя компании McAfee Associates, которая зародилась в 1987 году американцем, родившимся в Шотландии, по имени Джон. Через 7 лет он покинул свое детище.
Сейчас оно является подразделением американской компании Intel Security и называется McAfee Incorporated. Его назначение — разработка антивирусного обеспечения.
В частности, дочернее предприятие выпускает такие продукты:
- AntiVirus Plus — самый простой вариант защитника от вредоносного ПО;
- Internet Security — антивирус со стандартным набором функций;
- Total Protection — имеет функционал предыдущего и добавлена защита беспроводных подключений и блокировка фишинга (взлома логинов и паролей);
- LiveSafe — помимо всех вышеперечисленных примочек, имеет облачное хранилище и диспетчер паролей.
Данный софт является кроссплатформенным, то есть может работать на операционных системах Windows, Mac, Android, iOS.
Общая экспозиция
По состоянию на декабрь 2010 года в маркетинговых материалах McAfee Secure говорится, что McAfee SiteAdvisor было установлено 350 миллионов человек, и, вероятно, гораздо больше зрителей с соглашениями с поисковыми системами, такими как соглашение с Yahoo.
Дополнительные возможности McAfee SiteAdvisor
- Расценки на электронную почту и IM-ссылки
- Указывает на сайты, потенциально опасные для вашего компьютера
- Позволяет пользователям безопасно сокращать URL-адреса при обмене ссылками
- Предупреждает пользователей о возможном фишинге и мошенничестве с кражей личных данных
- Перенаправляет вас с красных и желтых сайтов (если включен защищенный режим).
Как отключить McAfee
Установить программу очень просто, а вот с тем, как отключить McAfee на Windows, бывают проблемы. Дело в том, что самые «продвинутые» вирусы в первую очередь стараются обезвредить антивирус, чтобы он не мешал им беспрепятственно делать свои копии и отправлять какие-нибудь ценные данные через интернет. Поэтому антивирусные программы обычно сложнее отключить или удалить, чем обычные – разработчики специально так делают. Выключить McAfee можно лишь через интерфейс, как и большинство других антивирусов:
- Кликнуть по значку в виде щита в трее, чтобы развернулось окно программы.
- Выбрать раздел «Защита от вирусов и шпионских программ».
- Выключить пункт «Защита в реальном времени».

При этом появится окно, в котором надо выбрать, на сколько отключается программа, так как отключить McAfee можно на время, после чего он снова активируется. Если антивирус нужно отключить полностью, то надо пройти по вкладкам «Запланированная проверка», «Веб-защита и защита электронной почты», «Брандмауэр», «Anti-spam» и там тоже всё выключить.

Отключая все функции антивируса, вы действуете на свой страх и риск! Ваш компьютер становится полностью беззащитным перед любой внешней угрозой, а ваши личные данные, которые на нём имеются, могут беспрепятственно попасть в чужие руки. Так как отключение антивируса McAfee даже на время открывает дорогу для вирусов, постарайтесь в это время хотя бы отключить компьютер от Интернета, не скачивать файлы и не посещать никаких сайтов. Использование посторонних флешек в это время тоже несёт большую угрозу.
Как работать с McAfee Security Scan
После установки данного продукта он прописывает себя в реестре и будет запускаться автоматически со стартом системы, работая в фоне. В большинстве случаев он не конфликтует с находящимся на компьютере вирусом, только иногда «критикует» его, советуя сменить на антивирус от Mcafee.
Продукт анализирует уязвимость антивируса, брандмауэра, портов, проверяет кэш, временные файлы и др., что же до его функций как антивируса, то они находится на минимальном уровне (вряд ли стоит ожидать многого от антивирусного продукта весом всего в несколько мегабайт).
Если у вас стоит надёжный и мощный антивирус, работает брандмауэр, и неприятностей в системе нет, тогда будет лучше удалить софт McAfee Security Scan с вашего ПК.
Установка
Поставляется в комплекте с комплексным программным обеспечением TotalProtection, LiveSafe, Internet Security и другими многосоставными антивирусами от McAfee.
Имеется возможность независимой установки.
Загрузку инсталлятора McAfee WebAdvisor лучше проводить со страницы официального сайта разработчика McAfee. Это гарантирует отсутствие несанкционированных изменений в программу.

Для того чтобы скачать McAfee WebAdvisor, требуется кликнуть «Free Download» (размер дистрибутива 13,5 MB).
Дальнейшая установка не нуждается в дополнительном пояснении: процедура интуитивно понятна, сопровождается подсказками и мало чем отличается от распаковки других программ в Windows.
Как полностью удалить Макафи
Если не предполагается пользоваться этими приложениями, можно отключить Маккафи или же удалить McAfee полностью
Важно не просто перенести файлы в корзину, но и очистить записи внутри системы. Это предотвратит возникновение фатальных ошибок в дальнейшем
Рассмотрим несколько способов правильного удаления Макафи (его еще иногда называют Макафей).
Как избавиться от McAfee Security Scan Plus
Если в работе бесплатного Макафи — сканера McAfee Security Scan Plus — больше нет необходимости, его можно удалить, используя встроенные в софт функции. Для этого нужно следовать представленному ниже алгоритму. Он подходит для разных версий винодовс, в том числе для windows 7, 8, 10.
- Нужно зайти в папку, в которую была установлена программа Макафи. По умолчанию, если не было выбрано иного, путь выглядит так: C:Program FilesMcAfee Security Scan.
-
Запустить программу, позволяющую удалить Макафи (uninstall.exe).
-
На экране компьютера появится предупреждающее сообщение о том, что дальнейшие действия приведут к удалению McAfee Scan и периодическая диагностика больше проводиться не будет. Для продолжения следует кликнуть «Remove» или «Cancel» для отмены процедуры.
-
Начнется процесс деинсталляции утилиты Макафи. Он продлится максимум 1 минуту.
-
Последний шаг – выйти из приложения кликом «Close».
Как удалить программу через панель управления Windows
Деинсталляцию Макафи можно провести стандартными средствами панели управления. Покажем пошагово, как удалить McAfee с Windows 10. В других версиях операционной системы процесс производится точно так же.
-
Сперва нужно перейти на вкладку «Параметры», нажав на иконку в виде шестеренки слева выпадающего меню «Пуск». Выбираем пункт «Приложения».
-
В списке установленных программ выбираем то, которое требуется удалить полностью (Макафи). Нажимаем соответствующую кнопку.
- В открывшемся окне следует отметить галочками нужные пункты и нажать «Удалить».
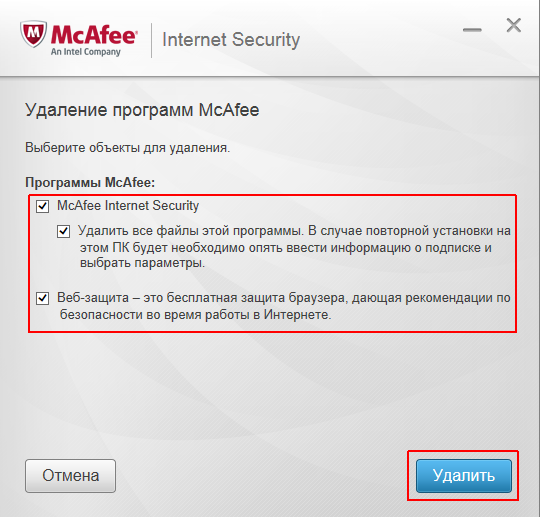
Как удалить программу c помощью Revo Uninstaller
Для того чтобы удалить Макафи с Windows 10 (и других версий виндовс), можно воспользоваться специальной утилитой Revo Uninstaller. Это особенно актуально для особых сборок софта, например, McAfeeSiteAdvisor.
Процесс в этом случае будет разделен на четыре действия.
-
Запуск Revo Uninstaller. В разделе «Деинсталятор» следует выбрать приложение для удаления и начать процесс кликом на кнопку с изображением корзины.
-
Выбрать режим работы программы. Рекомендуем «Продвинутый режим», он обеспечивает наиболее полную очистку, включая скрытые файлы MaсАfee.
-
Указать объекты Макафи, подлежащие удалению с ПК. Кликнуть «Удалить».
- После того, как пользователь выразит свое согласие с соглашением, ему будут показаны файлы Макафи, которые предполагается также стереть с жесткого диска. Для упрощения выбора предусмотрена функция «Отметить все». Переход к следующему этапу осуществляется кнопкой «Далее».
С помощью Perfect Uninstaller
Удалить антивирусник Маккафи с 9, 10 или других версий Виндовс можно и с помощью специализированного деинсталлятора Perfect Uninstaller. Этот способ очень популярен у владельцев ПК. Perfect Uninstaller способен полностью сносить даже зараженные вирусами копии файлов, не поддающиеся удалению другими методами.
Работа с программой аналогична описанной выше методике.
Чтобы удалить Макафи с помощью Perfect следует выполнить следующие действия:
- скачать, установить и запустить деинсталлятор;
-
активировать функцию «Force uninstall»;
- выбор Макафи в списке открывшегося окна;
- дальнейшая работа будет выполняться в автоматическом режиме без участия пользователя.
- перезагрузка компьютера.
С помощью McAfee Consumer Product Removal Tool
McAfee Consumer Product Removal Tool (MCPR) – бесплатный сервисный инструмент для очистки устройств от продуктов компании. Работает под ОС Windows, Mac и Android.
Чтобы Макафи удалился с помощью данного инструмента:
В этом видео эксцентричный создатель антивируса миллионер Джон Макафи лично (не стесняясь в выражениях) рассказывает, как удалить программу.
McAfee — это дочерняя компания Intel Security. Основная направленность работы заключается в обеспечении кибернетической безопасности корпоративных и домашних ПК от различных угроз. Бо́льшая часть продуктов компании распространяется бесплатно, в дополнении к другим программам. Зачастую это Adobe Flash Player, но есть и другие приложения. Однако лишний антивирус или сканер будет только нагружать ПК, потому порой продукты McAfee лучше удалить.
Установка
Поставляется в комплекте с комплексным программным обеспечением TotalProtection, LiveSafe, Internet Security и другими многосоставными антивирусами от McAfee.
Имеется возможность независимой установки.
Загрузку инсталлятора McAfee WebAdvisor лучше проводить со страницы официального сайта разработчика McAfee. Это гарантирует отсутствие несанкционированных изменений в программу.
Для того чтобы скачать McAfee WebAdvisor, требуется кликнуть «Free Download» (размер дистрибутива 13,5 MB).
Дальнейшая установка не нуждается в дополнительном пояснении: процедура интуитивно понятна, сопровождается подсказками и мало чем отличается от распаковки других программ в Windows.
Общая экспозиция
По состоянию на декабрь 2010 года в маркетинговых материалах McAfee Secure говорится, что McAfee SiteAdvisor было установлено 350 миллионов человек, и, вероятно, гораздо больше зрителей с соглашениями с поисковыми системами, такими как соглашение с Yahoo.
Дополнительные возможности McAfee SiteAdvisor
- Расценки на электронную почту и IM-ссылки
- Указывает на сайты, потенциально опасные для вашего компьютера
- Позволяет пользователям безопасно сокращать URL-адреса при обмене ссылками
- Предупреждает пользователей о возможном фишинге и мошенничестве с кражей личных данных
- Перенаправляет вас с красных и желтых сайтов (если включен защищенный режим).
Как отключить MacAfee на ноутбуке с Windows 8

McAfee – один из востребованных антивирусов. Но эта полезная утилита иногда создает дополнительные проблемы. И возникает вопрос, как отключить McAfee на ноутбуке Windows 8.
Отключение антивируса McAfee
Сделать это довольно просто. Для начала запустите антивирус при помощи ярлыка на рабочем столе. Если ярлыка нет, то наведите курсор мышки в правый верхний угол. В появившемся боковом меню выберите «Поиск». В поисковой строке напишите название программы, которую хотите запустить (в нашем случае McAfee). Найдите антивирус в результатах поиска и запустите его.
Дальше все еще проще. После запуска откроется интерфейс McAfee. Здесь вы увидите четыре окна:
- Защита от вирусов и шпионских программ.
- Веб-защита и защита электронной почты.
- Обновления.
- Ваша подписка.
Наша задача — отключить первые две функции, так как именно они отвечают за проверку устанавливаемого ПО и защиту от вирусов. Для начала выключим первую функцию. Для этого в окошке «Защита от вирусов и шпионских программ» нажмите на надпись «Планирование и запуск проверок».
Здесь вы увидите еще три функции:
- Проверка ПК.
- Проверка в реальном времени.
- Планирование проверки.

Нам нужно отключить все эти сервисы. Для этого выбираем, например, «Проверка в реальном времени» (нажимаем на эту надпись). Откроется меню настроек данной службы. Вам нужно просто нажать кнопку «Выключить».
После нажатия на нее откроется еще одно меню. Здесь в строке «Когда требуется возобновить проверку в реальном времени» нужно выбрать то время, на которое будет отключена данная служба. То есть, если вы хотите, чтобы проверка в реальном времени снова включилась, например, через час, то выбираете «Через 60 минут». Если вы хотите отключить этот сервис навсегда, то выберите значение «Никогда». Нажимаем кнопку «Выключить» и после этого «Готово».
Аналогичным способом отключаем и все другие функции. Теперь возвращаемся на домашний экран и переходим во второе окошко — «Веб-защита и защита электронной почты». Нажимаем на надпись «Просмотр настроек брандмауэра и защиты от нежелательной почты». Здесь вам нужно найти рубрику «Брандмауэр» (возможно, что у вас этот раздел будет единственным). Заходим в него, нажав на надпись «Брандмауэр».
Как и в предыдущем случае, нажимаем кнопку «Выключить» и делаем все точно так же, как и с проверкой в реальном времени.

Теперь вы знаете, как отключить McAfee в Windows 8. Как видите, в этом нет ничего сложного. Более того, на экране есть подсказки и описания тех или иных функций антивируса. Внимательно читайте их, и у вас все получится.
Удаление антивируса McAfee
Стоит отметить, что отключение некоторых функций все же не позволяет полностью выключить работу антивируса. Чтобы это сделать, вам придется его удалить. Удаляется программа очень просто, без особых танцев с бубнами . Однако вы должны знать, как правильно удалить McAfee, чтобы от него не осталось абсолютно ничего.
Для начала откройте панель управления. Сделать это можно несколькими способами, но проще всего и быстрее нажать комбинацию клавиш +. В появившемся меню выберите «Панель управления».
В верхнем правом углу вы увидите надпись «Просмотр». Установите здесь значение «Категория».
Теперь найдите раздел «Программы». Ниже вы увидите «Удаление программы». Нажмите на эту надпись.
Откроется окно, в котором будет приведен перечень всех установленных приложений на вашем компьютере. Здесь остается просто найти антивирус McAfee, выбрать его и нажать кнопку «Удалить».
Подтверждаете действие. После этого антивирус будет полностью удален с вашего компьютера.
Помните, что антивирусы защищают ваш компьютер от вредоносного программного обеспечения, шпионских приложений, а также вирусов. Поэтому удалять и выключать их очень нежелательно.
Как макафи проникает в компьютер?
Чаще всего на комп попадает McAfee Security Scan, который является не антивирусом, а своего рода сканером. Он проверяет систему и формирует отчет о качестве защиты имеющимися фаерволами. Если посчитает ее недостаточной — предложит установить антивирус, конечно же, своего производителя.
Как правило, программа пробирается в компьютер одним из этих способов:
Путем бландинга, то есть вместе с другим ПО. К примеру, вы можете намеренно качать какую-то прогу, а макафи присоседится в качестве рекламного модуля. Еще может установиться, когда вы обновляете имеющиеся продукты. Часто такое бывает с Adobe Flash Player или неофициальной версией Mozilla Firefox.
Чтобы этого не случалось, стоит внимательнее читать условия установки софта и вовремя снимать галочки в пунктах, которые вам не нужны
Хотя данная предосторожность тоже не всегда является панацеей
При помощи вирусов. Есть среди них такие, которые самостоятельно устанавливают приложения. Причем если удалять вручную, вирус может их восстановить.
What is WebAdvisor by McAfee?
WebAdvisor by McAfee is a legitimate browser extension by McAfee that often gets mimicked by browser hijackers and PUPs that try to take over the users’ browsers. If your browser has a hijacker that poses as WebAdvisor by McAfee, it’s recommended that you remove it.
 The WebAdvisor by McAfee virus secretly gain permission to add more rogue components to the user’s browser
The WebAdvisor by McAfee virus secretly gain permission to add more rogue components to the user’s browser
The purpose of the real WebAdvisor extension is to warn users about potentially harmful sites that they may be about to visit. Whenever you try to go to a site that may contain dangerous elements, WebAdvisor would warn you with a pop-up on your screen that tells you to be careful and to avoid that site. You still have the option to ignore the warning and proceed to the site, but you should at least consider the WebAdvisor warning.
On the other hand, aggressive ads, page-redirects, and even unauthorized homepage and search engine changes in Chrome, Firefox is what you are likely to experience if a browser hijacker pretends to be McAfee’s WebAdvisor gets installed on your machine. In such cases, it may seem like the extension is guarding you while you are online, but in reality, it’s being more obstructive than helpful. Due to the presence of the hijacker in your system, the browser’s performance may be affected and your Chrome, Firefox, Edge (or other) browser may become very slow due to the excessive amount of RAM that goes to the hijacker process/processes.
If pop-ups are frequently showing up on your screen or if the browser’s homepage and/or default search engine have been changed without your informed approval, then it is highly likely that you are dealing with a WebAdvisor by McAfee virus hijacker. Such hijackers may also spam you with ads and try to get you to install security software that you don’t really need.
Another likely consequence of the presence of a WebAdvisor-mimicking browser hijacker is the installation of additional rogue components in your browser, including Ssoption, Walliant, Affairsspeedup, Great Discover, Onrymspeedup. These are either browser hijackers or other potentially unwanted programs (PUPs) and if you see any of them in your browser, it’s likely that you also have a WebAdvisor by McAfee virus hijacker (and vice versa). In fact, this is yet another common problem with hijackers such as these – they tend to secretly gain permission to add more rogue components to the user’s browser. The end goal is to typically make money through ads and paid promotions of sites, products, and services, but the truth is that, although the main purpose of most such hijackers isn’t to damage the computer, this could still end up being an indirect result of their presence in the system. In other words, if a hijacker is in your browser, this could lead to your computer becoming more vulnerable and exposed to hackers and scammers. Before you know it, you may find yourself dealing with a Ransomware or Trojan Horse infection that has taken place because your system’s security has been weakened by the hijacker’s presence.
Obviously, the best response to all of this is to clean every browser on your computer, as well as find and delete any hijacker data or settings present in the system – this will not only stop any hijackers from disrupting you but will also decrease the chances of running into Trojans, Ransomware, Spyware, or other similar threats.
It’s usually feasible to do the removal manually, and we will do our best to help you with it by providing you with a detailed guide. However, if for some reason, you are still unable to delete the WebAdvisor by McAfee virus using the manual steps, or if you don’t have the time to complete those steps, know that you can always try using a specialized security tool such as the one you will see linked further down this post.
| Name | WebAdvisor by McAfee virus |
| Type | Browser Hijacker/PUP |
| Detection Tool |
Some threats reinstall themselves if you don’t delete their core files. We recommend downloading SpyHunter to remove harmful programs for you. This may save you hours and ensure you don’t harm your system by deleting the wrong files.Download SpyHunter (Free Remover)* OFFER *Free Remover allows you, subject to a 48-hour waiting period, one remediation and removal for results found. SpyHunter’s EULA, Privacy Policy, and more details about Free Remover. |




