Как исправить проблему «имя файла слишком длинное» в windows
Содержание:
- Система пишет, что ей не удалось найти этот элемент
- Как удалить файл или папку при недостатке прав
- Настройка Windows 10 на обработку длинных путей к файлам
- Используем Total Commander
- Обход ограничений длинных путей через 7zFM
- Устранение «слишком длинных» ошибок в имени файла
- Как в Windows 10 отключить ограничение на длину пути в 260 символов через политику
- Windows Home: как снять ограничение в 260 символов на путь имени файла
- Настройка Windows 10 на обработку длинных путей к файлам
- Менее простые исправления
- Что делать, если слишком длинный путь к источнику, как удалить такой файл?
- Сторонние программы
- Как обойти ограничение на длину пути при создании или копировании файла
Система пишет, что ей не удалось найти этот элемент
Среди «неудаляемых» папок есть особая группа, которая относится к так называемым объектам-призракам. Сложность здесь кроется в том, что выявить причину появления такого объекта не всегда удается. Это может быть некорректное (длинное или зарезервированное) имя, действие вредоносной программы, блокировка его другим процессом или повреждение файловой системы. Как проверить, имеет ли место блокировка процессом, мы уже знаем, теперь попробуем разобраться, что делать, если не удаляется папка с рабочего стола с сообщением «не удалось найти этот элемент».

Если папка имеет системное зарезервированное имя, например, COM или PRN, удалить ее можно с помощью командной строки. Запустите консоль CMD от имени администратора и выполните в ней такого вида команду:
rd //./Диск:/полный путь к папке

Чтобы удалить «неудаляемую» папку со слишком длинным именем, сначала необходимо узнать ее короткое имя-псевдоним. Делается это опять же с помощью командной строки. Командой cd /d {путь} перейдите в родительский каталог с проблемной директорией и выведете имена всех содержащихся в ней объектов с помощью команды dir /x /n.

Примечание: если папка находится на диске С, ключ /d в команде перехода использовать не нужно.
В нашем примере папка с именем, состоящем из множества точек, имеет короткое имя 782F~1. Зная псевдоним, можем спокойно ее удалить:
rd C:/Users/компик/Desktop/782F~1

Отдельного внимание заслуживает случай, когда папка не удаляется не потому, что имеет неверное имя или удерживается системным процессом, а потому что ее просто не существует, на что может указывать отсутствие объекта в списке командной строки или файловом менеджере LiveCD. Это может говорить о повреждении файловой системы, следовательно, прежде чем предпринимать далее какие-либо действия, диск необходимо проверить на предмет ошибок командой CHKDSK
Как удалить файл или папку при недостатке прав
Я не люблю менять права, практически никогда этого не делаю и вам не советую. Это медленно, небезопасно, а с кривыми руками бывает больно. Если отбросить ситуацию, когда объект занят процессом, в большинстве случаев нужны права SYSTEM или Trusted Installer.
Выполнение скриптов от имени системы возможно без сторонних средств. Актуальная давно есть в блоге. Да, статья про управление правами на разделы реестра, но практической разницы с разрешениями файловой системы тут нет.
В неординарных случаях со сложными ACL могут понадобиться icacls или subinacl. И да, про это написано в KB320081.
Настройка Windows 10 на обработку длинных путей к файлам
Если вы знаете, что будете часто использовать длинные пути к файлам и длинные имена файлов, вам будет проще заставить Windows работать. Нет смысла использовать PowerShell для выполнения работы каждый день.
Есть два способа сделать это. Один предназначен для пользователей Windows 10 Home, а другой — для пользователей Windows 10 Pro или Enterprise. Эти методы могут работать для Windows 8.1 или более ранней версии, но мы не можем гарантировать это.
Параметры для Windows 10 Home
Чтобы Windows 10 Home принимала длинные пути к файлам, нам нужно открыть редактор реестра . Если вы раньше не работали в редакторе реестра, будьте осторожны. Случайное удаление или изменение здесь может помешать работе Windows полностью.
Всегда делайте резервную копию вашего реестра, прежде чем вносить какие-либо изменения. Узнайте все, что вам нужно знать об этом, в нашем окончательном руководстве по резервному копированию и восстановлению реестра Windows.
Открыв редактор реестра и сделав резервную копию, перейдите в папку и найдите ключ LongPathsEnabled.

Дважды щелкните LongPathsEnabled. Убедитесь, что в поле Значение данные: номер 1 указан. Нажмите OK, чтобы подтвердить изменения.

Выйдите из редактора реестра, и теперь вы сможете работать с безумными длинными путями к файлам.
Параметры для Windows 10 Pro или Enterprise
Чтобы позволить Windows 10 Pro или Enterprise использовать длинные пути к файлам, мы будем использовать редактор локальной групповой политики. Это инструмент, который позволяет нам устанавливать политики в отношении работы Windows на компьютере и на уровне пользователей.
Откройте редактор групповой политики, перейдя в меню «Пуск» и набрав . Лучший результат должен быть Изменить групповую политику. Дважды щелкните по этому.

После открытия редактора групповой политики перейдите к Конфигурация компьютера → Административные шаблоны → Система → Файловая система. Там вы увидите политику включения длинных путей Win32.

Дважды щелкните по нему, чтобы изменить параметр политики. Измените его с «Отключено» на «Включено», затем нажмите кнопку «ОК», чтобы зафиксировать изменение.

Политика может не вступить в силу сразу. Вы можете принудительно обновить групповую политику.
Используем Total Commander
В интернете я обнаружил метод, который позволяет удалить не удаляемые файлы при помощи . Конечно, минус тут в том, что придётся устанавливать дополнительный софт на компьютер, а это не все захотят делать. В любом случае оставлю этот способ здесь, вдруг кто захочет воспользоваться.
Скачиваем и устанавливаем программу. Идём во вкладку «Файл»
щелкаем по разделу «Изменить атрибуты»
. Появляется окошко, где убираем галки со всех атрибутов. Если вверху не стоит галочка напротив пункта «Обрабатывать содержимое каталогов»
— выбираем. Теперь из этой же программы пробуем удалить файл с длинным именем.

Обход ограничений длинных путей через 7zFM
Наверняка многие знают архиватор 7Zip, но мало кто пользуется его файловым менеджером 7zFM.exe, а зря именно он может вам помочь в ситуации с сообщением «Слишком длинный целевой путь» или «Слишком длинный конечный путь». Вот у меня есть тестовая директория, у которой уже есть 260 символов в пути, и я не могу там создавать новую папку.

Откройте 7zFM.exe и перейдите в нем в конечную папку вашего пути.
Для создания новой папки нажмите клавишу F7.

Задайте необходимое вам имя, в моем примере это будет «БОльше 260 Microsot».

В результате у нас создалась новая папка и заметьте 7zFM не ругнулся на наличие длинных путей, он их игнорирует просто и все.

Проверяем, что директория доступна через проводник Windows.

Все прекрасно отображается. Теперь я думаю вы легко сможете переносить, копировать, удалять файлы через 7zFM, когда вам проводник Windows ругается на наличие длинных путей.

Устранение «слишком длинных» ошибок в имени файла
Это простой трехэтапный процесс удаления файла с длинным именем файла. Хитрость заключается в том, чтобы автоматически генерировать более короткое имя файла и использовать его.
- Откройте командную строку в каталоге, где находится файл.
- Используйте команду DOS, чтобы получить короткое имя файла в формате имени файла 8.3.
- Теперь используйте DEL Команда в DOS для файла, чтобы удалить файл.
Давайте посмотрим, как это работает на примере. Здесь у нас есть файл с длинным именем файла в каталоге.
Откройте проводник и перейдите к файлу в его каталоге. Нажмите сдвиг и затем щелкните правой кнопкой мыши на пустой области. выберите Откройте командное окно здесь. Откроется окно командной строки с указанием пути к каталогу, в котором вы находитесь.
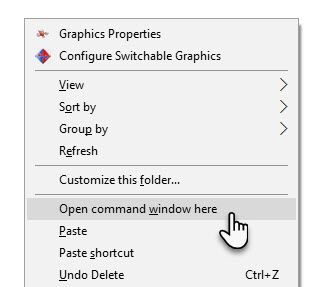
Введите команду DOS для вывода списка файлов и папок в текущем каталоге. реж Команда является внутренней командой и доступна во всех операционных системах Microsoft. /ИКС Атрибут отображает короткие имена для имен файлов, не относящихся к 8.3. Вы также можете использовать DIR / X / P для паузы и перехода с одного экрана на другой, когда слишком много файлов для проверки.
На снимке экрана ниже показан текстовый файл, который мы хотим удалить с «измененным» коротким именем файла.
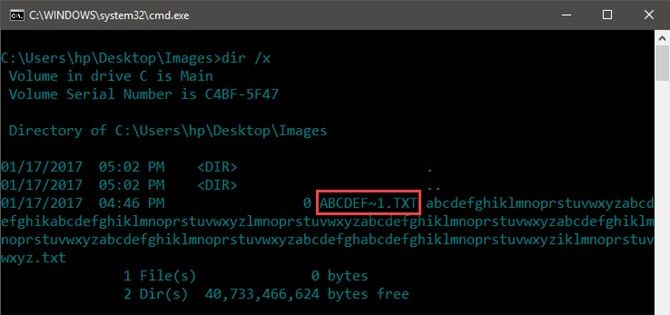
Итак, вы можете увидеть, как мы использовали DOS для «автоматической генерации» более короткого имени файла. Теперь просто используйте простую команду DEL на коротком имени файла, чтобы удалить файл. Это оно!
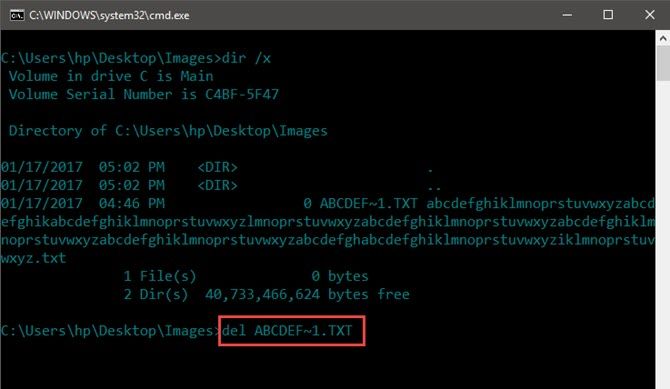
Урок здесь заключается в том, чтобы не пренебрегать DOS. Есть множество полезных команд DOS
это все еще может спасти ваш день.
Вы сталкивались с проблемой слишком длинных имен файлов? Какой подход вы использовали?
Изображение предоставлено: hanss via Shutterstock.com
Как в Windows 10 отключить ограничение на длину пути в 260 символов через политику
Чем примечателен данный метод, так это тем, что неподготовленных пользователей он не вынуждает выполнять команды или производить правку реестра, тут все в графическом виде. Так же если у вас есть домен Active Directory и вы хотите массово убрать ошибки «Слишком длинный целевой путь» или «Слишком длинный конечный путь» в приложениях и запретить им проверять MAX_PATH и использовать длинные пути без префикса \\?\, то групповые политики вам это помогут.
Покажу для начала, как делать через локальную политику, открываете окно «Выполнить» в котором пишите gpedit.msc.

Далее идем по пути:
Найдите тут параметр «Включить длинные пути Win32 (Enable Win32 long paths)«, по умолчанию он отключен, и я честно не понимаю почему. Активируйте его.

Как я писал выше, в проводнике это не даст ни каких эффектов, поэтому вы все так же будите получать ошибку при копировании, создании, удалении «Слишком длинный целевой путь» или «Слишком длинный конечный путь«. Ниже я покажу, что делать если нужно что-то там удалить или изменить. Данное ограничение в длине пути теперь не подхватиться на лету всеми приложениями, потребуется перезагрузка.
Windows Home: как снять ограничение в 260 символов на путь имени файла
Если у вас версия Windows Home, вам придётся отредактировать реестр Windows, чтобы внести эти изменения. Вы также можете сделать это таким образом, если у вас Windows Pro или Enterprise, но вы чувствуете себя более комфортно, работая в реестре, чем редактор групповой политики. (Однако, если у вас есть Pro или Enterprise, мы рекомендуем использовать более простой редактор групповой политики, как описано в следующем разделе.)
Стандартное предупреждение: редактор реестра является мощным инструментом, и неправильное его использование может сделать вашу систему нестабильной или даже неработоспособной. Это довольно простая настройка, и пока вы придерживаетесь инструкции, у вас не должно быть никаких проблем. Тем не менее если вы никогда не работали с реестром ОС раньше, изучите более подробно о том, как использовать редактор реестра, прежде чем приступить к работе. И обязательно сделайте резервную копию реестра (и вашего компьютера!) перед внесением изменений.
Чтобы начать, откройте редактор реестра, нажав «Пуск» и напечатав «regedit». Нажмите Enter, чтобы открыть редактор реестра и дать ему разрешение вносить изменения в свой компьютер.

В редакторе реестра используйте левую боковую панель, чтобы перейти к следующему ключу:
HKEY_LOCAL_MACHINE\SYSTEM\CurrentControlSet\Control\FileSystem

Справа найдите значение с именем LongPathsEnabled и дважды щёлкните его. Если вы не видите значения в списке, вам нужно создать его, щёлкнув правой кнопкой мыши по ключу FileSystem, выбрав New > DWORD (32-bit) Value, а затем присвоив имя новому значению LongPathsEnabled.

В окне свойств значения измените значение с на 1 в поле «Значение» и нажмите кнопку «ОК».
Теперь вы можете закрыть редактор реестра и перезагрузить компьютер (или выйти из своей учётной записи и войти снова). Если вы хотите отменить изменения, просто вернитесь к значению LongPathsEnabled и установите его значение от 1 до .
Настройка Windows 10 на обработку длинных путей к файлам
Если вы знаете, что будете часто использовать длинные пути к файлам и длинные имена файлов, вам будет проще заставить Windows работать. Нет смысла использовать PowerShell для выполнения работы каждый день.
Есть два способа сделать это. Один предназначен для пользователей Windows 10 Home, а другой — для пользователей Windows 10 Pro или Enterprise. Эти методы могут работать для Windows 8.1 или более ранней версии, но мы не можем гарантировать это.
Параметры для Windows 10 Home
Чтобы Windows 10 Home принимала длинные пути к файлам, нам нужно открыть редактор реестра . Если вы раньше не работали в редакторе реестра, будьте осторожны. Случайное удаление или изменение здесь может помешать работе Windows полностью.
Всегда делайте резервную копию вашего реестра, прежде чем вносить какие-либо изменения. Узнайте все, что вам нужно знать об этом, в нашем окончательном руководстве по резервному копированию и восстановлению реестра Windows.
Открыв редактор реестра и сделав резервную копию, перейдите в папку HKEY_LOCAL_MACHINE\SYSTEM\CurrentControlSet\Control\FileSystem и найдите ключ LongPathsEnabled.

Дважды щелкните LongPathsEnabled. Убедитесь, что в поле Значение данные: номер 1 указан. Нажмите OK, чтобы подтвердить изменения.

Выйдите из редактора реестра, и теперь вы сможете работать с безумными длинными путями к файлам.
Параметры для Windows 10 Pro или Enterprise
Чтобы позволить Windows 10 Pro или Enterprise использовать длинные пути к файлам, мы будем использовать редактор локальной групповой политики. Это инструмент, который позволяет нам устанавливать политики в отношении работы Windows на компьютере и на уровне пользователей.
Откройте редактор групповой политики, перейдя в меню «Пуск» и набрав gpedit . Лучший результат должен быть Изменить групповую политику. Дважды щелкните по этому.

После открытия редактора групповой политики перейдите к Конфигурация компьютера → Административные шаблоны → Система → Файловая система. Там вы увидите политику включения длинных путей Win32.

Дважды щелкните по нему, чтобы изменить параметр политики. Измените его с «Отключено» на «Включено», затем нажмите кнопку «ОК», чтобы зафиксировать изменение.

Политика может не вступить в силу сразу. Вы можете принудительно обновить групповую политику.
Менее простые исправления
Не всегда легко решить эту проблему. Иногда вы не можете изменить имена файлов или каталогов по какой-либо причине.
Следующие решения помогут вам. Их не сложно сделать.
Перемещение, удаление или копирование файлов или каталогов с помощью PowerShell
Иногда вы получаете сообщение об ошибке при попытке переместить, удалить или скопировать каталоги, в которых количество символов для пути к файлу превышает 260.
Обратите внимание, что слова каталог и папка являются взаимозаменяемыми. Мы будем использовать «каталог» в будущем
Следующие командлеты PowerShell также можно использовать для файлов.
Возможно, путь к файлу выглядит примерно так:
C: Users guymc Documents Это Is Точно Параметр Precise Directory Путь Это I Потребность К Have К Keep My Files Рассортировано В А Маннер Это ДАЕТ Sense К Me Так Lets Притворись В этом Is An Actual Filepath что вы Might Также Have на Ваш Windows компьютер А не Over Think It Document.docx
Этот путь к файлу составляет 280 символов. Поэтому мы не можем скопировать каталог оттуда куда-либо еще с помощью обычного метода копирования-вставки. Мы получаем ошибку Destination Path Too Long.

Давайте предположим, что по какой-то причине мы не можем переименовать каталоги, в которые вложен файл. Что мы делаем?
Откройте PowerShell. Если вы еще не использовали PowerShell, прочитайте нашу статью «Использование PowerShell для домашних пользователей – Руководство для начинающих». Вы можете сделать следующие шаги, не читая статью, хотя.
Когда откроется PowerShell, вы окажетесь в корне своего пользовательского каталога. Продолжайте, предполагая, что C: Users guymc – ваш пользовательский каталог.
Каталог с именем This находится внутри каталога Documents. Чтобы перейти в каталог Documents, мы используем команду DOS cd Documents.

Вы увидите быстрое изменение C: Users guymc Documents. Это хорошо. Мы работаем ближе к каталогам, которые облегчат жизнь.
Копирование каталога с использованием Copy-Item
Мы хотим скопировать каталог This и его содержимое в ThatNewFolder. Давайте используем командлет PowerShell Copy-Item с параметрами -Destination и -Recurse.
-Предназначение сообщает PowerShell, где мы хотим, чтобы копия находилась. -Рекурс говорит PowerShell скопировать все элементы внутри к месту назначения. Копирование оставляет оригиналы там, где они есть, и делает все новые в месте назначения.
Copy-Item This -Destination ThatNewFolder -Recurse

Переместить каталог с помощью Move-Item
Допустим, мы хотим переместить каталог This, а также все каталоги и файлы в нем в ThatNewFolder. Перемещение не оставляет оригинал на месте.
Мы можем использовать командлет PowerShell Move-Item с параметрами -Path и -Destination. -Path определяет элемент, который мы хотим переместить, и -Destination сообщает PowerShell, где мы хотим его получить.
Командлет поместит это в ThatNewFolder. Он также будет перемещать все, что находится внутри этого каталога. Move-Item может использоваться для перемещения файлов или каталогов, и он работает независимо от пути к файлу или длины имени файла.
Move-Item -Path This -Destination ThatNewFolder

Чтобы убедиться, что это работает, используйте команду cd ThatNewFolder, чтобы войти в ThatNewFolder. Затем используйте команду dir для вывода списка каталогов в ThatNewFolder. Вы увидите, что этот каталог находится там.

Удалить каталог с помощью Remove-Item
Если мы хотим удалить этот каталог и все в нем, мы используем командлет Remove-Item.
Командлет Remove-Item обладает некоторой встроенной безопасностью, которая затрудняет удаление каталога с содержимым внутри него. В нашем примере мы знаем, что хотим удалить все, поэтому мы будем использовать параметры -Recurse, чтобы заставить его удалять все внутри, и -Force, чтобы он делал это, не спрашивая нас, уверены ли мы в каждом элементе внутри.
Имейте в виду! Восстановить что-либо удаленное таким образом было бы чрезвычайно сложно. Вы можете попробовать методы в Как восстановить случайно удаленные файлы, но не ожидайте многого.
Remove-Item This -Recurse -Force

Вы можете снова использовать команду dir, чтобы убедиться, что она пропала.
Что делать, если слишком длинный путь к источнику, как удалить такой файл?
При наличии файла, который не удаляется из-за длинного имени, решить проблему можно несколькими вариантами. Например, файл вложен в несколько каталогов, допустим, пять или даже десять папок, которые имеют названия по 10-20 знаков, то это и может быть причиной не удаления файла. Дело в том, что Windows не поддерживает любые файлы, в названиях которых больше 260 символов. Если этот предел превышен, то появится ошибка, которую я показал выше. Количество папок, имеющие свои названия и само имя файла в сумме должны давать менее 260 символов. В системе также есть одна особенность – при превышении этого ограничения мы всё-таки можем переименовывать папки. А это значит, что необходимо переименовать все папки на короткое имя, например, буква или цифра.
Такая проблема может появиться не только из-за того, что вы дали такое длинное название. У меня это произошло тогда, когда я решил загрузить себе файлы сайты с сервера и кое-что сделать. Так как файлы уже были не нужны, я удалил весь каталог с файлами сайта, но как оказалось он содержал файл с очень длинным именем, плюс названия папок и это не дало мне всё это удалить.
Метод второй поможет, если с первым не удалось. Дело в том, что не все папки, ведущие к файлу с длинным именем, могут переименовываться и будет вылетать всё так же ошибка файловой системы. Тогда вы можете создать виртуальный диск, используя любую из вложенных папок, ведущих к не удаляемому файлу. Сейчас я покажу, как это сделать.
Открываем командную строку. Для этого нажимаем сочетание Win+R и вводим команду cmd. Можно нажать правой кнопкой мыши по меню Пуск (Либо сочетание клавиш Win+X) и выбрать там командную строку.
Теперь вы пишите такую команду, которая сделает для нас виртуальный диск:
| subst буква-диска «путь к файлу или папке – это и будет диском» |
Нужно выбрать такую букву диска, которая не занята другими. Системный раздел обычно указывается буков C, а второй раздел, как D или E, тогда выбираем любую другую.
Путь к папке нужно указывать от диска. Если у вас это вызывает сложность, то откройте ту папку, которая будет выступать в качестве виртуального диска и в проводнике вверху скопируйте путь до неё.
У меня эта команда выглядит следующим образом:
| subst Z: «C:UsersUserDesktop3333333333333333333333333333333333333333333333333333111» |
Когда мы зайдем в Мой компьютер, то там вы должны увидеть диск, с той буквой, которую мы ей присвоили из командной строки. Таким образом, путь к файлу сократиться практически в два раза, а это значит, что общая длинна символов может составлять менее 260 знаков. Теперь вы можете попробовать избавиться от неудаляемого.
Для того, чтобы виртуальный диск удалить нужно ввести команду:
| subst БукваДиска /d |
Сторонние программы
WinRAR
Одна из популярных программ для работы с архивами WinRAR в интерфейсе сжатия файлов/папок имеет опцию их удаления после упаковки. Можно воспользоваться данной функцией архиватора, а затем удалить и сам архив. Недостатком данного метода является то, что при удалении файлов/папок большого размера тратится много времени. Процесс можно ускорить, выбрав метод сжатия «Без сжатия».

FAR Manager
Консольный файловый менеджер FAR Manager позволяет работать с файлами и папками, содержащими неправильные для Windows имена. Он пользовался огромной популярностью в 90-годы во времена Windows 95/98. Последняя на момент написания статьи версия программы прекрасно работает в Windows 10. На официальном сайте присутствует сборка, не требующая установки (кнопка «Архив»).
В программе FAR Manager удалять файлы/папки можно как минимум тремя способами:
- F8 – в корзину;
- Shift+Del – минуя корзину;
- Alt+Del – уничтожение (wipe) файлов.
Удаление файлов в FAR Manager
Запустите FAR Manager, выберите нужный диск в левой панели с помощью комбинации клавиш «Alt+F1» («Alt+F2» для правой). Локализуйте неудаляемый файл или папку на диске. Для перемещения по папкам используйте клавиши со стрелками («Вверх», «Вниз») и «Enter», или мышь. Для удаления выбранного файла/папки нажмите одно из сочетаний клавиш, перечисленных в списке выше, и подтвердите действие клавишей «Enter».

Завершите работу приложения, нажав клавишу «F10» и подтвердив действие.
Исправление имени файла/папки в FAR Manager
Также в FAR Manager можно исправить имя файла или папки, чтобы они корректно работали в Windows и открывались в программах. Для этого на выделенном файле или папке нажмите клавишу «F6» (Переименование/Перемещение), сотрите путь, чтобы сработало только переименование без перемещения, наберите новое имя и нажмите клавишу «Enter».
Как обойти ограничение на длину пути при создании или копировании файла

У читателя Александра подопечный юзер спросонья удалил важный файл из сетевой папки. Админ, заранее подстеливший соломку, успокоил беднягу и уверенно открыл вчерашние теневые копии. Файл там был, но в нагрузку с ним шли грабли.
Слишком длинный целевой путь или имя файла
Цитирую письмо:
При попытке восстановить я получил ошибку о том, что путь до файла слишком длинен, и ничего с ним сделать нельзя. Т.к. это копия vss переименовать\скопировать\переместить я его не смог. Бился целый день, но выхода так и не нашел.
И неудивительно, с таким-то путем!
\\localhost\D$\sales\0-Коммерческий отдел (общий ресурс-обмен)\Общий ресурс (тел., реестры,реквизиты)\КЛИЕНТЫ С 2014\Стратегия\Договор аренды с выкупом_Клиент_27.06.14\Вар дог._25% аванс_с выкупом_17.07.14 (Today, July 22, 2014, 3 hours ago)\3 вар_договор аренды с правом выкупа_6443-001 от 17.07.14.pdf
Графический интерфейс теневых копий выпилили только из Windows 8, а на серверной ОС он сохранился, и свойства папки выглядят аналогично Windows 7.
Снимок экрана любезно предоставил Вадимс Поданс
Как обойти ограничение на создание файла с длинным путем
Понятно, что восстановление при таком длинном пути не сработает – ведь нужно скопировать файл в исходное расположение. Но я сходу не понял, почему возникли затруднения с копированием файла в любое другое место – главное же было вернуть файл пользователю. Проводник же может скопировать файл из длинного пути.
Так или иначе, я получил письмо в метро, и поэтому с телефона по-быстрому отправил ответ, который должен был обойти препятствие. Я предложил создать символическую ссылку на часть пути:
mklink /d c:\link «\\localhost\D$\sales\0-Коммерческий отдел (общий ресурс-обмен)\Общий ресурс (тел., реестры,реквизиты)\»
Теперь копирование файла в C:\link должно было вернуть его на прежнее место. И это сработало
Такое решение пришло мне в голову не случайно – ведь вопрос был о теневых копиях, а я уже пару раз рассказывал, как войти в них с помощью символической ссылки. Позже, когда я готовил эту заметку и рылся в своей записной книжке, всплыло и другое решение, которым я делился три года назад.
Команда subst сопоставляет папку букве диска, и при желании одной командой можно моментально занять все буквы! В принципе, если путь супер-длинный, это может пригодиться, т.к. придется создавать серию сопоставлений.
Эксперимент
Хотите проверить, как все выглядит на практике? Я подготовил для вас CMD-файл (скачать), этапы работы которого вы можете наблюдать в проводнике. Запускайте файл от имени администратора, иначе символическая ссылка не получится. Я проверял работу файла только в Windows 8.1, но он должен работать и в предыдущих ОС.
Код командного файла для экспериментов
Поскольку пояснения кириллические, файл нужно сохранять в кодировке MS-DOS (подсказка – у вас всегда есть WordPad
Прежде чем удалять все файлы на последнем шаге, вы можете поиграть с созданными файлами и папками в файловом менеджере. Вы увидите разные сообщения. Например, при попытке копирования файла в папку:
При создании нового текстового документа (стандартное имя длинное):
Разные консольные команды тоже на свой лад сообщают об ограничении.
Дискуссия
Вообще, длина пути в 260 символов это анахронизм, хотя я не припоминаю, когда сталкивался с ограничением в последний раз. Однако я уже давно не раскладываю все по папочкам, и уж тем более с такими адскими именами.




