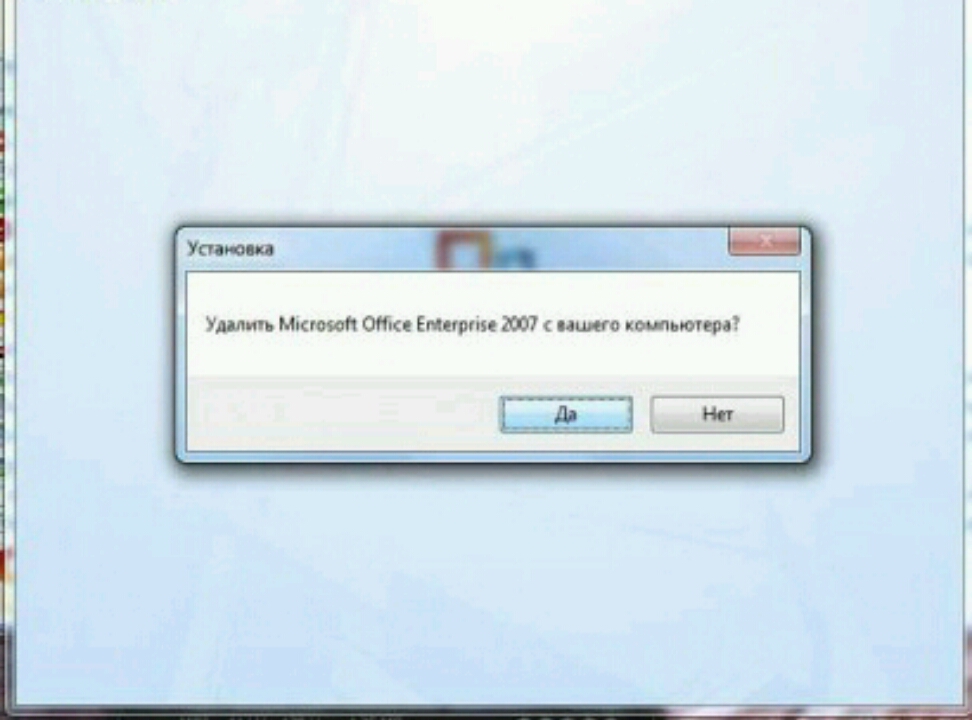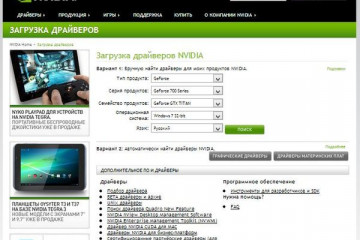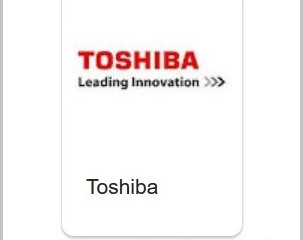[6 способов + 3 исправления] как удалить подлинный баннер office? [новости minitool]
Содержание:
- Официальная утилита
- Как переустановить Office
- Как полностью удалить Office 365 с помощью инструмента Easy Fix
- Удаление отдельного приложения Windows 10
- Как удалить microsoft office полностью из системы
- OfficeClickToRun.exe — что это за программа?
- Install the same language resources
- Самостоятельная уборка в офисе
- Удаление Office 365
- Uninstall Office with the Microsoft Office Uninstall Support Tool
- Microsoft Office 2019 Professional Plus [Multi/Ru] (2020.01) RePack by Corn
- Ремонт офиса 2019/2016
- «Средство простого исправления»
- Способ 1: Microsoft Support and Recovery Assistant
- Office 2013-2019 C2R Install 6.4.7 Full
- Удаление Office без использования утилит
Официальная утилита
Компания Майкрософт позаботилась о своих пользователях и представила специальную программу-деинсталлятор для полного удаления средств Microsoft Office 365, 2007, 2010, 2016 и др. – «Средство простого исправления». В таком случае потребуется лишь скачать необходимый файл утилиты и запустить его – деинсталляция произойдет в автоматическом режиме. Для этого:
- Необходимо произвести загрузку файла с сайта Майкрософт, а затем запустить его.
- После чего откроется стартовое окно программы, в котором нужно нажать на кнопку «Далее».
- Запустится процесс диагностики.
- После его завершения нажать на кнопку «Yes», тем самым подтверждая свои намерения удалить Office.
- Дождаться окончания процедуры.
- Нажать кнопку «Далее».
- И снова дождаться завершения операции.
- После чего нажать на кнопку, отмеченную на скриншоте. Это запустит поиск и устранение дополнительных проблем.
- Опять «Далее».
- По окончании процесса утилита покажет результат своей работы.
В завершении потребуется перезагрузить компьютер.
Как переустановить Office
В Office, как и в любой другой программе, изредка могут случаться различные баги и проблемы в работе. Лучшее средство от них — банальная переустановка программы. В инструкциях ниже вы можете прочитать, как совершить переустановку каждой версии Office:
Как установить Office 365 и Office 2019
 На официальном сайте Майкрософт нажимаем по блоку «Войти» в правом верхнем углу
На официальном сайте Майкрософт нажимаем по блоку «Войти» в правом верхнем углу
Шаг 2. Войдите в свою учетную запись Майкрософт, привязанную к Office, если вы прежде не сделали этого.
 Вводим данные от учетной записи Майкрософт
Вводим данные от учетной записи Майкрософт
Шаг 3. Затем на главной странице кликните по «Установить Office». Начнётся скачка установочного файла.
 Кликаем по «Установить Office»
Кликаем по «Установить Office»
Шаг 4. По окончанию скачивания запустите файл. После этого начнётся непосредственно процесс установки Office на компьютер.
 Ожидаем завершения процесса установки Office
Ожидаем завершения процесса установки Office
Шаг 5. После появления надписи «Готово! Набор Office установлен» можно считать, что вы успешно переустановили этот пакет офисных программ.
 После появления надписи «Готово! Набор Office установлен» нажимаем «Закрыть»
После появления надписи «Готово! Набор Office установлен» нажимаем «Закрыть»
Как установить Office 2007
Это версия Office всё ещё остается одной из самых массовых за всё время, хоть и её официальная поддержка была прекращена в октябре 2017-го года. Тем не менее, её до сих пор можно установить и беспрепятственно ею пользоваться. Однако стоит предупредить, что её установка сейчас возможна только с компакт-диска, что в нынешних реалиях кажется уже весьма устаревшим методом установки.
Шаг 1. Вставьте диск с Microsoft Office 2007 в дисковод. После этого автоматически запустится мастер установки.
 Вставляем диск с Microsoft Office 2007 в дисковод компьютера
Вставляем диск с Microsoft Office 2007 в дисковод компьютера
Шаг 2. Затем вам будет предложено ввести код активации. Его можно найти на наклейке, расположенной на коробке от диска с Office.
 Вводим код активации, который можно найти в наклейке на коробке от диска
Вводим код активации, который можно найти в наклейке на коробке от диска
Шаг 3. После этого прочтите и примите условия использования программы. Кликните по «Продолжить».
 Отмечаем пункт о принятии лицензионного соглашения, кликаем по «Продолжить»
Отмечаем пункт о принятии лицензионного соглашения, кликаем по «Продолжить»
Шаг 4. Далее вам остаётся проделать ещё несколько действий, соблюдая все инструкции.
 Нажимаем «Install Now» («Установить сейчас»)
Нажимаем «Install Now» («Установить сейчас»)
Шаг 5. После установки кликните по «Закрыть». Вот и всё, установка завершена.
 Нажимаем «Закрыть»
Нажимаем «Закрыть»
Как полностью удалить Office 365 с помощью инструмента Easy Fix
Microsoft предоставляет простой инструмент для исправления, который поможет вам быстро полностью удалить Office 365, Office 2019 или 2016 со своего компьютера. Используйте эти шаги, чтобы использовать инструмент для удаления набора офисных приложений с вашего устройства (Подробное описание утилиты https://support.office.com/en-us/article/uninstall-office-from-a-pc-9dd49b83-264a-477a-8fcc-2fdf5dbf61d8#OfficeVersion=Click-to-Run_or_MSI).
Первое, что вы должны сделать, это скачать утилиту с официального сайта (https://aka.ms/diag_officeuninstall) или у меня (Загрузить инструмент Office easy fix)
Запускаем приложение SetupProd_OffScrub.exe, у вас начнется подключение к сайту Microsoft
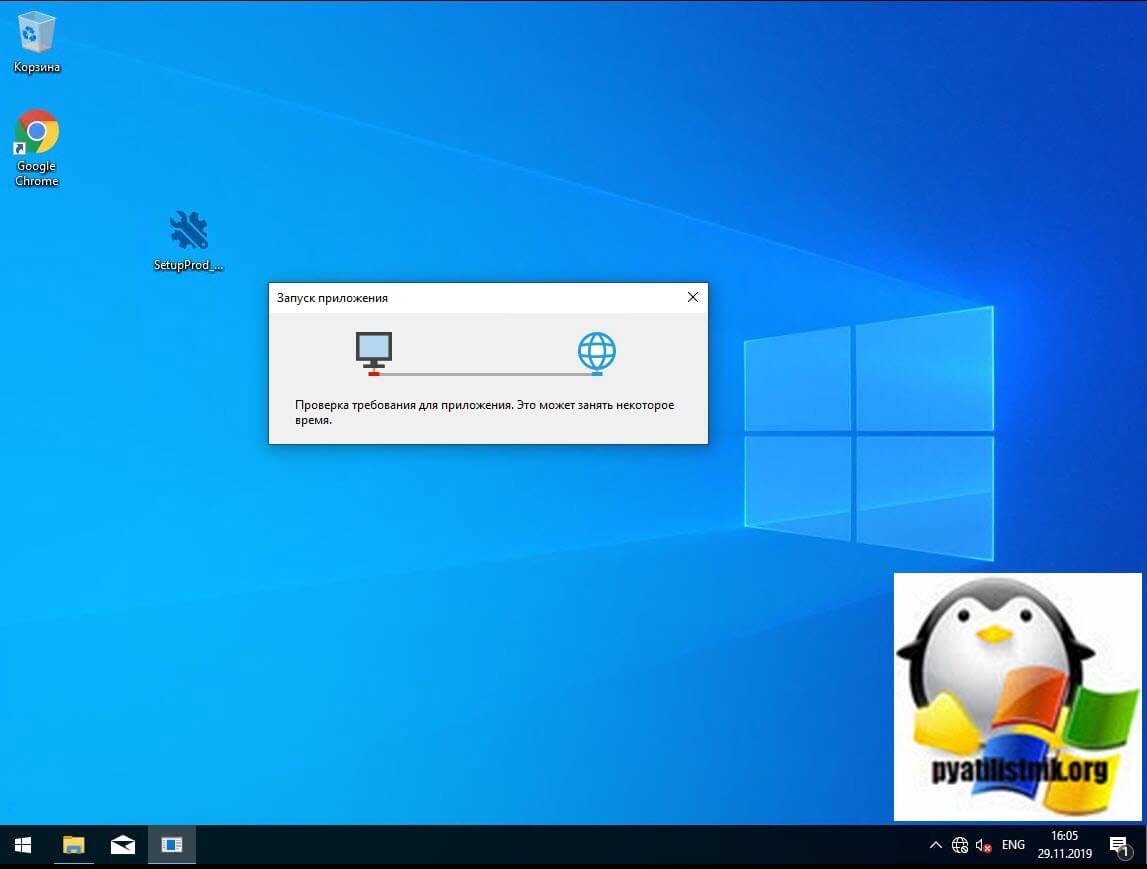
Если на данном компьютере у вас не будет интернет соединения, то вы увидите ошибку:
Скачивание приложения не выполнено. Проверьте сетевое подключение или обратитесь к системному администратору или поставщику сетевых услуг

Если все хорошо, то у вас откроется окно установки office easy fix tool, нажимаем соответствующую кнопку.
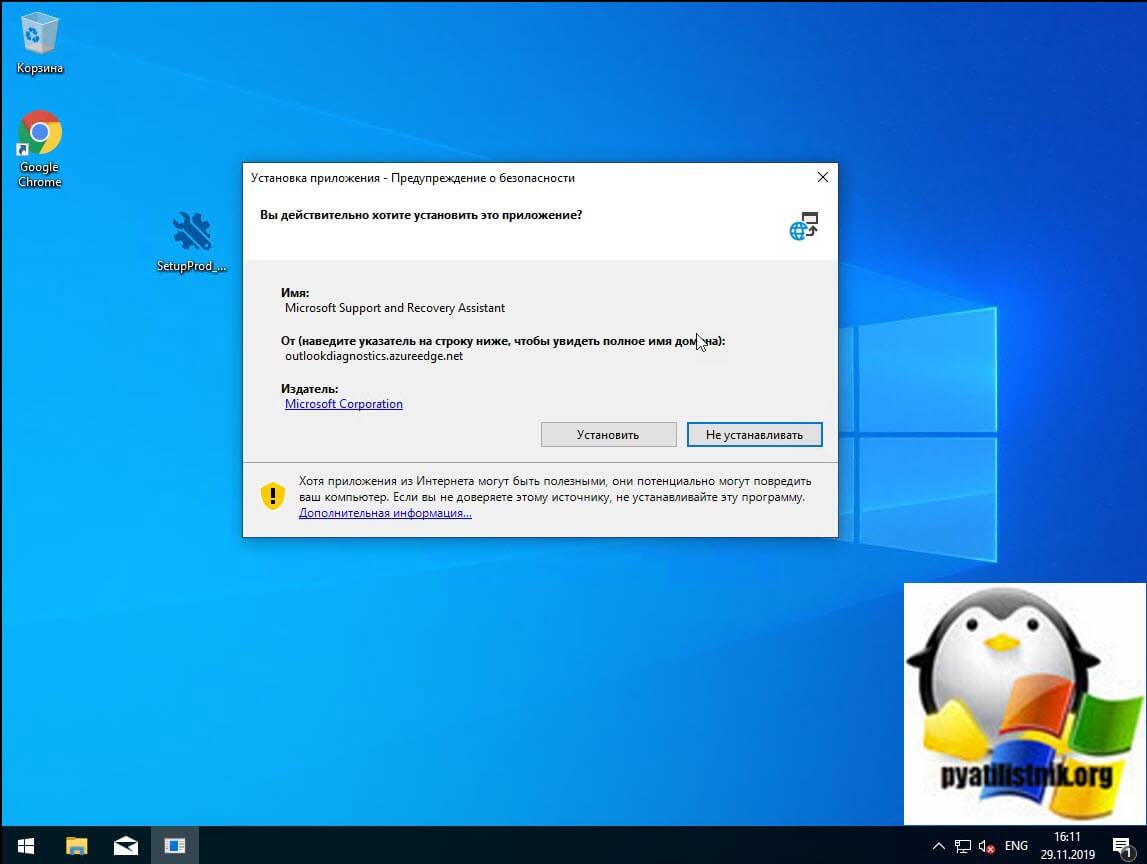
Будет загружен Microsoft Support and Recovery Assistant.
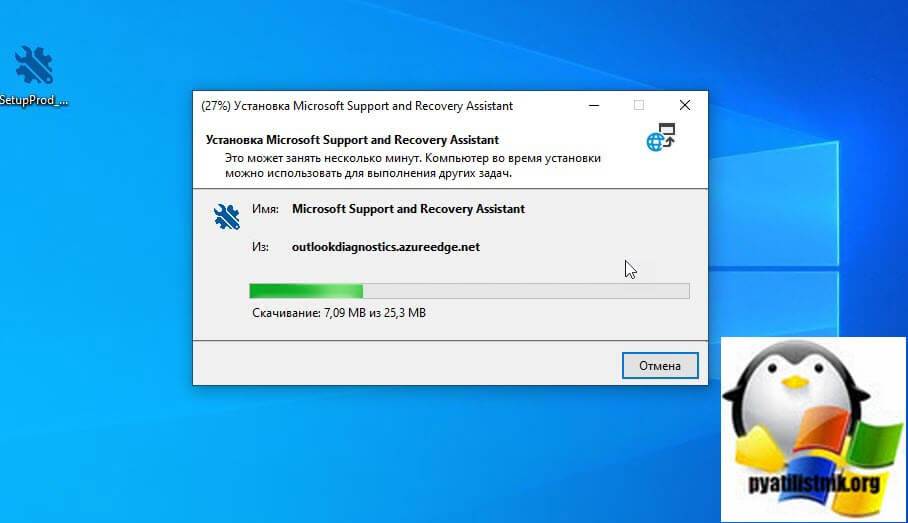
На рабочем столе у вас появится ярлык «Microsoft Support and Recovery Assistant» и откроется окно лицензионного соглашения, нажмите «Соглашаюсь«.
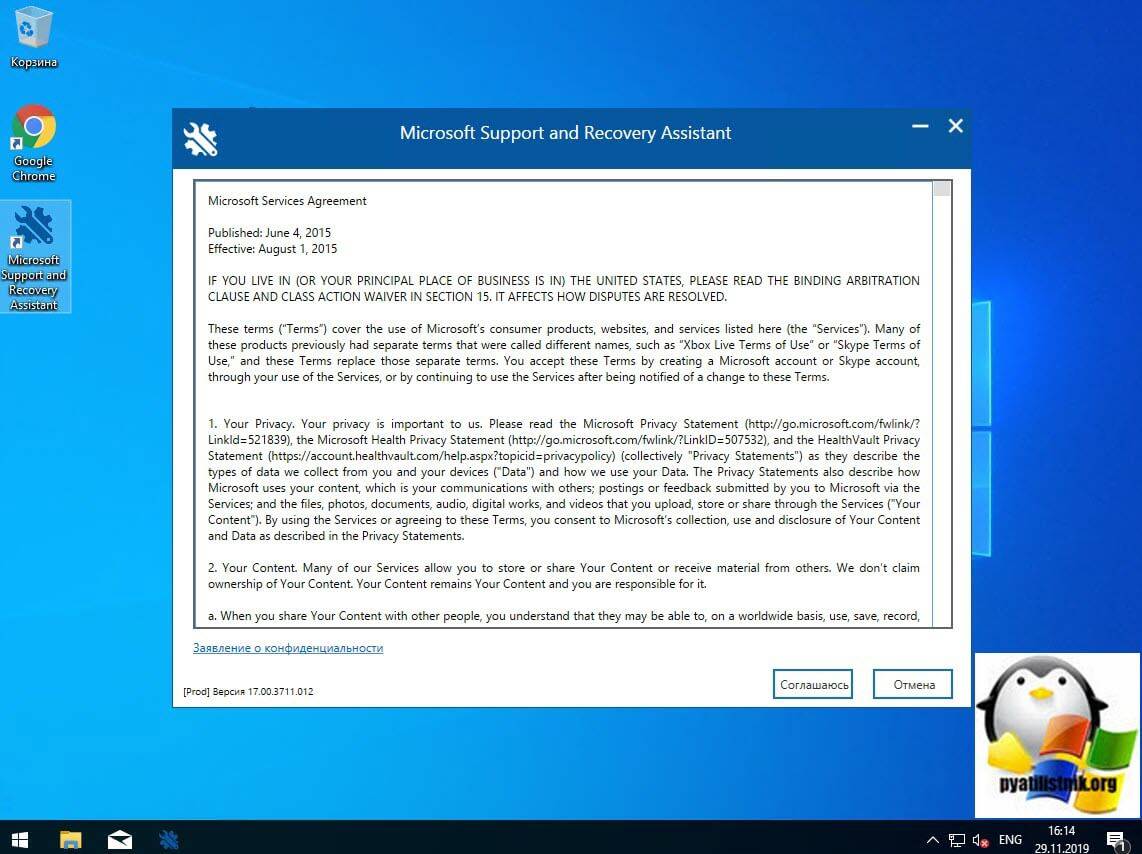
Microsoft Support and Recovery Assistant — это инструмент выполняющий тесты, чтобы выяснить, в чем дело, и предлагает лучшее решение для выявленной проблемы. В настоящее время он может исправить проблемы Office, Office 365 или Outlook. Если помощник по поддержке и восстановлению Microsoft не может решить проблему для вас, он предложит следующие шаги и поможет вам связаться со службой поддержки Microsoft.
Запускаем утилиту Microsoft Support and Recovery Assistant, в открывшемся меню выбираем пункт «Office» и нажимаем далее.
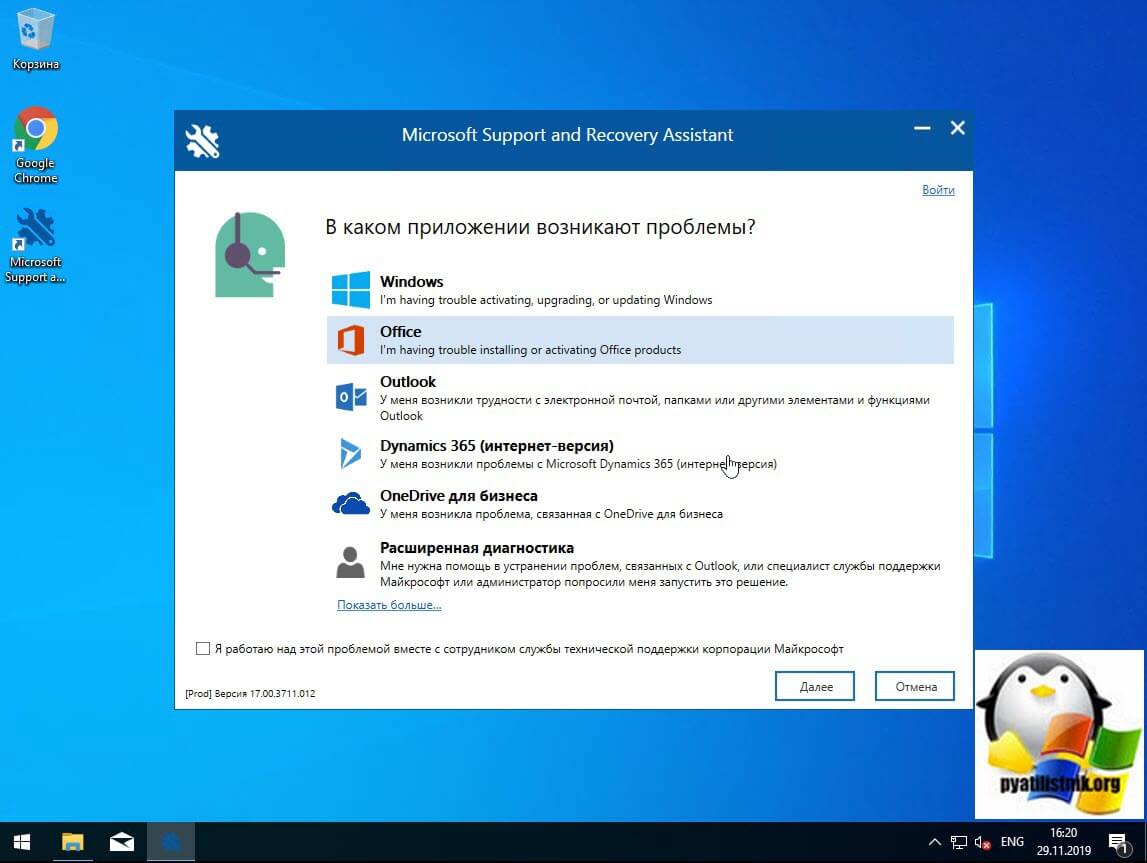
Далее, чтобы удалить предустановленный office 365 вы выбираете пункт «I have Office installed but i’m having trouble uninstalling Project».
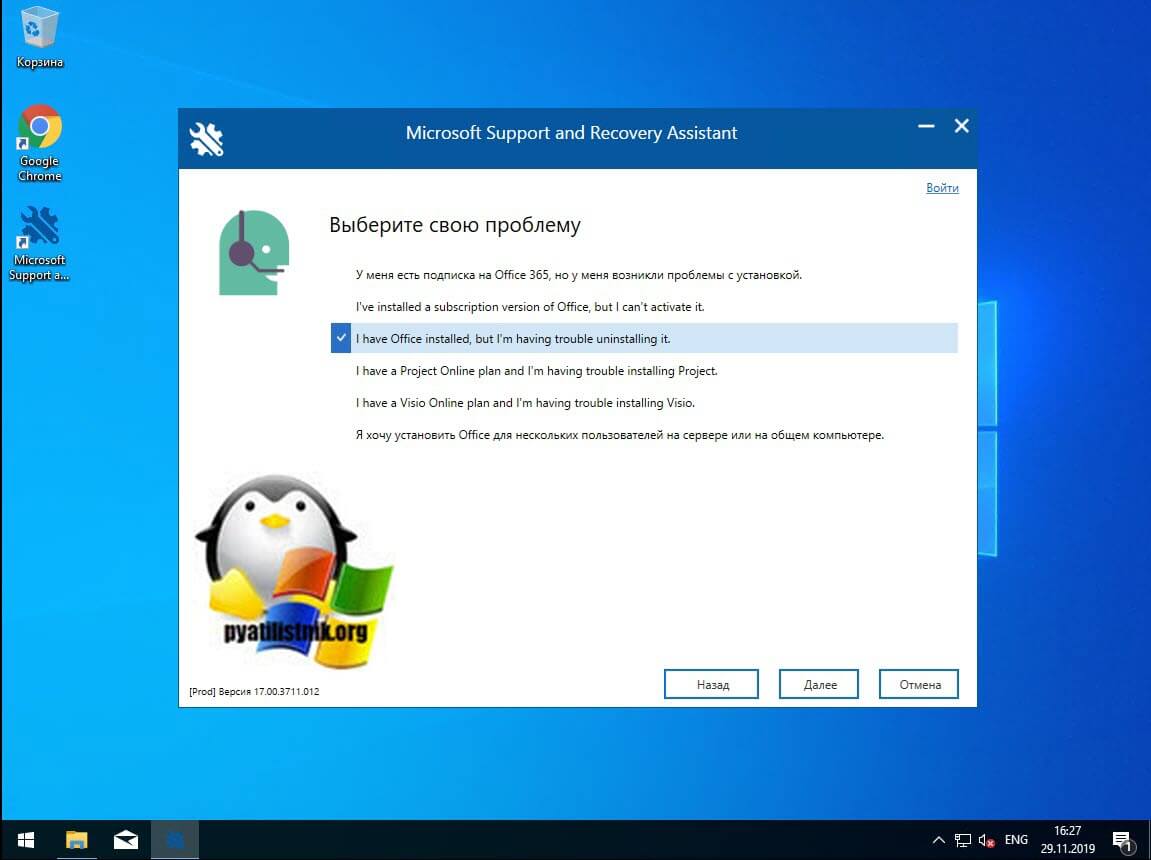
Указываем, что текущий компьютер нуждается в процедуре.
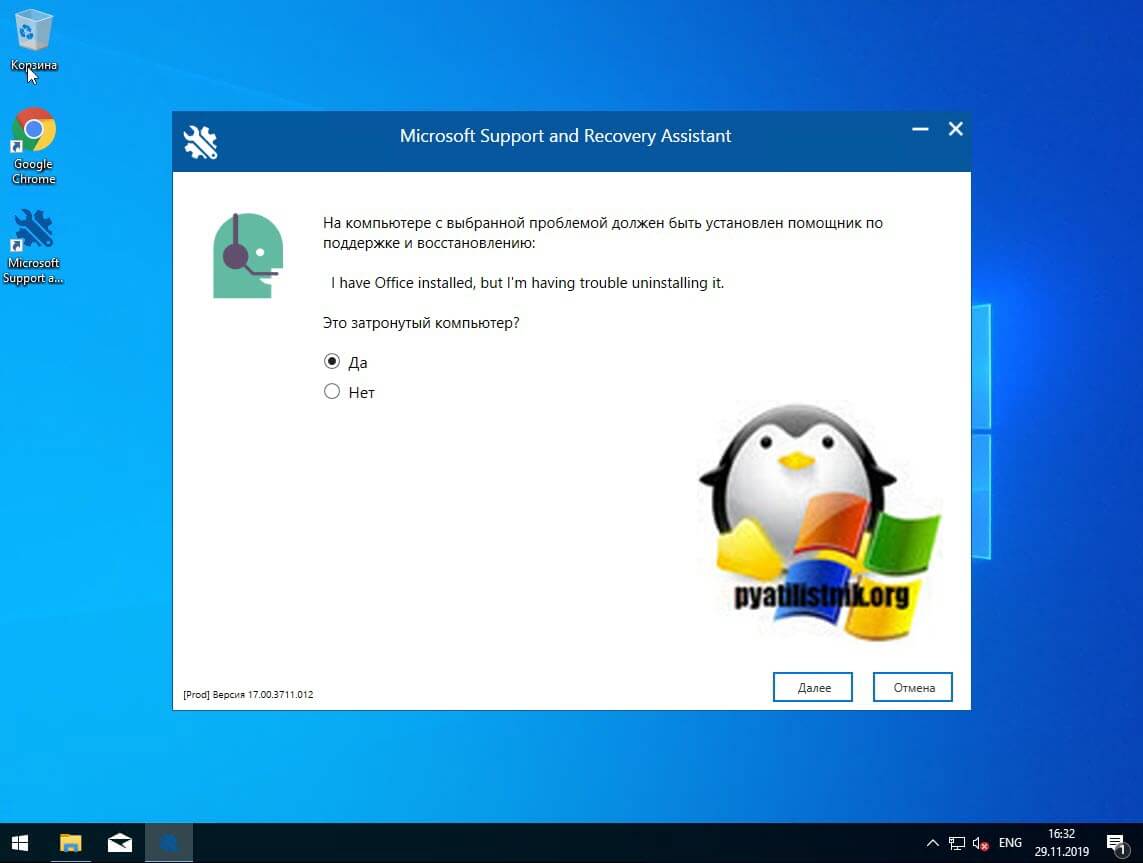
Указываем, что будем удалять, в моем примере, это Microsoft Office 365 ProPlus
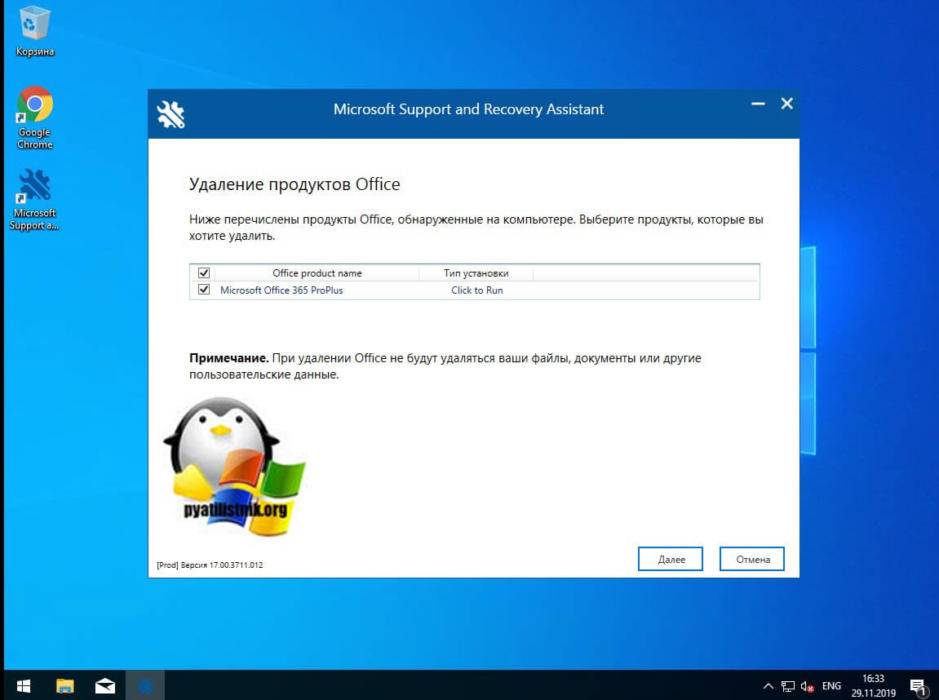
Подтверждаем удаление офиса 365. Дожидаемся окончания процедуры.
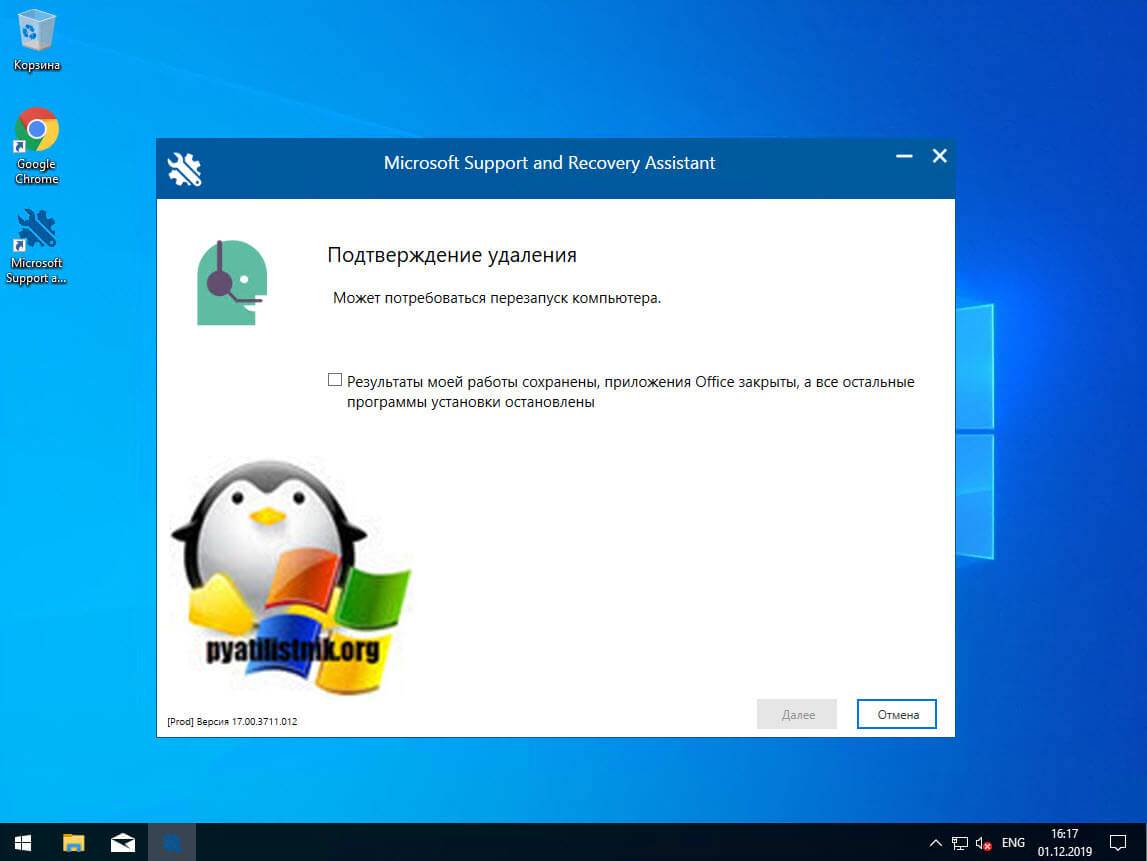
Вот так вот выглядит процесс удаления офиса 365 через Microsoft Support and Recovery Assistant
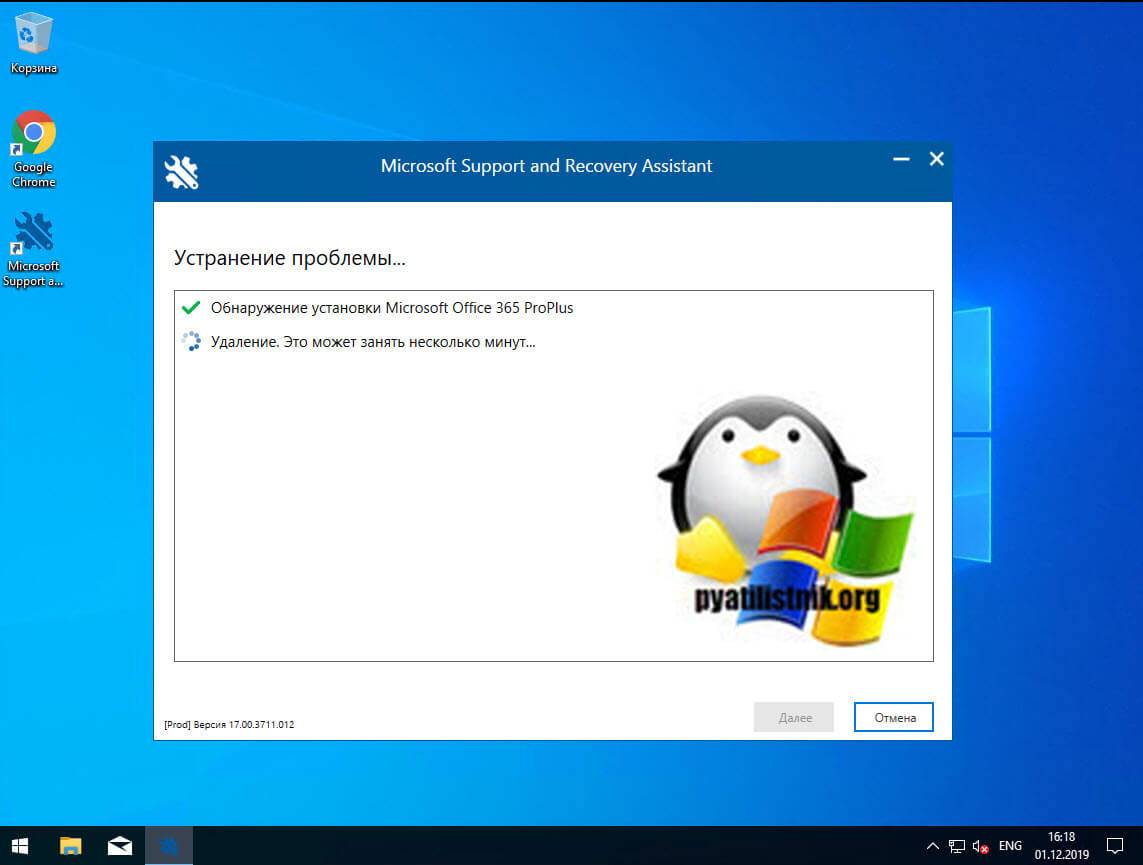
Через минуту вас уведомят, что необходимо произвести перезагрузку вашей операционной системы.
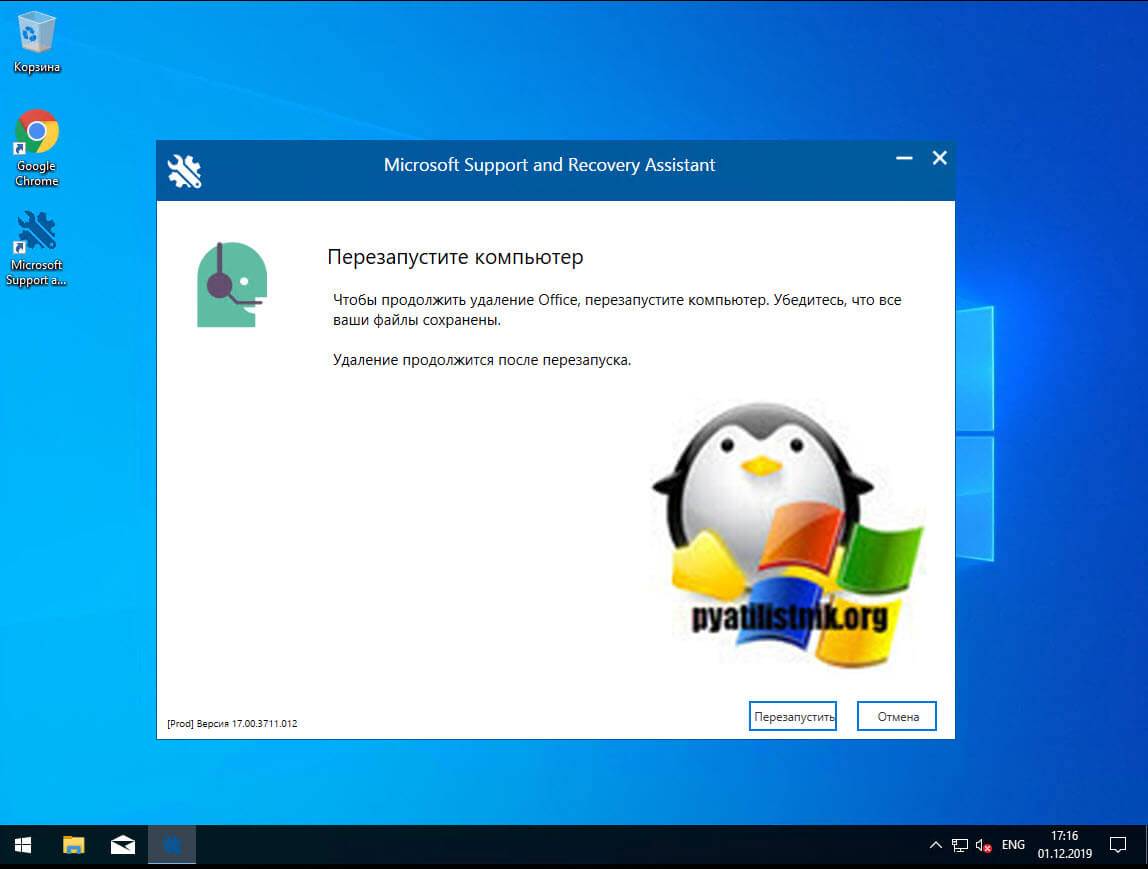
Когда вы в следующий раз загрузите систему, то увидите, что пакет office полностью удален.
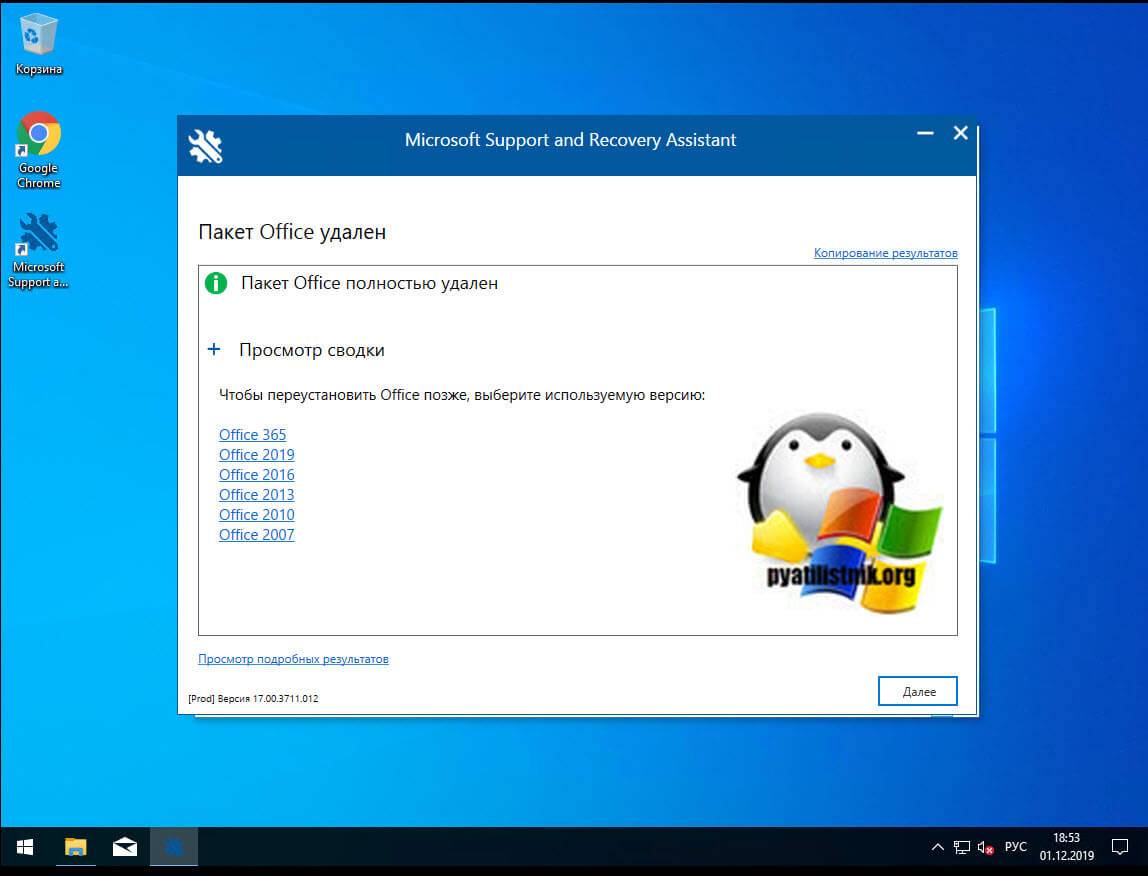
Удаление отдельного приложения Windows 10

Для начала запустите Windows PowerShell, для этого начните набирать в строке поиска в панели задач «powershell», а когда соответствующая программа будет найдена, кликните по ней правой кнопкой мыши и выберите пункт «Запустить от имени администратора».
Для удаления встроенных программ будут использоваться две встроенные команды PowerShell — Get-AppxPackage и Remove-AppxPackage, о том, как именно ими пользоваться для этой цели — далее.
Удалить из контекстного меню Windows 10 пункт «Отправить» (Поделиться)
Если вы введете в PowerShell команду Get-AppxPackage и нажмете Enter, вы получите полный список всех установленных приложений (имеются в виду только приложения для нового интерфейса, а не стандартные программы Windows, которые вы можете удалить через панель управления). Правда, после ввода такой команды, список будет не очень удобным для анализа, поэтому рекомендую использовать следующий вариант этой же команды: Get-AppxPackage | Select Name, PackageFullName
В этом случае мы получим удобный для просмотра список всех установленных программ, в левой части которого отображается краткое имя программы, в правой — полное. Именно полное имя (PackageFullName) и требуется использовать для удаления каждого из установленных приложений.
Для удаления конкретного приложения используется команда Get-AppxPackage PackageFullName | Remove-AppxPackage
Однако, вместо написания полного имени приложения, имеется возможность применить символ «звездочка», который заменяет любые другие символы. Например, для удаления приложения «Люди», мы можем выполнить команду: Get-AppxPackage *people* | Remove-AppxPackage (во всех случаях также можно использовать краткое имя из левой части таблицы, окруженное звездочками).
Загрузочная флешка с установкой Windows 10 в программе FlashBoot
При выполнении описанных команд, приложения удаляются только для текущего пользователя. Если вам нужно удалить его для всех пользователей Windows 10, то используйте параметр allusersследующим образом: Get-AppxPackage -allusers PackageFullName | Remove-AppxPackage
Приведу список имен приложений, которые вы с большой вероятностью захотите удалить (я привожу краткие имена, которые можно использовать со звездочками в начале и конце для удаления конкретной программы, как это было показано выше):
- people — приложение Люди
- communicationsapps — Календарь и Почта
- zunevideo — Кино и ТВ
- 3dbuilder — 3D Builder
- skypeapp — загрузить Skype
- solitaire — Microsoft Solitaire Collection
- officehub — загрузить или улучшить Office
- xbox — приложение XBOX
- photos — Фотографии
- maps — Карты
- calculator — Калькулятор
- camera — Камера
- alarms — Будильники и часы
- onenote — OneNote
- bing — Приложения Новости, спорт, погода, финансы (все сразу)
- soundrecorder — Запись голоса
- windowsphone — Диспетчер телефонов
Установленные по умолчанию приложения Windows 10
Как удалить microsoft office полностью из системы
Давайте рассмотрим вот такую ситуацию, ваша организация решила отказаться от использования Microsoft Office 2007-2016 и сопутствующих продуктов (Visio, Project) в пользу LibreOffice, так как его функционала достаточно для нужд компании и он бесплатен. Вам необходимо удалить все продукты MS Office с 500 рабочих станций. Для выполнения этой задачи у вас два варианта:
- удалить microsoft office через групповые политики, при наличии в локальной сети компании, контроллеров домена Active Directory
- Удалить MS Office руками, локально на компьютере. Как понимаете это занимает куда больше времени.
Удаляем через панель управления
Начну я пожалуй с самого простого способа, подходящего для любого пользователя и эникейщика и для компаний, где просто нет групповых политик. Данный метод, подразумевает полное удаление microsoft office из специального места «Программы и компоненты» или специализированного программного продукта по типу Ccelaner, где есть свой аналог окна «Программы и компоненты».
Если вы через командную строку запустите файл setup.exe и добавите ключ, то вы получите разные виды настроек.

Вот перечислены основные ключи установки и удаления MS Office:
- /admin
- /adminfile
- /config
- /modify
- /repair
- /uninstall
Если например запустить setup.exe с ключом /admin, то вы попадете в «Центр развертывания Microsoft Office».
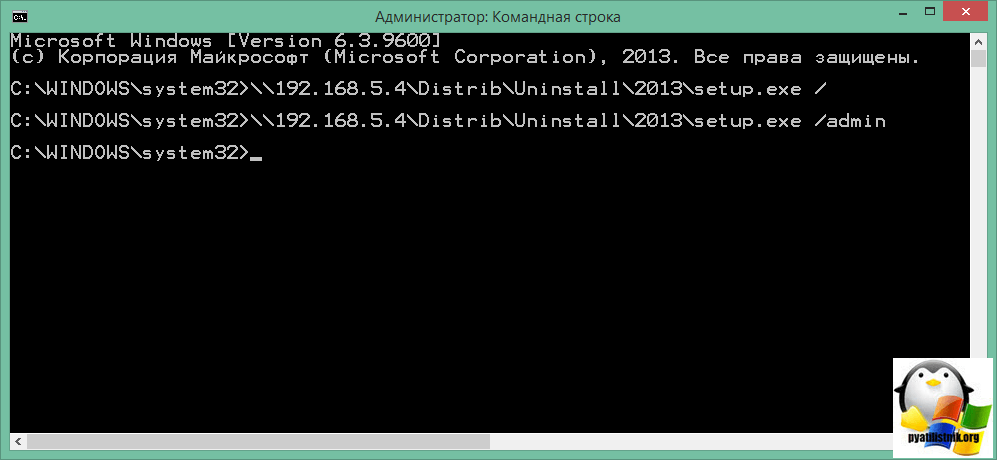
Сам «Центр развертывания Microsoft Office» нам сейчас не нужен, о нем мы еще поговорим в будущих статьях, из вышеизложенного нам нужен ключ /uninstall. Его мы будем использовать вместе с Config.xml.
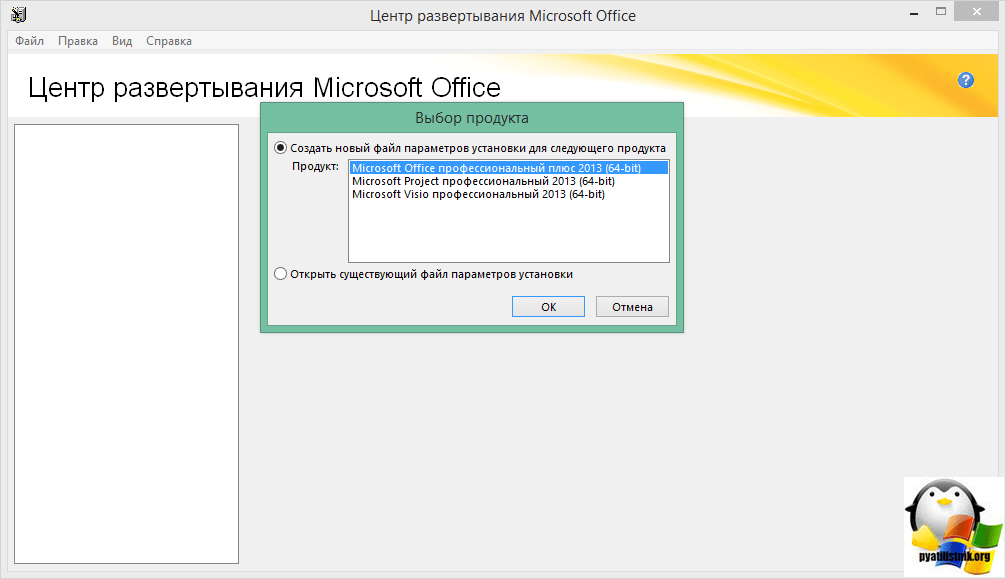
Теперь создадим Config.xml, и зададим в нем, что удалять мы для примера будем microsoft office 2013 версии ProPlus и скажем, что окна не показывать и согласиться с удалением офиса. Ниже представлен текст содержимого файла.
Данный файл так же кладем на общую шару, я положил Config.xml рядом с дистрибутивами офиса. Когда все готово, можно создавать исполняемый файл. Создайте простой текстовый документ и смените ему расширение на cmd. Содержимое у него будет такое:
В файле мы обращаемся по пути \\192.168.5.4\Distrib\Uninstall\2013\ к фалу setup.exe с ключом /uninstall, далее идет редакция ProPlus, после ключ /config и сама ссылка на Config.xml. Данный файл нужно поместить теперь в групповую политику. Хочу отметить, что в одном таком файле может быть перечисление по удалению разных версий microsof office хоть 2007, хоть 2013.
\\192.168.5.4\Distrib\Uninstall\2013\setup.exe /uninstall ProPlus /config \\192.168.5.4\Distrib\Uninstall\Config.xml
\\192.168.5.4\Distrib\Uninstall\2016\setup.exe /uninstall ProPlus /config \\192.168.5.4\Distrib\Uninstall\Config2.xml
Теперь когда все готово, вам необходимо создать объект групповой политики, я буду делать GPO на контроллере домена. Открываем редактор групповой политики и щелкаем по нужному OU правым кликом, из контекстного меню выбираем «Создать объект групповой политики в этом домене и связать его с подразделением».
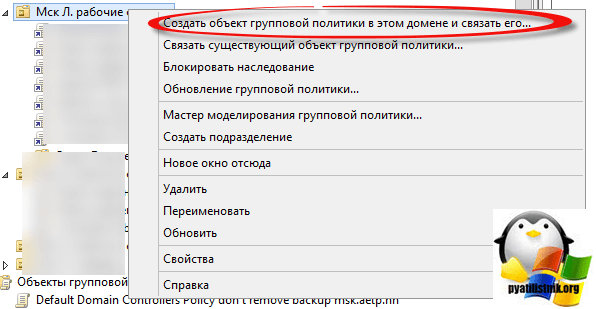
Задаем имя нового объекта GPO, оно по ситу ни на что не влияет, но для удобства советую писать все подробно и понятно для себя.
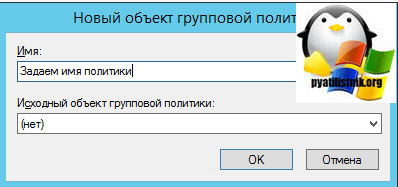
Теперь изменим новую политику.
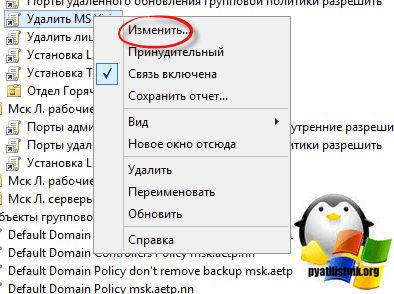
Переходим в ветку
Конфигурация компьютера\Политики\Конфигурация Windows\Сценарии (запуск/завершение)
Тут два варианта:
- Автозагрузка > политика будет применяться перед входом на рабочий стол пользователем
- Завершение работы > политика будет применяться перед выключением компьютера
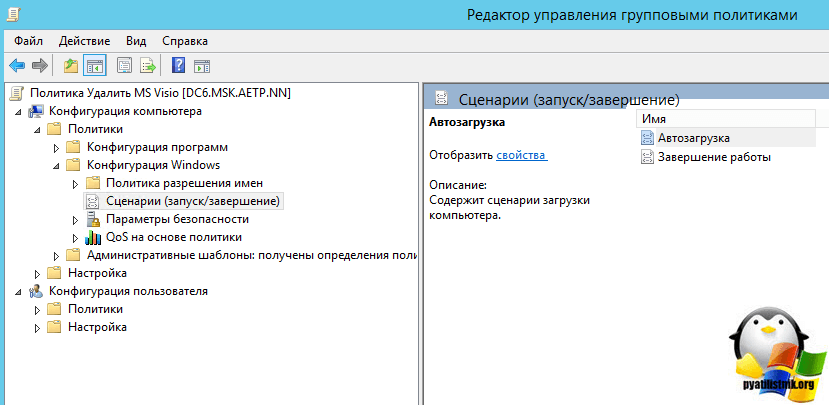
Нажимаем кнопку добавить.
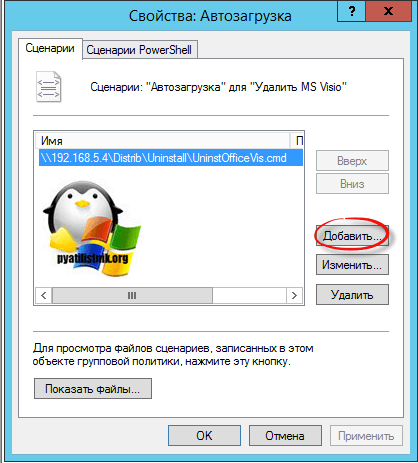
И кладем сюда наш созданный cmd, после чего сохраняем его тут.
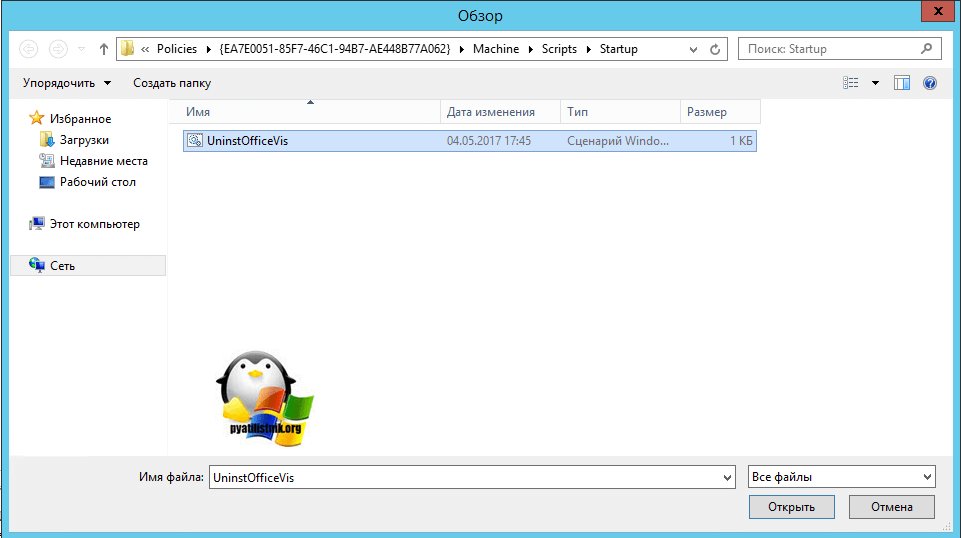
В итоге, после применения групповой политики, при входе или завершении работы, у вас в фоновом режиме запуститься удаление Microsoft Office, это можно отследить в мониторе ресурсов, найдя там процесс setup.exe. Само удаление займет минут 5-10 и все ярлычки удаляться из меню пуск.
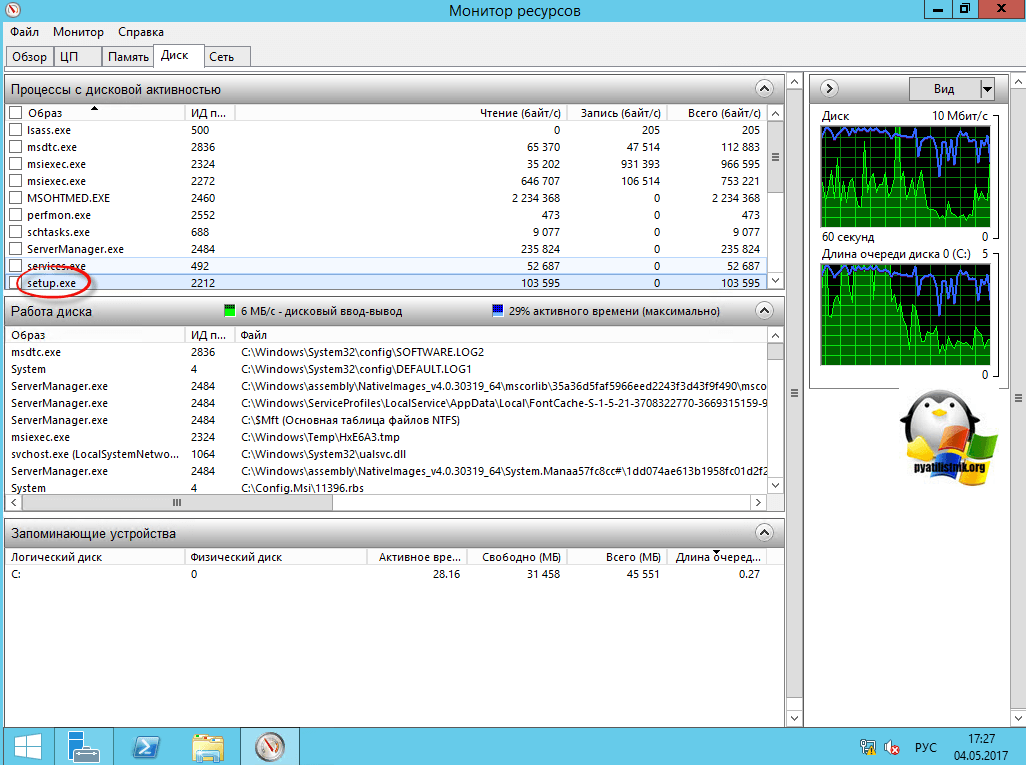
Если вы установили пакет офисных программ Microsoft Office 2010, 2013, 2016 или 365 (это те версии, которые совместимы с Windows 10), однако они не работают или не устраивают вас по функционалу, способов, как удалить Microsoft Office 2010 (иди другую версию) не так много. Поэтому рассмотрим их подробнее.
OfficeClickToRun.exe — что это за программа?
OfficeClickToRun.exe — процесс, который.. вроде как отвечает за автообновление Офиса. После включения ПК, этот процесс может устанавливать соединение с интернетом и что-то качать, ну а комп может в это время тормозить..
Процесс запускаться может из такой папки:
C:Program FilesCommon FilesMicrosoft SharedClickToRun
Также узнал, что в этой папке могут быть файлы, несколько штук, или много, или вообще папки. Но главное, все это добришко может весить несколько гигов. Вот даже нашел скриншот, где видим.. эти папки с непонятным названием и огромным весом:
Один пользователь удалил папки с этим длинным названием. Вроде все работает нормально. Но это у него, а как будет у вас — не знаю..
Да, папки можно попробовать удалить.. но если будут проблемы, что потом делать? И вроде бы можно было перед этим создать точку восстановления. Но.. не исключаю что она не поможет, в том плане, что не сможет восстановить эти гигантские папки, если после удаления будут приколы..
Install the same language resources
If there are language resources – for example, language packs, language interface packs, or proofing tools – already installed on the computer, you can get Click-to-Run versions of the same language resources installed when you install Microsoft 365 Apps. To install the same language resources, add <Language ID=»MatchPreviousMSI» /> to your configuration.xml file.
Here’s an example of a configuration.xml file that installs the 64-bit Monthly Enterprise Channel version of Microsoft 365 Apps for enterprise in English, along with any existing languages on the computer, from the Office Content Delivery Network (CDN) on the internet and uninstalls any Windows Installer (MSI) versions of Office on the computer.
The following are some additional details about using MatchPreviousMSI in your configuration.xml file.
- You must include the RemoveMSI element.
- You must specify at least one language ID. For example, en-us.
- The setting isn’t product specific. For example, if Office Professional Plus 2013 in French and Visio Standard 2013 in German are installed, you will get both French and German, along with any other language IDs you have specified, when you install Microsoft 365 Apps.
Important
If you’re installing Microsoft 365 Apps from a location on your local network, such as a shared folder, make sure you’ve downloaded all the possible language files to that folder. If any of the languages needed to install aren’t available in that folder, the installation will continue but without those languages being installed. To avoid this situation, we recommend that you include in your configuration.xml file. This will use the Office Content Delivery Network (CDN) on the internet as a backup source from which to install the language files.
Самостоятельная уборка в офисе
Но если все же вы решили убраться в офисе своими руками, то для начала приготовьте весь необходимый инвентарь и чистящие средства. Вам потребуется:
- Мешки для мусора.
- Пылесос, желательно моющий для уборки мусора с напольного покрытия.
- Салфетки для оргтехники и компьютеров.
- Тазы и ведра для жидкости.
- Полироль и чистящее средство для стекол и зеркал.
- Щетки для мебели из флока, небука и замши. Кожаную обивку можно помыть салфеткой.
- Порошки и губки, в зависимости от степени загрязнения и самой поверхности. Это все можно узнать у менеджеров в магазины, которые посоветуют более продуктивное средство.
- Швабра телескопическая и желательно ни одна (для всех участников уборки).
Далее можно переходить к самим работам:
- Уберите весь видимый мусор и опустошите урны в мешки для мусора.
- Начинайте с верхних поверхностей – потолок, окна, стеллажи и полки.
- Удалите всю пыль с поверхностей и протрите рабочие места.
- Для удаления пятен воспользуйтесь советами от профессионалов, которые есть в сети интернет.
- Во время работ можно открыть окна для проветривания, если это происходит в летний период.
- Помойте полы, предварительно пропылесосив поверхность.
Помните: не стоит останавливаться на минимальном результате и лениться. Если начали убираться, до доведите все до победного конца. Не ограничивайтесь одним моющим пылесосом, который в любом случае оставит в углах скопление пыли и мытье полов не будет полноценным. Если подойти к работе с желанием, то все можно выполнить быстро и эффективно.
Удаление Office 365
Поставленную задачу можно решить несколькими способами – задействованием специальной утилиты от Microsoft или же системным средством удаления программ. ПО для деинсталляции использовать не рекомендуем: Office 365 тесно интегрирован в систему, и его удаление сторонним инструментом может нарушить её работу, а во-вторых, приложение от сторонних разработчиков всё равно не сможет удалить его полностью.
Способ 1: Удаление через «Программы и компоненты»
Самый простой метод решения задачи – использование оснастки «Программы и компоненты». Алгоритм следующий:
- Откройте окно «Выполнить», в которое введите команду appwiz.cplи нажмите «ОК».

Если вы не можете найти соответствующую запись, сразу переходите к Способу 2. Согласитесь на деинсталляцию пакета.

Следуйте инструкциям деинсталлятора и дождитесь, пока процесс завершится. Затем закройте «Программы и компоненты» и перезагрузите компьютер.
Этот способ самый простой из всех, и в то же время самый ненадёжный, поскольку часто пакет Офис 365 в указанной оснастке не отображается, и требуется задействовать альтернативное средство для его удаления.
Способ 2: Утилита-деинсталлятор от Microsoft
Пользователи часто жаловались на отсутствие возможности удалить этот пакет, поэтому недавно разработчики выпустили специальную утилиту, с помощью которой можно деинсталлировать Office 365.

Закройте все открытые приложения, и офисные в частности, после чего запускайте средство. В первом окне нажмите «Далее».

Сообщение об успешной деинсталляции ещё ни о чём не говорит – скорее всего, обычного удаления будет недостаточно, поэтому нажимайте «Далее» для продолжения работы.

Снова воспользуйтесь кнопкой «Далее».

На этом этапе утилита проверяет наличие дополнительных проблем. Как правило, она их не обнаруживает, но если на вашем компьютере установлен другой набор офисных приложений от Microsoft, потребуется удалить и их, поскольку в противном случае ассоциации со всеми форматами документов Майкрософт Офис будут сброшены, и заново настроить их не представляется возможным.

Когда все проблемы при деинсталляции исправлены, закрывайте окно приложения и перезагружайте компьютер.
Uninstall Office with the Microsoft Office Uninstall Support Tool
After discontinuing or making some other Office uninstall tools unavailable, Microsoft has come out with another utility to handle the task. The Office uninstall support tool says it can completely uninstall Office 2007, 2010, 2013, 2016, 2019 and various versions of Office 365. It’s worth noting the tool did not detect our Office 2007 install during testing but did work with 2010, 2013 and 2016.
Download the tool from Option 2 on the Microsoft webpage and double click it, .NET Framework 4.6 or higher is required on Windows 7. It will first install the Microsoft Support and Recovery Assistant of which the uninstall support tool is a part. Run the executable again and select the version of Office that has been detected, then click Next. Read the warning, check the box and click Next.

After some minutes, the process will complete and you will be prompted that the computer is going to be restarted.

The tool will popup after a reboot with the results of the uninstall process with some links to help you reinstall Office if you don’t have a CD/DVD/ISO/IMG with the install files. The Microsoft Support and Recovery Assistant will need to be uninstalled from Programs and Features or Settings > Apps.
Microsoft Office 2019 Professional Plus [Multi/Ru] (2020.01) RePack by Corn
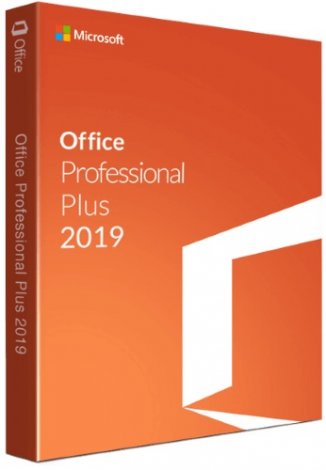
Системные требования:√ Операционная система: Windows 7 / 8 / 10 (x64)
Описание:Microsoft Office 2019 — новый офисный пакет от корпорации Microsoft, который включает в себя не только передовые функции, которые помогают пользователям работать максимально продуктивно, но и эффективные решения для управления, а также более более комплексный подход к безопасности. По традиции в его состав входят такие приложения как Word, Excel, Outlook, PowerPoint, SharePoint и Skype для бизнеса. Последняя версия офиса может похвастаться обновлением дизайна, повышением стабильности, производительности и появлением массы интересных нововведений. Так, например, в новой версии Excel разработчики сделали ряд новых формул и графиков для более удобного анализа и отображения данных. В PowerPoint появились расширенные возможности визуальной анимации с помощью таких функций как морфинг (Morph) и масштабирование (Zoom).
* Office 2019 на Windows 7 и 8.1 устанавливается, но не обновляется* Office 2016 устанавливается и обновляется на всех поддерживаемых системах* Смонтировать ISO в Windows 7 можно при помощи утилиты WinCDEmu (MountISO.exe), извлеките её архиватором
Обновлено: Office 16.0.12325.20298
Обновлено: Office 16.0.12228.20364
Обновлено: Office 16.0.12130.20344Удалено: средства проверки правиписания (встроены в языковые пакеты)
Обновлено: Office 16.0.12026.20320
Обновлено: Office 16.0.11929.20300
Обновлено: Office 16.0.11901.20218
Обновлено: Office 16.0.11727.20244Обновлено: Office Tab 14.00
Обновлено: Office 16.0.11629.20246
Обновлено: Office 16.0.11601.20204
Обновлено: Office 16.0.11425.20204Обновлено: активатор AAct 4.0 r1
Обновлено: Office 16.0.11328.20158
Ремонт офиса 2019/2016
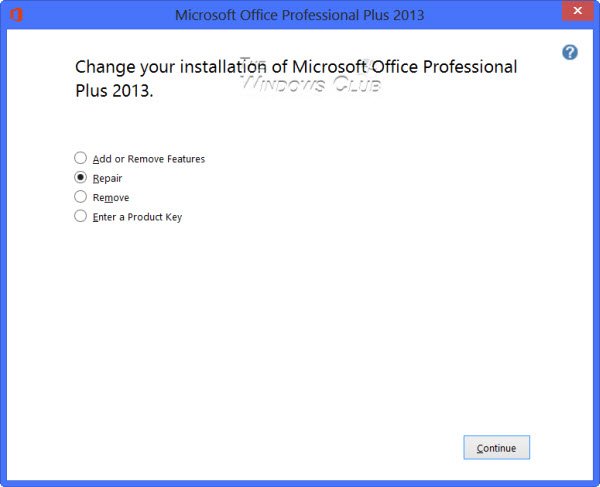
Откройте панель управления и нажмите «Программы и компоненты».
Щелкните правой кнопкой мыши программу Office, которую вы хотите восстановить, и выберите Изменить .
Затем нажмите «Восстановить»> «Продолжить». Офис начнет восстанавливать приложения.
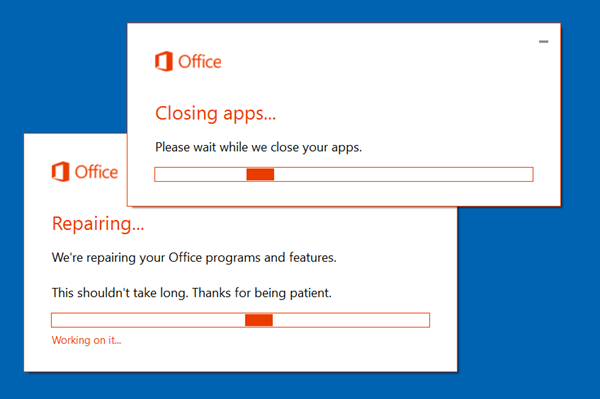
После завершения процесса перезагрузите компьютер.
Интернет Ремонт Офиса
Вы также можете выполнить онлайн-ремонт Office 2019/2016 или Office 365.
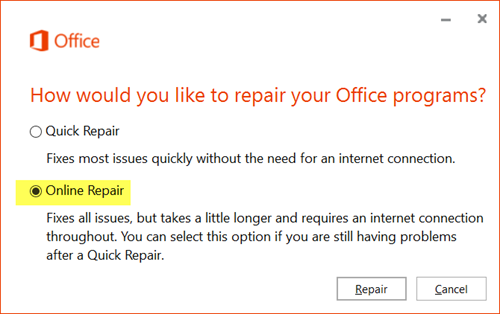
Быстрое восстановление работает быстрее, но только обнаруживает и заменяет поврежденные файлы. Online Repair занимает больше времени, но выполняет удаление и полное восстановление.
Переключатели, которые помогут вам устранить неполадки и восстановить Microsoft Word
- Чтобы просто восстановить значения реестра Word по умолчанию, введите winword/r в начале поиска и нажмите Enter.
- Чтобы Word не загружал макросы, введите winword/m и нажмите Enter.
- Чтобы Word не загружал свои надстройки, введите winword/a и нажмите Enter.
Удалить – переустановить Office 2013 или Office 2010
- Откройте панель управления и нажмите «Программы и компоненты».
- Дважды щелкните Офис.
- Программа начнет процесс удаления
- По завершении перезагрузите компьютер
Теперь вы можете снова установить новую версию Office.
Удаление отдельных программ Office
Вы не можете удалить отдельные программы Office. Если вы хотите установить только определенные программы Office, сначала необходимо удалить Office 2010, а затем переустановить его с помощью пользовательской установки и выбрать программы, которые вы хотите установить.
Устанавливать только избранные программы в Office
- Начните установку вашего пакета Office.
- В диалоговом окне «Выберите желаемую установку» нажмите «Настроить».
- На вкладке «Параметры установки» щелкните правой кнопкой мыши программы, которые вы не хотите устанавливать.
- Нажмите Установить сейчас, чтобы завершить выборочную установку.
Ремонт Office 2019/2016 через настройки Windows 10
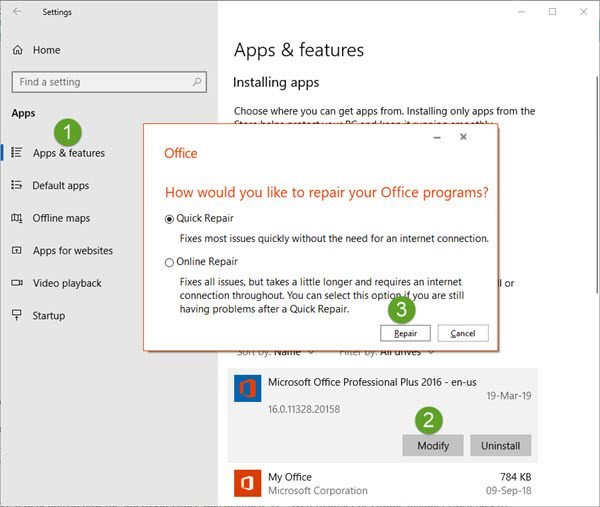
Windows 10 предлагает функции восстановления, которые заменяют некоторые основные файлы оригинальными файлами.
- Откройте «Настройки Windows» и выберите «Приложения и компоненты».
- Прокрутите список, чтобы найти установку Microsoft Office, щелкните ее, а затем нажмите Изменить.
- Это откроет окно.
- Выберите Быстрое восстановление или Онлайн-восстановление , а затем нажмите кнопку Восстановить .
Когда вы решите отремонтировать, вы можете получить два варианта. Это зависит от того, как был установлен Microsoft Office, то есть веб-установщик или автономный установщик (на основе MSI).
- Веб-установщик . Когда вам будет предложено восстановить Office, выберите «Онлайн-восстановление»> «Восстановить». Не используйте опцию быстрого ремонта здесь.
- На основе MSI: в разделе «Изменить установку» выберите «Восстановить» и нажмите «Продолжить».
Процесс восстановления гарантирует, что данные приложения остаются нетронутыми.
Посмотрите, если вы не можете удалить Microsoft Office. Взгляните на инструмент анализатора конфигурации Office. Это поможет вам проанализировать и определить проблемы с программой Office.
Как восстановить, обновить или удалить Microsoft Office Click-to-Run также может вас заинтересовать.
«Средство простого исправления»
Также можно использовать специально разработанный деинсталлятор – многие приложения, кроме установочного пакета файлов, предлагают отдельные софты для деактивации собственных утилит. Инструкция:
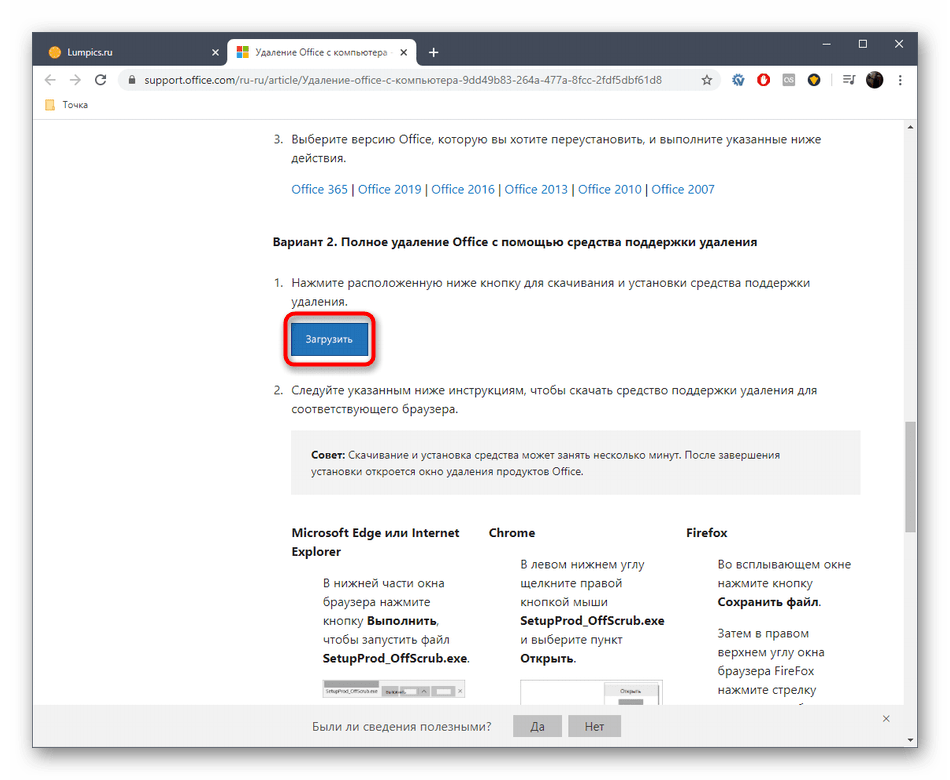
найти страницу с пакетом для деинсталляции, скачать необходимый файл;
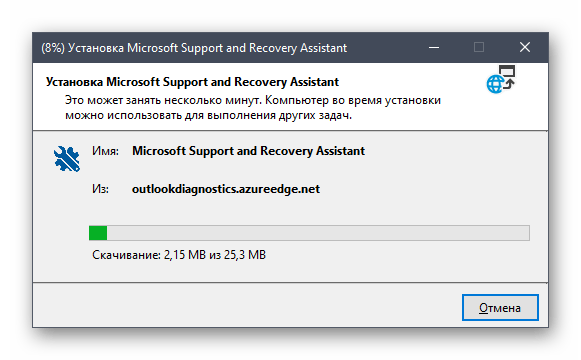
после скачивания необходимо запустить процесс установки;
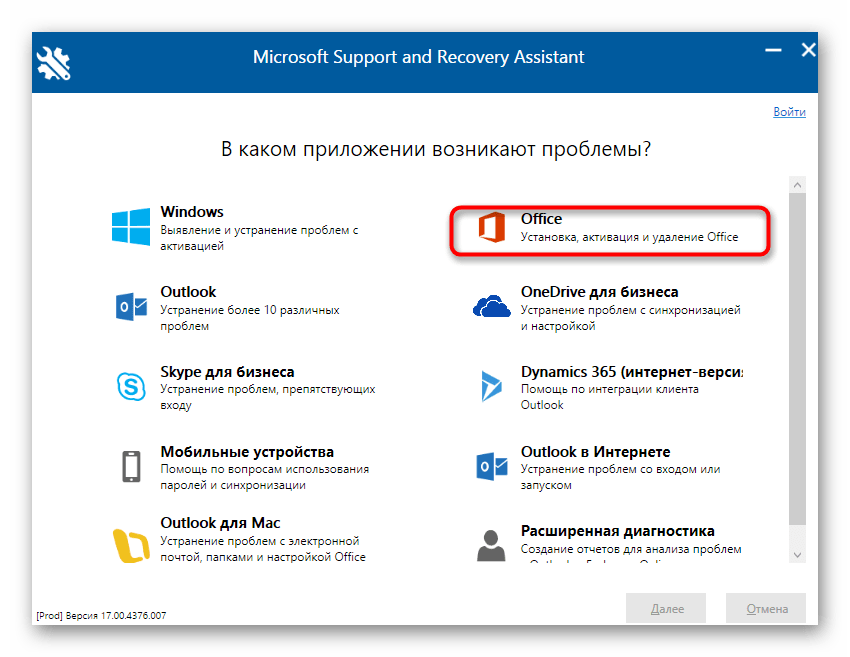
по завершении процедуры нужно кликнуть по софту, затем нажать «Далее» и «Да».

Деактивация займет некоторое время, после чего персональный компьютер перезапустится (если перезагрузка не начнется в автоматическом режиме, нужно запустить процесс самостоятельно). После этого с ПК будут удалены основные и остаточные файлы пакета продуктов Microsoft Office.
Способ 1: Microsoft Support and Recovery Assistant
В качестве первого метода хотим разобрать утилиту под названием Microsoft Support and Recovery Assistant, которая является официальной и предназначена для решения различных задач, возникающих во время взаимодействия с операционной системой. В функциональность этого приложения входит и опция, позволяющая избавиться от сегодняшнего компонента.
На экране появится уведомление о готовности к удалению Microsoft Office 2016. Вам следует лишь подтвердить начало деинсталляции и подождать, пока происходит очистка от всех файлов. По завершении операции на экране отобразится соответствующее сообщение об успешности ее выполнения.
Office 2013-2019 C2R Install 6.4.7 Full
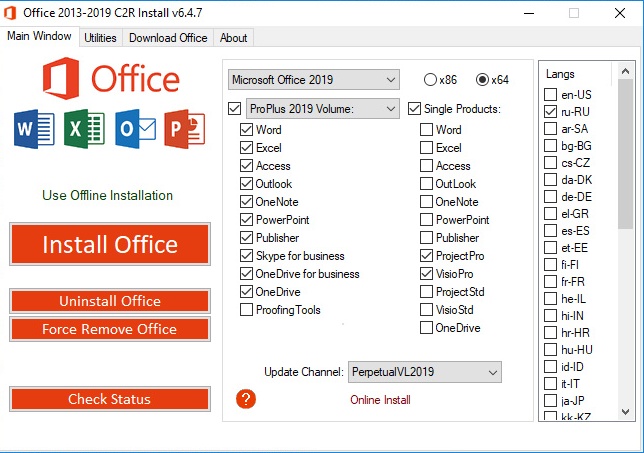
С выходом новой версии Офис 2019, стала активно обновляться и улучшаться программа для активации и установки продуктов майкрософт. Office 2013-2019 C2R Install 6.4.7 Full именно так называется активатор, предназначенный для онлайн установки и офлайн активации Office 2013, 2016 и 2019.
Как Вы все уже знаете, Офис 2019 поддерживает только Windows 10. Но благодаря свежей версии Office C2R, стала доступна установка Microsoft 2019 и на Виндовс 7. Активатор имеет интуитивно удобный интерфейс на английском языке.
Инструкция по установке и активации Office 2019:
1. Убедитесь, что на Вашем ПК не установлена другая версия Офисс. Если установлена, тогда запускаем Office 2013-2019 C2R Install 6.4.7 Full и удаляем старую версию с помощью нажатия кнопки «Force Remove Office».
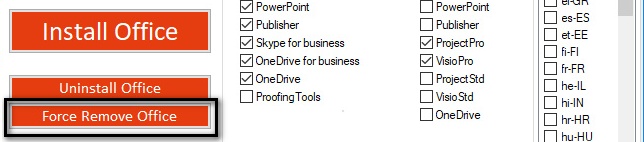
Затем компьютер нужно перезагрузить.
2. Теперь можем приступать к онлайн установке. Для этого выберите Microsoft Office 2019 > ProPlus 2019 Volume. Установите галочки на те компоненты, которые Вам нужны. Выберите разрядность своей системы и язык. Теперь нажимаем «Install Office» и дожидаемся окончания установки.
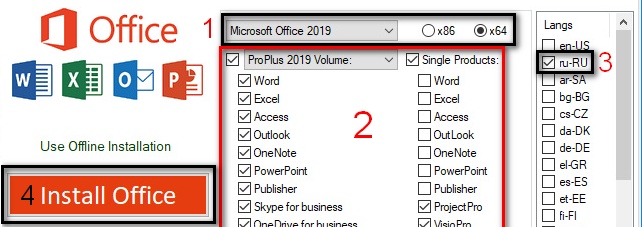
Время установки зависит от скорости Вашего интерента, так как файлы загружаются онлайн.
3. Для активации переходим во вкладку «Utilities» и нажимаем «Activate Office». По сравнению с установкой, процесс активации проходит очень быстро.
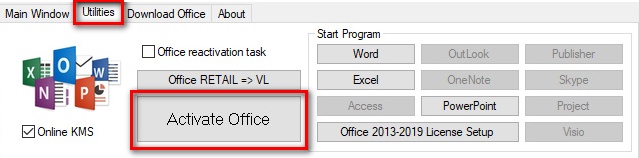
Если активация не удалась:
1. В той же вкладке «Utilities» нажмите «Office RETAIL => VL» и повторите активацию нажатием кнопки «Activate Office».
Как создать Офлайн установщик Office 2019: 1. Переходим во вкладку «Download Office» 2. Нажимаем «Download Office 2016-19» 3. Выбираем разрядность «All» 4. Установите галочку на нужном языке 5. Нажимаем «Download»
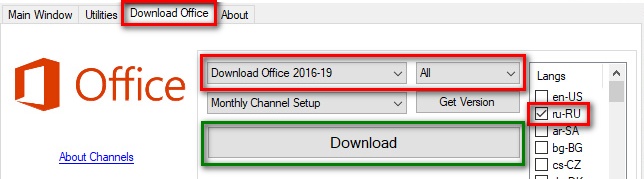
6. Выбираем папку для дистрибутива и нажимаем «ОК» 7. Дожидаемся окончания процесса.
Если что то не понятно, смотрим видео обзор:
Удаление Office без использования утилит

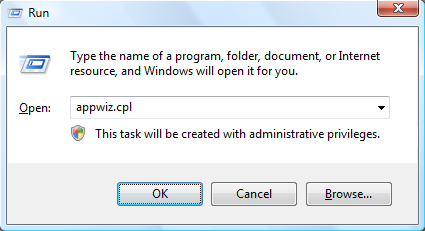
После выполнения действия на экране появится перечень программ, которые установлены на вашем устройстве. В этом списке нужно найти наименование Microsoft Office (для просмотра всего перечня приложений используйте полосу прокрутки или колесо мышки). Нажмите на пакет программ левой кнопкой мышки, после чего появится кнопка «Удалить». Собственно, нажав ее, вы запустите процесс удаления.
Москвичи могут установить Windows и Office на старых компьютерах с большой скидкой
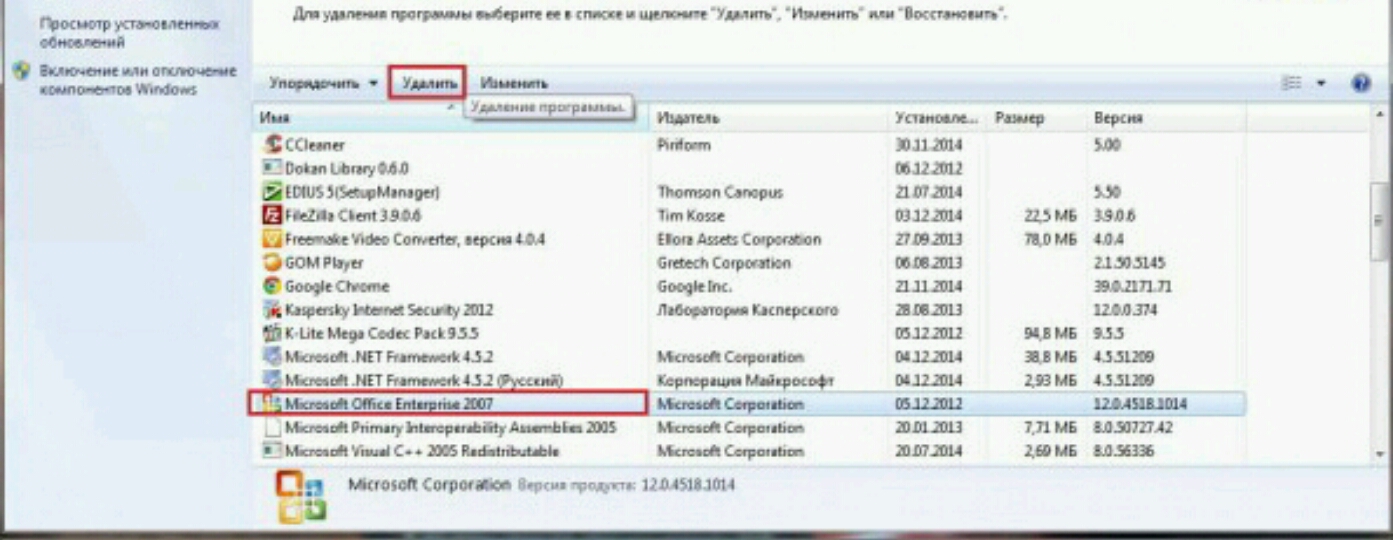
В некоторых случаях «сборник» программ Microsoft может выдать запрос о подтверждении удаления, надеясь, что вы нажали кнопку «Удалить» случайно. Щелкните «Да» и дождитесь завершения удаления. Как только процесс подойдет к концу, советуем проверить ПК через CСleaner.
Стоит отметить, что не всегда данный метод срабатывает.
Удаление через соответствующий раздел «Панели инструментов» может произойти лишь частично в том случае, если инсталяционный файл был поврежден или новый пакет программ установился не до конца.