Как открыть закрытую вкладку
Содержание:
- Как восстановить страницу через Историю
- Можно ли редактировать горячие клавиши в Яндекс.Браузере?
- Internet Explorer
- Как открыть закрытые вкладки в Chrome на андроид
- Как закрыть вкладки в браузере Google Chrome на Android?
- Другие горячие клавиши
- Восстановление закрытого сайта в Google Chrome
- Как повторно открыть сайт в Chrome на смартфоне
- Как открыть последнюю закрытую вкладку
- Вернуть веб-вкладку через историю браузера
Как восстановить страницу через Историю
Предыдущий способ подходит, если нужно срочно вернуть только что нечаянно закрытые страницы. А что делать, если надо восстановить старые вкладки?
Как раз для этого в браузере есть специальное место, где хранятся просмотренные на компьютере сайты. Называется оно История или Журнал. Там находятся все удаленные страницы не только из последнего сеанса, но и за предыдущие дни и даже недели.
Сайт может не сохраниться в Истории только по двум причинам: либо История была очищена, либо страницу открывали в режиме инкогнито.
Сейчас я покажу, как открывать сайты из Истории. Но так как у каждого браузера свои особенности, я написал для них отдельные инструкции. Щелкните по названию своей программы, чтобы быстро перейти к нужной информации.
Яндекс Браузер
Если через комбинацию клавиш не получилось вернуть закрытую вкладку в Яндексе, то на помощь придет История.
Чтобы зайти в Историю Яндекс браузера, нажмите сочетание клавиш Ctrl + H или щелкните мышкой по кнопке с тремя горизонтальными линиями.

В новой вкладке появится список всех страниц, которые раньше открывали на этом компьютере. Вверху будут недавно просмотренные сайты, а если опуститься ниже, покажутся страницы за предыдущие дни. Чтобы открыть нужный сайт, просто кликните по нему.

В ситуации, когда быстро найти вкладку не получается, воспользуйтесь поиском. Он находится в правом верхнем углу, над списком сайтов. Напечатайте туда ключевое слово и нажмите Enter.

На заметку: можно искать не только по целому слову, но и по части слова или по названию/адресу сайта.
Например, мне нужно найти сайт компьютерного обучения, который я когда-то отрывал. По слову «обучение» поиск ничего не выдал. Значит, нужно напечатать какое-то другое определяющее слово, например, компьютер или комп.
Google Chrome
Все вкладки, которые вы раньше открывали в Google Chrome, можно восстановить после закрытия. Они надежно хранятся в специальном отсеке под названием «История». Причем там находятся не только адреса, которые вы просматривали сегодня или вчера, но и неделю назад.
Зайти в Историю Хрома можно через сочетание клавиш Ctrl + H или через кнопку настроек – три вертикальные точки в правом верхнем углу программы.

В Истории показаны все сайты, которые открывали в Google Chrome за последнее время. Список отсортирован по дням, часам и минутам. Чтобы перейти на страницу, просто щелкните по ней мышкой.

Если найти нужный сайт не удается, то, чтобы восстановить вкладку, воспользуйтесь поиском.

Например, несколько дней назад я открывал инструкцию по входу в электронную почту. Но забыл, когда точно это было. В таком случае просто печатаю определяющее слово в строке «Искать в Истории». А еще лучше не целое слово, а его основную часть. В моем случае это «почт».
Кроме того, здесь можно искать и по адресу сайта. Достаточно напечатать лишь часть адреса и Гугл Хром покажет все совпадения.

Mozilla Firefox
В программе Мозила есть возможность вернуть последнюю вкладку даже после сбоя и перезагрузки компьютера. Для этого нажмите кнопку с тремя горизонтальными линиями в верхнем правом углу и выберите «Восстановить предыдущую сессию».

Другие ранее закрытые страницы можно вернуть через Журнал: → Библиотека → Журнал (пример 1, пример 2).
В окне появится список страниц, которые недавно открывали. Здесь же можно вернуть любую из них – достаточно просто по ней щелкнуть.

А чтобы посмотреть все недавно закрытые сайты, нажмите на «Показать весь журнал» внизу списка.
Откроется новое окно со списком адресов. С левой стороны можно выбрать дату. А вверху есть удобный поиск по журналу.

Opera и другие браузеры
Opera. Все страницы, которые вы раньше открывали в Опере, хранятся в Истории. Перейти в нее можно через кнопку Меню в верхнем левом углу программы.

Для поиска страницы используйте поле «Искать в истории» над списком сайтов. Напечатайте туда ключевое слово, и Опера покажет все страницы, в названии которых оно встречается.

Искать в Истории можно не только по названию статьи, но и по адресу сайта. Для этого наберите часть адреса, и программа покажет все подходящие варианты.
Internet Explorer. В Эксплорере для восстановления старых вкладок используйте Журнал. Находится он под кнопкой с изображением звездочки в правом верхнем углу.

В Журнале хранятся все сайты, которые вы раньше открывали в IE. Для удобства они рассортированы по дням. Но эту сортировку можно поменять, выбрав другой порядок из верхнего выпадающего списка (пример).
Safari. В браузере Сафари на Маке для отображения недавно закрытых сайтов щелкните правой клавишей мыши по кнопке, которая открывает новые вкладки. То есть по иконке со знаком плюс в верхнем правом углу программы.
Еще для возврата последних страниц можно использовать комбинацию клавиш Cmd + Shift + T или же Cmd + Z.
Можно ли редактировать горячие клавиши в Яндекс.Браузере?
К сожалению, настройками браузера изменить сочетание горячих клавиш нельзя. Но поскольку основные комбинации универсальны и применимы ко многим другим программам, мы надеемся, что вам не составит труда их запомнить. В дальнейшем эти знания будут экономить время работы не только в Яндекс.Браузере, но и в других программах для Windows.
Но если вы все-таки хотите изменить сочетания клавиш, можем порекомендовать браузерное расширение Hotkeys:
Использование горячих клавиш сделает работу в Яндекс.Браузере более эффективной и удобной. Многие действия можно совершать гораздо быстрее, нажимая определенные клавиатурные сочетания. Это экономит ваше время и делает работу в браузере более продуктивной.
Инструкция
По умолчанию выбор операционной системы происходит при включении компьютера, после окончания работы базовой системы ввода/вывода — BIOS. Поэтому для смены ОС вам надо инициировать перезагрузку компьютера — в Windows это делается из главного меню, открываемого нажатием клавиши Win. После начала нового цикла загрузки и появления на экране списка установленных в компьютер систем, перемещайтесь по его строкам с помощью клавиш со стрелками, а выбор делайте нажатием клавиши Enter. Это меню отображается 30 секунд (таймер тоже присутствует на экране), а затем, если пользователь не сделал выбора, происходит загрузка ОС по умолчанию — она стоит первой в списке.
В следующем открытом окне с настройками поставьте отметку в чекбоксе у надписи «Отображать список операционных систем» и выберите длительность ожидания выбора пользователя в секундах. После этого нажмите кнопки OK в двух открытых окнах и можно будет приступать к перезагрузке для выбора смены ОС.
Одновременная работа двух операционных систем в одном компьютере невозможна, но существуют программы, которые под управлением основной ОС имитируют действия другой. Если вы установите такую «виртуальную машину», сможете и переключаться между основной ОС и имитируемой, не используя для этого процедуру перезагрузки компьютера. Найти программное обеспечение для реализации такой схемы можно в интернете — например, это может быть VMware или Connectix Virtual PC.
Стандартные средства операционной системы Windows позволяют переключаться между открытыми окнами не только через панель задач. Без установки дополнительных программ можно осуществлять переход к нужному окну с помощью комбинации клавиш.
Инструкция
Для переключения на определенную вкладку используйте сочетание клавиш «Ctrl» + 1…9 (цифры от одного до девяти). Соответственно, вы не сможете переключиться на вкладки, идущие после девятой по порядку . Но с другой стороны, когда вкладок два десятка, определить их порядковый номер сложнее. В этом случае нужно будет использовать стандартные средства компьютерной мышки.
Для переключения на следующую по порядку вкладку используйте сочетание клавиш «Ctrl» + «PageDown» или «Ctrl» + «Tab». Такое разнообразие сделано для удобства, так как на разных клавиатурах удобное сочетание клавиш может отличаться. Например, не на всех ноутбуках удобно реализованы клавиши «PageUp» и «PageDown», поэтому разработчиками было немного модернизировано сочетание клавиш, чтобы ни один пользователь компьютера не испытывал затруднений.
Для переключения на предыдущую вкладку используйте сочетание клавиш «Ctrl» + «PageUp» или «Ctrl» + «Shift» + «Tab». Будьте внимательны, так как сочетание «Ctrl» + «Shift» переключает языковую раскладку на некоторых компьютерах. Вы можете раскладку клавиатуры поменять на сочетание других горячих клавиш, чтобы не путаться при работе с компьютером.
В сети также возможно найти различные дополнения к браузерам, которые расширяют возможности управления программами. Это цифровое переключение между вкладками, встроенный переводчик и многое другое. Все зависит только от ваших потребностей и навыков работы с компьютером.
Уже давно прошли те времена, в которых рядовой пользователь чувствовал себя неуверенно за компьютером. Практически каждый поднаторел в этом деле настолько, что сравним с начинающим программистом. Вследствие этого, разобравшись в системе, люди стараются как можно рациональней использовать время, не затрачивать его на всякие мелочи.
К таким мелочам можно отнести и переключение вкладок в браузере. Эта проблема довольно актуальна, ведь сейчас все имеют доступ к интернету, и именно там проводится большая часть времени. В этой статье мы поговорим о том, как переключаться между вкладками с помощью клавиатуры, тем самым ускоряя работу в Сети.
Internet Explorer
Для пользователей Internet Explorer существует два метода:
- Стандартный. При помощи Ctrl+Shift+T.
- В панели, которая располагается под адресной строкой, выберите «Сервис», в появившемся списке нажмите на пункт «Повторное открытие последнего сеанса просмотра». После этого откроются все веб-страницы, которые вы посещали во время последнего сеанса в Internet Explorer, на момент закрытия программы.
Люди, которые активно работают в интернете, часто открывают много окон и могут нечаянно закрыть необходимую страницу с важной информацией. Мало кому хотелось бы вновь через поиск находить ее, особенно если вы посетили уже много сайтов
Лучше знать удобный способ, как вернуть случайно закрытую вкладку.
Как открыть закрытые вкладки в Chrome на андроид
1 Откройте браузер Chrome на телефоне или планшете андроид.
2 Далее, нажмите на меню в виде трех точек, расположенное в правом верхнем углу экрана.
![]()
3 Из появившегося списка опций выберите Недавние вкладки.
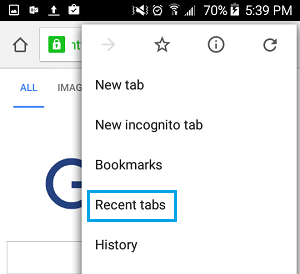
4 На следующем экране вы увидите все вкладки, которые вы только что закрыли, под названием Недавно закрытые. Просто нажмите на тот сайт или статью, которую вы хотите снова открыть.
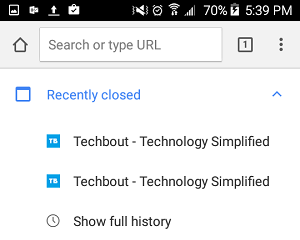
Первый способ, как восстановить вкладку в Хроме
Первый метод восстановления вкладок Chrome достаточно прост. Он заключается в том, что восстановить вкладки браузера нужно сразу же после их закрытия, “по горячим следам”.
Попробуйте закрыть любую вкладку в мобильной версии Хрома (т. е. Chrome для Андроид). Для этого сделайте тап на кнопке с числом активных вкладок вверху и выберите ненужную браузерную вкладку Chrome. При ее закрытии в нижней части активной формы некоторое время будет отображаться уведомление о закрытии вкладки. Тут же, в окне браузера, вы увидите кнопку немедленного восстановления с надписью «Отмена». Нажав на эту кнопку, вы успешно вернете все последние вкладки, закрытые в недавнее время в браузере Гугл Хром.
Наглядный пример, как восстановить вкладки в Гугл Хром. Список недавно закрытых вкладок браузера
Минус данного метода состоит в том, что так можно вернуть только недавно закрытые вкладки Google Chrome, да и то в ограниченном количестве.
Совет . Если вы закрывали вкладки давно, воспользуйтесьисторией браузера : там вы найдете архив посещенных страниц. Вероятность найти закрытую вкладку зависит только от времени, прошедшего со времени очистки истории.
Третий способ, как открыть закрытую страницу в браузере: история браузера
Третий способ возврата браузерных вкладок схож со вторым. Как и в настольной версии Хрома, вернуть вкладку можно с помощью истории посещений страниц в Интернете. Разница между историей и недавними вкладками в том, что при помощи истории можно найти и вернуть любую, даже закрытую долгое время назад вкладку. Открыть историю браузера можно из того же самого меню.
Как вы смогли убедиться, открыть закрытую вкладку Хром можно несколькими способами (впрочем, результат един). О последней версии Хрома для Андроид , так что советуем узнать о новых функциях мобильного браузера и обновиться до последней версии. Учтите, что возможность закрытия вкладок (иными словами, открытия закрытых страниц в окне приложения) доступна не во всех версиях.
Второй способ восстановления вкладок Google Chrome
Жирный плюс второго варианта состоит в том, что с его помощью можно вернуть любую закрытую вкладку браузера Chrome или, Скажем, Opera Mini. Перейдите на форму с недавними вкладками, нажав на кнопку с часиками внизу на стартовой странице. Как вариант, для возврата браузерной вкладки в Хроме можно использовать кнопку с тремя точками, расположенными по вертикали, и выбрать в ниспадающем меню приложения пункт «Недавние вкладки». Если ваше устройство Android синхронизировано с учетной записью Гугл, то в этом окне можно даже восстановить закрытую вкладку, с которой вы работали на ПК или мобильном устройстве.
Как закрыть вкладки в браузере Google Chrome на Android?
Google Chrome – один из популярных браузеров, часто устанавливаемый по умолчанию на технику под управлением Андроид. Регулярно используя веб-обозреватель, пользователь открывает множество страниц. Завершить их все или только те, в которых нет необходимости, можно несколькими простыми действиями.
Сначала нужно запустить браузер. В правом углу видна кнопка с цифрой 2 – она означает количество работающих страниц. Следует кликнуть по ней, чтобы открыть список вкладок.
Чтобы закрыть ненужную страницу, следует нажать на кружок с крестиком.
Так можно последовательно закрыть все вкладки или оставить некоторые, которые используются постоянно. Это существенно упростит поиск нужных страниц в веб-обозревателе, а также ускорит его работу.
Другие горячие клавиши
При работе с вкладками вам может также пригодится знание и других клавиш быстрого набора. При помощи которых можно быстро сделать некоторые операции с окнами и вкладками. Для использования функций быстрых клавиш, нужно нажать на Ctrl и на соответствующую кнопку (или кнопки), а именно:
- Для открытия нового окна — N.
- Для открытия нового окна в режиме невидимки — Shift + N.
- Для открытия новой вкладки — T.
- Для открытия файла в браузере — O.
- Для закрытия используемой вкладки — W.
- Для закрытия используемого окна — Shift + W.
- Для восстановления только что закрытой вкладки — Shift + T.
- Для перехода на соседнюю вкладку в окне — Tab.
- Для перехода на предыдущую вкладку в окне — Shift + Tab.
- Открыть ссылку в новой вкладке и перейти на нее — Shift + нажать на ссылку«.
Восстановление закрытого сайта в Google Chrome
Существует несколько методов открытия закрытой нечаянно страницы в Хроме.
- Первый метод повторного запуска сайтов в Гугл Хром является самым оперативным и легким. Как только вы заметили, что ошибочно закрыли необходимую вам страницу, необходимо воспользоваться следующими кнопками Ctrl+Shift+T, после чего она заново откроется.
- Для открытия сайта в Гугл при помощи второго метода необходимо запустить новую страницу, щелкнуть по ней правой кнопкой и в появившемся меню нажать на подпункт «Открыть закрытую вкладку». Далее вы увидите список, где вы сможете выбрать необходимый вам портал.
Для запуска закрытого портала в Google Chrome при помощи третьего метода необходимо зайти в историю веб-браузера. Это можно сделать при помощи сочетания кнопок Ctrl+H или просто выбрав подпункт «История» в меню веб-браузера. Далее вы сможете увидеть список всех порталов, на которые вы заходили в последнее время и выбрать нужный.

Как повторно открыть сайт в Chrome на смартфоне
Восстановить нечаянно закрытый сайт в Chrome на смартфоне можно при помощи трех методов:
Если страница была закрыта только что, внизу еще некоторое время будет всплывать окно, оповещающее вас о закрытии, там же будет надпись «Отмена», которая и поможет вам восстановить недавно удаленную страницу.
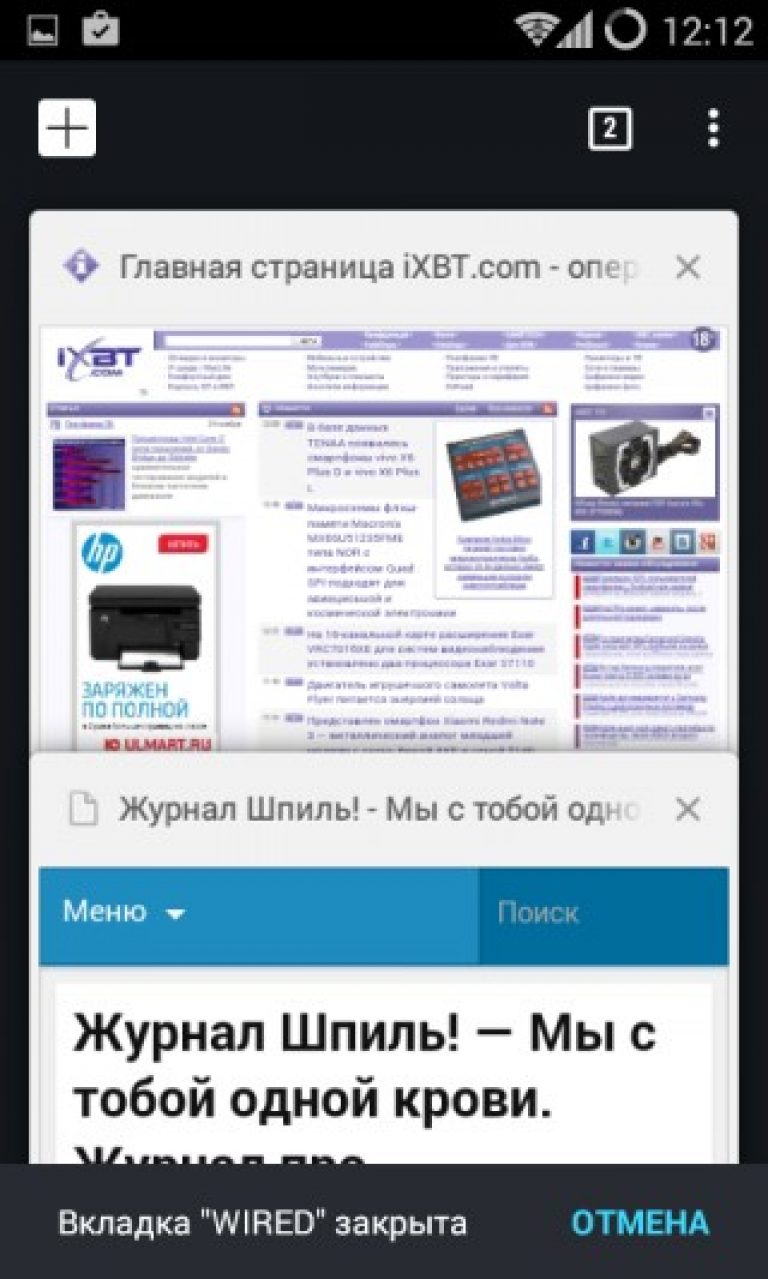
Главный недостаток такого способа восстановления заключается в том, что он позволяет восстановить только последнюю удаленную страницу
Если необходимая вам страница была удалена давно, то вам стоит обратить внимание на другие методы восстановления
Второй метод позволяет восстановить любой закрытый ресурс. Вам необходимо перейти по форме с недавно закрытыми сайтами, щелкнув по иконке с часами в нижней части экрана. Можно также щелкнуть по иконке с тремя точками, который размещены вертикально, а появившемся меню нажать на подпункт «Недавние вкладки». Если смартфон синхронизирован с учетной записью Google Chrome, то будут восстановлены и те веб-ресурсы, которые вы открывали с ПК.
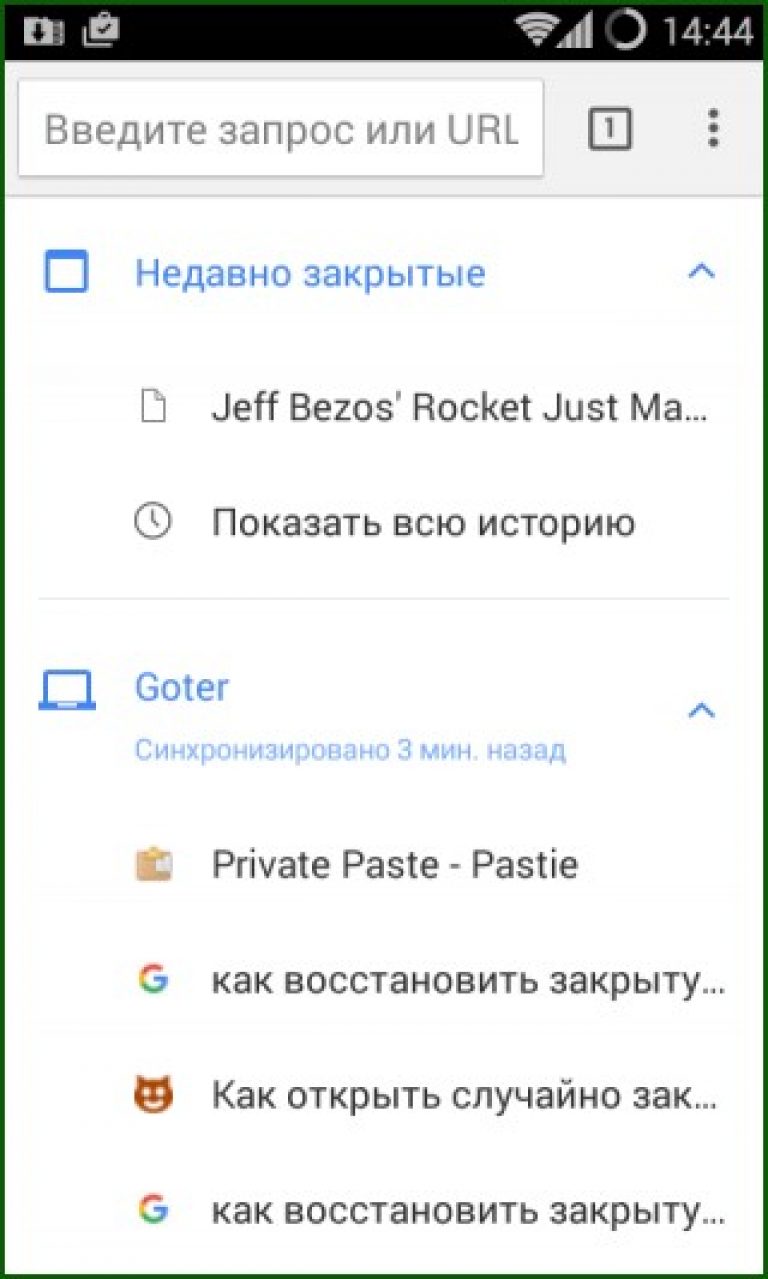
Третий метод похож на второй. В версии Хром для смартфона заново открыть страницу можно по такой же схеме, как и в версии Chrome для ПК. Для этого необходимо зайти в историю посещаемых сайтов. Основное преимущество такого способа заключается в том, что он позволяет найти любой использованный ранее портал.
Происходит так, что нечаянно закрываешь нужную страницу. Как быть в такой ситуации? Ведь бывает, что на поиски именно этого сайта ушла куча времени. Неужели нужно начинать всё заново? К счастью, существует «история посещений», там хранятся все посещённые вами сайты за определённый временной промежуток. Это могут быть последние несколько дней или месяцев. В этой статье детально разберём, как в различных браузерах открыть закрытую вкладку. Давайте начнём! Поехали!
Для Chrome всего есть три способа. Первый — наиболее лёгкий и удобный. Как только вы ненароком закрыли нужную веб-страницу, нажмите комбинацию клавиш Ctrl+Shift+T и сайт сразу же вернётся на место. Второй способ — это в принципе то же самое, только для него вам не нужны клавиши. Перейдите в меню Google Chrome (иконка с тремя горизонтальными линиями в правом верхнем углу) и в списке выберите пункт «Открыть закрытую вкладку». Третий способ — открыть историю браузера и восстановить веб-страницу уже оттуда. Вы можете перейти туда через меню Хрома или комбинацией клавиш Ctrl+H. Далее, в открывшемся списке недавно закрытых страниц выберите необходимый и дважды кликните по нему мышкой.
Как открыть последнюю закрытую вкладку
Существует несколько способов восстановления вкладки в браузере, все они гарантировано вернут страницу, которая была случайно закрыта:
- Одновременно зажать клавиши Ctrl + Shift + T. Чтобы правильно набрать эту комбинацию, нажмите сначала на клавиатуре кнопку Ctrl, затем не отпуская ее клавишу Shift и английскую букву Т (русскую Е). Повторяя комбинацию, можно вернуть несколько последних страниц из иерархии.
- Сочетание клавиш Alt + Стрелка влево
- Вместо комбинаций клавиш, можно использовать правую кнопку мыши (ПКМ): наведите курсор на верхнюю часть окна браузера, щелкните ПКМ, когда откроется контекстное меню, выберите пункт «Открыть закрытую вкладку».
- Каждый браузер имеет отдельное место, где хранятся все ранее просмотренные страницы за разные периоды времени, оно называется Журналом посещения либо Историей. Нужной страницы может не быть в Истории по двум причинам: если она была очищена, либо страницу просматривали в режиме инкогнито. В зависимости от браузера добраться к Журналу посещений можно разными способами, поэтому ниже указан свой алгоритм к каждой программе.
Google Chrome
Зайти в историю браузера Google Chrome можно с помощью сочетания клавиш Ctrl + H либо через кнопку настроек, которая представляет собой три вертикальные точки в правом верхнем углу окна программы. После выбора пункта «История» вас перенаправит на страницу, где собраны все сайты, которые были открыты за последнее время. Перечень отсортирован по дням, часам и минутам. Чтобы перейти на закрытую вкладку, щелкните по ней левой кнопкой мыши (ЛКМ).
Если нужную страницу не удалось найти, то воспользуйтесь поиском, который предусмотрен в истории. Он расположен сверху с соответствующем значком лупы и небольшим текстбаром. Введите туда ключевое слово и нажмите кнопку «Искать в истории». Если вы не помните точный падеж ключа, то можете написать только часть слова. Кроме ключевого слова или словосочетания, можно осуществлять поиск по названию сайта.

Яндекс Браузер
Если через сочетание горячих клавиш Ctrl + Shift + T вам не удалось вернуть закрытую вкладку, то на помощь придет История Яндекс Браузера. Чтобы быстро перейти на страницу раздела, нужно зажать клавиши Ctrl + H, еще можно щелкнуть ЛКМ на кнопку с тремя горизонтальными линиями, которая находится в правом верхнем углу программы.
В новой вкладке появится отсортированный по времени посещения список просмотренных страниц. Вернуть закрытый сайт можно вручную, найдя нужную запись в списке, либо воспользоваться поиском по истории, как и в случае с предыдущим браузером. Осуществлять поиск можно также по ключевым словам и названию (частью названия) сайта.
Opera
Все ранее посещенные и случайно закрытые вкладки хранятся в истории браузера Opera. Перейти туда можно нажав кнопку «Меню» в верхнем левом углу окна программы. Для перехода на нужный сайт кликните ЛКМ на соответствующую строку в списке. Разработчиками браузера Opera тоже предусмотрен поиск по истории. Для этого нужно вписать ключевое слово в текстбар с надписью «Искать в истории».
Mozilla Firefox
Ранее закрытые страницы в браузере Mozilla Firefox можно вернуть через журнал. Для этого в окне программы нужно нажать на значок из трех горизонтальных линий, затем выбрать пункт «Библиотека» и «Журнал». На экране появится список вкладок, которые были недавно закрыты. Чтобы вернуться на любую из них, нужно просто щелкнуть ЛКМ по строке с нужным сайтом. Для просмотра всех недавно закрытых вкладок, нажмите внизу списка «Показать весь журнал». На экране появится список всех адресов. Слева можно выбрать определенную дату, а вверху предусмотрен удобный поиск по журналу.

Internet Explorer
В браузере Internet Explorer чтобы вернуть закрытые вкладки, кроме горячих клавиш Ctrl + Shift + T тоже используется журнал. Он находится под кнопкой с изображением звездочки в верхнем углу справа. Там хранятся все ранее просмотренные сайты в Internet Explorer. Для удобства пользователя вкладки отсортированы по дням. Порядок можно поменять, для этого можно выбрать другую сортировку в верхнем выпадающем списке.
Вернуть веб-вкладку через историю браузера
Довольно часто возникает потребность просмотреть старые веб-вкладки. К примеру, вы нашли интересную страницу и спустя пару дней решили ее посетить, но забыли адрес интернет-ресурса. Как вернуть давно закрытую вкладку? Необходимо воспользоваться историей поисковика.
Для этой цели можно использовать горячую комбинацию «Ctrl» + «H». Она поддерживается всеми современными браузерами. Если же вы не хотите или не можете применять сочетания клавиш, то надо войти в историю, используя интерфейс поисковика. Но процесс посещения истории на разных поисковиках будет отличаться. Рассмотрим же, как это делается в самых популярных браузерах.
Internet Explorer
Чтобы открыть историю посещенных интернет-страниц в Internet Explorer, сделайте следующее:
1. Нажмите на кнопку в форме звездочки. Эта клавиша расположена в правом верхнем углу экрана.
2. После этого откроется выпадающее меню, которое содержит в себе 3 пункта. Нас интересует крайний. Жмем на надпись «Журнал».![]()
3. Откроется перечень посещенных веб-страниц, который отсортирован по временным промежуткам. Чтобы найти закрытую ранее интернет-страницу, просто кликните на нужный период времени. Откроется выпадающий список, в котором содержатся посещенные ранее веб-страницы.
Microsoft Edge
Чтобы получить доступ к посещенным ранее интернет-страницам в Microsoft Edge:
1. Нажмите на кнопку, которая открывает так называемый «Центр». Клавиша выглядит как три параллельных линии разной длины. Располагается эта кнопка в правом верхнем углу поисковика.
2. Откроется небольшое меню, содержащее в себе несколько пунктов. Чтобы просмотреть закрытые интернет-страницы, нужно перейти в «Журнал». Для этого кликаем на кнопку, которая выглядит как настенные часы.![]()
3. Появится перечень интернет-ресурсов, которые вы посещали. Чтобы возобновить вкладку, просто нажмите на нужный веб-сайт.
Google Chrome
Открыть историю в Google Chrome можно, проведя следующие манипуляции с поисковой программой:
1. Откройте меню «Настройка и управления Google Chrome». Для этого кликните на кнопку, которая выглядит как три жирных, вертикальных точки.
2. Появиться выпадающий список. В нем надо навести на пункт «История». Появится еще один список, где также необходимо кликнуть на пункт под названием «История».![]()
3. После этого вас перенесет на новую веб-страницу. Там содержатся все интернет-ресурсы, которые вы когда-либо посещали. Чтобы возобновить ранее закрытую веб-страницу, кликните на соответствующий пункт списка.
Opera
Если вам надо открыть историю в поисковике Опера:
1. Чтобы перейти в перечень закрытых веб-страниц, необходимо нажать на соответствующую кнопку. Она расположена в управляющем меню (левый край страницы). Кнопка выглядит как настенные часы.![]()
2. После нажатия этой клавиши произойдет переход на новую страницу. На ней располагается перечень веб-вкладок, которые ранее были закрыты.
3. Чтобы возобновить нужную интернет-страницу, просто кликните на соответствующую запись в списке закрытых сайтов.
Mozilla Firefox
1. Нажмите на кнопку, которая отвечает за управляющее меню поисковика. Клавиша расположена в правом верхнем углу веб-страницы. Она выглядит как три жирных, одинаковых полосы, которые расположены параллельно относительно друг друга.![]()
2. Откроется выпадающий виджет. В нем надо нажать на пункт «История». Появится небольшой список, содержащий в себе недавно закрытые интернет-страницы. Если нужного вам сайта там не оказалось, то перейдите в полную версию истории, нажав соответствующую гиперссылку.
3. В списке посещенных веб-ресурсов отыщите вкладку, которую вы хотите возобновить, и кликните на нее.
Яндекс Браузер
Как восстановить закрытую вкладку в браузере Yandex:
1. Откройте «Настройки Яндекс.Браузера». Для этого кликните на кнопку, которая выглядит как три параллельные линии. Она расположена в правом верхнем углу поисковика (заметить ее довольно трудно, из-за того, что она сливается со страницей).![]()
2. Откроется выпадающий список. В нем необходимо кликнуть на пункт «История». Появится еще один список. В нем отображены интернет-вкладки, которые были закрыты недавно. В случае если нужного сайта вы не нашли, откройте полный перечень посещенных веб-страниц. Для этого кликните на пункт «История».
3. Произойдет переход на новую страницу, в которой записаны все ранее посещенные интернет-ресурсы. Чтобы возобновить веб-страницу, просто нажмите на нужный вам сайт.
https://youtube.com/watch?v=5Hmt0MQpIY0
Как вам статья?
Мне нравитсяНе нравится




