Как включить загрузку с флешки в биосе на ноутбуке asus?
Содержание:
- Как зайти в BIOS на ноутбуке ASUS?
- Как войти в BIOS. Настройка BIOS asus, hp, samsung, ASER и др.
- Загрузка с флешки через БИОС
- Основы работы
- БИОС загрузка с флешки на ноутбуке Asus
- Как включить загрузку с флешки в Биосе на ноутбуке Asus
- Управление в BIOS
- Настройка графического UEFI BIOS – BIOS Utility – EZ Mode
- Загрузка с флешки без BIOS
- Для начала нам потребуется войти в BIOS.
- Способ 2
- Почему не видит загрузочную флешку и что делать
- Решение возможных проблем
- Настройка обычного BIOS
- Пошаговая инструкция по установке Windows
- Способ №1
- Загрузка ноутбуков ASUS с флешки
- Настройка обычного bios
- Установка Windows 10 на ноутбук ASUS
- Сложности при установке Windows 7, 8, 10 на некоторых ноутбуках Acer, Asus, Samsung с USB-флешки: в момент выбора загрузочного устройства отображается UEFI Boot меню, а не загрузочный диск.
- Основные разделы и настройки
- Как настроить загрузочную USB-флешку под UEFI
Как зайти в BIOS на ноутбуке ASUS?
Таким образом можно зайти в функции БИОС еще до установки операционной системы.
Открываем меню для установки ОС на ноутбуке: Выключите ноутбук. Включите его и часто нажимайте F2. Когда появится меню – вы можете перестать нажимать клавишу. Ход загрузки можно поменять на вкладке Boot. В строке Boot Option измените устройство загрузки. Если это USB накопитель, то он должен быть подключен еще до запуска компьютера. Сохраните настройки нажав кнопку F10. После установки Windows или изменения настроек – возвратите SSD накопитель на первое место в Boot Option.
Не стоит менять все значения подряд. Так вы рискуете сбить все настройки системы и уменьшить производительность компьютера.
Если вы все же хотите поменять все значения подряд, то вам следует сбросить настройки выбрав пункт Optimized Defaults.
Вход в БИОС зависит от материнской платы в ноутбуке и последовательность входа может различаться. Во входе используются клавиши Del, F2, Ctrl, Esc.

Разберем несколько способов с помощью которых вы сможете быстрее войти в БИОС:
- Включите ноутбук. После включения сразу же нажмите Ecs. В появившемся меню выберете BIOS Setup. Чаще всего это клавиша F2, но обычно система указывает какую кнопку следует нажать.
- Если предыдущий вариант не сработал, то необходимо пытаться зайти в БИОС методом подбора. Можно попробовать: Ctrl + F2, Del. Некоторые модели могут реагировать на F6, F12, F8.
Как войти в BIOS. Настройка BIOS asus, hp, samsung, ASER и др.
Не знаете как войти в биос? Не беда! На разных моделях ноутбуков/ПК, вход в биос выполняется по-разному. Так же это зависит от версии BIOS. В основном, при включении компьютера, нужно нажать определенную клавишу или комбинацию клавиш. Эта клавиша как раз и отличается у разных моделей/версий. Ниже приведена таблица клавиш/моделей, клавиш/версий. Вход необходимо выполнять ДО загрузки операционнойсистемы
(windows). Если не удалось войти с первого раза, просто перезагрузите компьютер и попробуйте снова.
Комбинации клавиш для входа в BIOS различных версий.
Версия BIOSКлавиши
ALRF2, Ctrl+Alt+EscAMDF1AMIDelAwardCtrl+Alt+Esc, DelDTKEscPhoenixCtrl+Alt+Esc, Ctrl+Alt+S, Ctrl+Alt+Ins
Комбинации клавиш для входа в BIOS от различных моделей компьютеров и ноутбуков.
МодельКлавиши
AcerF1, F2, Ctrl+Alt+EscASTCtrl+Alt+Esc, Ctrl+Alt+DelCompaqF10CompUSADelCybermaxEscDell 400F3, F1Dell DimensionF2, DelDell InspironF2Dell LatitudeFn+F1Dell LatitudeF2Dell OptiplexDel, F2Dell PrecisionF2eMachineDelGatewayF1, F2HPF1, F2IBMF1IBM E-pro LaptopF2IBM PS/2Ctrl+Alt+Ins затем Ctrl+Alt+DelIBM Thinkpadиз Windows: Programs >Thinkpad CFGIntel TangentDelMicronF1, F2, or DelPackard BellF1, F2, DelSony VAIOF2, F3TigerDelToshibaEsc, F1
Загрузка с флешки через БИОС
Итак, Вы перешли в БИОС. Далее, нужно разобраться, как выполняется в Acer BIOS загрузка с флешки. В верхней части окна Вы можете увидеть основные раздели БИОСа. Вам нужно перейти ко вкладке «Main».
Будучи в данной категории меню, отыщите пункт «F12 Boot Menu» и измените его значение на «Enabled». Таким образом, Вы откроете возможность открывать меню с приоритетами загрузки через эту клавишу.

Касательно меню приоритетов: сейчас Вам нужно именно к нему. Для этого на верхней панели перейдите к категории «Boot». Здесь нужно параметр «Boot Mode» изменить на «Legacy BIOS». Это делается для того, чтобы приоритет начал работать. В режиме «UEFI» наивысший приоритет для любых внешних носителей ничего не изменит.
Основы работы
Клавиши управления, изменения настроек
В BIOS придется управлять и задавать настройки без помощи мышки (многих начинающих пользователей это пугает. Кстати, в UEFI реализована поддержка русского языка и мышки).

Клавиши управления (AMI BIOS)
В общем-то, зная этот десяток кнопок — вы легко сможете поменять все настройки BIOS.
Сохранение настроек
Вы можете менять любые настройки в BIOS, но вступят они в силу только после того, как вы их сохраните и перезагрузите устройство (кстати, перезагружается компьютер/ноутбук автоматически, после выхода из BIOS).
Сохранить настройки в BIOS можно двумя путями:

Сохранение настроек в BIOS
БИОС загрузка с флешки на ноутбуке Asus
С ноутбуками этого производителя дела обстоят почти так же, как и с материнскими платами.
1. Вы можете воспользоваться графическим интерфейсом UEFI. Справа в моём случае там, где колонка «Boot Priority», стрелкой мышки можно попросту перетянуть иконки с места на место поменять ихние местоположения. После этого сохранить настройки нажав на горячую клавишу F10, а затем в появившемся окне согласиться с предостережениями БИОС о том, что параметры будут изменены.
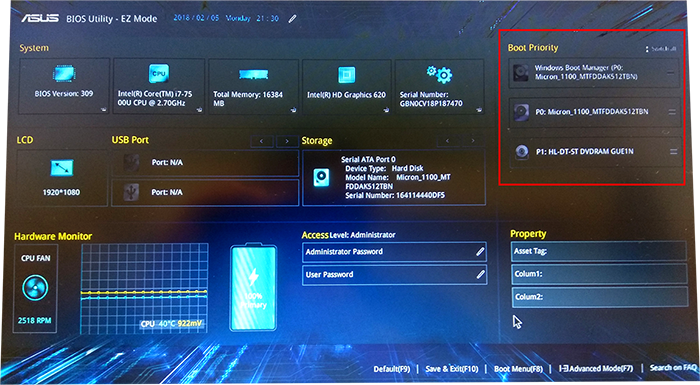
2. Либо перейти в расширенный режим (я всегда пользуюсь именно им), использовав клавишу F7 либо кликнув на надписи «Advanced Mode(F7)». Далее нужно перейти в раздел «Boot» где в параметре «Boot Option #1» (Параметр загрузки #1) выставить требуемую флешку. В конце, по аналогии с предыдущим разделом нужно будет пройти в категорию «Save & Exit» и выполнить сохранение, а затем выход, или просто воспользоваться горячей клавишей F10.
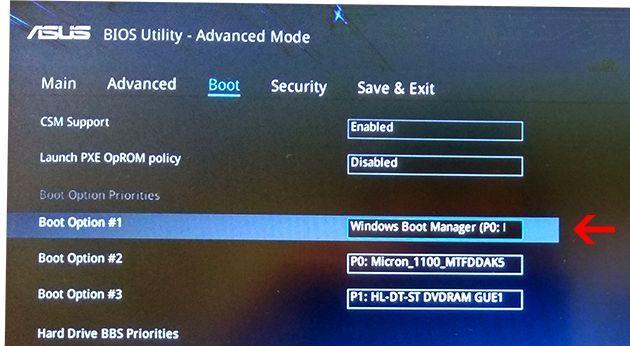
Как включить загрузку с флешки в Биосе на ноутбуке Asus
Загрузиться с флешки на ноутбуке Asus можно двумя способами:
- через комбинацию кнопок для перехода в БИОС;
- при помощи клавиши принудительного включения USB-носителя.
Перед тем, как загружаться с USB-носителя, пользователю необходимо создать загрузочный диск. Для этого рекомендуется воспользоваться программой UltraISO. Предполагаемый объем внутренней памяти переносного накопителя для успешной загрузки ОС должен составлять не менее 4 ГБ, а файловая система – FAT32.
Если изначально у флэшки стоит формат NTFS, то ее необходимо отформатировать. Нажмите правой кнопкой мыши по значку USB-накопителя и выберите строчку «Форматировать».
Управление в BIOS
Для перехода по разделам и настройкам БИОС используются клавиши, исключение составляют лишь новейшие BIOS UEFI, отличающиеся наличием графического интерфейса и поддержкой мыши. Клавиши-стрелки используются для перехода по разделам и отдельным настройкам, Enter служит для выбора конкретной настройки, Esc — для выхода из текущего раздела настроек и из самого BIOS, а F10 — для выхода из BIOS с сохранением измененных настроек. Как правило, список управляющих клавиш приводится в самом BIOS, справа или внизу, также нажатием F1 вы можете вызвать встроенную справку. Клавиша F9 в большинстве моделей BIOS служит для сброса настроек к заводским.
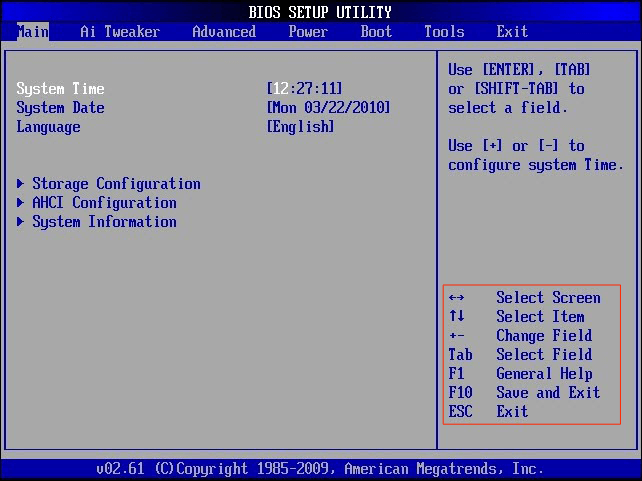
Настройка графического UEFI BIOS – BIOS Utility – EZ Mode
Как и в предыдущем случае начальный ход действий тот же. Вставляем загрузочную флешку, зажимаем F2 и включаем ноутбук.
Откроется примерно вот такое окно:
Вид главного окна настроек UEFI BIOS на ноутбуке Asus
В нем вам нужно нажать кнопку F8 и из открывшегося списка выбрать свою флешку нажатием кнопки Enter. В этом списке флешка может отображаться дважды: с приставкой UEFI и без нее. Это нормально. Пробуйте выбрать сначала с UEFI и если загрузка не начнется, то снова зайдите в BIOS и попробуйте выбрать вариант без UEFI.
Меню загрузки в BIOS Utility – EZ Mode
Если в списке вашей флешки нет, то попробуйте сделать следующее. Нажимаем кнопку F7 для входа в расширенные настройки. Переходим на вкладку “Security” и переводим опцию “Secure boot control” в положение “Disabled”.
Отключение Secure Boot Control
На вкладке “Boot” опцию “Fast boot” также отключаем, установив значение “Disabled”.
Также стоит проверить вкладку “Advanced” -пункт меню “USB Configuration”. Если там есть опция “Legacy USB Support”, то ей нужно установить значение “Auto” или “Enabled”. Также при наличии “XCHI Pre-Boot Mode” присвоить ей значение “Auto” или “Enabled”.
Загрузка с флешки без BIOS
На компьютерах с UEFI BIOS и установленной Windows 10 можно загружаться с флешки без изменения приоритета в BIOS.
- Открываем «Параметры».
- Переходим в раздел «Обновление и безопасность».
- Выбираем вкладку «Восстановление» и в поле «Особые варианты загрузки» нажимаем на кнопку «Перезагрузить сейчас».
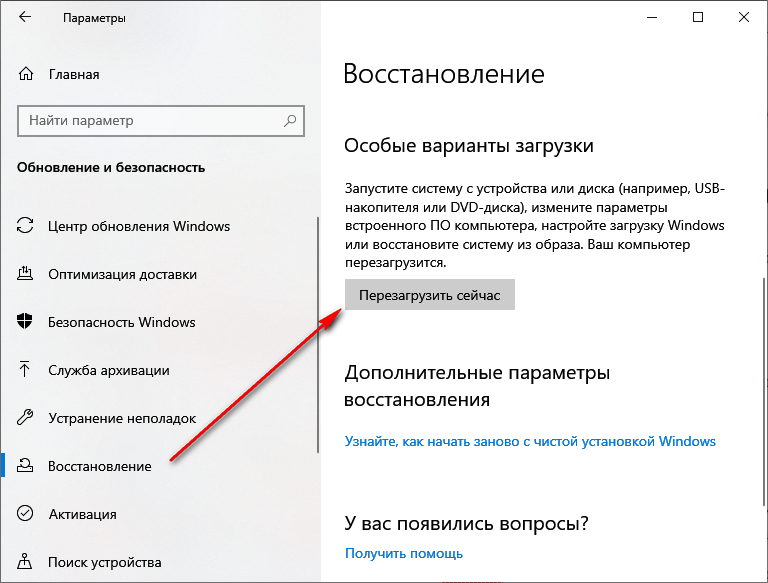
Выбираем особые варианты загрузки
После перезагрузки компьютера появится меню «Выбор действия». В нём мы выбираем пункт «Использовать устройство» и указываем флешку. Компьютер ещё раз перезагрузится, после чего отобразится программа, записанная на флешку.
Плюс этого способа в том, что после использования флешки не надо в настройках BIOS обратно переделывать приоритет загрузки, возвращая на первое место диск с установленной ОС. Минус в том, что выполнить его можно только из-под работающей Windows 10.
Для начала нам потребуется войти в BIOS.
Для этого нажимаем кнопку включения и сразу «клацаем» по клавише «F2«. Почему сразу? Что бы не пропустить момент захода в BIOS.
И так видим следующие. Здесь можем проглядеть краткие характеристики ноутбука Acer aspire V3-551.
Дальше переходим в вкладку «Main».
В этой вкладке включаем возможность вызова меню загрузки с помощью клавиши «F12«.
Как и на фото показано так и делаем, то есть переключаем с «Disabled» на «Enabled«:
Дальше переходим в вкладку «Boot». Здесь у нас будет самое интересное.
Хоть Вы дадите приоритет загрузке «USB HDD» загрузка с флешки все равно не запуститься, для этого Вам надо переключить режим с «UEFI» на «Legacy BIOS«.
После того как переключили вылетит сообщение, приблизительно следующего содержания «Что бы настройки вступили в силу, Вам потребуется перезагрузить ноутбук».
Нажимаем на «Enter«, И так нам требуется перезагрузить ноутбук с сохранением настроек нажимаем на клавишу «F10» и «Enter«.
И заходим опять в BIOS. Переходим в вкладку «Boot» и видим следующие:
Ура! Мы видим все подключенные устройства к ноутбуку, которым можно распределить приоритет загрузки.
P.S.: Если Вам требуется одноразовая загрузка с флешки/привода, то ниже один этап можете пропустить.
Для примера я поставлю в первую загрузку флешку, то есть сделаю загрузку с флешки, что бы в дальнейшем установить Windows или загрузиться с LiveCD, вообще не важно. Как видим, «USB HDD» это у нас флешка,а «ATAPI CDROM: » — привод
Как видим, «USB HDD» это у нас флешка,а «ATAPI CDROM: » — привод.
P.S.: Распределение приоритета загрузки раставляется клавишами «F5»- понизить и «F6»- поднять.
Выбрали с чего будете загружаться? Выставили? А теперь сохраняем настройки,как обычно через клавишу «F10» и «Enter«.
И на последок, помните в пункте, где мы включили функцию Меню загрузки с помощью клавиши «F12«?
Теперь Вы можете не заходя в BIOS выбирать приоритет загрузки. При включении нажимаете не клавишу «F2»,а клавишу «F12».
И перед Вами появится, вот такое окно:
Здесь выбираем устройства с которого будете загружаться.
Вот в принципе и вся настройка приоритета загрузки с флешки биоса acer aspire v3-551.
Источник
Способ 2
По началу загрузки ноутбука нажмите несколько раз кнопку «Ecs». Перед вами появиться окно загрузочного меню. Выбираем из появившегося списка название вашей флешки и жмём «Enter».
Готово, компьютер начнет загружаться с вашей флешки.
Оба способа подходят для этой операции, но второй, как вы могли заметить гораздо легче и быстрее.
Если по какой-то причине, наши способы вам не помогли, обратитесь в сервисный центр, так как это может сигнализировать о серьёзных проблемах.
Успешного вам использования!
Вы можете мастерам из нашего сервисного центра, позвонив по телефону или написав свой вопрос на форму обратной связи.
Ваше сообщение отправлено.
Спасибо за обращение.
Возможно вас также заинтересует
Почему не видит загрузочную флешку и что делать
Если система не видит загрузочную флешку, то проблема может быть в следующем:
- не включен режим Launch CSM;
- не выполнено отключение Secure Boot Асус;
- некорректно выполнена запись данных на накопитель и система не считывает USB, как загрузочный элемент;
- не изменена файловая система, NTFS не всегда поддерживается в качестве загрузочной флешки.
Чтобы корректно выполнить запись флешки, рекомендуется использовать программное обеспечение Rufus. Оно позволяет выбрать схему раздела и тип интерфейса для разных материнских плат.
Инструкция по использованию программы:
- Скачайте приложение с официального сайта производителя и установите его.
- Запустите программу. Далее необходимо настроить параметры флешки. Выберите в первой строчке USB-накопитель для перезаписи.
- В следующей строчке выберите пункт GPT с поддержкой UEFI.
- Внизу поставьте галочку напротив фразы «Создать загрузочный диск». Справа должен стоять формат ISO. Нажмите еще правее на значок с диском и выберите скачанную операционную систему в формате ISO.
- Убедитесь, что стоит галочка напротив пункта «Стандартная установка Windows».
- Нажмите старт, чтобы начать запись образа. Дождитесь окончания и извлеките флешку.
БИОС может не видеть USB, если накопитель используется в порте USB 3.0. Более проверенный вариант – использование старого порта USB 2.0. С остальным проблем во время загрузки возникнуть не должно, особенно если вы четко следовали нашей инструкции.
Решение возможных проблем
Увы, но далеко не всегда процесс загрузки с флешки на ноутбуке ASUS происходит удачно. Разберем наиболее распространенные проблемы.
BIOS не видит флешку
Пожалуй, самая частая проблема с загрузкой с USB-накопителя. У нас уже есть статья об этой проблеме и её решениях, так что в первую очередь рекомендуем руководствоваться именно ею. Однако на некоторых моделях лэптопов (например, ASUS X55A) в BIOS есть настройки, которые нужно отключить. Это делается так.
- Заходим в БИОС. Переходим во вкладку «Security», доходим до пункта «Secure Boot Control» и отключаем его, выбрав «Disabled». Для сохранения настроек нажимаем клавишу F10 и перезагружаем ноутбук.
- Снова загружаемся в BIOS, но на этот раз выбираем вкладку «Boot». В ней находим опцию «Launch CSM» и включаем её (положение «Enabled»). Снова нажимаем F10 и делаем рестарт лэптопа. После этих действий флешка должна корректно распознаваться.
Вторая причина проблемы характерна для флешек с записанной Виндовс 7 — это некорректная схема разметки разделов. Долгое время основным являлся формат MBR, но с выходом Windows 8 главенствующее положение занял GPT. Чтобы разобраться с проблемой, перезапишите вашу флешку программой Rufus, выбирая в пункте «Схема и тип системного интерфейса» вариант «MBR для компьютеров с BIOS или UEFI», а файловую систему установите «FAT32». 
Третья причина – проблемы с USB-портом или самой флешкой. Проверьте в первую очередь разъем – подключите накопитель к другому порту. Если проблема наблюдается, проверьте флешку, вставив её в заведомо рабочий разъем на другом устройстве.
Во время загрузки с флешки не работают тачпад и клавиатура
Редко встречающаяся проблема, характерная для ноутбуков новейших версий. Решение её до абсурдного простое – подключите внешние устройства управления в свободные разъемы USB.
В качестве итогов отметим, что в большинстве случаев процесс загрузки с флешек на лэптопах АСУС проходит без сбоев, а упомянутые выше проблемы – скорее, исключение из правила.
Загрузка с флэшки. Обучающее видео
Существуют 2 способа для проведения этой операции и оба они достаточно доступны и просты. Мы проделали каждый из них на ноутбуках Asus x550c, x540sa и x550I, и это значит, что для вашего ноутбука, наверняка, подойдет один из предложенных вариантов. Если, в ходе выполнения загрузки, возникнут проблемы, либо загрузку провести не удастся – советуем обратиться в лучший сервисный центр Asus к специалистам по ноутбукам.
Настройка обычного BIOS
Итак, после того как загрузочная флешка создана, вставляем ее в USB порт ноутбука. Желательно использовать обычный USB, а не USB 3.0. Отличаются они по цвету. USB 3.0 имеет синий цвет, Обычный USB 2.0 – черный. Если все USB порты синего цвета, то в этом случае используйте любой из них.
После этого зажмите кнопку F2 на клавиатуре и, не отпуская ее, включите ноутбук.
Через несколько секунд должно открыться главное окно BIOS.

Главное окно настроек стандартного BIOS
Клавишами со стрелками переходим на вкладку “Boot”.

Вкладка Boot, отвечающая за установку приоритетов загрузки
На ней выбираем пункт меню “Hard Drive BBS Priorities” нажатием кнопки Enter.

Установка флешки на первое место приоритета загрузки
В открывшемся окне выбираем “Boot option 1” и нажимаем кнопку Enter снова.
Появится список устройств для загрузки. Выбираем свою флешку. В результате напротив “Boot option 1” должна стоять ваша загрузочная флешка.
Нажимаем кнопку ESC на клавиатуре и возвращаемся в предыдущее меню. В нем также напротив “Boot option 1” нужно установить флешку.

Проверяем чтобы на первом месте была флешка
После этого нажимаете F10 для сохранения сделанных настроек и соглашаетесь, нажав на Yes.

Сохранение сделанных настроек и выход из BIOS
Ноутбук перезагрузится и начнется загрузка с флешки.
Пошаговая инструкция по установке Windows
- Вставьте флешку в устройство и только потом включите ноутбук. Скорее всего, вы столкнетесь с BIOS UEFI, поэтому не спешите заходить в меню выбора загрузочного устройства (флешки, скорее всего, там нет). Как только на мониторе появится надпись Acer, нажмите клавишу F2. Так вы попадете в подсистему ноутбука. Управление ей осуществляется с помощью клавиатуры.
- Откройте вкладку Main и поставьте значение Enabled напротив надписи F12 Boot Menu.
- Теперь можно перейти на вкладку Boot. Тут должно отображаться название вашей флешки, но система BIOS UEFI блокирует способ выбора загрузки. Поэтому защиту нужно отключить. Напротив строки Boot Mode надо выставить значение Legacy.
- Подтвердите свои действия, а после сохраните изменения с помощью клавиши F10. Устройство начнет перезагружаться и, как только на экране появится надпись Acer, вам нужно нажать F12 для вызова меню загрузочных устройств. В открывшемся окне вам нужно найти и выбрать название вашей флешки, а после нажать «Enter». Теперь ноутбук будет загружаться с флешки.
- Затем, нужно установить основные параметры, но вы можете отложить этот шаг на потом и нажать «Далее» → «Установить» → «Полная установка».
- Важным шагом считается работа с жестким диском. Для начала нужно удалить все разделы. Откройте «Настройка диска» и поочередно сотрите все разделы.
- Освобожденное пространство следует разделить на удобное вам количество разделов (оптимальным вариантом можно считать два), а после установить ОС на один из них, выделив его и нажав «Далее».
Вы запустили установку. Можно сказать, что сложнейшая часть процедуры завершена. Вам останется лишь следовать инструкциям, появляющимся на мониторе. Не забудьте вернуть все настройки BIOS в первоначальное положение во время первой перезагрузки ноутбука.
После успешной установки Windows, в некоторых случаях, может понадобиться дополнительная установка видеодрайверов. Их можно найти в интернете, на специализированных сайтах производителей видеоадаптеров.
Вы можете задать вопрос мастерам из нашего сервисного центра, позвонив по телефону или написав свой вопрос на форму обратной связи.
Ваше сообщение отправлено.
Спасибо за обращение.
Возможно вас также заинтересует
Способ №1
В этом случае задача выполняется путём работы с настройками BIOS. Необходимо последовательно выполнить следующие действия:
- Вставить флешку в USB-порт 2.0 ноутбука.
- Запустить перезагрузку устройства. Для этого заходим в «Пуск» и находим соответствующий пункт.
- На начальном этапе перезагрузки нужно много раз нажать на клавишу «Delete» (можно также попробовать кнопку F2). Это нужно для того, чтобы зайти в настройки BIOS. Это набор специальных программ для работы с дополнительной аппаратурой и устройствами, подключёнными к компьютеру.
- В открывшемся окне необходимо зайти во вкладку «Security» >> «Security Boot Control» >> «Disabled». Таким образом отключаем протокол безопасной загрузки.
- Затем на вкладке «Boot» нажать на «Fast Boot» >> «Disabled», что позволяет выключить опцию быстрой загрузки.
- Теперь требуется сохранить установленные настройки нажатием клавиши F10.
- Далее следует перезагрузить ноутбук заново и повторно открыть настройки BIOS способом, описанным в пункте №2.
- В появившемся окне нужно выбрать вкладку «Boot», далее нажать на «Launch CSM» >> «Enabled». Так мы включаем режим расширенной загрузки.
- В этом же окне найти «Boot Option Priorities» и выбрать пункт «Boot Option #1», нажать на клавишу Enter.
- В появившемся меню выбрать название flash-карты и нажать на кнопку ввода. Для проверки установления параметров вернитесь в предыдущее окно нажатием клавиши Esc, а затем вновь зайдите в «Boot Option Priorities». На первом месте должно быть имя используемого устройства памяти.
- Вновь сохранить изменения, нажав на кнопку F10, и перезагрузить компьютер.
В случае точного следования инструкции результат будет достигнут: ноутбук начинает загружаться с используемой флешки.
Загрузка ноутбуков ASUS с флешки
В общих чертах алгоритм повторяет идентичный для всех метод, но есть и несколько нюансов, с которыми мы ознакомимся далее.
- Само собой, вам потребуется сама загрузочная флешка. Методы создания такого накопителя описаны ниже.
Подробнее: Инструкции по созданию мультизагрузочной флешки и загрузочной флешки с Windows и Ubuntu
Обратите внимание, что на этом этапе чаще всего и возникают проблемы, описанные ниже в соответствующем разделе статьи!
Следующий шаг – настройка БИОС. Процедура несложная, однако нужно быть предельно внимательным.
Подробнее: Настройка BIOS на ноутбуках ASUS
Далее следует непосредственно загрузка с внешнего USB-накопителя. При условии, что вы все сделали правильно в предыдущем шаге, и не столкнулись с проблемами, ваш лэптоп должен корректно загрузиться.
В случае если наблюдаются неполадки, читайте ниже.
Настройка обычного bios
После загрузки операционной системы и записи ее на флешку в качестве загрузочного диска, нужно перейти в BIOS.
Инструкция по переходу в БИОС на ноутбуке Asus:
- Выключите ноутбук.
- Нажмите кнопку питания. Когда появится значок производителя, нажмите и удерживайте кнопку F2 в течение 5-7 секунд.
- Дождитесь появления меню.
Перемещение по BIOS осуществляется при помощи стрелок на клавиатурной панели. Чтобы принять значения, используется клавиша Enter, а для их возвращения назад – ESC.
На ноутбуке Asus выставить в BIOS загрузку с флешки можно следующим образом:
- После перехода в БИОС, перейдите на вкладку Security. Она располагается в верхнем панельном меню.
- Напротив строчки Secure Boot Control выберите значение Disabled.
- Далее перейдите на вкладку Boot.
- Включите функцию Launch CSM. Напротив нее должно быть значение Enabled.
- Используйте вкладку Save & Exit, чтобы сохранить изменения. Можно также воспользоваться клавишей F10.
- На той же вкладке в самом низу располагается пункт Boot Override. Под ним нажмите на надпись с названием USB-носителя.
- Выйдите из БИОС, чтобы запустить загрузку операционной системы с флешки.
Если используется старая версия БИОС (BIOS Award), то для запуска рекомендуется выполнить следующие действия:
- Выключите ноутбук. Нажмите кнопку питания.
- Во время появления иконки производителя нажмите F2 или Del.
- Перейдите на вкладку Advanced BIOS Features.
- Напротив строчки First Boot Device выберите вставленный накопитель. Убедитесь, что возле надписи Second Boot Device обозначен другой элемент загрузки.
- Нажмите Enter, чтобы принять изменения, а затем ESC для выхода. Убедитесь, что все внесенные настройки сохранены.

Если попалась версия BIOS H2Insyde20, то инструкция для Asus следующая:
- При помощи клавиши Del или F2 войдите в меню БИОС.
- Выберите вкладку Boot.
- Установите положение External Device Boot на значение Enabled.
- Ниже в пункте Boot Priority выставите External Device на первое место.
- Перейдите в пункт Exit и выберите Save and Exit, чтобы принять изменения и перезагрузить компьютер.
Установка Windows 10 на ноутбук ASUS
Создание загрузочной флешки
Для работы необходима утилита Rufus и загрузочный образ с ОС Windows 10.
И так, вставляем флешку и запускаем Rufus (Важно! все данные на флешке будут удалены, поэтому скопируйте всё нужное с неё). Далее, укажите образ ISO (рекомендованный к установке выше), затем выберите вариант «GPT для компьютеров с интерфейсом UEFI» (файловая система — FAT 32), «Стандартная установка Windows»
Нажмите кнопку «Старт» (настройки представлены на скрине ниже)
Далее, укажите образ ISO (рекомендованный к установке выше), затем выберите вариант «GPT для компьютеров с интерфейсом UEFI» (файловая система — FAT 32), «Стандартная установка Windows». Нажмите кнопку «Старт» (настройки представлены на скрине ниже).

Настройки Rufus 2.1
Обновление от 24.01.2019 (т.к. программа Rufus несколько обновилась, и у нее изменился дизайн — приведу еще один скрин для версии 3.4, чтобы никто не путался).

Rufus — создание флешки под UEFI (GPT)
В общем-то, флешка готова, можно идти дальше…
Загрузка оптимальных настроек в BIOS – входим в загрузочное меню.
Не всегда настройки BIOS выставлены по умолчанию (дефолтные). Поэтому, прежде всего рекомендую зайти в BIOS и восстановить их.
Кстати, предварительно сразу же можете подключить созданную в предыдущем шаге загрузочную флешку. Рекомендую подключать к порту USB 3.1 (установка пройдет быстрее, особенно, если ваша флешка поддерживает сей стандарт).

Подключаем флешку к USB 3.1 порту
Чтобы войти в BIOS, сразу же после включения ноутбука (должен появиться фирменный логотип ASUS) нажимайте клавишу F2 (лучше несколько раз, чтобы наверняка…).
В BIOS (UEFI) — первым делом зайдите в Advanced Mode (клавиша F7) — см. нижнюю часть окна.

Advanced Mode (клавиша F7)
В разделе «Save & Exit» выберите функцию «Restore Defaults» (восстановление настроек по умолчанию). Затем сохранить изменения — кнопка «Save Changes» (можно просто нажать кнопку F10 — после чего все изменения будут сохранены и ноутбук уйдет на перезагрузку — снова войдите в BIOS клавишей F2).

Restore Defaults — восстанавливаем настройки на по умолчанию
После восстановления настроек, войдя снова в главное окно BIOS (UEFI), нажмите кнопку F8 (вход в Boot Menu). В нем вы должны увидеть нашу флешку – выбираем ее и жмем Enter.

Boot Menu — выбираем загрузочный носитель
Далее ноутбук обязан начать установку Windows – по центру экрана должен забегать «кружок»…
Если установки не происходит – проверьте, правильно ли вы записали установочную флешку, и задали настройки UEFI.
Процесс установки Windows 10
Первое окно – это приветствие с выбором языка (его я опустил, просто нажмите Enter). В следующем окне — нажмите кнопку «Установить».

Далее появится окно с условиями лицензии — соглашаетесь и жмете «далее».

В окне с выбором варианта установки укажите «Выборочная: только установка Windows (для опытных пользователей)».

Далее самое важное окно — где задается диск под установку Windows. Вообще, я рекомендую удалять полностью все что есть на диске (все, что шло с магазина), и производить чистую установку Windows 10

удаление всех разделов на жестком диске
После чего, на весь диск можно создать один раздел и произвести в него установку (некоторые рекомендуют создавать два раздела — один под установку ОС Windows, другой — под пользовательские данные). Если создадите два раздела — то под Windows рекомендую выделить места, как минимум, на 100 ГБ.
В своем случае, я просто создал один раздел на весь диск (931,5 ГБ) и нажал «Далее».

Создание раздела для Windows
Кстати, если на этом шаге вы увидите ошибку, что «установка Windows на данный диск невозможна…» (см. скрин ниже) — то вы, скорее всего, неправильно создали загрузочную флешку (см. первую часть этой статьи). Также возможно, что вы скачали «некорректный» образ ISO с системой.

ошибка о невозможности установки
Собственно, если все хорошо — должна начаться установка Windows. Здесь нужно просто ждать, пока буду копироваться файлы (если подключили флеш-накопитель к USB 3.1 — то ждать недолго, минут 5-6).

Пошло копирование файлов
Когда файлы будут скопированы, ноутбук перезагрузится и установка будет продолжена. Перед вами появится несколько окон: но в них нет ничего интересного, нужно будет ввести имя пользователя, задать настройки сети (также можно пропустить все шаги и сделать это после). Все эти окна я опустил, т.к. практического интереса они не представляют, и думаю, что с ними все справятся и самостоятельно…
Но честно говоря, я на всякий случай также прибегнул к Drive Booster и за доп. 5 минут обновил не только драйвера, но и всякие библиотеки: DirectX, Visual C++, Net FrameWork и пр. (никуда не входя и ничего не ища
Сложности при установке Windows 7, 8, 10 на некоторых ноутбуках Acer, Asus, Samsung с USB-флешки: в момент выбора загрузочного устройства отображается UEFI Boot меню, а не загрузочный диск.
Т.е. как загрузиться с USB-флешки, если эта флешка USB не отображается?
Пожалуй стоит начать с того, что если флешка у Вас поддерживает загрузку UEFI то проблем не будет.
Как проверить, что флешка поддерживает загрузку в UEFI
Проверить достаточно легко. Для этого заходим в корень флеш-накопителя и ищем папку «efi». Если она присутствует, то Вы сможете загрузиться и установить операционную систему. Но что делать, если вы создали флешку для обычного биоса (BIOS) и нет возможности её переделать?
Как настроить загрузочную USB-флешку под UEFI
Ниже небольшая инструкция которая поможет в этом:
- Для начала нужно войти в BIOS ноутбука, нажимая кнопку Delete, F2 (для большинства ноутбуков) или реже другую.
- Выбираем вкладку “Security” или «Boot» и выставляем параметр “Secure Boot Control” либо «Secure Boot» в позицию Disabled.
- Если позиция не активна, заходим во вкладку “Security” и выставляем пароль в «Set Supervisor Password». После этого возвращаемся обратно, все должно стать активным.
- Далее необходимо выбрать меню “Boot” и выставить параметр “Launch CSM” в Enabled.
- Потом нажать F10 для сохранения настроек (Save and exit).
Пробуем загрузиться с USB-флешки
- При перезагрузке нажать и держать ESC (либо другую кнопку для boot menu) для того, чтобы войти в загрузочное меню.
- Выбрать требуемое загрузочное (USB или диск DVD) устройство для загрузки.
Если загрузочное устройство USB или внешний DVD не отображается при вызове загрузочного меню, действуем по описанной выше либо похожей аналогичной схеме.

Мы предлагаем своим клиентам только проверенные, качественные решения в области IT.
1 комментарий к “Как загрузиться с USB-флешки в новых ноутбуках?”
Правильный загрузочный диск, включая флешки, для UEFI, кроме папки «efi» должен иметь стиль GPT и формат FAT32, никакой активности разделов на диске не требуется. Для подготовки такой флешки достаточно diskpart. Тем более, поддержка загрузки с универсальных дисков в стиле MBR, пусть и с наличием папки «efi», может быть заблокирована в BIOS, а с 2020 года и прекращена.
Основные разделы и настройки
(на примере ноутбуков Asus)
Как войти в UEFI
Да в общем-то также, как и в BIOS – есть несколько способов. Приведу кратко их ниже.
Самый распространенный вариант – это нажать спец. клавишу (на Asus это обычно F2 или Esc) для входа сразу же после включения устройства. Причем, желательно нажимать ее несколько раз и до, и во время появления логотипа – до того момента, пока не появится первое окно UEFI (как оно выглядит –представлено чуть ниже в статье).

Нажимайте несколько раз кнопку входа в BIOS (F2/Esc) до появления логотипа (и во время его отображения)
Если у вас установлена ОС Windows 8/10 (и с ней все в порядке, т.е. она загружается)
В этом случае можно войти в вообще UEFI без каких-либо “поисков” клавиш. Например, в Windows 10 достаточно открыть параметры системы (сочетание Win+i) и перейти в раздел “Обновление и безопасность”: далее перезагрузить компьютер с использованием особых вариантов загрузки (см. скрин ниже).

Обновление и безопасность – восстановление – особые варианты загрузки / Windows 10
После чего компьютер будет перезагружен и появится спец. меню: в нем нужно открыть раздел “Дополнительные параметры” и запустить режим “Параметры встроенного ПО UEFI”. Далее у вас откроются настройки UEFI, все вроде бы просто…

Параметры встроенного ПО
Кнопки управления
Как и в BIOS в UEFI также для справки приведены все клавиши управления (обычно справа). Также не могу не отметить, что в UEFI параметры можно менять с помощью мышки (чего раньше и представить было нельзя ).

Hot Keys – горячие клавиши (подсказка в UEFI)
Основные клавиши управления:
- Стрелочки (→, ←): выбрать раздел настроек;
- Стрелочки (↓, ↑): выбрать определенный параметр (в открытом разделе);
- Enter: установить (зафиксировать) текущую настройку;
- “+” и “-“ (нажимать без кавычек): изменить опцию (например, что-то прибавить/убавить);
- F1: помощь/справочное меню;
- F7: вход/выход из расширенного меню;
- F9: загрузить дефолтные настройки (т.е. отменить/сбросить все параметры на заводские предустановки);
- F10: сохранить все введенные настройки;
- Esc: выход из меню/раздела (или UEFI).
Основное окно
Появляется сразу же после того, как вы заходите в UEFI. В нем представлено достаточно много полезной информации:
- модель процессора;
- объем оперативной памяти;
- модель видеокарты;
- серийный номер устройства;
- подключенные накопители (жесткие диски, SSD и пр.);
- приоритет загрузки;
- температура ЦП, режим работы кулера и пр.

Asus UEFI (BIOS Utility – Ez Mode) – главное окно
Обратите внимание на нижнюю часть окна (там все самое интересное
Как настроить загрузочную USB-флешку под UEFI
Ниже небольшая инструкция которая поможет в этом:
- Для начала нужно войти в BIOS ноутбука, нажимая кнопку Delete, F2 (для большинства ноутбуков) или реже другую.
- Выбираем вкладку “Security” или «Boot» и выставляем параметр “Secure Boot Control” либо «Secure Boot» в позицию Disabled.
- Если позиция не активна, заходим во вкладку “Security” и выставляем пароль в «Set Supervisor Password». После этого возвращаемся обратно, все должно стать активным.
- Далее необходимо выбрать меню “Boot” и выставить параметр “Launch CSM” в Enabled.
- Потом нажать F10 для сохранения настроек (Save and exit).




