Как включить ноутбук, если обычным способом он не включается
Содержание:
- Содержание:
- С помощью кнопки
- Вентилятор работает, но не справляется со своей задачей
- Как Включить Ноутбук Если Не Работает Кнопка ~ NET.Гаджет
- Способ 2: использование стороннего инструмента
- Другие причины
- Ноутбук не включается, индикаторы не горят: как с этим связан мультиконтроллер
- Ноутбук не включается и не подает признаков жизни
- Не горят индикаторы, ноутбук не включается
- После чистки
- Включается, но после заставки зависает
- Задача статьи
- Включение ноутбука с неработающей кнопкой питания
- Не запускается windows
- Секрет третий: программный сбой и неспособность устройства загрузить ОС
- Несколько слов о других ОС-неприятностях
- Способы перезагрузки
- Ноутбук зависает во время загрузки Windows
- Способ третий – программный сброс настроек БИОС
Содержание:
Я забыл свой пароль к ноутбуку HP, и мне нужно его немедленно разблокировать. Я знаю, что сброс к заводским настройкам возможен, но у меня есть важная презентация в системном каталоге, я не могу позволить себе потерять эти файлы любой ценой. Подскажите, пожалуйста, способ разблокировки ноутбука без стирания файлов.
Нет никаких особых причин, по которым люди забывают пароль от своих ноутбуков. Забыть — это забыть, самое главное — как разблокировать ноутбук HP, если вы забыли пароль. Беспокоитесь о потере данных? Боитесь сломать компьютер, потому что ничего не знаете о компьютерах? Что ж, есть несколько простых способов разблокировать ноутбук HP без потери данных. Давайте вместе посмотрим.
С помощью кнопки
ПРИМЕЧАНИЕ! Кнопки могут и не включить беспроводное соединение, если драйвера на горячие клавиши установлены не все, или не с официального сайта, производителя ноутбука.
Для этого на большинстве ноутах есть отдельная вспомогательная кнопка, которая имеет значок антеннки и исходящей волны как на картинке сверху. Просто найдите её. Если она находится на панели ряда кнопок «F» – часто это кнопки «F2», «F3». То для включения надо нажать одновременно эту кнопку и клавишу «Fn», которая находится на нижнем ряду.
На более новых моделях кнопка может располагаться сбоку корпуса или на передней части, но отдельно от основной клавиатуры.
После этого должна загореться лампочка или индикатор вайфая спереди ноута. А далее все как обычно – нажимаем на соединение и подключаемся к нужной сети.
Вентилятор работает, но не справляется со своей задачей
Это симптом сильного перегрева, который может быть связан с программными причинами. Любой специалист скажет, что если ноутбук не включается или наблюдается работа кулеров на износ, то первое, что следует проверить, это состояние загрузки системы, а также степень загрязнений внутри корпуса.

Понятно, что кулеры могут не справляться, если на устройстве запущена требовательная к ресурсам игра. Но если при включении ноутбук загружается процессами мгновенно и без вашего участия, то это зачастую свидетельствует о вирусе. Например, вирус-майнер активно использует железо пользователей, чтобы добывать криптовалюту для своего создателя. Установите свежую версию антивируса с обновленными базами и проведите глубокую проверку. Также проследите, что всегда работает фаервол, мешающий запуску подозрительных процессов.
Как Включить Ноутбук Если Не Работает Кнопка ~ NET.Гаджет
Включение ноутбука с неработающей кнопкой питания
Если не работает кнопка питания ноутбука, никакой композицией кнопок выключенное устройство «оживить» вы не сможете — тогда аксессуар просто не реагирует на любые нажатия. Есть вариант просто дать лэптоп в сервис для смены неработающей кнопки, или попробовать починить ее без помощи других. Дальше поведаем, как включить ноутбук без кнопки, не прибегая к сложному ремонту и подмене дорогих девайсов.
Исключите предпосылки препядствия, не связанные с кнопкой питания
В том факте, что ноутбук не врубается при нажатии на кнопку питания, как правило бывают повинны и другие неисправности, совсем не связанные с обозначенным элементом. Перед разборкой лэптопа исключите последующие всераспространенные предпосылки, по причине которых он при не запускается:
- В большинстве случаев это происходит, если аккумулятор устройства недостаточно заряжен;
- Как правило бывают неисправны разъемы питания;
- Адаптер электропитания работает с перебоями как еще его называют вообщем не работает.
Если данные предпосылки не являются источником трудности, все есть основания считать, что конкретно кнопкавключения устройства вышла из строя.
Смена кнопки питания
Для выполнения этого деяния будет нужно или произвести демонтаж клавиатуры лэптопа, или выполнить разборку конкретно самого устройства. Аннотацию по разборке необходимо глядеть в спецификации для каждой определенной модели. Время от времени кнопка «Power» даже вам больше понравятся припаяна к системной плате. При таких обстоятельствах придется находить аналогичную и перепаивать контакты.
В неких аксессуарах для демонтажа можно просто снять панель над устройством ввода, поддев его отверткой.
Но в основной массе чтоб добраться до кнопки питания и ее шлейфа, требуется снять устройство ввода. Обычно оно крепится на пластмассовых защелках. Демонтаж клавиатуры с таким креплением не представляется сложным даже для новенького:
- Плоской отверткой отожмите последнюю сверху защелку и немного приподнимите освободившийся край.
- Точно также поочередно отожмите нашему клиенту остается крепления.
- Конечно дальше отсоединить шлейф устройства ввода, берясь только за пластиковую накладку, чтоб не разрушить контакты. В данном случае панель а возможно вполне демонтирована.
Как включить хоть какой ноутбук без кнопки(Если кнопка сломалась)
Если
странноватым образом либоне очень странноватым закончилаработать клавиатура наноутбуке ине нажимается.
Дальше остается отыскать плату, которая работает вместе с кнопкой включения устройства, также узкий шлейф, соединяющий ее конкретно с кнопкой питания. Разобравшись с ситуацией, от предположительно неисправной кнопки отсоедините шлейф. Необходимо убедиться, что он исправен, зачем замкните в основании контакты, к примеру, отверткой либо обычной ручкой.
Если устройство реагирует на замыкание контактов и легко загружается, то дальше вероятны варианты:
- Можно извлечь из гнезда кнопку питания, в образовавшееся отверстие в корпусе вывести конец шлейфа. Он будет нужно если необходимо последующего включения — просто замкните контакты описанным выше методом.
- Попробуйте без помощи других отремонтировать кнопку, потому что устроена она очень примитивно. При точно такую же есть возможность отыскать в продаже имеются.
Дополнительный вероятный вариант — замкнуть контакты не на шлейфе, а на самой плате той же отверткой либо ручкой, зачем извлеките его из гнезда на системной плате.
При всем этом шлейф клавиатуры не снимайте. Если ноутбук врубается, поставьте в район устройство ввода, аккуратненько защелкните его пластмассовыми креплениями, в предстоящем заместо выключения лэптопа переводите его в режим сна. После чего он будет запускаться при нажатии хоть какой кнопки.
Способ 2: использование стороннего инструмента
Я видел вопрос: «Я забыл пароль на своем ноутбуке HP с Windows 7». Так что, если вы пользователь Windows 7, вам тоже не нужно теряться! Используя PassFab 4WinKey, профессиональный инструмент для восстановления пароля Windows, вы также можете разблокировать пароль ноутбука HP во всех версиях Windows за несколько минут!
Итак, вот как разблокировать забытый пароль ноутбука HP с помощью PassFab 4WinKey:
Шаг 1. После установки программного обеспечения на доступный компьютер запустите его и вставьте диск с паролем Windows. Это может быть CD / DVD или USB.

Шаг 2: Нажмите «Далее» и подождите минуту, пока диск с паролями не будет успешно записан.

Шаг 3: Отключите диск, вставьте его в заблокированный компьютер и перезагрузите компьютер. Между тем, вы должны нажать «F9», чтобы войти в меню загрузки.
Шаг 4: После того, как вы ввели, вы можете использовать клавишу со стрелкой, чтобы выбрать имя диска, и нажмите «Enter». Затем сохраните и выйдите из меню загрузки.

Шаг 5: Теперь вы увидите интерфейс PassFab 4WinKey, и вам нужно выбрать свою систему Windows.

Шаг 6: Затем выберите функцию, которую хотите обработать. Я выберу «Сбросить пароль учетной записи», чтобы сбросить пароль ноутбука HP.

Шаг 7: После ввода нового пароля вы можете перезагрузить компьютер и ввести новый пароль, чтобы войти в свой компьютер.

Весь процесс занимает около 10 минут, и вам не нужно ничего знать о компьютере. Если вы не хотите платить, продолжайте читать, чтобы узнать еще три способа.
Другие причины
На самом деле неисправность может заключаться в ряде других проблем. Среди которых можно выделить следующие:
- повреждение процессора или памяти;
- битая прошивка BIOS;
- перегрев;
- ошибки в работе Windows.
Если ПК при включении пищит, то это свидетельствует в большинстве случаев о перегреве или проблемах с ОЗУ. Если имеется небольшой опыт можно попробовать выяснить самостоятельно, по какой причине это происходит. Для этого необходимо, прежде всего, удалить пыль. Если неисправность остается, то можно заменить модули памяти на заведомо исправные.
Битая прошивка BIOSможет возникнуть в результате неправильного обновления. Если перед возникновением проблемы пользователь пытался осуществить эту операцию, то придется обращаться для ремонта.
Часто также встречаются ошибки при конфигурации BIOS. Эту проблему самостоятельно решить очень легко просто зайдя в меню SETUPи загрузив настройки по умолчанию, например, выбрав опцию Load Setup Defaults.
Ошибки в работе Windows могут приводить к тому, что ОС не стартует. Прежде всего, необходимо выяснить их причину и попробовать ее решить. Кроме того, можно попробовать переустановить операционную систему или восстановить установленную с завода.
Ноутбук не включается, индикаторы не горят: как с этим связан мультиконтроллер
Контроллер представляет собой микросхему, посылающую сигналы для питания всех составляющих компьютера: шин USB, встроенной видеокарты, центрального процессора и т.д. К нему же подключена и кнопка, отвечающая за включение. При нажатии на нее происходит быстрая проверка всех шин на предмет короткого замыкания, а затем старт — подача питания на компоненты.
Процессор начинает считывать с BIOS код, затем должна начаться загрузка операционной системы. Но если говорить о рассматриваемой проблеме, то обычно до загрузки дело так и не доходит: индикаторы ноутбука не горят при включении, и система не работает. Дело в том, что светодиоды, обозначающие работоспособность жесткого диска, клавиатуры и питания, также контролируются «мультиком», пусть даже не напрямую, а через другие элементы.
Вероятные причины:
- проблемы с прошивкой чипа;
- попадание воды;
- скачок напряжения, поступающего от блока питания.
Нерабочий контроллер приводит к тому, что не горят индикаторы зарядки ноутбука, а также устройство не реагирует на нажатие кнопок и не запускает операционную систему. Следовательно, деталь нуждается в замене. Новые «мультики» часто продаются без прошивки, их установка занимает минимум времени. Другие модели необходимо программировать перед запуском — производитель записывает нужные для работы логические данные во flash-память. Это занимает время:
| Производитель | Срок ремонта | Примечание |
| Apple | 5 дней | Замена SMC (контроллера управления системой) |
| Lenovo, Acer, Toshiba, Asus, Самсунг, HP и т.д. | 7 дней | Большую часть времени отнимает предварительная диагностика |
Следует учитывать еще несколько нюансов. У некоторых моделей ноутов не загорается светодиодная индикация в том случае, если отключен аккумулятор. Тогда мастер при диагностике проходит следующие шаги:
- Проверяет разъем зарядного устройства и вход питания в ноуте — контакты могут быть загрязнены или сломаны.
- Проверяет работоспособность кнопки включения. Если не горит питание на ноутбуке, и он не запускается, то, возможно, кнопка внутри окислилась, контакты не могут замкнуться, чтобы подать сигнал остальным компонентам.
- Проверяет системную плату на короткое замыкание.
И, наконец, при необходимости меняет контроллер.
Ноутбук не включается и не подает признаков жизни
Допустим, что ноутбук никак не реагирует на включение. Почему это происходит и что делать в таком случае? Для начала необходимо убедиться в исправности системы подачи питания. Обычно в месте подключения зарядного устройства имеется светодиодный индикатор заряда. Если индикатор горит, то питание вероятнее всего подводится к устройству нормально. Если же у вас нет индикатора питания или он не горит, то необходимо убедиться в исправности зарядного устройства, например, подсоединив его к другому ноутбуку или измерив напряжение на подключаемом штекере. В последнем случае потребуется специальный прибор – мультиметр, которым необходимо уметь пользоваться. Конечно, оптимальным вариантом является подключение гарантированно рабочего «зарядника», проверенного на других компьютерах.

Исключив зарядное устройство из списка возможных причин неисправности, следует проверить аккумуляторную батарею. Нередко из-за ее неисправности ноутбук не включается даже при подключенном источнике питания. Извлеките батарею из ноутбука, нажмите и удерживайте нажатой кнопку включения в течение одной минуты. При этом к ноутбуку не должно быть подключено зарядное устройство. Не вставляя батарею питания, подсоедините к ноутбуку зарядку и попробуйте включить ноутбук. Если он не запускается, то возможно неисправен модуль питания на материнской плате или имеется короткое замыкание в контуре питания и даже некорректная прошивка BIOS материнской платы. Диагностировать и устранить такие неисправности без специального оборудования практически невозможно, поэтому в таком случае прямая дорога в сервисный центр по ремонту ноутбуков.

Еще одной вероятной причиной того, что ноутбук не включается, является неисправность самой кнопки включения. В негодность может прийти ее контактная группа или подводящий шлейф. На многих моделях портативных компьютеров при нажатии кнопка также подсвечивается. Поэтому, если индикатор питания ноутбука горит и аккумулятор точно исправен, а кнопка никак не реагирует на нажатие, то дело может быть в ней. В данном случае придется обращаться в мастерскую.
Не горят индикаторы, ноутбук не включается
В этом случае сначала выясняем, работает ли блок питания и заряжена ли батарея. Блок питания можно проверить тестером на холостом ходу. Если напряжение отсутствует, то блок питания неисправен. Но даже когда присутствует нужное напряжение (обычно 19В), это не значит, что блок рабочий. Во-первых, нужно проверять под нагрузкой. Во-вторых, нужно знать качество питания.
Если с другим блоком ноутбук работает, то тогда можно утверждать что первый был неисправный. Тогда ремонтируем зарядку или заменяем. Если же с другим адаптером питания все то же самое, переходим к следующему пункту.
Зарядка исправна, индикаторы не горят, лэптоп не стартует
Разбираем ноутбук и проверяем, идет ли питание на материнскую плату, исправен ли разъем питания. В редких случаях разъем ноутбука может отпаяться. Но в большинстве случаев разъем бывает сломан из-за физического воздействия. Если разъем неисправный, переходим к замене разъема питания.
Если разъем питания в норме, то проверяем кнопку включения питания или или плата с кнопками. В случае, когда кнопка включения не работает, ее нужно заменить перепаять. Иногда бывают случаи, когда меняется вся платка с кнопками.

В остальных случаях неисправна материнская плата, скорее всего, схема управления питанием, и в частности — коммутации, а посему необходим ремонт материнской платы в ноутбуке.
Еще одной причиной неисправности, когда ноутбук не реагирует на кнопку включения питания — это повреждение прошивки BIOS. В этом случае решением является выпаивание и новая прошивка BIOS с помощью программатора.
Из-за неисправной батарейки ноутбук также может не включаться. Пробуем вынуть батарею и включить устройство.
После чистки
После чистки лэптоп может перестать включаться. При этом вентилятор способен запуститься или издавать писк. В некоторых моделях могут мигать индикаторы.
Процесс чистки ноутбука связан с его разборкой. Вначале нужно заново разобрать устройство и проверить подключение всех комплектующих и установку системы охлаждения
Важно обратить внимание на термопасту
Если во время чистки снимались модули ОЗУ, то необходимо попробовать их снять снова, провести чистку контактов и установить на место
Важно проверить, запускается ли лэптоп при отключенном оптическом приводе и жестком диске
При повторной разборке нужно обратить внимание на датчик открытия крышки. Если сборка осуществлена не очень аккуратно, то находиться он может не на своем месте
Если вышеприведенные советы не помогли, то стоит обратиться к профессионалам. Есть вероятность, что при разборке были повреждены детали статическим электричеством или, произошла иная неполадка.
Включается, но после заставки зависает
Иногда по какой-то причине никак “не стартует” ноутбук. А иногда он все-таки запускается, на экране можно наблюдать начальную заставку программы инициализации BIOS, основную информацию о девайсе, а затем устройство зависает. Либо не происходит совершенно ничего, либо появляется информация об ошибках, которые мешают полноценной работе машины.
Часто причина происходящего заключается в настройках BIOS. От вас требуется просто войти в BIOS и обнулить все параметры — «Load BIOS Defaults». После этого сохранитесь и выходите.
Иногда случается так, что ноутбук зависает, сообщает об обнаруженной ошибке и просит нажать определенную кнопку. Например, «Press F1 to continue». Как правило, после ее нажатия он продолжает включение и дальше работает в обычном режиме. И хоть такое решение проблемы является наиболее простым, не стоит игнорировать сам факт информирования об ошибке. Чаще всего такое происходит, если в материнской плате ноутбука начинает садиться «батарейка для биоса» или же сбиваются настройки BIOS по какой-то другой причине
Обратите внимание, что для замены батарейки питающей CMOS-память необходимо обращаться в специализированную мастерскую.
Конечно, проблемы с ноутбуком могут носить и более серьезных характер. Например, подобным образом себя проявляют неисправности, связанные с работой жесткого диска
В таком случае есть шанс определить наличие проблем на слух. Если жесткий диск неисправен, то вы услышите как двигатель пытается безуспешно запуститься под легкое потрескивание головок.
Еще одна причина того, почему ноутбук не включается, заключается в оперативной памяти. Особенно высока вероятность этого, если оперативная память добавлялась-менялась на другую. Попробовать отремонтировать можно так: снять их и аккуратно почистить контакты резинкой, либо обезжирить спиртом. Если это не помогло, то запускайте машину, оставляя только по одному модулю памяти. В том случае, если на вашем устройстве только одна планка, то поставьте ее в другой слот и снова запустите девайс. Велик шанс того, что эти ваши действия помогут решить проблему.
Задача статьи
Как же понять, насколько серьезная поломка? Разработчики железа и программного обеспечения предусмотрели это. Если что-то вышло из строя, то, конечно же, существует причина, зная которую можно решить проблему. Был придуман специальный механизм, который дает возможность определить причину неисправностей и локализовать поломки. Случается так, что нужно очень срочно воспользоваться лэптопом: посмотреть новости, написать отчет, отослать сообщение, отредактировать документ и т.д. – а ноутбук не включается и пищит. Довольно неприятная ситуация, которая может вывести человека из равновесия. Но что делать – машины тоже дают сбои.
Случается так, что нужно очень срочно воспользоваться лэптопом: посмотреть новости, написать отчет, отослать сообщение, отредактировать документ и т.д. – а ноутбук не включается и пищит. Довольно неприятная ситуация, которая может вывести человека из равновесия. Но что делать – машины тоже дают сбои.
Задача данной статьи состоит в том, чтобы дать ответ на вопрос «почему пищит компьютер?», объяснить возможные причины такого поведения машины, и изходя из этих вариантов выбрать дальнейшие действия для решения проблемы. То, что ноутбук издает какие-то звуки, уже является хорошей новостью – признак того, что он неокончательно умер. Любые компьютерные поломки решаемы, а значит не стоит волноваться: либо пользователь сам сможет устранить неполадки, или придется вызвать мастера, который сэкономит и время и деньги, если владелец далек от «железа».
- Самой банальной причиной того, что ноутбук при включении пищит и не включается, может быть западание клавиш, вызванное ее засорением или пролитой жидкостью, из-за чего происходит замыкание контактов. Хорошо, если влага останется только на клавиатуре и не попадет в корпус, так как это может вызвать более серьезные проблемы;
Засорение системы охлаждения пылью или другим мусором, а также механические повреждения из-за ударов, падений ноутбука могут стать причиной перегрева центрального процессора, а в тех случаях, когда система охлаждения используется и для теплоотвода от графической карты, то и она может выйти из строя;
 Запыленный компьютер, из-за чего компьютер не включается и пищит
Запыленный компьютер, из-за чего компьютер не включается и пищит
- Также, поломкам подвержена и оперативная память ноутбука. Зачастую нарушается контакт между материнской платой и ОЗУ;
Мене вероятными, но все же возможными причинами того, что компьютер пищит при включении, могут быть неправильные настройки BIOS, неисправность материнской платы, которая подразумевает различные поломки: выход из строя контроллера питания, ПЗУ, шин-данных и т.д.
Включение ноутбука с неработающей кнопкой питания

Если не работает кнопка питания ноутбука, никакой комбинацией клавиш выключенное устройство «оживить» не получится – в этом случае девайс просто не реагирует на любые нажатия. Можно просто отдать лэптоп в сервис для замены неработающей кнопки, либо попытаться починить ее самостоятельно. Далее расскажем, как включить ноутбук без кнопки, не прибегая к сложному ремонту и замене дорогих комплектующих.
Исключите причины проблемы, не связанные с кнопкой питания
В том, что ноутбук не включается при нажатии на кнопку питания, могут быть виноваты и другие неисправности, совершенно не связанные с указанным элементом. Перед разборкой лэптопа исключите следующие распространенные причины, из-за которых он иногда не запускается:
- Чаще всего это происходит, если аккумулятор устройства недостаточно заряжен;
- Могут быть неисправны разъемы питания;
- Адаптер электропитания работает с перебоями или вообще не функционирует.
Если данные причины не являются источником проблемы, есть все основания полагать, что именно кнопка включения устройства вышла из строя.
Замена кнопки питания
Для выполнения этого действия потребуется либо произвести демонтаж клавиатуры лэптопа, либо осуществить разборку непосредственно самого устройства. Инструкцию по разборке нужно смотреть в спецификации для каждой конкретной модели. Иногда клавиша «Power» даже может быть припаяна к системной плате. В этом случае придется искать аналогичную и перепаивать контакты.
В некоторых девайсах для демонтажа достаточно будет просто снять панель над устройством ввода, поддев его отверткой.
Но в большинстве случаев чтобы добраться до кнопки питания и ее шлейфа, требуется снять устройство ввода. Обычно оно крепится на пластиковых защелках. Демонтаж клавиатуры с таким креплением не представляется трудным даже для новичка:
- Плоской отверткой отожмите последнюю сверху защелку и слегка приподнимите освободившийся край.
- Точно также последовательно отожмите все крепления.
- Можно далее отсоединить шлейф устройства ввода, берясь исключительно за пластиковую накладку, чтобы не повредить контакты. В этом случае панель может быть полностью демонтирована.
Далее останется найти плату, которая работает совместно с клавишей включения устройства, а также тонкий шлейф, соединяющий ее непосредственно с кнопкой питания. Разобравшись с ситуацией, от предположительно неисправной клавиши отсоедините шлейф. Нужно убедиться, что он исправен, для чего замкните на конце контакты, например, отверткой или обыкновенной ручкой.
Если устройство реагирует на замыкание контактов и без проблем загружается, то далее возможны варианты:
- Можно извлечь из гнезда кнопку питания, а в образовавшееся отверстие в корпусе вывести конец шлейфа. Он потребуется при необходимости следующего включения – просто замкните контакты описанным выше способом.
- Попытайтесь самостоятельно отремонтировать кнопку, так как устроена она очень примитивно. Иногда точно такую же можно найти в продаже.
Еще один возможный вариант – замкнуть контакты не на шлейфе, а на самой плате той же отверткой или ручкой, для чего извлеките его из гнезда на системной плате.
При этом шлейф клавиатуры не снимайте. Если ноутбук включается, поставьте на место устройство ввода, аккуратно защелкните его пластиковыми креплениями, а в дальнейшем вместо выключения лэптопа переводите его в режим сна. После этого он будет запускаться при нажатии любой клавиши.
Не запускается windows
Невозможность запустить Windowsв большинстве случаев не указывает на наличие аппаратных проблем. Поэтому можно попробовать переустановить ее, откатиться на предыдущее состояние ПК или воспользоваться средствами восстановления от производителя.
В аппаратной части, чаще всего невозможность загрузки ОС связана с проблемами жесткого диска. В этом случае его придется заменить. Предварительно можно попытаться провести диагностику специальными утилитами, загрузившись со сменного носителя.
Вариантов неисправностей ноутбуков достаточно много. Диагностировать и устранить многие из них можно самостоятельно в домашних условия, но при серьезной поломке придется все же обратиться к специалистам нашего сервисного центра.
Секрет третий: программный сбой и неспособность устройства загрузить ОС
Часто возникающий вопрос: «Не включается ноутбук — что делать?» может быть связан с неправильно внесенными изменениями в настройки БИОС(а) компьютера. Если после прохождения вычислительным девайсом кратковременного процесса инициализации вы наблюдаете темный экран с мигающим курсором, возможно, нижеприведенный алгоритм поможет вам исправить затруднительную ситуацию:
- Войдите в меню БИОС. Как правило, чтобы получить доступ к базовым настройкам (при загрузке стартового экрана), достаточно несколько раз нажать клавишу «F2» или «Delete». Впрочем, все зависит от версии вашей БСВВ.
- После того как вы попадете в главное меню микропрограммы, активируйте пункт «Setup Default» или «Factory Default». Название раздела, способствующего откату к заводским параметрам, может быть и иным.
- Сохраните внесенные изменения и перезагрузитесь.
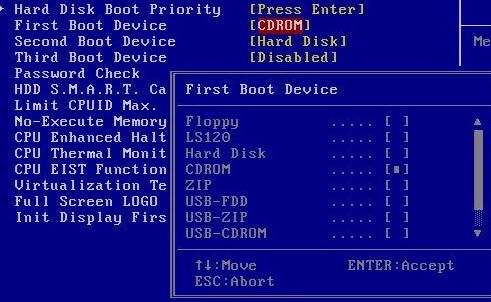
В большинстве случаев это помогает. Если же проблема «Ноутбук включается, но не загружается» не устранилась, переходите к следующему пункту восстановления работоспособности устройства.
Несколько слов о других ОС-неприятностях
В процессе переустановки операционной системы пользователь может столкнуться с некоторыми компьютерными недоразумениями:
- Неправильно произведенная разметка дискового пространства в итоге может стать большой проблемой для незадачливого юзера.
- Повреждение boot-сектора на винчестере приведет к ситуации «Ноутбук включается, но не загружается».
- Иссякший заряд батареи CMOS может стать причиной постоянно сбивающихся настроек BIOS(а). Как правило, в процессе запуска компьютера пользователю постоянно нужно будет нажимать клавишу «F1».
- Неверно выставленный в БИОС(е) приоритет загрузки приведет к тому, что пользователь не сможет установить ОС на лэптоп.

Способы перезагрузки
При возникновении любых проблем первым делом рекомендуется перезагрузить компьютер. Это позволяет системе осуществить запуск с начала и возможно избежать ошибок. Также перезагрузка потребуется для запуска средств диагностики, некоторых антивирусных утилит и входа в «Безопасный режим».
Рассмотрим основные способы перезагрузки ноутбука под управлением ОС Windows:
- программный;
- механический.
Программный
Самый удобный способ выполнить перезагрузку – программный. Он позволяет избежать случайной потери данных, а также сохранить все изменения, внесенные в конфигурацию Windows. Компания Microsoft, разрабатывая свою операционную, предусмотрела множество способов управления питанием и перезагрузки.
Рассмотрим основные варианты выполнить перезапуск ноутбука из ОС Windows:
- через панель «Пуск»;
- с помощью диспетчера задач;
- с использованием командной строки.
Через панель «Пуск»
Классический метод перезагрузки заключается в выборе пункта «Завершение работы» в меню «Пуск». В появившемся окне пользователю на выбор предоставляются несколько действий: перезагрузка, выключение и перевод компьютера в режим сна или гибернации.

Через диспетчера задач
Диспетчер задач, встроенный в операционную систему также позволяет завершить работу.
Для его запуска достаточно
- нажать сочетание клавиш Ctrl+Alt+Del;
-
в верхнем меню с помощью пункта «Завершение работы» можно выключить или перезагрузить компьютер, а также перевести его в спящий или ждущий режим.
Через командную строку
Командная строка Windows позволяет выполнить большинство функций, доступных из графического интерфейса.
Прежде всего, необходимо
- открыть командную строку воспользовавшись соответствующим пунктом меню «Пуск» или нажав сочетание Win+R;
- введя команду cmd в появившемся окне:
- для немедленной перезагрузки необходимо набрать в окне командной строки: shutdown -r -t 0 и нажать клавишу Enter;
-
для принудительного завершения работы всех приложений нужно добавить в команду ключ -f.
Механический
Бывают случаи, когда программным способом ноутбук не выключается и приходится прибегать к механическим действиям.
Основные способы аппаратного выключения ноутбука:
- с помощью кнопки «Power»;
- отключением батареи.
Через кнопку «Power»
Кнопка Power служит для включения компьютера, кроме того, можно принудительно отключить питание, если удерживать ее нажатой в течение нескольких секунд. В этом случае произойдет обесточивание ноутбука.

Отключением батареи
Прибегать к отключению батареи приходится редко, только в случаях, когда компьютер завис так, что не реагирует на клавиатуру и удерживание кнопки питания. Необходимо отключить ноутбук от сети, после чего на несколько секунд извлечь батарею.

Большинство ошибок, связанных с зависанием ноутбука, пользователь может решить самостоятельно. В случае если, причины носят аппаратный характер или выявить их не удается рекомендуется обращаться в специализированный сервисный центр.
Ноутбук зависает во время загрузки Windows
Помимо неисправной аппаратной части ПК, остановка, зависания или перезагрузка без выдачи ошибки могут происходить и из-за проблем с операционной системой.
 Решение проблемы зависания во время загрузки Windows
Решение проблемы зависания во время загрузки Windows
Указанные проблемы могут возникать на заставке Windows или на черном экране, с мигающим курсором или без него.
Перейти в безопасный режим загрузки
Для Windows 7:
Шаг 1. При включении ноутбука нажать и удерживать клавишу «F8», «F1» или «F12».
 При включении ноутбука нажимаем и удерживаем клавишу «F8»
При включении ноутбука нажимаем и удерживаем клавишу «F8»
Шаг 2. При появлении специального меню выбрать стрелками курсора «Безопасный режим» и нажать «Enter».
 Выбираем стрелками курсора «Безопасный режим» и нажимаем «Enter»
Выбираем стрелками курсора «Безопасный режим» и нажимаем «Enter»
Для Windows 8 и 10:
Шаг 1. Загрузиться с диска восстановления или с загрузочной флешки.
Шаг 2. В окне выбора языка нажать «Shift+F10».
 В окне выбора языка нажимаем «Shift+F10»
В окне выбора языка нажимаем «Shift+F10»
Шаг 3. Набрать последовательность: «bcdedit /set {default} safeboot minimal» и нажать «Enter».
 Набираем последовательность «bcdedit /set {default} safeboot minimal», нажимаем «Enter»
Набираем последовательность «bcdedit /set {default} safeboot minimal», нажимаем «Enter»
Удалить конфликтующие драйверы
Шаг 1. После безопасной загрузки Windows нажать сочетание клавиш «Win+R».
 Нажимаем сочетание клавиш «Win+R»
Нажимаем сочетание клавиш «Win+R»
Шаг 2. Набрать в меню «devmgmt.msc» и нажать «OK».
 Набираем в меню «devmgmt.msc» и нажимаем «OK»
Набираем в меню «devmgmt.msc» и нажимаем «OK»
Шаг 3. Определить в «Диспетчере устройств» конфликтующие и не установленные устройства, отмеченные знаком вопроса или восклицательным знаком, раскрывая ветки устройств щелчком мыши по значку треугольника.
 Раскрываем ветки устройств щелчком мыши по значку треугольника, чтобы определить конфликтующее или неустановленное устройство
Раскрываем ветки устройств щелчком мыши по значку треугольника, чтобы определить конфликтующее или неустановленное устройство
Шаг 4. Удалить отмеченные устройства, щелкая по ним правой кнопкой мыши, и выбирать левой «Удалить».
 Удаляем отмеченные устройства, щелкая по ним правой кнопкой мыши, и выбираем левой «Удалить»
Удаляем отмеченные устройства, щелкая по ним правой кнопкой мыши, и выбираем левой «Удалить»
Шаг 5. На вопрос об удалении нажать «Да».
Сканировать ПК на наличие вирусов
Вирус или другое вредоносное ПО может вызвать проблему с запуском Windows. Для сканирования в безопасном режиме хорошо подойдет антивирус NOD32.
 При возникновении проблем с системой сканируем ее установленным антивирусом
При возникновении проблем с системой сканируем ее установленным антивирусом
Проверить жесткий диск на наличие ошибок
Шаг 1. Нажать «Win+R», напечатать «cmd» и нажать «OK».
 Печатаем «cmd» и нажимаем «OK»
Печатаем «cmd» и нажимаем «OK»
Шаг 2. Напечатать «chkdsk /f /r» и нажать «Enter». Система проверит диск на ошибки и исправит их.
 Печатаем «chkdsk /f /r» и нажимаем «Enter»
Печатаем «chkdsk /f /r» и нажимаем «Enter»
Запуск с последней удачной конфигурации
Если Windows перестала загружаться, может помочь загрузка последней удачной конфигурации.
Шаг 1. Нажать «Win+R», напечатать «control panel» и нажать «OK».
 Печатаем «control panel» и нажимаем «OK»
Печатаем «control panel» и нажимаем «OK»
Шаг 2. Выбрать «Крупные значки» и щелкнуть «Восстановление».
 Выбираем «Крупные значки» и щелкаем «Восстановление»
Выбираем «Крупные значки» и щелкаем «Восстановление»
Шаг 3. Выбрать «Запуск восстановления…».
 Выбираем «Запуск восстановления…»
Выбираем «Запуск восстановления…»
Шаг 4. Щелкнуть «Далее».
 Щелкаем «Далее»
Щелкаем «Далее»
Шаг 5. Выбрать точку восстановления и нажать «Далее».
 Выбираем точку восстановления и нажимаем «Далее»
Выбираем точку восстановления и нажимаем «Далее»
Шаг 6. Щелкнуть «Готово».
 Щелкаем «Готово»
Щелкаем «Готово»
Запустится восстановление Windows.
 Ожидаем завершения процесса восстановления
Ожидаем завершения процесса восстановления
Шаг 7. Появится сообщение о проведенном восстановлении. Перезапустить ПК.
 Нажимаем «Перезагрузка»
Нажимаем «Перезагрузка»
Например, можно заменить шлейф данных жесткого диска, влияющий на стабильность загрузки операционной системы, и батарейку CMOS после 3-х лет эксплуатации устройства.
Выполнить чистую установку Windows
Если несмотря на предпринятые действия Windows все равно зависает, выполнить ее чистую установку с установочного диска или USB-флеш-накопителя.
 Если ничего не помогает выполняем чистую установку с установочного диска или USB-флеш-накопителя
Если ничего не помогает выполняем чистую установку с установочного диска или USB-флеш-накопителя
Способ третий – программный сброс настроек БИОС
Если ваш ноутбук зависает на черном экране в процессе загрузки, то осуществляем вход в меню БИОС. Для этого, находим и нажимаем кнопочку F9 во время перезагрузки/запуска устройства (это может быть и другая клавиша, в зависимости от модели ноутбука).
Ну а дальше нам необходимо найти и активировать команду «Возврат к заводским настройкам
Обратите внимание: эта опция может иметь разные названия, что зависит только от модели ноутбука. Вот варианты наименований: Load BIOS Setup Defaults, Load Failsafe Default или Load Safe-Fail Default
Теперь жмем F10 и Enter, чтобы сохранить внесенные изменения.




