Как восстановить поврежденную карту памяти (microsd) и флешку
Содержание:
- Card Recovery — узкоспециализированная программа для восстановления фото и видео на sd карте памяти
- Восстановление флешки перед форматированием с помощью iBoysoft Data Recovery
- Восстановление удаленных файлов с помощью Mac OS X
- Признаки повреждения и необходимости восстановления SD-карты
- Конфликт файловых систем
- Восстановление данных с поврежденной SD-карты
- Можно ли сохранить файлы, если карта памяти просит форматирование
- Восстановление MicroSD разных производителей
- Что делать, если с картой SD происходят регулярные сбои
- Восстановление MicroSD: Гид по возвращению потерянных данных
- Часто задаваемые вопросы
- Программы для восстановления карты памяти MicroSD SanDisk
Card Recovery — узкоспециализированная программа для восстановления фото и видео на sd карте памяти
Хотя существуют десятки программ для восстановления с карт памяти и флешек, не многие могут похвастаться хорошей послужной историей и реальными, а не маркетинговыми функциями восстановления. Программа CardRecovery на рынке recovery-приложений считается “ветераном”. Если изучить список сценариев удаления, кейсов пользователей, поддерживаемых карт, производителей цифровых камер и файловых типов — в общем, становится понятно, что перед нами профессиональный инструмент для реанимации sd.
Последняя версия CardRecovery имеет номер v6.10. Продукт достаточно долго не обновляется, при этом без проблем работает под Windows 10 и считывает все известные типы sd-памяти и подключенные съемные устройства. Вообще говоря, Card Recovery специализируется на восстановлении данных с sd-карт цифровых камер, телефонов, планшетов. Основные типы данных – видео и фото. Если вам нужно восстановить файлы с жесткого диска или указать специфические файловые форматы для поиска, лучшие обратиться к другим продуктам.
Ключевая особенность CardRecovery – функция SmartScan, благодаря которой можно найти фото и видео по сигнатурам. Особенно это может быть полезно, если файловая таблица sd-карты была разрушена после форматирования или повреждения. Функция глубокого поиска есть в программе Recuva, но CardRecovery производит быстрый анализ именно мультимедиа-форматов.
Восстановление флешки перед форматированием с помощью iBoysoft Data Recovery
iBoysoft Data Recovery — это безопасная и простая в использовании программа возвращения данных. Она помогает вернуть их как с неисправного USB-накопителя, так и SD-карты, жесткого диска, карты памяти и т. д.
Для восстановления важных данных следуйте трем простым шагам:
- Загрузите и установите на своем компьютере iBoysoft Data Recovery.
- Откройте программу и отыщите в списке устройств неисправный накопитель. Она просканирует его с целью поиска потерянных файлов.

После копирования файлов с поврежденной флешки вы можете отформатировать ее и использовать снова.
Если ничего не помогло, тогда попробуйте эти простые трюки:
- чтобы найти и уничтожить все возможные вирусы на флешке запустите антивирусное сканирование;
- перезагрузите компьютер и посмотрите, может ли он прочесть устройство;
- подключите его к другой операционной системе или USB-порту.
Восстановление удаленных файлов с помощью Mac OS X
Вы также можете использовать Mac для восстановления данных на картах MicroSD. Мастер восстановления данных для Mac — бесплатная программа, которая может выполнять эту задачу и доступна для загрузки с .
Закончив загрузку, вставьте карту памяти в свой Mac и запустите программу. Вам не нужно беспокоиться о каких-либо параметрах или настройках в этом программном обеспечении, поскольку мастер восстановления данных поможет вам шаг за шагом все настроить. Затем выберите карту памяти, а также типы данных, которые вы хотите восстановить.

После недолгого сканирования приложение покажет вам, какие файлы можно восстановить. Скорее всего, здесь будут отображаться любые файлы, которые вы случайно удалили. Другим дополнительным решением является глубокое сканирование карты памяти. В открывшемся окне вы можете выбрать файлы, которые были потеряны.

Последний шаг — выбрать новое местоположение для вашего файла. Восстанавливать файл в исходном месте не рекомендуется, особенно если на карте SD имеются дефекты.

Мастер восстановления данных также доступен в версии для Windows. Бесплатная версия восстанавливает только 2 ГБ данных. Если вам нужно больше, вам придется пойти за более дорогим вариантом и купить версию за 89,95 $.
R-Studio
Подобно DiskDigger, в программном обеспечении R-Tools используется графический мастер, который является пошаговым помощником по восстановлению. Бесплатная версия ограничена Windows, и только дорогая, платная версия распознает ext3, использующуюся в Android.
PhotoRec
PhotoRec — это дополнение к инструменту восстановления бесплатной файловой системы TestDisk. Софт имеет бесплатный и открытый исходный код (FOSS), но он доступен только как инструмент командной строки. Вот .
Признаки повреждения и необходимости восстановления SD-карты
Ключевые признаки повреждения SD накопителя:
- Сохраненные документы не открываются либо воспроизводятся с артефактами (если речь об видео/фото контенте).
- Накопитель опознается операционной системой, но не открывается (при попытке открыть в «Проводнике» появляется диалоговое окно с предложением отформатировать флешку, её файловая система при этом указывается как RAW).
- SD опознается в системе как «Неизвестное устройство».
- Не удается копирование (или перемещение на жесткий диск) – либо процесс зависает, либо вовсе заканчивается ошибкой чтения.
- В процессе считывания, скорость нестабильна (происходят «зависания» с падением скорости до 100 кБ/с или даже ниже).
- Карточка не опознается операционной системой, при установке её в кардридер вообще никакой реакции не возникает.
- Карта памяти не форматируется, записать на неё информацию не получается, но имеющуюся с нее прочитать можно.
- На карту можно скопировать файлы, но после этого они не будут читаться (либо все файлы в «Проводнике» отображаются как нулевого размера).
Стоит упомянуть о том, что в картах SD (не путать с microsd) имеется также переключатель защиты от перезаписи. Он используется для защиты данных от удаления, к примеру, если на карте хранятся важные фото, видео, документы. Включив такую защиту можно не беспокоиться о случайном удалении. Очень часто пользователи этот переключатель активируют случайно, после этого записать на флешку ничего не удается. При возникновении подобной проблемы – позицию переключателя необходимо проверить первым делом (он не должен быть в позиции Lock). Нередко он также механически ломается. Но пытаться его «выковырять» не следует – есть вероятность повредить микросхему памяти. С такой проблемой лучше обращаться к мастерам восстановления данных.
Исправление ошибок чтения через CMD и CHKDSK
Как восстановить SD карту без форматирования? В Windows есть встроенные инструменты для проверки работоспособности и возможности восстановления, а также исправления поврежденных файловых систем и переназначения битых секторов. Это консольная утилита CHKDSK, запускаемая через интерфейс командной строки (CMD). Имеется она во всех редакциях Windows, начиная с XP. Как восстановить работу SD карты памяти с ее помощью? Для этого необходимо:
- на клавиатуре нажать комбинацию Win+R (можно в меню «Пуск» нажать «Выполнить» — это то же самое);
- в появившемся окне «Выполнить» ввести cmd и нажать клавишу Enter;
- в командной строке ввести команду chkdsk E: /f /r (вместо E – вписать необходимую букву диска, под которой накопитель именуется в системе, можно посмотреть в «Мой Компьютер»);
- нажать клавишу Enter и дождаться окончания сканирования.
Что означает команда chkdsk E: /f /r? Это проверка на различные ошибки, попытка их устранения, а также поиск и переназначение битых секторов. На момент сканирования флешки нельзя её извлекать, в «Проводнике» открыть её тоже не получится. Такая проверка и восстановление SD карты памяти может занимать более 30 минут – это зависит от класса накопителя (максимальная скорость чтения/записи), его объема, а также количества обнаруженных ошибок при восстановлении.
Если работа с командной строкой вызывает сложности, то можно использовать графический интерфейс CHKDSK. Для этого необходимо открыть «Мой Компьютер», правой клавишей мыши кликнуть на накопителе, который нужно восстановить, выбрать «Свойства». В диалоговом окне перейти на вкладку «Сервис» и кликнуть «Выполнить проверку». В следующем окне необходимо выделить оба пункта и запустить проверку возможности восстановления. В процессе её выполнения категорически запрещено извлекать накопитель или выключать компьютер (а также ставить его в ждущий режим). В противном случае – есть риск повредить SD карту без возможности её дальнейшего восстановления.
Конфликт файловых систем
Не редко встречаются случаи, когда флешка определилась, но открыть её не выходит. Причиной этому может быть конфликт файловых систем или повреждённая файловая система самой Micro SD карты. Если данные на флешке для вас не играют никакой роли, тогда можете попытаться отформатировать её в файловую систему NTFS.
Для этого нажмите правой кнопкой мыши на флешку и в выпавшем меню выберете пункт «Форматировать».
В открывшемся окне форматирования в разделе «Файловая система» выбираем NTFS, задаём Метку тома и нажимаем кнопку «Начать».
Таким образом мы отформатировали Micro SD карту в формат NTFS, после чего вы можете открыть её.
Восстановление данных с поврежденной SD-карты
Программа Starus Partition Recovery для восстановление данных с SD-карты
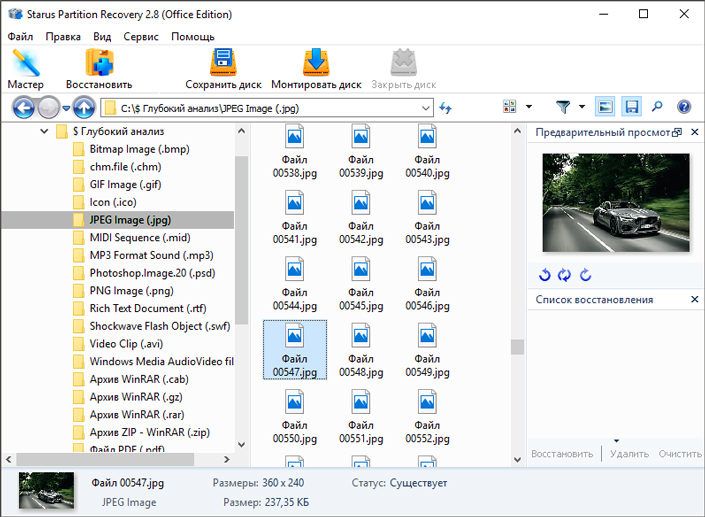
Starus Partition Recovery — приложение, разработанное специально для работы с данными в условиях тяжелых повреждений накопителей разных типов. Вы можете восстановить файлы даже с “осыпающегося” жесткого диска или флешки, которая отказывается функционировать спустя десяток попыток совершения успешного ремонта.
Программа Starus Partition Recovery поддерживает все существующие типы файловых систем, что делает ее универсальным способом взаимодействия с дисковым пространством.
Как восстановить утраченные данные?
1. Запустите приложение.

2. Выберите диск, с которым предстоит работать.
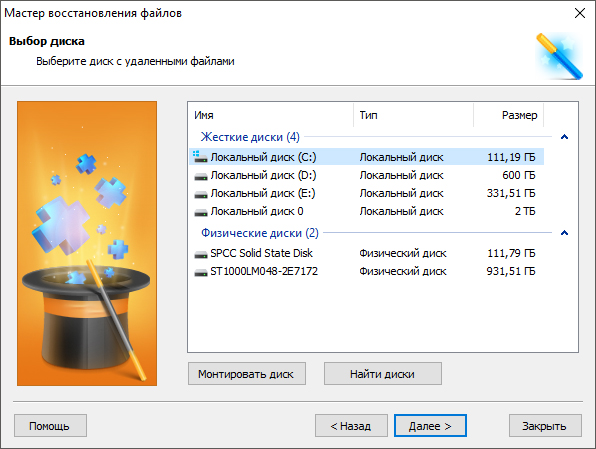
3. Укажите тип сканирования. При выборе параметра Полный анализ, будьте готовы к тому, что сканирование может занять до получаса вашего времени. Взамен вы получаете точный результат низкоуровневой проверки устройства, которая благодаря анализу каждого отдельного сектора способна восстановить даже самые старые файлы.
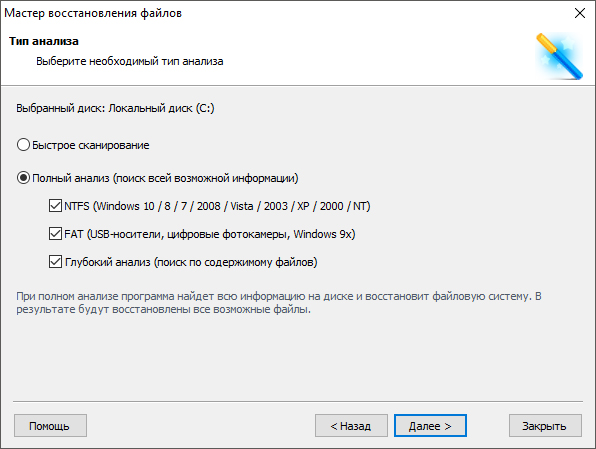
4. Дождитесь завершения сканирования.
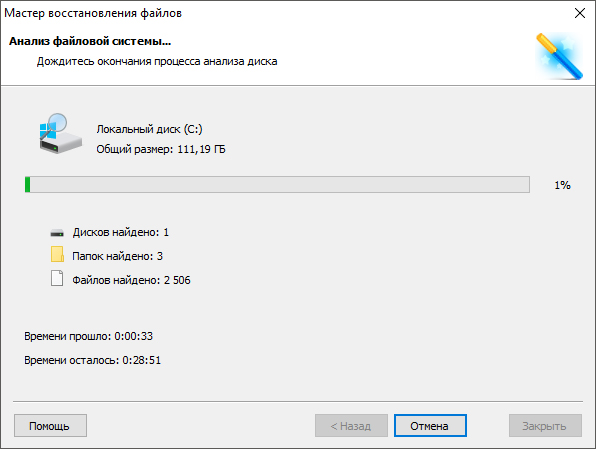
5. Выберите файлы, которые необходимо восстановить.
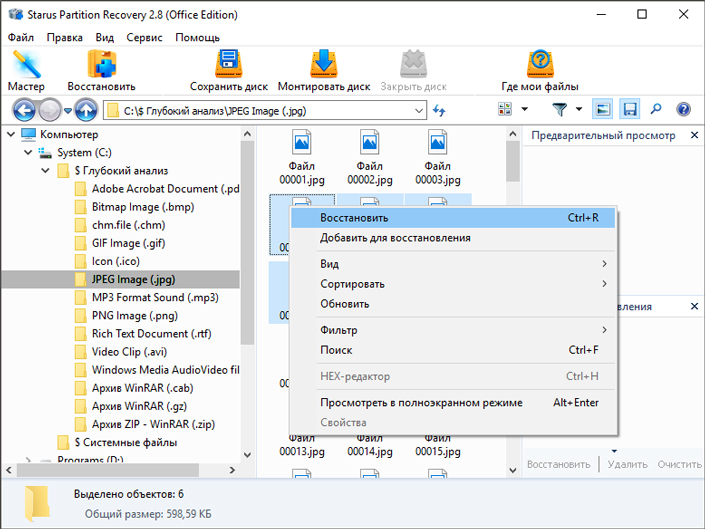
6. Экспортируйте полученный результат.
7. Готово!
Примечание! Ни при каких условиях не совершайте экспорт данных на диск, с которого вы производите их восстановление. Подобное действие способно привести к перманентной потере всей хранимой информации без возможности дальнейшей работы с ней.
EaseUS Data Recovery Wizard
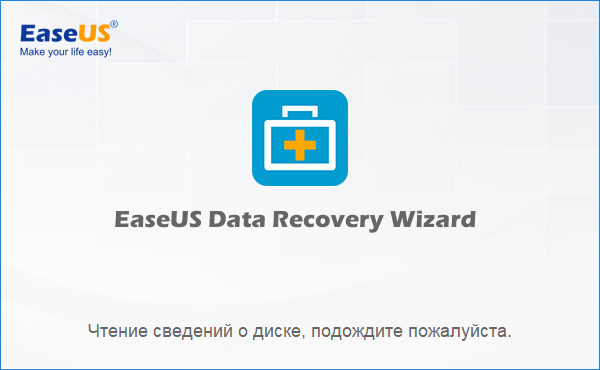
EaseUS Data Recovery Wizard — популярное приложение, основная задача которого — работа с утраченными данными. Простой и эффективный интерфейс программы сделает процесс восстановления данных не только результативным, но и приятным.
1. Запустите приложение.
2. Выберите диск, с которым необходимо работать и нажмите клавишу Сканирование.
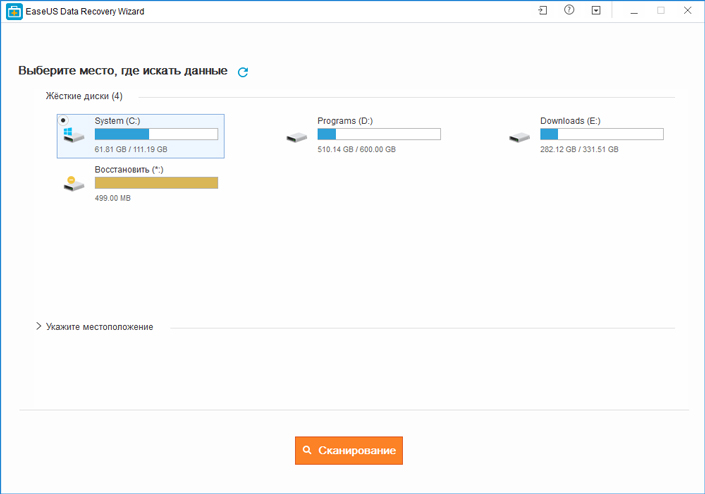
3. Найдите и восстановите нужные файлы. Чтобы запустить окно предпросмотра, совершите по документу двойной щелчок левой кнопкой мыши.
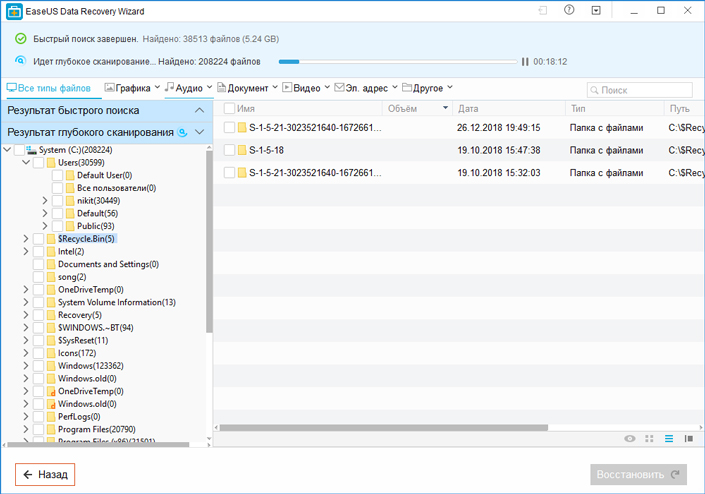
4. Готово!
Recuva
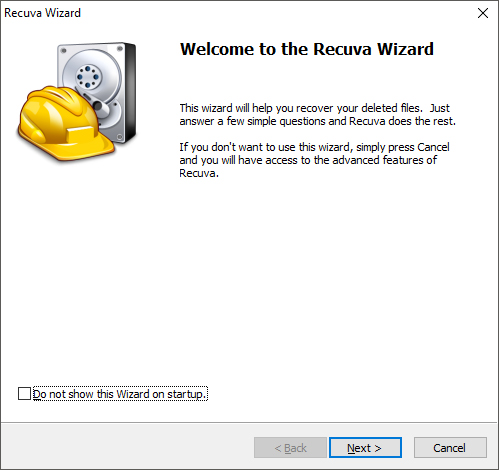
Recuva — детище британской компании Piriform Limited, является условно бесплатной программой, которая специализируется на восстановлении данных.
1. Запустите приложение.
2. Выберите тип файлов, которые хотите восстановить.
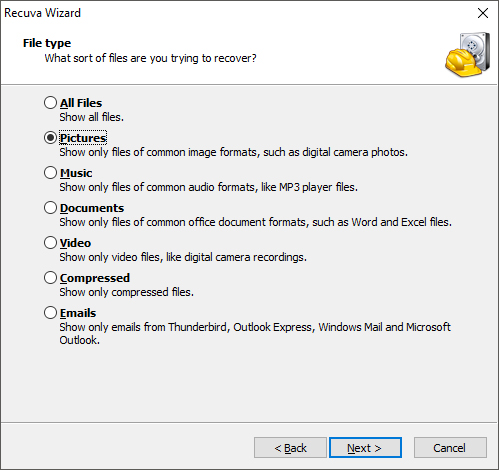
3. Укажите возможное расположение потерянных файлов.
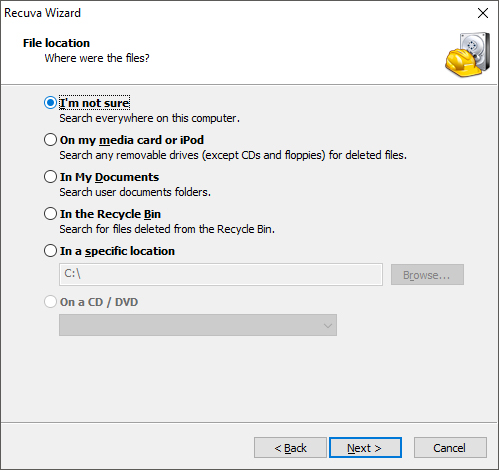
4. Запустите процесс сканирования. При желании вы можете включить режим глубокого сканирования (Deep Scan).
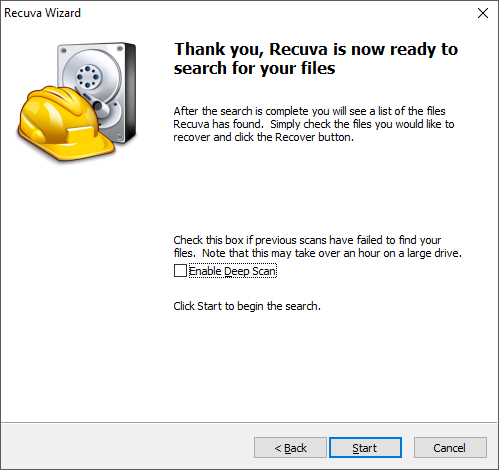
5. Дождитесь завершения операции.
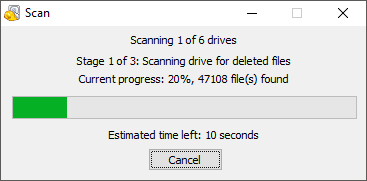
6. Найдите и восстановите нужные файлы.
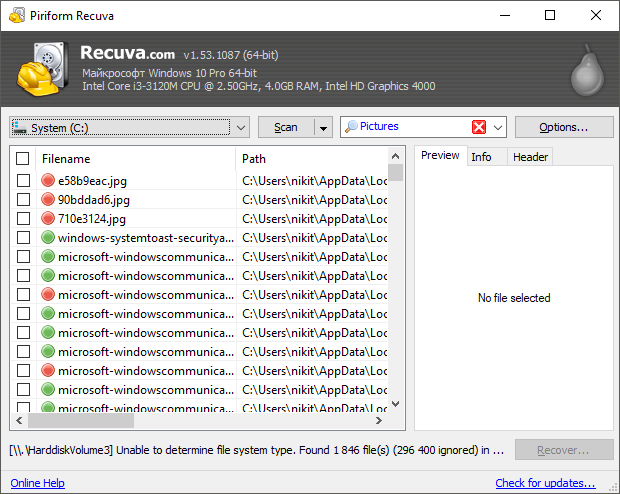
7. Готово!
Recover My Files

Recover My Files — программа восстановления данных, которая использует принцип “вырезания” файлов из нераспределенных кластеров. Сам процесс базируется вокруг техники интерпретации. Это говорит о том, что программа определенным способом анализирует сектора диска и на основе найденного кода восстанавливает структуру файла.
1. Запустите приложение.
2. Выберите параметр Recover Files и нажмите Next.
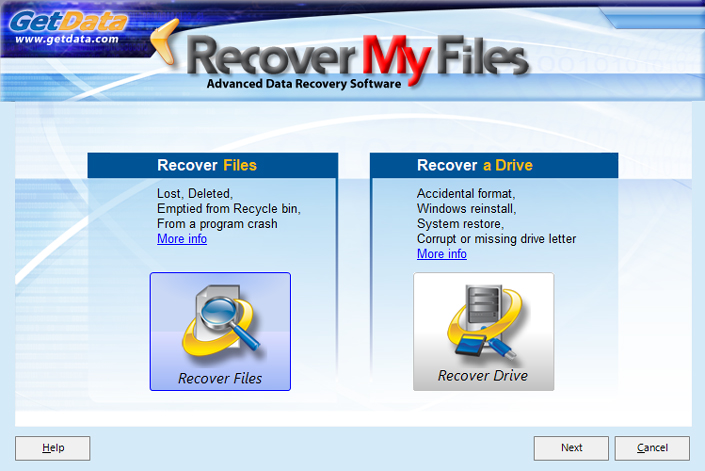
3. Выберите диск, с которым предстоит работать.
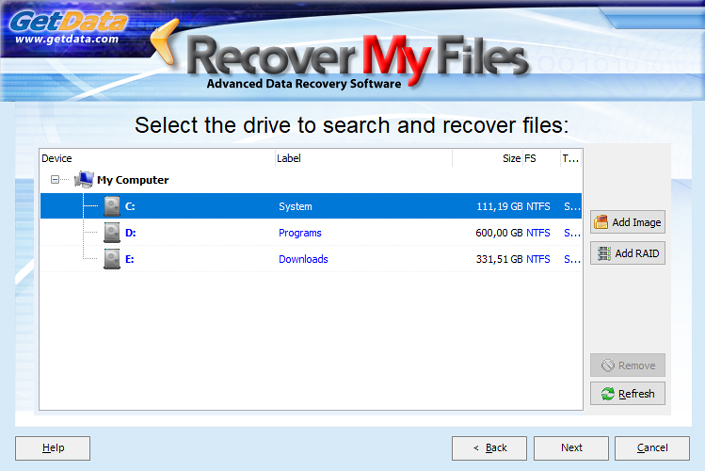
4. При необходимости выберите дополнительный параметр сканирования. Однако по умолчанию рекомендуем использовать первый вариант.

5. Выберите и восстановите нужные файлы.
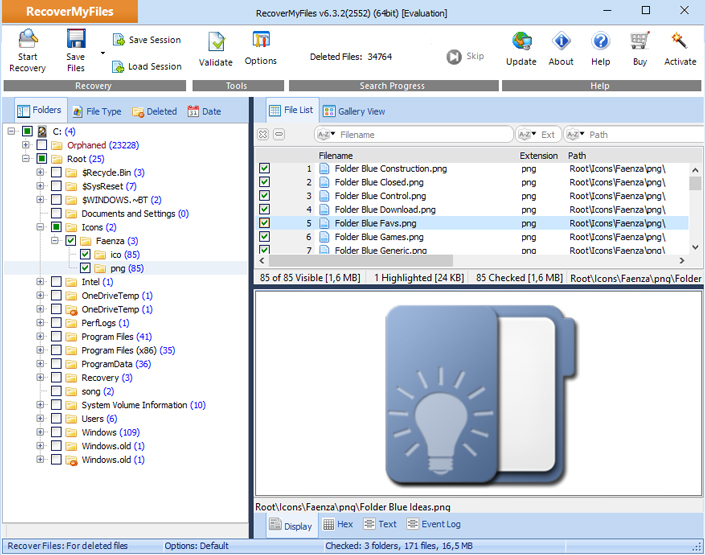
6. Готово!
DiskDigger

DiskDigger — программа, предназначенная для восстановления непреднамеренно удаленных файлов с карт памяти и телефонов. Используя свой уникальный алгоритм работы с данными, приложение анализирует структуру данных и возвращает к жизни файлы, которые, как ранее казалось, уже потеряны.
1. Запустите приложение.
2. Выберите физический или логический диск, с которым предстоит работать.
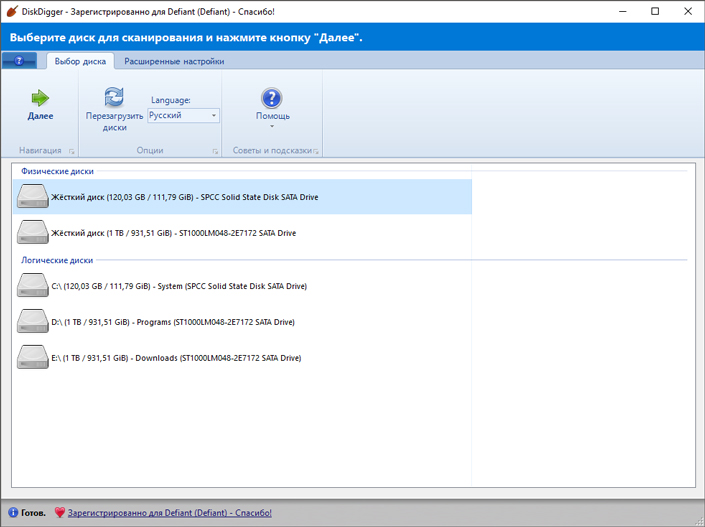
3. Нажмите Далее.
4. Выберите тип сканирования диска. Для максимально точного результата рекомендуем запустить тщательный поиск по всему диску.
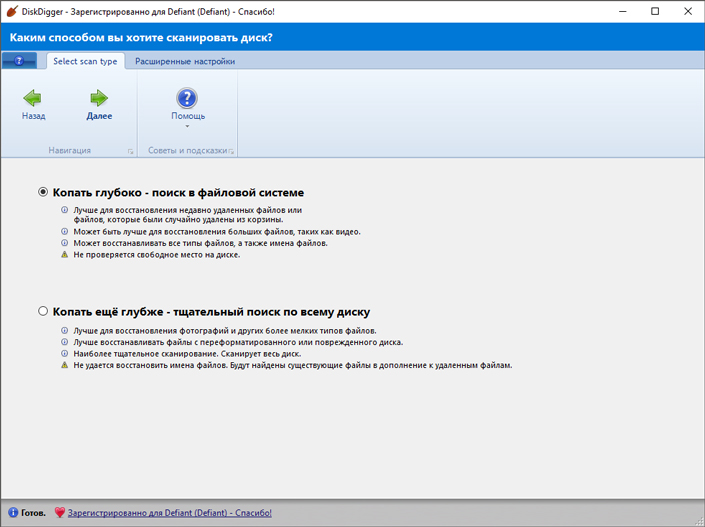
5. Дождитесь завершения сканирования. Это может отнять некоторое время.
6. Выберите нужные файлы и восстановите их.
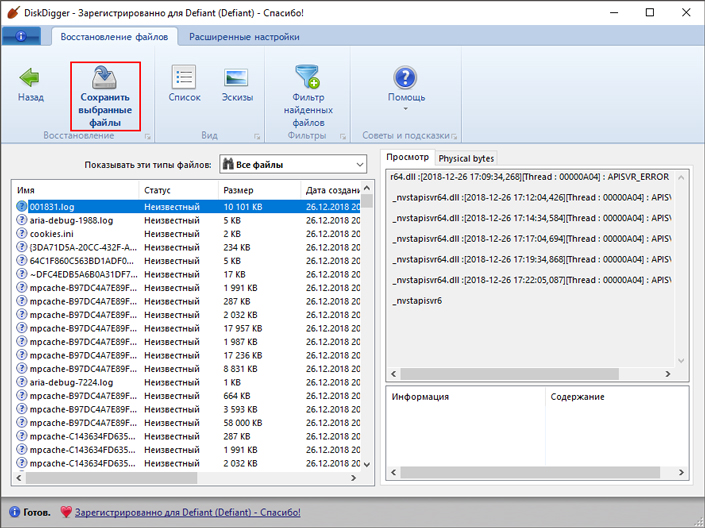
7. Готово!
Можно ли сохранить файлы, если карта памяти просит форматирование
Повторим, не будем исключать, что поврежденная sd карта может содержать очень важные файлы. Иногда их можно спасти, но в ряде ситуаций придется с ними попрощаться.
Один из самых известных кейсов, когда в результате ошибок чтения операционная система предлагает, мягко говоря, не лучший вариант – отформатировать карту памяти, следственно, удалив ее полностью.
Как действовать в ситуации, если флешка (а точнее Windows) требует отформатировать ее? Попробуйте восстановить работу испорченной сд карты в обход форматированию – таким образом, чтобы файлы остались на ней.
- Проигнорируйте запрос на форматирование.
- С помощью recovery-программы (например, PhotoRec или TestDisk) просканируйте карту памяти.
- Сохраните восстановленные файлы на компьютере.
Как это сделать через PhotoRec, читайте здесь.
Восстановление MicroSD разных производителей
Восстановление MicroSD Transcend
Для карт MicroSD фирмы Transcend существует собственное программное обеспечение для восстановления файлов. Называется оно RecoveRx.
Эта программа учитывает индивидуальные особенности карт данного производителя и умеет выполнять свои функции намного лучше, чем все вышеперечисленные программы.
Кроме восстановления, RecoveRx умеет форматировать карту и ставит на неё пароль.
Чтобы выполнить восстановление, необходимо сделать следующее:
- Выбрать типы файлов.
- Дождаться окончания процесса и увидеть список файлов, доступных для сохранения. Сохранить нужные с помощью выпадающего меню (того, которое появляется после нажатия правой кнопкой мыши на файл).
Рис. №7. Работа RecoveRx
Восстановление MicroSD Kingston
Проблема флешек этого производителя в том, что в них, в основном, используются контроллеры Phison.
А это значит, что пользователю придётся прибегнуть к низкоуровневому восстановлению.
Остальные способы могут просто не действовать. Если описать коротко, то процесс состоит в следующем:
Рис. №8. Работа USBDeview
- Заходим на сайт flashboot.ru/iflash/ и вводим в соответствующие поля нужные параметры. В результате мы увидим список всех случаев, когда случались проблемы с этой моделью. А справа, в разделе UTILS будут программы для низкоуровневого восстановления данной модели. Пользователю нужно попробовать их все – обычно на официальных сайтах можно найти более детальные инструкции по использованию.
MicroSD Kingmax восстановление
У Kingmax тоже есть собственное программное обеспечение. Существует две программы – одна для накопителей серий U-Drive и PD-07, а вторая для Super Stick.
Их использование крайне простой – нужно вставить флешку, запустить программу и нажать на нужный накопитель.
Рис. №9. Работа Super Stick Disk Recovery Wizard
Восстановление Sandisk MicroSD
Пользователи пишут, что в случае с неисправностями накопителей Sandisk помогает только полное форматирование с помощью программ SDFormatter или – самое интересное – Formatter Silicon Power.
После этого флешка будет работать как новая. Использование программ очень простое.
В Formatter Silicon Power вообще есть только одно маленькое окно с двумя кнопками (там нужно нажать Format), а в SDFormatter есть больше опций, но всё равно достаточно будет нажать на кнопку Format.
Рис. №10. Работа Formatter Silicon Power и SDFormatter
Smartbuy MicroSD восстановление
Работе с флешками этого производителя свойственен один интересный момент – если флешка не работает, можно просто подождать, вплоть до нескольких лет, и она после этого снова будет работать.
Если ждать не хочется, что нужно пробовать все программы для восстановления, которые только получится найти.
Хорошо помогает DiskInternals Uneraser.
Это приложение имеет вид обычной папки.
Выбрав носитель, нужно нажать на кнопку Recover вверху, дождаться окончания процесса и увидеть список файлов, которые можно восстановить.
Рис. №11. Работа DiskInternals Uneraser
Qumo MicroSD восстановление
MicroSD фирмы Qumo славятся тем, что они просто внезапно «умирают». Однажды они перестают работать, и после этого увидеть в них хоть какие-то признаки жизни будет весьма проблематично.
Некоторые пользователи советуют использовать вышеупомянутые программы R-Studio и CardRecovery. Но далеко не во всех случаях они будут эффективными.
Есть специальные компании, которые занимаются восстановлением «мёртвых» флешек аппаратными методами, но такие услуги стоят недешево, и обычно дешевле получается приобрести новый накопитель.
Восстановление A-Data MicroSD
В данном случае тоже большинство программ не помогают. Лучше всего с флешками A-Data работает Paragon Partition Manager Free.
Сначала в этой программе необходимо выполнить форматирование (кнопка Format Partition в главном меню), а потом создать новый пустой раздел (Create new partition).
Рис. №12. Paragon Partition Manager Free
Oltramax MicroSD восстановление
В этом случае тоже хорошо помогает полное форматирование с помощью SD Card Formatter. В некоторых случаях удаётся восстановить работоспособность накопителя с помощью ALCOR MP.
Что делать, если с картой SD происходят регулярные сбои
Возможных причин тут всего две: сам накопитель или устройство, в котором вы его используете. Попробуйте заменить в смартфоне или планшете карту на новую и понаблюдайте за процессом. Если сбои прекратились, то лучше всего не использовать более этот капризный накопитель. В самый важный момент он вас подведёт и оставит без важных файлов.
Если смартфон и с новым носителем работает также нестабильно, то возможно проблема с его контроллером или прошивкой. Попробуете найти обновление микропрограммы для устройства и изучите опыт других его пользователей. Известно, что старые смартфоны непредсказуемо работают с картами новых форматов с высокой плотностью записи. Возможно, лучше дела будут обстоять с более простой картой на 16 или 32 Гб.
Восстановление MicroSD: Гид по возвращению потерянных данных
- Всегда, перед отключением карты памяти от компьютера или другого девайса, выбирайте «Безопасное извлечение»!
- Бэкап карты памяти можно делать спец. утилитами, но проще использовать облачное хранилище, или просто копировать всю карту на ПК.
- Главнейший рецепт при наличии проблем с картой — форматирование в цифровом фотоаппарате, часто справляется лучше всех утилит. Или низкоуровневое форматирование, с помощью SDFormatter4 (v5.0) или HDD L.L.F.T.
- При временном «пропадании» карты памяти, подвисании и т.д рекомендуется продуть хорошенько слот для карты, прочистить все, можно даже спиртом(но очень аккуратно) — и контакты карты, и контакты SD слота.
- Если у вас не записываются новые данные на карту, а старые после удаления появляются вновь и форматирование не помогает — карта труп и восстановить ее не удастся, хоть она и читается!Закапывать?! Нее, не верю!
- Определение реального размера накопителя. Рекомендуется всем! Всем!
- Восстановление реального объема, или как восстановить фейковую карту
- Программы для восстановления утраченных данных, и еще
- Утилиты для работы с проблемными картами памяти
- Утилиты для работы с картами памяти(Android)
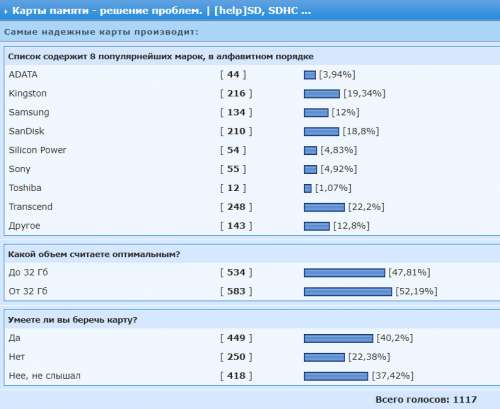
Сообщение отредактировал ferhad.necef — 06.08.19, 15:00
В эту тему приходим когда есть трудности с картами памяти.
1.1. Бэкап карты памяти конечно можно делать специальными утилитами, типа Spb Backup , но проще просто копировать всю карту на ББ, вот и получится идеальный бэкап.1.2. Первая и последняя инстанция для карт памяти — низкоуровневое форматирование. Главнейший рецепт при наличии проблем с картами памяти — форматирование в цифровом фотоаппарате, или на ББ(но это — однозначно худший вариант, поэтому, если проблема не решилась, нужно искать фотоаппарат) используя специальные утилиты, такие как ScanDisk, HDD SCAN и т.п. (Смотреть — здесь, также советуют — эту.) Но цифровой фотоаппарат часто справляется значительно лучше всех утилит. Перед форматированием не забываем сохранять нужную информацию.Новую карту можно и не форматировать, почти не встречались случаи некорректной работы новых карт, а вот БУ карты — форматировать обязательно.
1.3. Название для карты памяти лучше выбирать латинскими буквами, как переименовать карту памяти можно посмотреть — здесь.1.4. При наличии проблем с картой памяти, для их решения, очень часто достаточно обычной проверки этой карты на ББ, на наличие компьютерных вирусов.1.5. Как отключить шифрование карты памяти — здесь.1.6. Как заставить карту памяти не отключаться при засыпании девайса читаем здесь, здесь и здесь.1.7. Как заставить катру памяти не отключаться при низком заряде батареи? Поможет программа — KeepCard1.8. При временном «пропадании» карты памяти, подвисании и т.д рекомендуется продуть хорошенько слот для карты, прочистить все, можно даже спиртом(но очень аккуратно) — и контакты карты, и контакты SD слота.1.9. Для тестирования карт памяти рекомендуется использовать утилиту h2testw: (1), (2), (3) .
4. Стандартный способ проверить аппаратная проблема или программная (глючность софта или железа):
Сообщение отредактировал AndrewP_one — 22.02.18, 16:16
Часто задаваемые вопросы
Карта памяти sd была повреждена, могу ли я восстановить потерянные фотографии на ней?
Да, в большинстве случаев, Recuva (программа для восстановления флешки) способна с достоверной степенью восстановить фотографии с поврежденных карт памяти (но не во всех случаях. В основном, это зависит от текущего состояния карты памяти и количества циклов перезаписи свободного пространства).
Recuva – оптимальное приложение для восстановления, поскольку эта программа «заточена» под медиаформаты и карты памяти. Кроме этого, можно посоветовать альтернативу – PhotoRec. Она выполняет поиск по сигнатурам файлов.
На sd-карте большая часть фото повреждена. Проблема, возможно, возникла по причине «перезапись». Можно ли восстановить файлы на поврежденной microsd?
Восстановление карты памяти microsd после перезаписи менее вероятно. Поэтому лучше всего достать ее из телефона и восстанавливать через картридер, подключив sd-карту к компьютеру или ноутбуку.
Телефон показал сообщение: “карта памяти не поддерживается”. Как восстановить или вытащить фото и видео?
При повреждении карты памяти нужно
- достать ее из телефона (или другого устройства, где она использовалась),
- подключить к компьютеру через кардридер,
- с помощью программ по восстановлению просканировать sd карту. Это единственный способ вернуть данные с поврежденной карточки.
Если же имеет место физическое повреждение (и, следственно, компьютер не видит sd карту), восстановление не представляется возможным.
Когда я делаю фото, оно сохраняется, но в Галерее темный экран. Также во ВК не сохраняются картинки и скриншоты на карту памяти.
Возможно, повреждена карта памяти телефона. Исправить повреждения файловой системы можно, отформатировав sd карту на компьютере или непосредственно на телефоне (как это сделать, читайте выше). Если данный метод не сработает, попробуйте заменить sd-карту или сбросить телефон до заводских настроек.
Телефон стал показывать значок, что карта памяти повреждена и предлагать все с неё стереть. Затем пропали все аудио и фото. Возможно ли их восстановить?
Как правило, если sd карта повреждена, Windows предлагает отформатировать ее (= стереть). Перед тем, как это делать, лучше всего скопировать все оставшиеся данные на ПК.
Следующий шаг – выполнить быстрое форматирование (Quick, но не Full!) и просканировать карту памяти программами для восстановления. Из бесплатных советуем Recuva, PhotoRec, DiskDigger for PC.
Телефон не может распознать SD-карту после 3 дней использования. Мой телефон читает ее, но только при передаче файлов с телефона на SD.
Необходимо проверить карту памяти на ошибки чтения: возможно, вы извлекали ее неправильно или со временем появились ошибочные сектора, препятствующие записи/чтению). Для сканирования подойдет chkdsk или командная строка (см. руководство по исправлению ошибок).
Если ошибки не обнаружены, скопируйте содержимое карты памяти на компьютер (сделайте бекап) и отформатируйте sd карту при помощи утилиты SD Formatter. Для этих целей также подойдут программы, доступные на сайте изготовителя sd карты (при их наличии).
Повреждена sd карта. Телефон предложил ее отформатировать, а перед этим скопировать файлы на ПК. Но компьютер не видит ее.
На форматирование не соглашайтесь, если важно сохранить файлы, хранящиеся на носителе. Вам необходимо проверить sd-карту на ошибки чтения и исправить их
Как это сделать – смотрите выше по тексту (используйте chkdsk или ей подобные утилиты).
Программы для восстановления карты памяти MicroSD SanDisk
Easy Recovery
Популярная утилита Easy Recovery для простого и быстрого восстановления файлов, к которым вы потеряли доступ. Схема работы следующая:
- скачайте программу (есть бесплатные версии) и запустите ее;
- в первом окне нажмите «Продолжить»;
- выберите тип носителя («Карта памяти») и снова кликните «Продолжить»;
- выберите нужное действие, то есть «Восстановление» и поставьте в нижней части окна галочку возле файловой системы своей карты памяти, а затем нажмите «Продолжить»;
- запустится проверка MicroSD SanDisk, после которой появится отчет с перечнем папок, которые можно восстанавливать;
- выделите нужные файлы или папки, по каждой из них можно кликнуть правой кнопкой и выбрать из контекстного меню «Сохранить как…», а затем указать место, куда программа запишет информацию.
.png)
USB Disk Storage Format Tool
USB Disk Storage Format Tool – эффективная утилита для восстановления MicroSD SanDisk, которая занимается проверкой карты памяти и исправлением ошибок на ней. В самых проблемных случаях с ее помощью также можно форматировать носитель, но при этом вы потеряете все данные на нем.
Работа с программой по восстановлению карты памяти выглядит следующим образом:
- Запустите утилиту. В списке Device выберете свою карту MicroSD SanDisk, которую нужно восстанавливать.
- Поставьте галочки напротив необходимых пунктов в строке возле Check disk:
- Correct errors – исправить ошибки;
- Scan drive – проанализировать диск;
- Check if dirty – проверить, если накопитель поврежден.
-
Нажмите Check disk. Тогда утилита протестирует вашу карту памяти и исправит ошибки.
-
Попробуйте использовать SD-карту снова.
.png)
Если исправление ошибок не помогло, вы можете использовать другую программу для восстановления, полностью отформатировать MicroSD SanDisk или отнести к профессионалам. Чтобы форматировать карту памяти, снова откройте утилиту, укажите путь к съемному накопителю и нажмите Format disk.
.jpg)
R-Studio
R-Studio – еще одна востребованная программа для восстановления. Чтобы извлечь документы с MicroSD SanDisk при помощи этой утилиты:
- В разделе Drivers выберите свою SD-карту, которую нужно восстанавливать.
- В разделе S.M.A.R.T. будет разумно проверить атрибуты карты памяти. Посмотрите на значение рядом со строкой Health Status:
- BAD – ситуация серьезная, велика вероятность не извлечь данные, так что лучше сразу прекратить работу и отдать его в лабораторию по восстановлению файлов;
- CAUTION – SD-карта имеет проблемы, но некритичные, с ней можно работать, но в будущем лучше купить новый носитель данных;
- GOOD – с накопителем все в порядке, можно извлекать файлы с помощь программы.
.png)
- Нажмите на кнопку Open Drive Files (Показать содержимое диска) в верхней панели.
- Откроется раздел с папками и файлами на вашей SD-карте.
- Пометьте нужные для восстановления файлы галочками, в это время можно оценить шансы на их успешное извлечение, для этого два раза нажмите на интересующий файл и посмотрите, сможет ли программа его открыть.
- Когда все нужные файлы выбраны, кликните на кнопку Recover Marked в верхней части окна и выберите место сохранения.
- Нажмите на кнопку OK для запуска процесса.
.jpg)
После восстановления утилита покажет отчет о проделанной работе. После этого вы можете перейти к извлеченным с MicroSD SanDisk документам и посмотреть их.
PC Inspector Smart Recovery
PC Inspector Smart Recovery – эффективная программа для восстановления MicroSD SanDisk с файлами любого формата. Ее можно использовать также для съемных носителей данных.
Использовать утилиту PC Inspector Smart Recovery можно следующим образом:
- откройте скачанный файл;
- выберите первую сверху строчку, которая отвечает за восстановление файлов;
- появится новое окно, и во вкладке «Логический диск» выберете свой накопитель (при проблемах с файловой системой он также может быть во вкладке «Физический диск»);
- нажмите на зеленую галочку, программа покажет окно «Выберите диапазон секторов»;
- в подразделе «Начальный сектор» поставьте указатель в самое начало диапазона или напишите «0»;
- в подразделе «Конечный сектор» укажите размер тестирования так, чтобы он соответствовал объему карты памяти, например, для восстановления MicroSD SanDisk 32GB передвиньте бегунок так, чтобы после надписи «Размер сканирования» было указано «32 BG»;
.png)
- нажмите на зеленую галочку и дождитесь окончания сканирования;
- появится перечень всех найденных на MicroSD SanDisk файлов (зеленым цветом помечены те, которые можно восстановить, а желтым – те, к которым итак есть доступ);
- выделите нужные файлы, нажмите на них правой кнопкой, выберите «Сохранить в…» и укажите путь записи.




